- โปรแกรมฟรี EaseUS
- Data Recovery Wizard Free
- Todo Backup Free
- Partition Master Free
หน้าสารบัญ
อัปเดตเมื่อ Jul 09, 2025
ตามที่ Microsoft ระบุ ผู้ใช้จะต้องตรวจสอบให้แน่ใจว่าคอมพิวเตอร์ของตนมีการเชื่อมต่อเครือข่ายที่ใช้งานได้เพื่อติดตั้ง Windows 11 ให้เสร็จสิ้น ก่อนที่จะใช้ระบบปฏิบัติการ Windows ที่ติดตั้งใหม่ Microsoft จะขอให้คุณเข้าสู่ระบบบัญชี Microsoft ของคุณเพื่อรับการอัปเดตที่สำคัญและฟังก์ชันใหม่เพิ่มเติม
ดังนั้น การลงชื่อเข้าใช้บัญชีท้องถิ่นหรือไม่มีอินเทอร์เน็ตขณะติดตั้งและตั้งค่า Windows 11 จึงถือเป็นความท้าทายที่ไม่เหมือนใคร แต่ไม่ต้องกังวล EaseUS จะให้แนวทางแก้ไขสี่วิธีและคำแนะนำทีละขั้นตอนสำหรับ การติดตั้ง Windows 11 โดยไม่ต้องใช้อินเทอร์เน็ต โปรดดูตารางนี้เพื่อดูข้อมูลที่ครอบคลุมมากขึ้น:
| ⏱️ระยะเวลา | มากกว่า 10 นาที |
| 💻เป้าหมาย | ติดตั้งและตั้งค่าโดยไม่ต้องใช้อินเทอร์เน็ต |
| เครื่องมือที่จำเป็น | เครื่องมือติดตั้ง Windows 11 - EaseUS Partition Master |
| 🔒 วิธีการ & ความยาก |
วิธีที่ 1 เครื่องมือติดตั้งและตั้งค่า Windows 11 แบบออฟไลน์ [ ง่าย ] วิธีที่ 2 ข้ามข้อกำหนดอินเทอร์เน็ต OOBE [ ซับซ้อน ] 3️⃣ วิธีที่ 3. สิ้นสุดการเชื่อมต่อเครือข่าย [ Medium ] 4️⃣ วิธีที่ 4. ข้ามความต้องการอินเทอร์เน็ตด้วย Alt + F4 [ ปานกลาง ] |
เหตุใดการตั้งค่า Windows 11 จึงต้องเชื่อมต่ออินเทอร์เน็ต
ตั้งแต่เวอร์ชัน 22H2 เป็นต้นไป Windows 11 จะต้องเชื่อมต่ออินเทอร์เน็ตเพื่อดำเนินการติดตั้งรุ่น Home และ Pro (OOBE) ให้เสร็จสิ้น เหตุใดการติดตั้ง Windows 11 จึงจำเป็นต้องเชื่อมต่ออินเทอร์เน็ต Microsoft ต้องการให้แน่ใจว่าคุณได้รับการอัปเดตด้านความปลอดภัยล่าสุดเมื่อติดตั้งและตั้งค่า Windows 11 อย่างไรก็ตาม ผู้ใช้บางคนอาจต้องการข้ามข้อจำกัดนี้เมื่อต้องการเข้าสู่ระบบด้วยบัญชีผู้ใช้ในเครื่อง (ไม่ใช่บัญชี Microsoft) หรือการเข้าถึงอินเทอร์เน็ตอาจจำกัดหรือไม่สามารถใช้งานได้
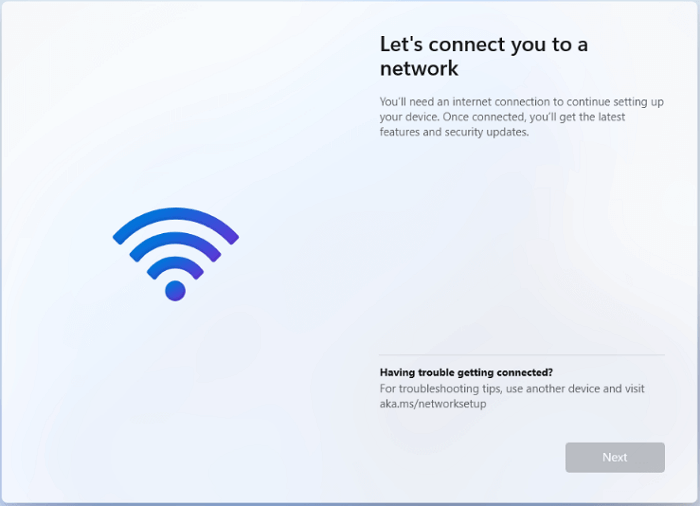
- สำหรับผู้ใช้ Windows 10 และ Windows 11 Pro คุณสามารถติดตั้ง Windows 11 โดยไม่ต้องใช้อินเทอร์เน็ตได้ โดยเลือกตัวเลือก "ฉันไม่มีอินเทอร์เน็ต" เพื่อสร้างบัญชีผู้ใช้ในเครื่องและดำเนินการติดตั้งให้เสร็จสิ้น
- สำหรับผู้ใช้ Windows 11 และ 11 Home Edition คุณจะหยุดที่ "เชื่อมต่อคุณกับเครือข่าย" โดยปุ่ม "ถัดไป" จะเป็นสีเทา
ไม่ต้องกังวล เราจะมาอธิบายวิธีติดตั้งและตั้งค่า Windows 11 โดยไม่ต้องเชื่อมต่อกับเครือข่ายที่ใช้งานอยู่ ดังต่อไปนี้ อย่าลังเลที่จะแบ่งปันบทช่วยสอนที่มีประโยชน์นี้กับผู้ที่ต้องการ:
วิธีการติดตั้งและตั้งค่า Windows 11 โดยไม่ต้องเชื่อมต่ออินเทอร์เน็ต
ในส่วนนี้ คุณจะได้เรียนรู้ 4 วิธีในการติดตั้งและตั้งค่าระบบปฏิบัติการ Windows 11 ของคุณโดยไม่ต้องใช้อินเทอร์เน็ต หากคุณต้องการทำงานนี้ให้เสร็จอย่างรวดเร็วและมีประสิทธิภาพ EaseUS Partition Master คือสิ่งที่คุณกำลังมองหา
วิธีที่ 1. เครื่องมือติดตั้ง Windows 11 แบบออฟไลน์
EaseUS Partition Master Professional เป็นเครื่องมือแบบครบวงจร เป็นโซลูชันที่ดีที่สุดสำหรับผู้ที่ต้องการปรับปรุงกระบวนการติดตั้ง Windows ของตน EaseUS Partition Master Professional มอบวิธีแก้ปัญหาที่ยอดเยี่ยมให้ผู้ใช้ดาวน์โหลดไฟล์ ISO ของ Windows และสร้าง USB ที่สามารถบูตได้เพื่อติดตั้งระบบปฏิบัติการ Windows ได้อย่างราบรื่น ก่อนเริ่มต้น ให้ดาวน์โหลดโปรแกรม เบิร์น ISO ฟรี นี้
งานเตรียมการ: โปรดเตรียม USB และฟอร์แมตเป็น FAT32 โดยทำตามขั้นตอนโดยละเอียดด้านล่างนี้:
จากนั้น โปรดดูคำแนะนำนี้เพื่อดาวน์โหลดไฟล์อิมเมจ ISO ของ Windows 11 และสร้างสื่อที่สามารถบูตได้เพื่อตั้งค่า Windows 11 แบบออฟไลน์:
ขั้นตอนที่ 1. เชื่อมต่อแฟลชไดรฟ์ USB เข้ากับคอมพิวเตอร์ของคุณให้แน่น เรียกใช้ EaseUS Partition Master จากนั้นค้นหาและคลิกตัวเลือก "Bootable Media" ทางด้านซ้าย

ขั้นตอนที่ 2 ไปที่ "Burn ISO" > "ดาวน์โหลด ISO จาก Microsoft" และเลือก Windows 11 และเวอร์ชันที่ต้องการ
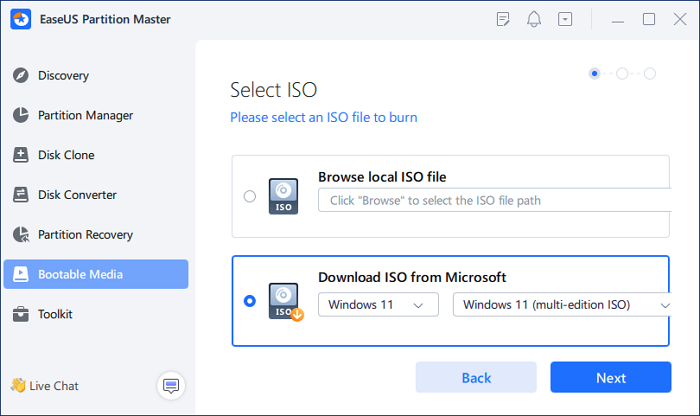
ขั้นตอนที่ 3 เลือก USB FAT32 ที่จะบันทึกไฟล์ ISO เมื่อคุณตัดสินใจแล้ว ให้คลิกปุ่ม "เปิด" > "สร้าง" เพื่อเริ่มต้น

ขั้นตอนที่ 4. ตรวจสอบคำเตือนและกดปุ่มใช่ เมื่อดำเนินการเสร็จสิ้น คุณจะสร้างไดรฟ์บูตสำหรับติดตั้ง Windows 11 แบบออฟไลน์ของ EaseUS Partition Master
คุณสมบัติที่มีประโยชน์อื่น ๆ อีกมากมาย
- ติดตั้ง Windows 10 บนพีซีใหม่โดยไม่ต้องใช้ระบบปฏิบัติการ
- แก้ไขปัญหา Windows 11 ไม่สามารถติดตั้งจาก USB
- เบิร์น ISO ของ Windows 10 ลงใน USB
- แก้ไขไม่สามารถดาวน์โหลด Windows ISO ได้
- ติดตั้ง Windows 10 โดยไม่ต้องใช้รหัสผลิตภัณฑ์
บอกลาการตั้งค่าที่ซับซ้อนและใช้เวลานาน แล้วมาพบกับประสบการณ์ที่ราบรื่นและปราศจากปัญหาด้วย EaseUS Partition Master ดาวน์โหลดวันนี้และสัมผัสถึงความแตกต่างด้วยตัวคุณเอง!
วิธีที่ 2. ข้ามข้อกำหนดอินเทอร์เน็ต OOBE
การเรียกใช้คำสั่ง OOBE \BYPASSNRO ใน Command Prompt จะช่วยให้คุณข้ามหน้าจอ "Let's connect you to a network" ได้ โดยจะแก้ไขรีจิสทรีของ Windows โดยใช้ bypassnro.cmd ซึ่งเก็บไว้ในโฟลเดอร์ System32 (สคริปต์ CMD ที่มีอยู่) ทำให้คุณติดตั้ง Windows 11 ได้โดยไม่ต้องเชื่อมต่อกับเครือข่าย
ขั้นตอนที่ 1. ถอดการเชื่อมต่ออินเทอร์เน็ตและบูตคอมพิวเตอร์โดยใช้ สื่อการติดตั้ง Windows ข้ามไปที่ขั้นตอนที่ 7 หากคุณอยู่ที่หน้าจอ "เชื่อมต่อคุณกับเครือข่าย"
ขั้นตอนที่ 2. เลือกภาษา เขตเวลา และเค้าโครงแป้นพิมพ์ที่คุณต้องการเมื่อกล่องโต้ตอบ "Windows Setup" ปรากฏขึ้น จากนั้นคลิก "ถัดไป" คลิก "ติดตั้งทันที"

ขั้นตอนที่ 3. ป้อนรหัสผลิตภัณฑ์ของคุณ หากคุณไม่มีรหัสผลิตภัณฑ์ ให้คลิกลิงก์ "ฉันไม่มีรหัสผลิตภัณฑ์" หรือตรวจสอบโพสต์ต่อไปนี้
วิธีการติดตั้ง Windows 10 โดยไม่ต้องใช้รหัสผลิตภัณฑ์
บทความนี้จะแจ้งให้ผู้ใช้ Windows ทราบถึงวิธีการติดตั้งระบบปฏิบัติการ Windows เมื่อจำรหัสผลิตภัณฑ์ไม่ได้

- เคล็ดลับ
- ระบบปฏิบัติการจะตรวจจับและยืนยันรหัสผลิตภัณฑ์ Windows ที่เชื่อมโยงกับฮาร์ดแวร์คอมพิวเตอร์ของคุณโดยอัตโนมัติหากคุณกำลังอัปเกรดจาก Windows 10 เป็น Windows 11 หลังจากติดตั้ง Windows 11 ไว้ก่อนหน้านี้
ขั้นตอนที่ 4 จากนั้นเลือกเวอร์ชัน Windows 11 ที่จะติดตั้ง หากต้องการยอมรับเงื่อนไข ให้ทำเครื่องหมายในช่องแล้วเลือก "ถัดไป"
ขั้นตอนที่ 5 เลือก "กำหนดเอง: ติดตั้งเฉพาะ Windows (ขั้นสูง)" เพื่อเลือกไดรฟ์ติดตั้ง และคลิก "ถัดไป" หลังจากติดตั้ง Windows แล้ว ให้รีสตาร์ทคอมพิวเตอร์ของคุณ

ขั้นตอนที่ 6 ในหน้าจอการตั้งค่า ให้เลือกภูมิภาคและรูปแบบแป้นพิมพ์ของคุณ
ขั้นตอนที่ 7 เมื่อคุณป้อน "Let's connect you to a network" ให้กด "Shift + F10" เพื่อเปิด Command Prompt พิมพ์ OOBE\BYPASSNRO แล้วกด "Enter"

ขั้นตอนที่ 8 คลิก "ฉันไม่มีอินเทอร์เน็ต" เมื่อคุณกลับไปที่หน้าจอ "เชื่อมต่อคุณกับเครือข่าย" เลือก "ดำเนินการต่อด้วยการตั้งค่าแบบจำกัด"

ขั้นตอนที่ 9. ยอมรับ "ข้อตกลงอนุญาตสิทธิ์" ก่อนที่จะสร้างบัญชีผู้ใช้ในเครื่องของคุณ
ขั้นตอนที่ 10 เพิ่มคำถามด้านความปลอดภัยเพื่อกู้คืนบัญชีผู้ใช้ในเครื่องของคุณเมื่อคุณลืมรหัสผ่าน
วิธีที่ 3. สิ้นสุดการเชื่อมต่อเครือข่าย
หากต้องการข้ามข้อกำหนดการเชื่อมต่อเครือข่ายของการตั้งค่า Windows 11 คุณสามารถหยุดหรือยุติการเชื่อมต่อเครือข่ายผ่านตัวจัดการงานหรือพรอมต์คำสั่ง:
ตัวเลือกที่ 1. สิ้นสุดการเชื่อมต่อเครือข่ายผ่านตัวจัดการงาน
ขั้นตอนที่ 1. ในหน้าจอ "เชื่อมต่อคุณกับหน้าจอเครือข่าย" ให้กด "Shift + F10" ค้างไว้เพื่อเปิด Command Prompt
ขั้นตอนที่ 2. พิมพ์ taskmgr แล้วกดแป้น "Enter" เพื่อเปิด Task Manager หรือคุณสามารถใช้ปุ่มลัด "Ctrl + Shift + Esc" ได้
ขั้นตอนที่ 3 คลิก "รายละเอียดเพิ่มเติม" เพื่อขยาย Task Manager เป็นเวอร์ชันเต็ม ไปที่แท็บ "Network Connection Flow" ภายใต้ "Processes"
ขั้นตอนที่ 4. คลิกขวาและเลือก "สิ้นสุดงาน" ตัวเลือก เมื่อกระบวนการนี้เสร็จสิ้น ให้พิมพ์ exit ใน CMD และ quit
ตัวเลือกที่ 2: ยุติการเชื่อมต่อเครือข่ายผ่านทางพรอมต์คำสั่ง
ขั้นตอนที่ 1: เมื่อคุณอยู่ในหน้าจอ "เชื่อมต่อคุณกับเครือข่าย" ให้กด "Shift + F10" ค้างไว้เพื่อเปิด Command Prompt
ขั้นตอนที่ 2. พิมพ์ taskkill /F /IM oobenetworkconnectionflow.exe แล้วกด "Enter" เพื่อเริ่มต้น

วิธีที่ 4. ข้ามความต้องการอินเทอร์เน็ตด้วย Alt + F4
อย่างที่ทราบกันดีว่าปุ่ม Alt + F4 ช่วยให้คุณปิดหน้าต่างหรือเปิดแอพบนเดสก์ท็อปได้ ดังนั้น หากคุณไม่มีอะไรทำจริงๆ คุณสามารถลองวิธีนี้ได้ ในหน้าจอ "เชื่อมต่อคุณกับเครือข่าย" ให้กด Alt + F4 ค้างไว้เพื่อปิดหน้าต่างที่จำเป็นสำหรับการเชื่อมต่ออินเทอร์เน็ต
หากคุณไม่มั่นใจที่จะทำตามขั้นตอนเหล่านี้ด้วยตนเอง ผู้เชี่ยวชาญฝ่ายสนับสนุนของเราจะสามารถแนะนำคุณตลอดแต่ละขั้นตอนของกระบวนการได้
ผู้เชี่ยวชาญของ EaseUS พร้อมให้บริการแบบ 1 ต่อ 1 (ตลอด 24 ชั่วโมงทุกวัน) และช่วยแก้ไขปัญหาการกำหนดค่า Windows ต่างๆ ผู้เชี่ยวชาญของเราจะเสนอบริการประเมินผลฟรี และสามารถวินิจฉัยและแก้ไขข้อผิดพลาดในการอัปเดต Windows การติดตั้ง Windows หรือปัญหาของระบบปฏิบัติการประจำวันได้อย่างมีประสิทธิภาพ โดยใช้ประสบการณ์กว่าหลายสิบปีของพวกเขา
- 1. แก้ไขข้อผิดพลาดการอัปเดต Windows เช่น การอัปเดตล้มเหลว ไม่สามารถอัปเกรด Windows ได้ เป็นต้น
- 2. ทำการดาวน์โหลดและติดตั้งระบบปฏิบัติการ Windows เวอร์ชันล่าสุดบนพีซีให้สำเร็จ
- 3. แก้ไขข้อผิดพลาดระบบ Windows รายวันเกี่ยวกับไดรเวอร์ การอนุญาต การตั้งค่าบัญชี และอื่นๆ
บทสรุป
โดยสรุป การติดตั้งและตั้งค่า Windows 11 โดยไม่ต้องเชื่อมต่ออินเทอร์เน็ตสามารถทำได้ด้วยวิธีการที่ถูกต้อง โดยใช้ 4 วิธีที่มีประสิทธิภาพตามที่อธิบายไว้ในบทความนี้ คุณสามารถติดตั้งและกำหนดค่า Windows 11 ได้โดยไม่ต้องเชื่อมต่ออินเทอร์เน็ตผ่านเครื่องมือในตัวของ Windows สื่อการติดตั้งแบบออฟไลน์ หรือปุ่มลัด
EaseUS Partition Master เป็นโซลูชันที่เชื่อถือได้มากที่สุดในการตั้งค่าระบบปฏิบัติการของคุณโดยไม่ต้องเชื่อมต่ออินเทอร์เน็ต ดาวน์โหลดเครื่องมือนี้และทำตามคำแนะนำที่ครอบคลุมของเรา คุณสามารถดำเนินการติดตั้งได้อย่างมั่นใจและเพลิดเพลินไปกับคุณสมบัติและประโยชน์ทั้งหมดที่ Windows 11 นำเสนอไม่ว่าคุณจะอยู่ที่ไหนก็ตาม
คำถามที่พบบ่อยเกี่ยวกับการติดตั้ง Windows 11 โดยไม่ใช้อินเทอร์เน็ต
หากต้องการเรียนรู้เพิ่มเติมหรือแก้ไขคำถามที่เหลือเกี่ยวกับ วิธีการติดตั้งและตั้งค่า Windows 11 โดยไม่ต้องเชื่อมต่อกับเครือข่าย โปรดดูคำถามที่พบบ่อยต่อไปนี้
1. การติดตั้ง Windows 11 จะต้องใช้อินเทอร์เน็ตหรือไม่?
การเชื่อมต่อออนไลน์ระหว่างการตั้งค่าพีซี Windows 11 ช่วยให้คุณได้รับการอัปเดตด้านความปลอดภัยล่าสุด จำเป็นต้องมีการเชื่อมต่ออินเทอร์เน็ตเพื่อดำเนินการตั้งค่าอุปกรณ์ Windows 11 Home ให้เสร็จสมบูรณ์
2. ฉันจะข้ามการตรวจสอบอินเทอร์เน็ตเมื่อติดตั้ง Windows 11 ได้อย่างไร
เมื่อคุณได้รับข้อความแจ้งว่า "Connection required" ให้กด Shift + F10 เพื่อเปิด Command Prompt หลังจากป้อน OOBE\BYPASSNRO แล้ว ให้กด ENTER คราวนี้กระบวนการจะเริ่มต้นใหม่ และปุ่ม "I don't have internet access" จะปรากฏขึ้น
3. ฉันจะตั้งค่าบัญชีออฟไลน์บน Windows 11 ได้อย่างไร?
หากต้องการปิดการใช้งานการเชื่อมต่อเครือข่าย ให้กด Shift + F10 อีกครั้ง และป้อน ipconfig /release หลังจากรีบูตเครื่อง กดปุ่ม Enter ทันที อินเทอร์เน็ตของคุณควรจะถูกปิดแล้ว ดำเนินการสร้างบัญชีท้องถิ่น: หากคุณเลือกตัวเลือก "ฉันไม่มีอินเทอร์เน็ต" ในระหว่างการตั้งค่า จะปรากฏพร้อมท์ให้สร้างบัญชีท้องถิ่น
เราสามารถช่วยคุณได้อย่างไร?
บทความที่เกี่ยวข้อง
-
คำแนะนำในการปลดล็อคการป้องกันการเขียนยนอุปกรณ์ SanDisk และเครื่องมือในการฟอร์แมต
![author icon]() Suchat/2025/07/09
Suchat/2025/07/09 -
จะฟอร์แมตการ์ด SD บน Windows 11 ได้อย่างไร นี่คือ 4 วิธีสำหรับคุณในปี 2024
![author icon]() Suchat/2025/07/09
Suchat/2025/07/09 -
9 อันดับซอฟต์แวร์ฟอร์แมตฮาร์ดไดรฟ์ที่ดีที่สุด ดาวน์โหลดฟรี 🏆
![author icon]() Suchat/2025/07/09
Suchat/2025/07/09 -
วิธีแปลง MBR เป็น GPT ใน Windows 10/8/7 (3 วิธี)
![author icon]() Suchat/2025/07/09
Suchat/2025/07/09
EaseUS Partition Master

จัดการพาร์ติชั่นและเพิ่มประสิทธิภาพดิสก์อย่างมีประสิทธิภาพ

