- โปรแกรมฟรี EaseUS
- Data Recovery Wizard Free
- Todo Backup Free
- Partition Master Free
หน้าสารบัญ
อัปเดตเมื่อ Jul 09, 2025
เผลอลบ Windows 10
ไม่ใช่เรื่องง่ายที่จะลบระบบปฏิบัติการ Windows ในการใช้งานแต่ละวันและเป็นไปไม่ได้เลยหากคุณกำลังใช้งาน Windows อยู่ แต่ว่าระบบปฏิบัติการ Windows ก็ยังสามารถถูกลบได้ในสถานการณ์ต่างๆ จากอุบัติเหตุ เช่น
- เผลอลบระบบปฏิบัติการ(OS) จาก Windows Preinstallation Environment
- ทำการบูต (boot) คอมพิวเตอร์ผ่าน bootable media แล้วเผลอลบระบบปฏิบัติการ
- คอมพิวเตอร์มี 2 ระบบปฏิบัติการแล้วคุณเผลอลบระบบปฏิบัติการหนึ่งระหว่างการใช้อีกตัวอยู่
- เผลอลบระบบปฏิบัติการหลังการทำการโคลน (clone )ระบบ, ติดตั้ง OS ใหม่, การกู้ระบบ, หรือการกระทำผิดพลาดอื่นๆ
เมื่อระบบปฏิบัติการถูกลบ คุณจะไม่สามารถบูต (boot) ได้ตามปกติและจะไม่สามารถเข้าถึงไฟล์ที่เก็บไว้บนฮาร์ดไดรฟ์ (hard drive) ได้ เพื่อแก้ปัญหานี้คุณจะต้องกู้คืนระบบปฏิบัติการที่ถูกลบเพื่อให้คอมพิวเตอร์สามารถบูตได้ปกติอีกครั้ง
วิธีกู้ระบบปฏิบัติการ Windows 10 ที่ถูกลบโดยอุบัติเหตุ
การลบระบบปฏิบัติการมักจะเป็นการลบทั้ง partition ของระบบ ดังนั้นคุณต้องใช้เครื่องมือจัดการพาร์ติชัน – EaseUS Partition Master เพื่อกู้พาร์ติชัน (partition) ที่ถูกลบไป ด้วยเครื่องมือนี้คุณสามารถกู้ระบบปฏิบัติการ Windows 10 ที่ถูกลบได้ด้วย 3 ขั้นตอน:
- สร้าง bootable media ด้วย EaseUS Partition Master
- บูต (boot)คอมพิวเตอร์ของคุณด้วย bootable media แล้วทำการกู้ partition ระบบ
- หลังจากนั้น คุณสามารถเพิ่ม boot option ใน BIOS/UEFI เพื่อ บูต Windows จากฮาร์ดไดรฟ์ของคุณอีกครั้ง
ภาคที่ 1. เตรียมดิสก์หรือไดรฟ์
สร้างดิสก์ที่สามารถบู๊ตได้- EaseUS Partition Master คุณควรเตรียมสื่อบันทึกข้อมูลเช่นไดรฟ์ USB แฟลชไดรฟ์หรือแผ่น CD / DVD เชื่อมต่อไดรฟ์กับคอมพิวเตอร์ของคุณอย่างถูกต้อง
เปิด EaseUS Partition Master ไปที่คุณสมบัติ "WinPE Creator" ที่ด้านบน คลิกที่มัน

ภาคที่ 2. สร้างไดรฟ์สำหรับบูต EaseUS Partition Master
คุณสามารถเลือก USB หรือ CD / DVD เมื่อไดรฟ์พร้อมใช้งาน อย่างไรก็ตามหากคุณไม่มีอุปกรณ์จัดเก็บข้อมูลในมือคุณยังสามารถบันทึกไฟล์ ISO ลงในไดรฟ์ภายในเครื่องและเบิร์นลงในสื่อบันทึกข้อมูลในภายหลังได้ เมื่อสร้างตัวเลือกแล้วให้คลิก "ดำเนินการต่อ"

คุณได้สร้างดิสก์สำหรับบูต EaseUS Partition Master WinPE แล้ว คุณสามารถจัดการฮาร์ดดิสก์และพาร์ติชันของคุณผ่านไดรฟ์ที่สามารถบู๊ตได้เมื่อใดก็ตามที่คอมพิวเตอร์ไม่สามารถบูตได้ตามปกติ
หากคุณมีไดรฟ์ RAID ให้โหลดไดรเวอร์ RAID ก่อนโดยคลิกเพิ่มไดรเวอร์จากแถบเมนูซึ่งสามารถช่วยคุณเพิ่มไดรเวอร์ของอุปกรณ์ของคุณภายใต้สภาพแวดล้อม WinPE เนื่องจากอุปกรณ์บางอย่างไม่สามารถรับรู้ภายใต้สภาพแวดล้อม WinPE โดยไม่ได้ติดตั้งไดรเวอร์เช่น RAID หรือฮาร์ดดิสก์บางตัว
1. สร้างสื่อที่สามารถบู๊ตได้ด้วย EaseUS Partition Master
คุณได้สร้างดิสก์สำหรับบูต EaseUS Partition Master WinPE แล้ว เชื่อมต่อดิสก์สำหรับบูต WinPE ที่คุณทำกับพีซีด้วยระบบ Windows ที่เสียหายรีสตาร์ทคอมพิวเตอร์และไปที่ BIOS / UEFI เพื่อเปลี่ยนลำดับการบูต กด "F2" (คีย์ BIOS จะแตกต่างกันไปตามผู้ผลิตคอมพิวเตอร์) เมื่อคุณเริ่มพีซีของคุณ จะช่วยให้คุณสามารถเรียกใช้ EaseUS Partition Master และกู้คืนพาร์ติชันระบบของคุณโดยไม่ใช้ Windows
ก่อนที่คุณจะเริ่มมีสิ่งต่างๆที่คุณต้องระบุ
2. กู้คืนระบบปฏิบัติการที่ถูกลบใน Windows
ขั้นตอนที่ 1: เปิด EaseUS Partition Master บนเครื่อง PC
คลิกที่ "Partition Recovery" (การกู้คืนพาร์ติชัน )ที่ด้านบนของหน้าต่างหลัก
ขั้นตอนที่ 2: เลือกฮาร์ดดิสก์เพื่อค้นหาพาร์ติชันที่หายไป
เลือกฮาร์ดดิสก์หรือ SSD ที่คุณทำพาร์ติชั่นหายแล้วคลิก "Scan"(สแกน)
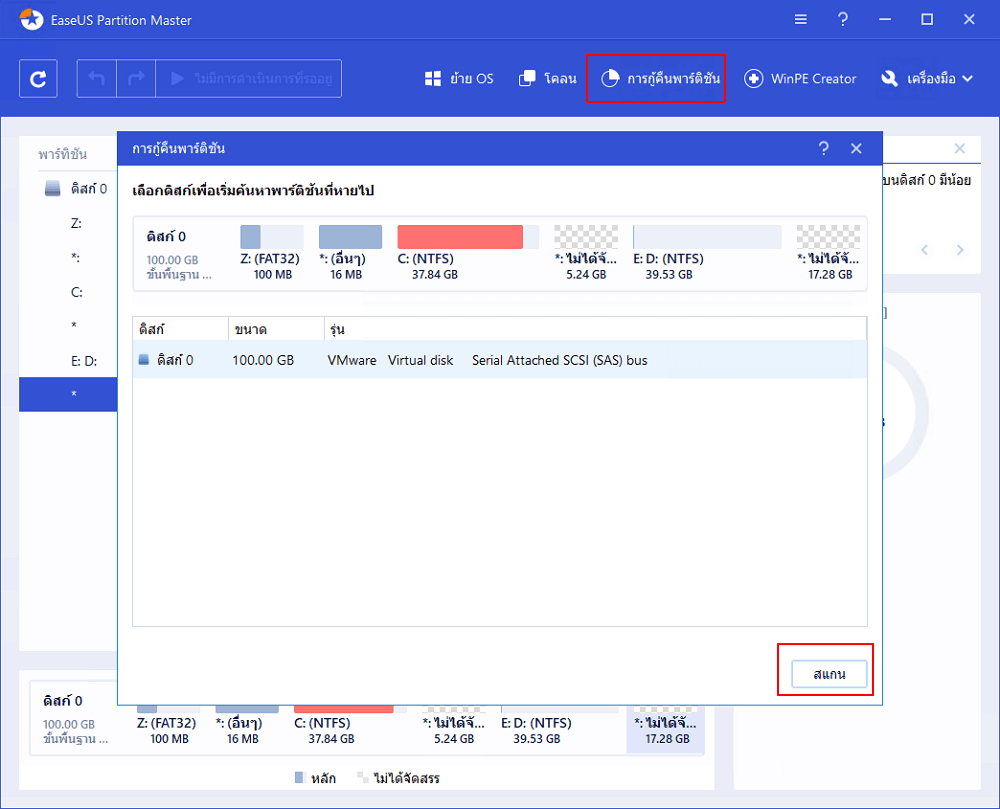
ขั้นตอนที่ 3: รอให้กระบวนการสแกนเสร็จสมบูรณ์
โปรแกรมนี้จะสแกนดิสก์ทั้งหมดด้วยสองโหมด - "Quick Scan"("สแกนอย่างรวดเร็ว") และ "Deep Scan"(สแกนอย่างลึก) เพื่อค้นหาพาร์ติชันและข้อมูลที่สูญหายทั้งหมดให้กับคุณ
- Quick Scan จะค้นหาพาร์ติชันล่าสุดหรือล่าสุดที่ถูกลบด้วยความเร็วที่รวดเร็ว
- Deep Scan จะสแกนและค้นหาพาร์ติชันที่ถูกลบไปก่อนหน้านี้มากขึ้น
- หาก Quick Scan ไม่พบพาร์ติชันที่หายไปให้รออย่างอดทนจนกว่า Deep Scan จะเสร็จสิ้น
หลังการสแกนคุณสามารถดับเบิลคลิกที่พาร์ติชันที่ระบุว่า "Deleted"(ถูกลบ) เพื่อตรวจสอบและดูเนื้อหาของพาร์ติชัน หากมีข้อมูลพาร์ติชันที่หายไปให้ไปที่ขั้นตอนที่ 4 และดำเนินการต่อ
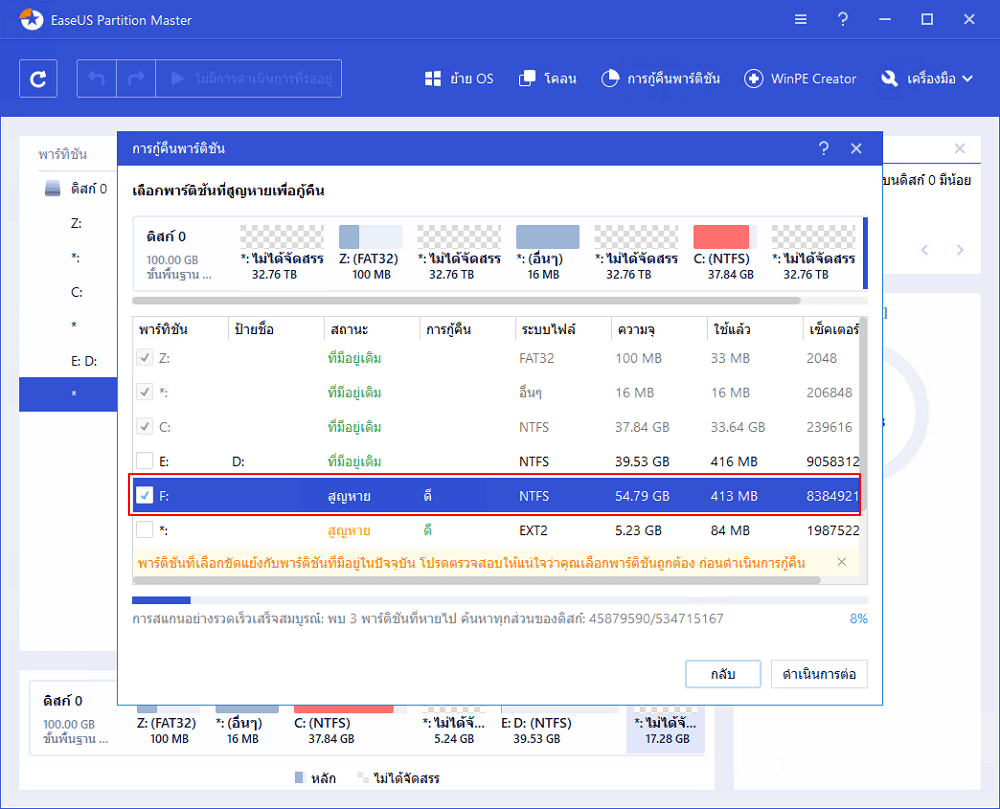
ขั้นตอนที่ 4: เลือกและกู้คืนพาร์ติชันที่สูญหาย
- 1. เลือกพาร์ติชันที่สูญหายทำเครื่องหมายว่า "Deleted"(ถูกลบ) พร้อมกับป้ายกำกับก่อนหน้าความจุ ฯลฯ แล้วคลิก" Proceed"(ดำเนินการ)เพื่อดำเนินการต่อ
- 2. คลิก "Recover Now" (กู้คืนทันที)เพื่อยืนยันและกู้คืนพาร์ติชันที่หายไป
- 3.คลิกปุ่ม "Execute Operation"(ดำเนินการ) และคลิก "Apply"(นำไปใช้) เพื่อกู้คืนพาร์ติชันที่สูญหาย
下载按钮
3. เพิ่ม Boot Option
การเพิ่มตัวเลือกการบูตในโหมดบูต BIOS หรือ UEFI ไม่ใช่เรื่องง่ายที่จะทำ คุณสามารถค้นหาคำแนะนำบนอินเทอร์เน็ตตามโหมดการบูตและยี่ห้อของคอมพิวเตอร์ของคุณ หรือคุณสามารถติดต่อทีมสนับสนุนของเราโดยตรงผ่านแชทสดหรือหมายเลขโทรศัพท์ที่ให้ไว้ด้านล่างเพื่อขอความช่วยเหลือระยะไกล นอกเหนือจากการสร้างตัวเลือกการบูตแล้วทีมสนับสนุนของเรายังสามารถช่วยในด้านอื่น ๆ เช่นการกู้คืนข้อมูล
ข้อสรุป
การลบระบบปฏิบัติการโดยอุบัติเหตุเกิดขึ้นได้ยาก แต่ก็ยังมีความเป็นไปได้ เพื่อการกู้ OS ที่ถูกลบไปและนำไฟล์ทั้งหมดกลับมา คุณต้องสร้าง bootable media ด้วยโปรแกรมกู้ partition เช่น EaseUS Partition Master ซึ่งปลอดภัย 100% ไม่มีไวรัสหรือ plug-in ใดๆ หากคุณมีปัญหาในการกู้ข้อมูลหรือการตั้งค่าการ boot สามารถติดต่อทีมช่วยเหลือของเราได้
เราสามารถช่วยคุณได้อย่างไร?
บทความที่เกี่ยวข้อง
-
วิธีการลบพาร์ทิชันในไดรฟ์ USB ใน Windows 10
![author icon]() Suchat/2025/07/09
Suchat/2025/07/09 -
ข้ามรหัสผ่านบนแล็ปท็อป HP Windows 10 [5 วิธีง่ายๆ]
![author icon]() Daisy/2025/07/09
Daisy/2025/07/09 -
Windows 10 ช้า: ทำไมคอมพิวเตอร์ของฉันถึงช้าอย่างกะทันหัน [7 วิธีแก้ไข]
![author icon]() Suchat/2025/07/09
Suchat/2025/07/09 -
วิธีการลบ ลบ หรือฟอร์แมตพาร์ติชั่นดิสก์ GPT
![author icon]() Suchat/2025/07/09
Suchat/2025/07/09
EaseUS Partition Master

จัดการพาร์ติชั่นและเพิ่มประสิทธิภาพดิสก์อย่างมีประสิทธิภาพ
