- โปรแกรมฟรี EaseUS
- Data Recovery Wizard Free
- Todo Backup Free
- Partition Master Free
หน้าสารบัญ
อัปเดตเมื่อ Jul 09, 2025
| โซลูชันที่ใช้งานได้ | การแก้ไขปัญหาทีละขั้นตอน |
|---|---|
| ลบหรือลบพาร์ติชั่นดิสก์ GPT |
วิธีที่ 1. ซอฟต์แวร์จัดการพาร์ติชั่น EaseUS... ขั้นตอนทั้งหมด วิธีที่ 2. การจัดการดิสก์... ขั้นตอนเต็ม |
| ลบรูปแบบพาร์ติชั่นดิสก์ GPT |
วิธีที่ 1. EaseUS Partition Master... ขั้นตอนเต็มๆ วิธีที่ 2. การจัดการดิสก์... ขั้นตอนเต็ม วิธีที่ 3. คำสั่ง Diskpart... ขั้นตอนทั้งหมด |
| ฟอร์แมตพาร์ติชั่น GPT |
วิธีที่ 1. File Explorer... ขั้นตอนทั้งหมด วิธีที่ 2. การจัดการดิสก์... ขั้นตอนเต็ม วิธีที่ 3. EaseUS Partition Master... ขั้นตอนเต็มๆ วิธีที่ 4. Diskpart... ขั้นตอนเต็ม |
GPT คืออะไร
ตามข้อมูลของ Wikipedia ตารางพาร์ติชั่น GUID (GPT) เป็นมาตรฐานสำหรับการจัดวางตารางพาร์ติชั่นบนฮาร์ดดิสก์จริง แม้ว่าจะเป็นส่วนหนึ่งของมาตรฐาน Extensible Firmware Interface (EFI) (ซึ่งเป็นมาตรฐานที่ Intel เสนอให้มาแทนที่ BIOS ของพีซี) แต่ก็ยังใช้ในระบบ BIOS บางระบบด้วยเนื่องจากข้อจำกัดของตารางพาร์ติชั่น MBR
MBR จำกัดขนาดดิสก์และพาร์ติชั่นไว้สูงสุดที่ 2TB ในขณะที่ GPT อนุญาตให้มีขนาดดิสก์และพาร์ติชั่นสูงสุดที่ 9.4 ZB
รายละเอียดเพิ่มเติมเกี่ยวกับ GPT:
- ขนาดสูงสุดของดิสก์/พาร์ติชั่น GPT : 9.4ZB (1ZB=1 พันล้านเทราไบต์)
- ประกอบด้วยดิสก์ GPT :
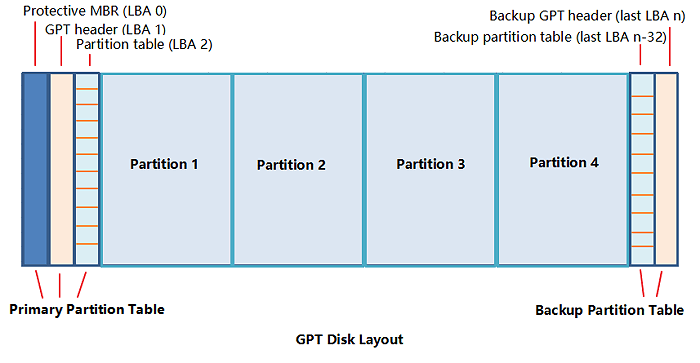
1) ตารางพาร์ติชั่นหลัก - เพื่อให้ระบบโหลดข้อมูลพาร์ติชั่นและเข้าถึงข้อมูลพาร์ติชั่นที่มีอยู่
2) พาร์ติชั่นปกติ - ตำแหน่งทางกายภาพสำหรับบันทึกข้อมูลและไฟล์
3) ตารางพาร์ติชั่นสำรอง - การสำรองข้อมูลส่วนหัว GPT และตารางพาร์ติชั่นในตารางพาร์ติชั่นหลัก
- ระบบปฏิบัติการที่รองรับ : UEFI Boot กับ Windows 8/8.1/10/11 และเวอร์ชันใหม่กว่า
- รองรับการอ่านและเขียน : Windows 11/10/8.1/8/7/Vista และ XP (64 บิตเท่านั้น)
เหตุใดจึงต้องลบหรือลบพาร์ติชั่นดิสก์ GPT
แม้ว่าดิสก์ GPT จะทำลายขีดจำกัดของดิสก์ MBR ก็ตาม แต่ก็ยังมีข้อบกพร่องอยู่บ้าง ตัวอย่างเช่น GPT ไม่รองรับการบูตระบบปฏิบัติการบนระบบ Windows รุ่นเก่า เช่น Windows 7 (32 บิต) หรือ Windows XP นี่เป็นหนึ่งในเหตุผลหลักที่หลายคนต้องการลบรูปแบบพาร์ติชั่นดิสก์ GPT ต่อไปนี้คือรายการเหตุผลที่ผู้คนจำเป็นต้องลบ ลบออก หรือฟอร์แมตพาร์ติชั่น GPT:
- 1. ลบรูปแบบพาร์ติชั่นดิสก์ GPT เพื่อติดตั้ง Windows
- 2. แปลงดิสก์ GPT เป็นดิสก์ MBR โดยการลบพาร์ติชันทั้งหมด
- 3. ลบพาร์ติชัน GPT เดี่ยวเพื่อแก้ไขปัญหา พื้นที่ดิสก์เหลือน้อย หรือปรับขนาดพาร์ติชันดิสก์ GPT
- 4. ฟอร์แมตพาร์ติชัน GPT เพื่อล้างพาร์ติชันหรือรีเซ็ตระบบไฟล์
ในบางกรณี ผู้ใช้อาจต้องการลบพาร์ติชันดิสก์ GPT ผู้ใช้คอมพิวเตอร์รายอื่นอาจลบพาร์ติชันดิสก์ GPT ทั้งหมด หากคุณเป็นหนึ่งในผู้ใช้เหล่านี้และมีความต้องการเฉพาะเจาะจงเกี่ยวกับดิสก์หรือพาร์ติชัน ให้ตรวจสอบและปฏิบัติตามวิธีแก้ปัญหาที่ให้มาเพื่อเปลี่ยนหรือลบพาร์ติชันดิสก์ GPT ทันที
ตอนที่ 1 วิธีการลบหรือลบพาร์ติชั่นดิสก์ GPT
ใช้กับ: ลบหรือลบพาร์ติชัน GPT เดียวหรือทั้งหมด
ในการดำเนินการงาน คุณมีสองทางเลือก คือ ใช้ ซอฟต์แวร์จัดการพาร์ติชั่นฟรี หรือ Disk Management เลือกวิธีใดวิธีหนึ่งแล้วทำตามขั้นตอนโดยละเอียดเพื่อลบพาร์ติชั่น GPT ของคุณทันที
เคล็ดลับ: โปรดสำรองข้อมูลพาร์ติชันดิสก์ GPT ของคุณก่อนดำเนินการนี้
วิธีที่ 1. ใช้ซอฟต์แวร์ EaseUS partition manager
เนื่องจาก EaseUS Partition Master Free ทำหน้าที่เป็นตัวจัดการพาร์ติชั่น จึงสามารถปรับขนาด คัดลอก โคลน ลบ หรือลบพาร์ติชั่นดิสก์ GPT ฯลฯ ได้
ต่อไปนี้เราจะแสดงวิธีการลบพาร์ติชันดิสก์ GPT หนึ่งรายการหรือทั้งหมดบนดิสก์ของคุณด้วย EaseUS Partition Master:
ขั้นตอนที่ 1. เปิด EaseUS Partition Master และคลิก "Partition Manager"
ตรวจสอบให้แน่ใจว่าคุณได้สำรองข้อมูลสำคัญไว้แล้วก่อนที่จะลบพาร์ติชันใดๆ บนดิสก์ของคุณ
ขั้นตอนที่ 2 เลือกลบพาร์ติชันหรือลบพาร์ติชันทั้งหมดในฮาร์ดไดรฟ์
- ลบพาร์ติชันเดียว: คลิกขวาที่พาร์ติชันที่คุณต้องการลบและเลือก " ลบ "
- ลบพาร์ติชันทั้งหมด: คลิกขวาที่ฮาร์ดไดรฟ์ที่คุณต้องการลบพาร์ติชันทั้งหมด และเลือก " ลบทั้งหมด "
ขั้นตอนที่ 3. คลิก " ใช่ " เพื่อยืนยันการลบ
ขั้นตอนที่ 4. คลิก " Execute xx Task " จากนั้นคลิก " Apply " เพื่อบันทึกการเปลี่ยนแปลง
0:00 - 0:26 ลบโวลุ่มเดี่ยว; 0:27 - 0:53 ลบพาร์ติชั่นทั้งหมด
วิธีที่ 2. ลบพาร์ติชัน GPT โดยใช้การจัดการดิสก์
ขั้นตอนที่ 1. เปิด Disk Management คลิกขวาที่พาร์ติชัน PGT และคลิก "Delete Volume"

ขั้นตอนที่ 2. เลือก "ใช่" เพื่อดำเนินการและรอให้กระบวนการเสร็จสิ้น
หากคุณจำเป็นต้องลบพาร์ติชัน GPT ทั้งหมด ให้ทำซ้ำขั้นตอนเพื่อลบพาร์ติชัน GPT อื่น ๆ ที่มีอยู่บนดิสก์ของคุณ
ส่วนที่ 2. ลบรูปแบบพาร์ติชั่นดิสก์ GPT
ใช้กับ: แปลง GPT เป็น MBR, ลบสไตล์พาร์ติชั่นดิสก์ GPT เพื่อติดตั้ง Windows ฯลฯ
เมื่อคุณได้รับข้อความแสดงข้อผิดพลาด "ดิสก์ที่เลือกเป็นรูปแบบพาร์ติชัน GPT ไม่สามารถติดตั้ง Windows บนดิสก์นี้ได้" คุณจะต้องลบรูปแบบพาร์ติชันดิสก์ GPT และเปลี่ยนเป็น MBR
คุณสามารถทำการแปลง GPT เป็น MBR ได้ 3 วิธี คุณสามารถใช้คำสั่ง EaseUS Partition Master, Disk Management หรือ DiskPart CMD เพื่อดำเนินการงาน โปรดทราบว่ายิ่งมีรายการวิธีแก้ไขที่ให้ไว้มากเท่าไร การแปลงดิสก์ GPT ก็จะยิ่งง่ายขึ้นเท่านั้น
เลือกใช้วิธีการใดก็ได้แล้วปฏิบัติตามคำแนะนำด้านล่างเพื่อลบรูปแบบพาร์ติชัน GPT ออกจากดิสก์ของคุณทันที:
วิธีที่ 1. แปลง GPT เป็น MBR ใน EaseUS Partition Master โดยไม่สูญเสียข้อมูล
คุณสมบัติการแปลงดิสก์ใน EaseUS Partition Master ช่วยให้ผู้ใช้ Windows ทุกคนสามารถเปลี่ยนรูปแบบพาร์ติชันจาก GPT หรือ MBR หรือในทางกลับกันได้ด้วยการคลิกง่ายๆ เพียงไม่กี่ครั้ง
จะไม่มีปัญหาข้อมูลสูญหายหรือพาร์ติชั่นสูญหาย ขั้นตอนมีดังนี้:
ขั้นตอนที่ 1. ติดตั้งและเปิดใช้งาน EaseUS Partition Master บนคอมพิวเตอร์ของคุณ ไปที่ส่วนตัวแปลงดิสก์
ขั้นตอนที่ 2 เลือก "แปลง GPT เป็น MBR" และคลิก "ถัดไป" เพื่อดำเนินการต่อ

ขั้นตอนที่ 3 เลือกดิสก์ GPT เป้าหมายที่คุณต้องการแปลงเป็น MBR และคลิก "แปลง" เพื่อเริ่มการแปลง

วิธีที่ 2. ลบพาร์ติชันทั้งหมดและแปลงเป็น MBR ในการจัดการดิสก์
เมื่อใช้การจัดการดิสก์เพื่อลบสไตล์พาร์ติชันดิสก์ GPT ก่อนอื่นคุณต้องลบพาร์ติชันที่มีทั้งหมดบนดิสก์ จากนั้นจึงแปลงดิสก์เป็น MBR
ในกรณีที่ข้อมูลสูญหาย ให้สำรองข้อมูลอันมีค่าของคุณจากพาร์ติชั่น GPT ไปยังฮาร์ดไดรฟ์ภายนอกอื่นก่อนเริ่มกระบวนการต่อไปนี้
ขั้นตอนมีดังนี้:
ขั้นตอนที่ 1. เปิดการจัดการดิสก์ คลิกขวาที่พาร์ติชันบนดิสก์ GPT และเลือก "ลบไดรฟ์"
ขั้นตอนที่ 2. คลิก "ตกลง" เพื่อยืนยัน
ทำซ้ำขั้นตอนเพื่อลบพาร์ติชันทั้งหมดบนดิสก์ GPT
ขั้นตอนที่ 3 หลังจากลบพาร์ติชันทั้งหมดแล้ว ให้คลิกขวาที่ดิสก์ GPT และเลือก "แปลงเป็น MBR"

หลังจากนี้ คุณสามารถสร้างพาร์ติชันใหม่หรือติดตั้งระบบ Windows บนดิสก์ MBR ที่แปลงแล้วได้
วิธีที่ 3 แปลง GPT เป็น MBR ในคำสั่ง Diskpart
โปรดทราบว่ากระบวนการแปลง GPT เป็น MBR ใน Diskpart นั้นค่อนข้างซับซ้อนสำหรับคนทั่วไป
ดังนั้น หากคุณเป็นมือใหม่ ให้ลองใช้สองวิธีแรก หากคุณต้องการใช้ Diskpart โปรดใช้ความระมัดระวังขณะดำเนินการคำสั่งต่อไปนี้:
หากคุณกำลังติดตั้ง Windows ใหม่หรือติดตั้งใหม่และจำเป็นต้องแปลง GPT เป็น MBR ให้ทำตามขั้นตอนต่อไปนี้เพื่อดำเนินการให้เสร็จสิ้น:
ขั้นตอนที่ 1 เปิด Command Prompt ในฐานะผู้ดูแลระบบ พิมพ์ diskpart แล้วกด Enter คลิก "ใช่" เพื่อเปิด Diskpart
ขั้นตอนที่ 2. พิมพ์บรรทัดคำสั่งต่อไปนี้ทีละรายการและกด "Enter" ทุกครั้ง
รายการดิสก์
เลือกดิสก์ 1 (แทนที่ 1 ด้วยหมายเลขดิสก์ของดิสก์ gpt)
ทำความสะอาด
แปลง mbr

ขั้นตอนที่ 3 หลังจากนั้นพิมพ์ exit เพื่อปิดหน้าต่าง diskpart
ตอนนี้ดิสก์ของคุณเป็นแบบพาร์ติชันแบบ MBR แล้ว และคุณสามารถดำเนินการตามแผนในการติดตั้งระบบ Windows แบบเก่าคลาสสิกหรือดำเนินการงานอื่นๆ บนดิสก์ได้
ส่วนที่ 3. ฟอร์แมตพาร์ติชั่น GPT (4 วิธี)
กระบวนการฟอร์แมตพาร์ติชัน GPT นั้นคล้ายกับการฟอร์แมตพาร์ติชัน MBR ปกติ คุณสามารถทำได้ 4 วิธี
1. การใช้ File Explorer โดยการคลิกขวาที่รูปแบบ
เปิด File Explorer > คลิกขวาที่พาร์ติชั่นเป้าหมาย > เลือก "Format" > ทำเครื่องหมายที่ "Quick Format" ตั้งค่าระบบไฟล์เป็น NTFS > คลิก "Start"
2. การใช้การจัดการดิสก์ด้วยตัวเลือกฟอร์แมตโวลุ่ม
เปิดการจัดการดิสก์ > คลิกขวาที่พาร์ติชันเป้าหมาย > เลือก "ฟอร์แมตไดรฟ์" > ตั้งค่าอักษรไดรฟ์ใหม่ ระบบไฟล์เป็น NTFS > คลิก "ถัดไป" > "เสร็จสิ้น"
3. การใช้ EaseUS Partition Master พร้อมฟีเจอร์ฟอร์แมตพาร์ติชั่น
เปิด EaseUS Partition Master > คลิกขวาที่ไดรฟ์เป้าหมายแล้วเลือก "ฟอร์แมต" > ตั้งค่า NTFS เป็นระบบไฟล์ > คลิก "ตกลง" > "ดำเนินการ"
4. การใช้ Diskpart พร้อมคำสั่งด่วน format fs=ntfs
เปิด Diskpart > พิมพ์ list volume > พิมพ์ select volume 2 (แทนที่ 2 ด้วยหมายเลขพาร์ติชันเป้าหมาย) > พิมพ์ format fs=ntfs quick > พิมพ์ exit
บทสรุป
หน้านี้ครอบคลุมโซลูชันสามส่วนในการช่วยให้ผู้ใช้ลบพาร์ติชัน GPT เดียวหรือทั้งหมดบนดิสก์ Windows การลบรูปแบบพาร์ติชัน GPT และการแปลง GPT เป็นดิสก์ MBR และการฟอร์แมตพาร์ติชัน GPT
ซอฟต์แวร์จัดการพาร์ติชั่น - EaseUS Partition Master, Disk Management และคำสั่ง Diskpart เป็นตัวเลือกที่เหมาะสมให้คุณเลือกใช้
หากคุณต้องการเครื่องมือขั้นสูงสำหรับจัดการดิสก์ GPT เช่น การปรับขนาดพาร์ติชัน GPT การแบ่งพาร์ติชันฮาร์ดไดรฟ์ GPT การแปลง GPT ฯลฯ EaseUS Partition Master เป็นตัวเลือกที่ดีที่สุดสำหรับคุณ
คำถามที่พบบ่อยเกี่ยวกับพาร์ติชั่นดิสก์ GPT
นอกจากการแบ่งพาร์ติชั่นดิสก์ GPT การลบพาร์ติชั่น GPT หรือการแปลงดิสก์ GPT แล้ว บางท่านอาจกังวลเกี่ยวกับดิสก์ GPT มากกว่านี้ ต่อไปนี้คือ 4 คำถามที่พบบ่อยที่สุดเกี่ยวกับดิสก์ GPT และหากคุณสนใจ โปรดทำตามเพื่อดูคำตอบที่นี่:
1. ฉันจะลบพาร์ติชันป้องกัน GPT ได้อย่างไร
หากต้องการแก้ไขปัญหา "การป้องกัน" บนพาร์ติชัน GPT และทำให้สามารถใช้งานได้อีกครั้ง การแก้ไขปัญหาชั่วคราวสองวิธีต่อไปนี้อาจช่วยได้
ตัวเลือกที่ 1 ยูทิลิตี้บรรทัดคำสั่ง Diskpart
- เปิด Diskpart.exe (คุณสามารถดูส่วน Remove GPT Protective Partition เพื่อดูวิธีการเปิด)
- พิมพ์รายการดิสก์และกด Enter
- พิมพ์ select disk * และกด Enter
- พิมพ์ clean แล้วกด Enter
- พิมพ์ convert mbr แล้วกด Enter
ตัวเลือกที่ 2 ซอฟต์แวร์แปลง GPT เป็น MBR ของบริษัทอื่น เช่น EaseUS Partition Master สำหรับรายละเอียดเพิ่มเติม โปรดดูที่ เข้าถึงพาร์ติชั่นป้องกัน GPT โดยไม่สูญเสียข้อมูล
2. ฉันจะเปลี่ยนพาร์ติชั่น GPT เป็น BIOS ได้อย่างไร?
เหตุผลหลักที่คนส่วนใหญ่ต้องการเปลี่ยนพาร์ติชัน GPT เป็น BIOS ก็คือพวกเขาไม่สามารถสลับโหมดการบูต GPT ในขณะที่ระบบ Windows ทำงานอยู่ได้โดยตรง
ดังนั้น วิธีที่ดีที่สุดในการเปลี่ยน GPT UEFI เป็น BIOS คือการสลับรูปแบบพาร์ติชัน GPT ของดิสก์ระบบเป็น MBR
คุณสามารถใช้สื่อการติดตั้ง Windows ด้วย CMD หรือการแปลงดิสก์ที่เชื่อถือได้ใน USB ที่สามารถบูตได้โดยใช้ EaseUS Partition Master เพื่อขอความช่วยเหลือ
สำหรับรายละเอียดเพิ่มเติม คุณสามารถดู การแปลง GPT เป็น MBR โดยไม่ใช้ระบบปฏิบัติการ
3. ฉันจะเปลี่ยนพาร์ติชั่น GPT ให้เป็น NTFS ได้อย่างไร?
หากต้องการเปลี่ยนพาร์ติชัน GPT ให้เป็น NTFS คุณมีสองตัวเลือก:
1) ฟอร์แมตพาร์ติชั่น GPT เป็น NTFS โดยใช้ File Explorer, Disk Management, Diskpart ฯลฯ
2) แปลง FAT32 เป็น NTFS โดยไม่สูญเสียข้อมูลโดยใช้ EaseUS Partition Master
4. ฉันจะแก้ไขดิสก์ที่เลือกเป็นรูปแบบพาร์ติชัน GPT ได้อย่างไร
ปัญหา "ดิสก์ที่เลือกเป็นรูปแบบพาร์ติชัน GPT" มักเกิดขึ้นกับดิสก์ GPT ที่ไม่รองรับโหมดบูต BIOS ขณะติดตั้งระบบ Windows หากต้องการแก้ไขปัญหานี้ คุณสามารถแปลงดิสก์ GPT เป็น MBR จากนั้นปัญหาจะได้รับการแก้ไข
สำหรับคำแนะนำโดยละเอียด คุณสามารถดู ดิสก์ที่เลือกเป็นรูปแบบพาร์ติชั่น GPT ใน Windows 10/8/7 เพื่อรับความช่วยเหลือเพิ่มเติม
เราสามารถช่วยคุณได้อย่างไร?
บทความที่เกี่ยวข้อง
-
เครื่องมือซ่อมแซมการ์ด SD - 10 วิธีในการแก้ไขการ์ดหน่วยความจำที่เสียหาย
![author icon]() Suchat/2025/07/09
Suchat/2025/07/09 -
วิธีตรวจสอบสุขภาพการ์ด SD บน Windows [ปลอดภัยและมีประสิทธิภาพ]
![author icon]() Suchat/2025/07/09
Suchat/2025/07/09 -
ข้ามรหัสผ่านบนแล็ปท็อป HP Windows 10 [5 วิธีง่ายๆ]
![author icon]() Daisy/2025/07/09
Daisy/2025/07/09 -
วิธีเข้าถึงพาร์ติชันและข้อมูล Linux EXT4 บน Windows 10/8/7
![author icon]() Suchat/2025/07/09
Suchat/2025/07/09
EaseUS Partition Master

จัดการพาร์ติชั่นและเพิ่มประสิทธิภาพดิสก์อย่างมีประสิทธิภาพ
