- โปรแกรมฟรี EaseUS
- Data Recovery Wizard Free
- Todo Backup Free
- Partition Master Free
หน้าสารบัญ
อัปเดตเมื่อ Jul 09, 2025
การป้องกันด้วยรหัสผ่านเป็นหนึ่งในคุณลักษณะด้านความปลอดภัยที่สำคัญของ Windows ที่ช่วยปกป้องข้อมูลและความเป็นส่วนตัวของคุณ ในโลกที่เต็มไปด้วยภัยคุกคามทางไซเบอร์ในปัจจุบัน การป้องกันรหัสผ่านคอมพิวเตอร์ของคุณจึงเป็นสิ่งสำคัญเสมอ
อย่างไรก็ตาม ผู้ใช้บางรายอาจต้องป้อนรหัสผ่านซ้ำซ้อนทุกครั้งที่ลงชื่อเข้าใช้คอมพิวเตอร์ Windows 11 และในหลายๆ สถานการณ์ การลบรหัสผ่านใน Windows 11 ก็เป็นเรื่องปกติ เช่น:
- คุณไม่แชร์คอมพิวเตอร์กับใคร
- คุณใช้ PC เพื่อเล่นเกมเท่านั้นและไม่มีข้อมูลสำคัญอื่นๆ จัดเก็บอยู่ในนั้น
- คุณไม่เคยนำ PC ออกจากห้องของคุณ
กล่าวโดยสรุป ถ้าความเป็นส่วนตัวหรือความปลอดภัยของข้อมูลไม่ใช่สิ่งสำคัญของคุณ คุณสามารถลบรหัสผ่านออกจาก Windows 11 ได้อย่างง่ายดาย
ว่ากันตามตรงแล้ว ไม่มีวิธีลบรหัสผ่านออกจากบัญชี Microsoft ของคุณ เพียงแต่คุณสามารถปิดใช้งานได้ เมื่อปิดใช้งานรหัสผ่านแล้ว คุณไม่จำเป็นต้องป้อนรหัสผ่านทุกครั้งที่ลงชื่อเข้าใช้คอมพิวเตอร์ Windows 11 ซึ่งถือว่าดีพอ
ด้านล่างนี้ คุณจะได้เรียนรู้ตัวเลือกทั้งหมดในการลบหรือปิดใช้งานรหัสผ่านบน Windows 11 ของคุณ มาเริ่มกันเลย!
ตัวเลือก 1. ลบรหัสผ่านที่ User Accounts Panel
ตัวเลือก 2. ลบรหัสผ่านที่ Registry
ตัวเลือก 3 สร้างบัญชีแบบ Local เพื่อลบรหัสผ่าน
เคล็ดลับเพิ่มเติมเกี่ยวกับการเพิ่มประสิทธิภาพ Windows 11
ตัวเลือก 1. ลบรหัสผ่านที่ User Accounts Panel
เริ่มจากตัวเลือกที่ง่ายที่สุดก่อน ไม่ว่าจะเป็นบัญชี Microsoft หรือ Local สามารถใช้ User Accounts Panel ช่วยคุณลบรหัสผ่านออกจากทั้งสองได้ หากต้องการใช้วิธีนี้ ให้ทำตามขั้นตอนเหล่านี้:
ขั้นตอนที่ 1. ในการเข้าถึง User Accounts Panel ให้กดปุ่ม Windows + R เพื่อเปิดคำสั่ง Run จากนั้นป้อน 'netplwiz' ในช่องค้นหาแล้วกด Enter
ขั้นตอนที่ 2. ในหน้าต่าง User Accounts Panel ให้เลือกบัญชีที่คุณต้องการลบรหัสผ่านใน Windows 11 จากนั้น ยกเลิกการเลือกช่องทำเครื่องหมายด้านบน 'Users must enter a user name and password to use this computer' และคลิก OK
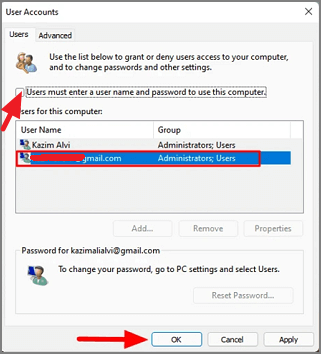
ขั้นตอนที่ 3. ตอนนี้ คุณต้องป้อนรายละเอียดการเข้าสู่ระบบสำหรับบัญชี Microsoft/Local ที่เชื่อมโยงกับคอมพิวเตอร์ของคุณ คุณสามารถเพิ่มชื่อผู้ใช้ หรือ อีเมลเพื่อเข้าสู่ระบบพร้อมกับรหัสผ่าน สุดท้าย คลิกที่ปุ่ม OK เพื่อบันทึกการเปลี่ยนแปลง
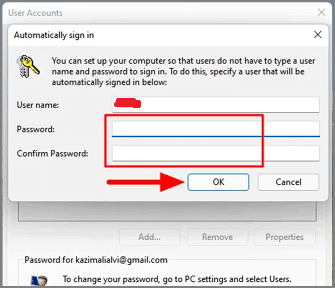
และเพียงเท่านี้ คุณก็ไม่ต้องป้อนรหัสผ่านทุกครั้งที่ลงชื่อเข้าใช้คอมพิวเตอร์ คุณสามารถรีสตาร์ทคอมพิวเตอร์เพื่อตรวจสอบได้ด้วยตนเอง
ตัวเลือก 2. ลบรหัสผ่านที่ Registry
คุณยังสามารถลบรหัสผ่านเข้าสู่ระบบ Windows 11 ของคุณได้โดยใช้ Registry ดังที่คุณทราบแล้ว การเปลี่ยนแปลงใน Registry เป็นกระบวนการที่สำคัญ ดังนั้น ในการใช้วิธีนี้ คุณต้องมีความมั่นใจว่าคุณกำกลังจะทำอะไร นั่นเป็นเพราะการความผิดพลาดเพียงเล็กน้อยอาจทำให้ระบบของคุณเกิดปัญหาได้ทันที
หากคุณมั่นใจในการแก้ไข Registry บน Windows ให้ทำตามขั้นตอนข้างล่างนี้ เพื่อลบรหัสผ่าน:
ขั้นตอนที่ 1. กดปุ่ม Windows + R เพื่อเปิดคำสั่ง Run แล้วป้อน 'regedit' ในช่องค้นหาและกดปุ่ม Enter เพื่อเปิด Registry Editor
ขั้นตอนที่ 2. ใน Registry Editor ไปที่เส้นทางต่อไปนี้หรือเพียงแค่วางลงในแถบที่อยู่ที่ด้านบนของหน้าจอแล้วกด Enter
Computer\HKEY_LOCAL_MACHINE\SOFTWARE\Microsoft\Windows NT\CurrentVersion\Winlogon
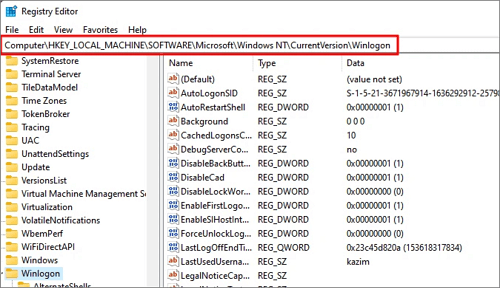
ขั้นตอนที่ 3. ถึงตรงนี้ ค้นหา 'DefaultUserName' ในโฟลเดอร์ Winlogon หากไม่มี ให้คลิกขวาที่พื้นที่ว่าง เลื่อนเคอร์เซอร์ไปที่ New แล้วเลือก String Value คุณสามารถตั้งชื่อค่าสตริงเป็น 'DefaultUserName'
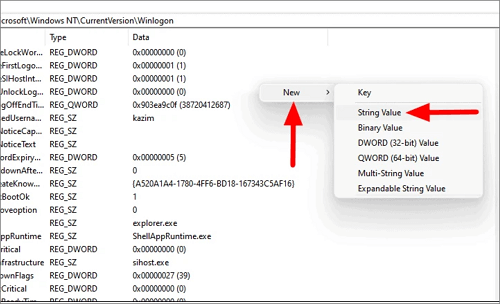
ขั้นตอนที่ 4. ดับเบิลคลิกที่ String ที่คุณเพิ่งสร้างขึ้นมา ป้อนชื่อผู้ใช้บัญชี Microsoft หรือ ID อีเมลในส่วน 'Value data'' แล้วคลิก OK เพื่อบันทึกการเปลี่ยนแปลง
ขั้นตอนที่ 5. ถัดมา สร้างอีก String ขึ้นมา และตั้งชื่อว่า 'DefaultPassword'
ขั้นตอนที่ 6. ดับเบิลคลิกที่ String 'DefaultPassword' ป้อนรหัสผ่าน Microsoft ของคุณภายใต้ 'Value data' และคลิก OK
ขั้นตอนที่ 7. ในโฟลเดอร์ Winlogon ให้ไปที่ String 'AutoAdminLogon' หากไม่มี ให้สร้างตามที่แสดงด้านบนแล้วดับเบิลคลิกเพื่อเปลี่ยนค่า
ขั้นตอนที่ 8. สุดท้าย พิมพ์ 1 ภายใต้ 'Value data' แทนที่จะเป็น 0 คลิกที่ปุ่ม OK และปิด Registry Editor ตอนนี้ รีสตาร์ทคอมพิวเตอร์ของคุณ แล้วคุณไม่จำเป็นต้องป้อนรหัสผ่านอีกต่อไปในการเปิด PC ของคุณ
ตัวเลือก 3 สร้างบัญชีแบบ Local เพื่อลบรหัสผ่าน
วิธีการในสองตัวเลือกข้างต้น เป็นการ "ปิด" ใช้งานรหัสผ่านสำหรับเข้าสู่ระบบของคุณแต่จะ "ไม่ลบ" ออก หากคุณต้องการลบรหัสผ่านในเครื่องของคุณโดยสมบูรณ์ โปรดตระหนักถึงผลกระทบต่อบริการบางอย่างของ Microsoft เช่น OneDrive, Microsoft Store และอื่นๆ - ตามวิธีการข้างล่างนี้
หากต้องการลบรหัสผ่านสำหรับเข้าสู่ระบบออกจาก Windows 11 อย่างสมบูรณ์ สิ่งที่คุณต้องทำคือบัญชี Local ที่ไม่มีรหัสผ่าน และลบโปรไฟล์ผู้ใช้ของคุณด้วยบัญชี Microsoft
คุณสามารถสร้างบัญชี Local โดยไม่ต้องใช้รหัสผ่านดังต่อไปนี้:
ขั้นตอนที่ 1. ปิด WiFi หรือสายอีเทอร์เน็ตอื่นๆ ที่เชื่อมต่อกับคอมพิวเตอร์ของคุณ ไปที่Settings > Network & Internet > WiFi จากนั้นคลิกที่ปุ่มสลับเพื่อปิด WiFi
ขั้นตอนที่ 2. ไปที่ Settings > Accounts > Family & other users แล้วเพิ่มบัญชีผู้ใช้อื่นสำหรับเครื่องนี้
ขั้นตอนที่ 3. ตอนนี้ Windows 11 จะอนุญาตให้คุณสร้างบัญชีผู้ใช้ Local แทนบัญชี Microsoft โดยให้คุณป้อนชื่อบัญชีที่คุณต้องการสำหรับบัญชี Local ใหม่ ปล่อยให้ฟิลด์รหัสผ่านว่างไว้ เพียงคลิกที่ปุ่ม Next แล้วบัญชี Local ของคุณจะพร้อมโดยไม่ต้องใช้รหัสผ่าน
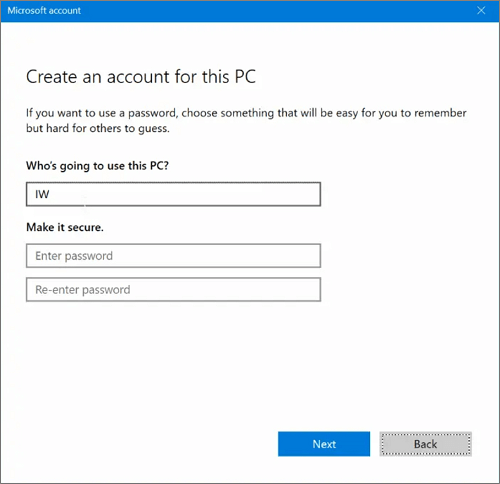
เคล็ดลับเพิ่มเติมเกี่ยวกับการเพิ่มประสิทธิภาพ Windows 11
ตอนนี้ คุณก็ทราบตัวเลือกง่ายๆ 3 วิธีในการลบรหัสผ่านออกจาก Windows 11 แล้ว ที่นี่เรายังมีอย่างอื่นให้คุณด้วย - วิธีง่ายๆ ในการเพิ่มประสิทธิภาพ Windows 11 ด้วยวิธีนี้ คุณไม่ต้องกังวลกับการโจรกรรมข้อมูลหรือปัญหาดิสก์ เมื่อคุณลบ Microsoft หรือรหัสผ่านภายจากเครื่องของคุณ
เพื่อให้ Windows 11 ของคุณทำงานได้อย่างราบรื่น คุณสามารถใช้เครื่องมืออันทรงพลังที่เรียกว่า EaseUS Partition Master เป็นซอฟต์แวร์ฟรีที่ดีที่สุดในการเพิ่มประสิทธิภาพไดรฟ์หรือพาร์ติชั่นของคุณ คุณสามารถสร้างเค้าโครงดิสก์ในแบบที่คุณต้องการ และใช้งาน PC ของคุณในวิธีที่ดีที่สุดด้วยคุณสมบัติ EaseUS Partition Master เช่น:
- ย้ายระบบปฏิบัติการ Windows 11 ไปยัง SSD ใหม่โดยไม่ต้องติดตั้ง Windows ใหม่
- เป็นเครื่องมือที่มีประโยชน์ในการขยายหรือจัดการพาร์ติชั่น Windows 11
- ให้คุณโคลนและอัพเกรดดิสก์ได้โดยข้อมูลไม่สูญหาย
- ช่วยให้คุณสามารถแปลง MBR เป็น GPT ระหว่างการติดตั้ง Windows 11 ได้โดยข้อมูลไม่สูญหาย
- สามารถแก้หลากหลายปัญหาพาร์ติชั่นดิสก์ และอีกมากมาย
下载按钮1
ในการเพิ่มประสิทธิภาพให้กับ Windows 11 ดิสก์ หรือพาร์ติชั่นด้วย EaseUS Partition Master คุณสามารถทำตามขั้นตอนง่ายๆ ตามนี้ได้:
คำทิ้งท้าย
คุณไม่ควรใช้การรักษาความปลอดภัยของคอมพิวเตอร์ของคุณอย่างไม่ใส่ใจ ขอแนะนำให้ใช้รหัสผ่านป้องกัน PC ของคุณเพื่อรักษาความปลอดภัยข้อมูลของคุณ
อย่างไรก็ตาม หากคุณไม่ต้องการปกป้องหน้าจอการเข้าสู่ระบบด้วยรหัสผ่าน คุณสามารถลบรหัสผ่านใน Windows 11 ได้อย่างง่ายดายโดยใช้User Accounts Panel, Registry Settings หรือสร้างบัญชีผู้ใช้แบบ Local
หากคุณกังวลเกี่ยวกับข้อมูลในฮาร์ดดิสก์จะสูญหายจากสภาพแวดล้อมที่ไม่มีการเข้าสู่ระบบเป็นการป้องกัน ให้ดาวน์โหลด EaseUS Partition Master เครื่องมือฟรีนี้จะจัดการฮาร์ดไดรฟ์ของคุณในวิธีที่ดีที่สุดและแม้กระทั่งแก้ไขปัญหาพาร์ติชั่นให้กับคุณ
โดยรวมแล้ว คุณควรลบรหัสผ่านเข้าสู่ระบบ Windows 11 ของคุณก็ต่อเมื่อคุณมีความปลอดภัย EaseUS Partition Master เพื่อปกป้องข้อมูลของคุณ
เราสามารถช่วยคุณได้อย่างไร?
บทความที่เกี่ยวข้อง
-
[แก้ไขแล้ว] การแก้ไขปัญหาข้อผิดพลาดการบูต Windows 0xc0000098
![author icon]() Suchat/2025/07/09
Suchat/2025/07/09 -
วิธีโคลน Windows ไปยังฮาร์ดไดรฟ์ภายนอก [วิธีแก้ไขที่ได้ผล 100%]
![author icon]() Suchat/2025/07/09
Suchat/2025/07/09 -
3 วิธีแก้ไขไฟล์บันทึกส่วนที่อ่านไม่ได้
![author icon]() Suchat/2025/07/09
Suchat/2025/07/09 -
วิธีแก้ไขพื้นที่ไดร์ C เต็ม Windows 10ไม่มีพื้นที่ว่าง Windows 10/8/7
![author icon]() Suchat/2025/07/09
Suchat/2025/07/09
EaseUS Partition Master

จัดการพาร์ติชั่นและเพิ่มประสิทธิภาพดิสก์อย่างมีประสิทธิภาพ
