- โปรแกรมฟรี EaseUS
- Data Recovery Wizard Free
- Todo Backup Free
- Partition Master Free
หน้าสารบัญ
อัปเดตเมื่อ Jul 09, 2025
"ฉันมีแฟลชไดรฟ์ USB ขนาด 4GB ที่ต้องแบ่งพาร์ติชั่นใหม่ Partition Magic 8 ไม่เห็นมันด้วยซ้ำ มีใครรู้จักโปรแกรมที่สามารถแบ่งพาร์ติชั่นแฟลชไดรฟ์ USB ใหม่ไหม" คำตอบคือใช่ ซอฟต์แวร์แบ่งพาร์ติชั่น - EaseUS Partition Master สามารถปรับขนาดพาร์ติชั่นแฟลชไดรฟ์ USB ได้อย่างง่ายดายโดยไม่สูญเสียข้อมูล
วิธีการปรับขนาดพาร์ติชั่นแฟลชไดรฟ์ USB ด้วย EaseUS Partition Master
วิธีเพิ่มพื้นที่จัดเก็บข้อมูล USB ด้วยเครื่องมือเพิ่มเติม
แฟลชไดรฟ์ USB
คุณอาจพบสองกรณีเมื่อใช้ไดรฟ์ กรณีหนึ่งเกี่ยวข้องกับการปรับขนาดพาร์ติชั่น USB และอีกกรณีหนึ่งเกี่ยวข้องกับการเพิ่มพื้นที่เก็บข้อมูล USB
กรณีที่ 1: ปรับขนาดพาร์ติชั่น USB ใน Windows 10
โดยทั่วไปแล้ว การสร้างพาร์ติชันบนแฟลชไดรฟ์ USB นั้นทำได้ แต่น่าเสียดายที่เนื่องจากข้อจำกัดของ Microsoft คุณจึงมองเห็นพาร์ติชันของแฟลชไดรฟ์ USB ได้เพียงพาร์ติชันเดียวใน Windows ซึ่งหมายความว่าคุณสามารถปรับเปลี่ยนพาร์ติชันหนึ่งพาร์ติชันใน Windows ได้
หาก USB ถูกแบ่งพาร์ติชันและไม่สามารถเข้าถึงพาร์ติชันอื่นได้ คุณสามารถใช้เครื่องมือแบ่งพาร์ติชันเพื่อลบพาร์ติชันอื่นและขยายพาร์ติชันแรก ในท้ายที่สุด แฟลชไดรฟ์ USB ทั้งหมดจะมีพาร์ติชันเดียวและคุณสามารถเปลี่ยนพาร์ติชันนี้ได้ คุณสามารถปรับขนาดพาร์ติชัน USB ได้ผ่าน EaseUS Partition Master
กรณีที่ 2: เพิ่ม/เพิ่มพื้นที่จัดเก็บข้อมูล USB
สิ่งที่ทำให้เราหงุดหงิดก็คือ USB มักจะแสดงพื้นที่ไม่เพียงพอ ต่อไปนี้เราจะแนะนำวิธีการบางอย่างที่จะช่วยให้คุณเพิ่มพื้นที่เก็บข้อมูล USB ได้ ก่อนที่จะใช้วิธีใดวิธีหนึ่ง คุณควรสำรองไฟล์สำคัญไว้ก่อน
ซอฟต์แวร์แบ่งพาร์ติชั่นแฟลชไดรฟ์ USB - EaseUS Partition Master
ซอฟต์แวร์แบ่งพาร์ติชั่นดิสก์ - EaseUS Partition Master ไม่เพียงแค่รองรับฮาร์ดดิสก์และฮาร์ดดิสก์ภายนอก USB แต่ยังรองรับอุปกรณ์จัดเก็บข้อมูลแบบถอดได้ เช่น แฟลชไดรฟ์ USB และการ์ดหน่วยความจำ เป็นต้น ซอฟต์แวร์นี้สามารถแบ่งพาร์ติชั่นแฟลชไดรฟ์ USB ใหม่ได้ด้วยฟีเจอร์ขั้นสูง เช่น ปรับขนาด/ย้ายพาร์ติชั่น แบ่งพาร์ติชั่นฮาร์ดไดรฟ์ใหม่ ล้างพาร์ติชั่นแฟลชไดรฟ์ USB เพื่อปกป้องความเป็นส่วนตัว แปลงระบบไฟล์ FAT เป็น NTFS คัดลอกแฟลชไดรฟ์ USB กู้คืนพาร์ติชั่นแฟลชไดรฟ์ USB ที่ถูกลบหรือสูญหาย และฟีเจอร์พื้นฐานอื่นๆ เช่น ฟอร์แมต สร้างและลบ เป็นต้น
EaseUS Partition Master สามารถรองรับระบบปฏิบัติการ Windows ยอดนิยมทั้งหมด EaseUS Partition Master Free Edition เป็น ซอฟต์แวร์จัดการพาร์ติชั่นดิสก์ฟรี สำหรับผู้ใช้ Windows ที่บ้าน ทั้งผู้ใช้ 32 และ 64 บิต
วิธีการปรับขนาดพาร์ติชั่นแฟลชไดรฟ์ USB ด้วย EaseUS Partition Master
แม้ว่าจะไม่มีการเพิ่มประสิทธิภาพของ Windows Disk Management คุณก็ยังสามารถปรับขนาด (ขยาย/ย่อ/สร้าง) พาร์ติชั่น USB ผ่าน EaseUS Partition Master ได้ ต่อไปนี้คือคำแนะนำทีละขั้นตอนในการปรับขนาดพาร์ติชั่นแฟลชไดรฟ์ USB
ขั้นตอนที่ 1: ค้นหาและเลือกไดรฟ์/พาร์ติชั่นเป้าหมาย
เปิด EaseUS Partition Master และไปที่ Partition Manager เลือกไดรฟ์/พาร์ติชั่นเป้าหมายเพื่อปรับขนาด คลิกขวาที่ไดรฟ์/พาร์ติชั่นนั้นแล้วเลือก "Resize/Move"

ขั้นตอนที่ 2: ปรับขนาดหรือย้ายพาร์ติชัน
1.หากต้องการย่อขนาดพาร์ติชั่น เพียงลากปลายด้านใดด้านหนึ่งออกเพื่อเพิ่มพื้นที่ว่าง เมื่อเสร็จแล้ว ให้คลิก "ตกลง"

2. หากต้องการขยายพาร์ติชัน ให้ตรวจสอบให้แน่ใจว่ามีพื้นที่ว่างเหลืออยู่ (หากไม่มี ให้ทำตามขั้นตอนด้านบนเพื่อสร้างพื้นที่ว่าง) ลากเมาส์ไปที่พื้นที่ว่างในลักษณะเดียวกัน คลิก "ตกลง"

3. หากต้องการย้ายตำแหน่งพาร์ติชัน คุณต้องเว้นพื้นที่ว่างไว้ข้างๆ พาร์ติชันเป้าหมาย หากไม่เป็นเช่นนั้น ให้ปลดปล่อยพื้นที่ว่างบางส่วนก่อน
คลิกขวาที่พาร์ติชั่นเป้าหมาย เลือก "ปรับขนาด/ย้าย" จากนั้นลากพาร์ติชั่นทั้งหมดไปทางซ้ายหรือขวาเพื่อปรับตำแหน่ง คลิก "ตกลง" เพื่อยืนยัน

ขั้นตอนที่ 3: ยืนยันผลลัพธ์และใช้การเปลี่ยนแปลง
ในขั้นตอนนี้ คุณจะเห็นข้อมูลและไดอะแกรมพาร์ติชันดิสก์ใหม่

หากต้องการบันทึกการเปลี่ยนแปลง ให้คลิกปุ่ม "ดำเนินการงาน" จากนั้นคลิก "นำไปใช้"

วิดีโอแนะนำ: ปรับขนาดพาร์ติชั่น USB ผ่าน EaseUS Partition Master
นอกจากตัวจัดการพาร์ติชั่นสำหรับแฟลชไดรฟ์ USB แล้ว EaseUS Partition Master ยังมีฟีเจอร์ Partition Recovery Wizard และ Disk and Partition Copy Wizard อีกด้วย ถือเป็นโซลูชันครบวงจรสำหรับแก้ไขปัญหาแฟลชไดรฟ์ USB และพาร์ติชั่นของคุณ
วิธีเพิ่มพื้นที่จัดเก็บข้อมูล USB ด้วยเครื่องมือเพิ่มเติม
การลบไฟล์อาจไม่สามารถกู้คืนข้อมูลที่จำเป็นได้เสมอไป ดังนั้นเราจะแนะนำวิธีการต่างๆ ที่มีให้ใช้งาน หากอุปกรณ์ของคุณมีไฟล์สำคัญอยู่เต็มไปหมด ในส่วนแรก คุณสามารถใช้ฟังก์ชันบีบอัดหรือลบเพื่อเคลียร์ไฟล์ได้ แต่หากอุปกรณ์ของคุณเต็มไปด้วยไฟล์ที่ไม่จำเป็น วิธีการฟอร์แมตในส่วนหลังอาจจะดีกว่า
ส่วนที่ 1. เพิ่มพื้นที่เก็บข้อมูล USB พร้อมรักษาข้อมูลไว้
1. บีบอัดขนาดไฟล์เพื่อเพิ่มพื้นที่เก็บข้อมูล USB
การบีบอัดไฟล์คือการบีบอัดไฟล์หนึ่งไฟล์หรือมากกว่านั้นเพื่อให้ขนาดไฟล์เล็กลงกว่าขนาดไฟล์ต้นฉบับ หลังจากบีบอัดโฟลเดอร์แล้ว ความเร็วในการดาวน์โหลดและถ่ายโอนข้อมูลผ่าน USB จะเร็วขึ้น
ขั้นตอนที่ 1 : เสียบ USB เข้ากับคอมพิวเตอร์
ขั้นตอนที่ 2 : คลิกขวาที่ไฟล์หรือโฟลเดอร์แล้วเลือก “ส่งไปที่” เลือก “โฟลเดอร์บีบอัด (zip)”
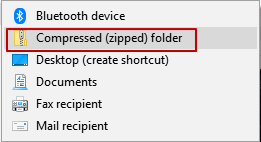
คุณยังสามารถใช้ซอฟต์แวร์บีบอัดไฟล์ เช่น WinZip หรือ WinRAR เพื่อบีบอัดข้อมูลได้
2. ลบไฟล์ที่ไม่ต้องการซ่อน
ขั้นตอนที่ 1. เปิดแผงควบคุม > เปิดตัวเลือก File Explorer
ขั้นตอนที่ 2. คลิกที่ View > คลิกที่ Show hidden files, folders, and drives
ขั้นตอนที่ 3 จากนั้นคุณสามารถเริ่มต้นลบไฟล์ที่ซ่อนอยู่ในไดรฟ์ได้
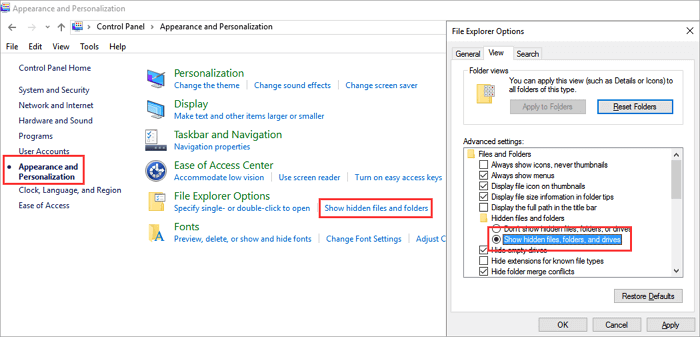
ส่วนที่ 2. เพิ่มพื้นที่ว่างโดยไม่เก็บข้อมูลไว้ (ฟอร์แมตแฟลชไดรฟ์ USB ใหม่ด้วยซอฟต์แวร์แบ่งพาร์ติชั่น)
คุณสามารถเพิ่มพื้นที่ว่างได้ด้วยการฟอร์แมตแฟลชไดรฟ์ USB ใหม่ แต่ข้อมูลทั้งหมดใน USB จะถูกลบทิ้ง ก่อนที่จะฟอร์แมตแฟลชไดรฟ์ เราขอแนะนำให้สำรองข้อมูลทั้งหมดไว้ก่อน
ขั้นตอนที่ 1. เลือกไดรฟ์ USB ที่จะฟอร์แมต
เชื่อมต่อไดรฟ์ USB หรือแฟลชไดรฟ์เข้ากับคอมพิวเตอร์ของคุณ ดาวน์โหลดและเปิดซอฟต์แวร์พาร์ติชั่น EaseUS คลิกขวาที่ไดรฟ์ USB ที่คุณต้องการฟอร์แมต และเลือก "ฟอร์แมต"
ขั้นตอนที่ 2. ตั้งค่าไดรฟ์และระบบไฟล์บน USB
กำหนดป้ายพาร์ติชันใหม่ ระบบไฟล์ (NTFS/FAT32/EXT2/EXT3/EXT4/exFAT) และขนาดคลัสเตอร์ให้กับพาร์ติชันที่เลือก จากนั้นคลิก "ตกลง"
ขั้นตอนที่ 3. ทำเครื่องหมาย "ใช่" เพื่อยืนยันการฟอร์แมต USB
คลิก "ใช่" หากคุณเห็นหน้าต่างคำเตือน หากคุณมีข้อมูลสำคัญ โปรดสำรองข้อมูลไว้ล่วงหน้า
ขั้นตอนที่ 4. นำการเปลี่ยนแปลงไปใช้
คลิกปุ่ม "Execute 1 Task(s)" ก่อน จากนั้นคลิก "Apply" เพื่อฟอร์แมตไดรฟ์ USB
เราสามารถช่วยคุณได้อย่างไร?
บทความที่เกี่ยวข้อง
-
ล้าง/ฟอร์แมต/ลบ/เช็ดการ์ด SD และแฟลชไดรฟ์ USB
![author icon]() Suchat/2025/07/09
Suchat/2025/07/09 -
คำตอบที่ดีที่สุด: ฟอร์แมตไดรฟ์ USB เป็น FAT32 หรือ NTFS
![author icon]() Suchat/2025/07/09
Suchat/2025/07/09 -
แก้ไขปัญหา Diskpart Clean ที่ไม่ทำงานบนดิสก์/USB/การ์ด SD [แก้ไข 5+ ครั้ง]
![author icon]() Suchat/2025/07/09
Suchat/2025/07/09 -
วิธีสร้าง USB ที่สามารถบูต Windows XP ได้ | คำแนะนำฉบับสมบูรณ์🔍
![author icon]() Suchat/2025/07/09
Suchat/2025/07/09
EaseUS Partition Master

จัดการพาร์ติชั่นและเพิ่มประสิทธิภาพดิสก์อย่างมีประสิทธิภาพ
