- โปรแกรมฟรี EaseUS
- Data Recovery Wizard Free
- Todo Backup Free
- Partition Master Free
หน้าสารบัญ
อัปเดตเมื่อ Jul 09, 2025
ถาม: จะแก้ไขการ์ด micro SD ที่กลายเป็นอ่านอย่างเดียวได้อย่างไร?
การ์ด SD ของคุณทำงานไม่ถูกต้องและถูกตั้งค่าให้อ่านอย่างเดียวบน Android ข้อผิดพลาดนี้คืออะไร? เนื่องจากการ์ดหน่วยความจำภายนอกของ Android เปลี่ยนเป็นอ่านอย่างเดียวในทันที ฉันจึงไม่สามารถเพิ่ม เขียน หรือลบสิ่งต่างๆ ออกจากการ์ดได้อีกต่อไป จะแก้ไขการ์ด SD ที่กลายเป็นอ่านอย่างเดียวได้อย่างไร?
การ์ด SD - Read only หรือ การ์ด SD write-protected หมายถึงการ์ดหน่วยความจำหรือการ์ด micro SD ที่คุณสามารถอ่านได้ แต่ไม่สามารถแก้ไขได้
| วิธีการที่ได้ผล | การแก้ปัญหาทีละขั้นตอน |
|---|---|
| 1. ตัวล็อคป้องกันการเขียนที่ตัวการ์ด | ขั้นตอนที่ 1. นำการ์ดหน่วยความจำที่อยู่ในสถานะอ่านอย่างเดียวออกจากอุปกรณ์ของคุณ...แสดงทุกขั้นตอน |
| 2. CMD | ขั้นตอนที่ 1. เสียบการ์ด micro SD แบบอ่านอย่างเดียวเข้ากับ Windows แล้วคลิก Start....แสดงทุกขั้นตอน |
| 3. ซอฟต์แวร์ยกเลิกการป้องกันการเขียน | ขั้นตอนที่ 1. ดาวน์โหลดและติดตั้ง EaseUS CleanGenius (ฟรี) บนคอมพิวเตอร์ของคุณ...แสดงทุกขั้นตอน |
| 4. แปลง FAT32 เป็น NTFS | ขั้นตอนที่ 1. ติดตั้งและเปิดใช้ EaseUS Partition Master บนคอมพิวเตอร์ของคุณ....แสดงทุกขั้นตอน |
อาการของ การด์ SD ที่อ่านอย่างเดียว
โดยปกติ เมมโมรี่การ์ด SD หรือแฟลชไดรฟ์ USB จะล็อคตัวเองให้ "อ่านอย่างเดียว" เป็นเพราะการ์ดเริ่มเก่า เสียหาย หรือติดไวรัส บางครั้ง ความผิดพลาดของผู้ใช้ทำให้การ์ด SD อ่านอย่างเดียวด้วย
เมื่อการ์ด SD ภายนอกของ Android หรือกล้องเป็นแบบอ่านอย่างเดียว จะป้องกันไม่ให้คุณเขียน ลบ หรือย้ายข้อมูลในการ์ด เราจะแนะนำวิธีแก้ไขการ์ด SD อ่านอย่างเดียวเพื่อให้สามารถ อ่าน-เขียนได้เป็นปกติ โดย [1]ตรวจสอบตัวล็อคการป้องกันการเขียน [2]ใช้คำสั่ง Windows [3]ซอฟต์แวร์ยกเลิกการป้องกันการเขียนอัตโนมัติ & [4] ใช้ การแปลงจาก FAT32 เป็น NTFS ตราบใดที่คุณยกเลิกการอ่านอย่างเดียวของการ์ด SD ได้สำเร็จ คุณสามารถฟอร์แมตการ์ด SD ได้อย่างอิสระตามที่คุณต้องการ
下载按钮1
วิธีที่ 1. ปลดล็อกการ์ด SD อ่านอย่างเดียว ด้วยตัวล็อคป้องกันการเขียนที่ตัวการ์ด
การ์ดหน่วยความจำส่วนใหญ่สำหรับการใช้งาน Android หรือ Nintendo Switch มักจะมีตัวล็อคป้องกันการเขียนอยู่ที่ตัวการ์ด หากคุณพบตัวล็อคดังกล่าวบนการ์ดของคุณ ให้เลื่อนตัวล็อคนั้นไปยังตำแหน่งปลดล็อคเพื่อยกเลิกการอ่านอย่างเดียว
ขั้นตอนที่ 1. นำการ์ดหน่วยความจำที่อยู่ในสถานะอ่านอย่างเดียวออกจากอุปกรณ์ของคุณ
ขั้นตอนที่ 2. ตรวจสอบว่ามีตัวล็อคที่ตัวการ์ด
ขั้นตอนที่ 3. เลื่อนตัวล็อคจาก ON เป็น OFF เพื่อ ปลดล็อคการ์ด SD.

วิธีที่ 2. ยกเลิกการอ่านอย่างเดียวของการ์ด SD โดยใช้ CMD
ขั้นตอนที่ 1. เสียบการ์ด micro SD แบบอ่านอย่างเดียวเข้ากับ Windows
ขั้นตอนที่ 2. คลิก "Start" > "Run" และพิมพ์คำสั่ง cmd
ขั้นตอนที่ 3. พิมพ์ diskpart
ขั้นตอนที่ 4. พิมพ์ list volume ตอนนี้ คุณจะเห็นไดรฟ์ที่เชื่อมต่อทั้งหมดดูว่าไดรฟ์ใดเป็นไดรฟ์การ์ดหน่วยความจำ
ขั้นตอนที่ 5. พิมพ์ select volume # (# เปลี่ยนเป็นตัวอักษรกำกับไดรฟ์ของการ์ดหน่วยความจำของคุณ)
ขั้นตอนที่ 6. พิมพ์ attributes disk clear readonly (ยกเลิกการป้องกันการเขียน)
คัดลอกคำสั่งทั้งหมดนี้:
diskpart
list volume
select volume #
attributes disk clear readonly
วิธีที่ 3. แก้ไขการ์ด SD แบบอ่านอย่างเดียวโดยใช้ซอฟต์แวร์ยกเลิกการป้องกันการเขียน
หากคุณไม่คิดว่าตัวเองเป็นผู้ใช้คอมพิวเตอร์ที่ชำนาญ และไม่คุ้นเคยกับการใช้บรรทัดคำสั่ง ก็ไม่ต้องกังวล มีวิธีการแบบกราฟิกที่จะช่วยคุณยกเลิกการป้องกันการเขียนของฮาร์ดไดรฟ์ ไดรฟ์ USB และแม้แต่การ์ด SD ได้
EaseUS CleanGenius เป็นหนึ่งในเครื่องมือเหล่านี้ที่ช่วยคุณแก้ไขปัญหาดังกล่าวโดยที่คุณไม่ต้องมีความรู้เรื่องเกี่ยวกับการใช้บรรทัดคำสั่ง
ต่อไปนี้คือคำแนะนำที่ง่ายต่อการปฏิบัติตามเพื่อแก้ปัญหาให้คุณ:
ใช้เครื่องมือ คลิกเดียว นี้เพื่อแก้ปัญหาการป้องกันการเขียน (Write protection) ด้วยตัวคุณเอง:
ขั้นตอนที่ 1: ดาวน์โหลด และติดตั้ง EaseUS CleanGenius ฟรี
ขั้นตอนที่ 2: เรียกใช้ EaseUS CleanGenius บน PC ของคุณ เลือกโหมด "Write Protection"(การป้องกันการเขียน) .
ขั้นตอนที่ 3: เลือกอุปกรณ์ซึ่งมีสถานะเป็น "ป้องกันการเขียน" แล้วคลิก "ปิดการใช้งาน" เพื่อลบการป้องกัน

ตอนนี้ คุณควรจะสามารถแก้ไข ลบ คัดลอก หรือย้ายไฟล์บนการ์ด SD ของคุณได้โดยไม่มีปัญหา
วิธีที่ 4. เปลี่ยนการ์ด SD แบบอ่านอย่างเดียวโดยใช้ FAT32 เป็น NTFS Converter
การ์ด SD มักจะฟอร์แมตด้วย FAT32 ทางออกหนึ่งในการแก้ไขปัญหาอ่านอย่างเดียวของการ์ด SD คือ การแปลงระบบไฟล์ FAT32 เป็น NTFS โดยใช้คำสั่ง Diskpart ที่สามารถช่วยคุณในการแปลงได้ อย่างไรก็ตาม ข้อมูลในนั้นจะหายไปทั้งหมด วิธีที่ง่ายและปลอดภัยกว่าในการแปลงเป็น NTFS โดยที่ข้อมูลไม่สูญหายคือการใช้ EaseUS ตัวจัดการพาร์ติชั่นฟรี
下载按钮1
ขั้นตอนที่ 1: เปิด EaseUS Partition Master
คลิกขวาเลือกไดรฟ์ที่ต้องการแล้วเลือก "Format"(ฟอร์แมต)
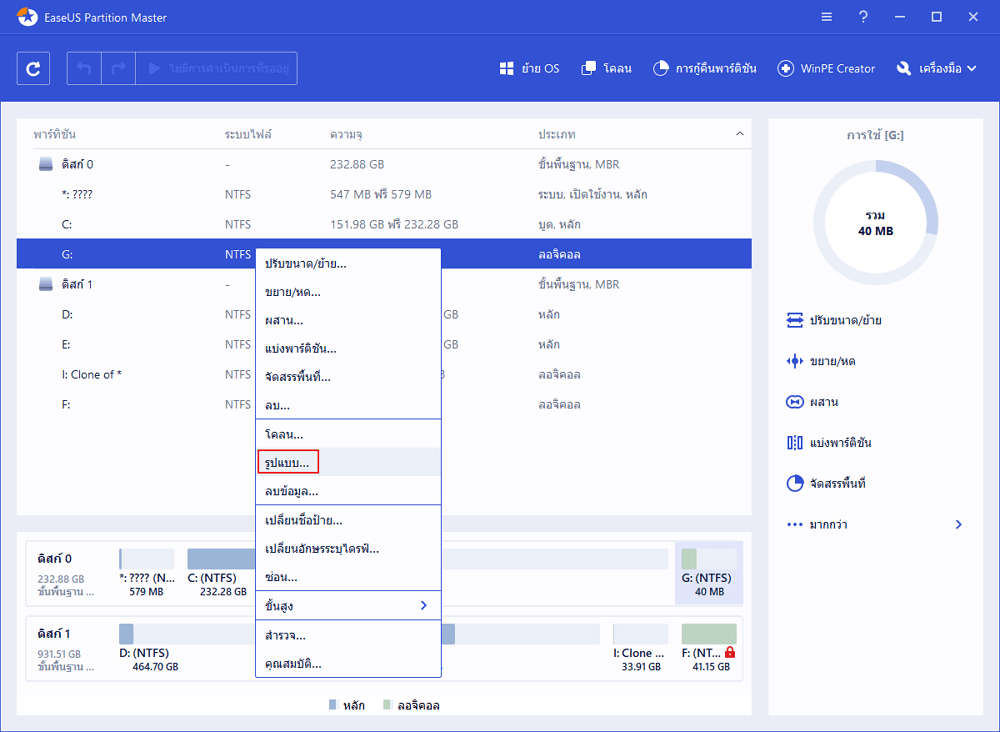
ขั้นตอนที่ 2: เลือกระบบไฟล์ของพาร์ติชัน เป็น NTFS, EXT2, EXT3, หรือ EXT4.
จะเห็นหน้าต่างเล็กเปิดขึ้นมา ซึ่งคุณสามารถแก้ไขชื่อพาร์ติชัน แล้วเลือกระบบไฟล์ที่ต้องการ โดยควรเลือกเป็น NTFS, EXT2,EXT3, หรือ EXT4 แล้วคลิก "OK"(ตกลง)
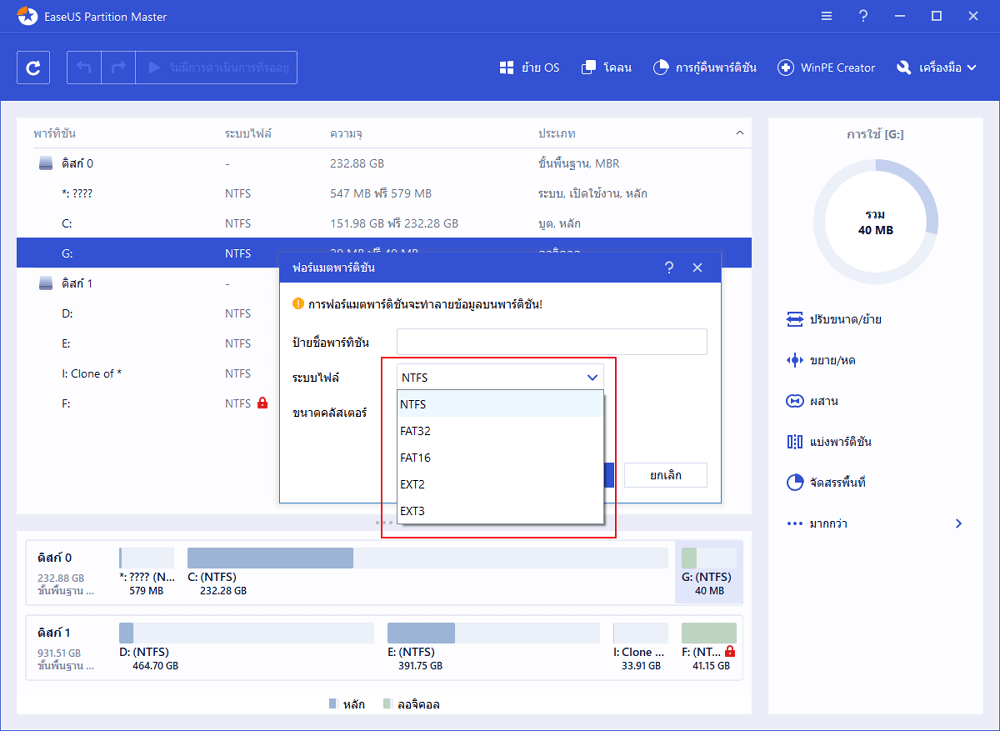
ขั้นตอนที่ 3: ยืนยันข้อมูลที่ต้องการฟอร์แมท
เมื่อคุณเห็นหน้าต่างแจ้งเตือน ให้กด"OK"(ตกลง) เพื่อยืนยันและดำเนินการต่อ
ขั้นตอนที่ 4: เริ่มคำสั่งการฟอร์แมทเป็น NTFS, EXT2/EXT3/EXT4
คลิก "Execute Operation"(ดำเนินการ) > "Apply" (นำไปใช้)แล้วคุณจะได้ทำการฟอร์แมทฮาร์ดไดรฟ์ NTFS, EXT2/3/4 ที่ใช้กับคอมพิวเตอร์ Linux ได้เป็นที่เรียบร้อย
วิธีฟอร์แมตการ์ด SD แบบอ่านอย่างเดียวให้เป็นปกติ
หลายคนมักจะใช้วิธีฟอร์แมตการ์ดหน่วยความจำเมื่อแลายเป็นแบบอ่านอย่างเดียวบนโทรศัพท์ Android อย่างไรก็ตาม นั่นไม่ใช่วิธีที่แก้ปัญหานี้ได้ และจะพบกับข้อความ Windows was unable to complete the format เช่นเดียวกับที่ Windows Disk Management ที่ไม่สามารถฟอร์แมตการ์ด SD ที่ป้องกันการเขียนได้ นอกเสียจากคุณได้ยกเลิกการอ่านอย่างเดียวของการ์ด SD ก่อนเท่านั้น คุณจึงจะสามารถฟอร์แมตและกู้คืนการ์ด SD ได้เต็มความจุ
เป็นการที่จะฟอร์แมตการ์ด SD แบบอ่านอย่างเดียวโดยใช้ซอฟต์แวร์ EaseUS partition manager อีกครั้ง เพียงเสียบการ์ด SD ที่มีปัญหาอ่านอย่างเดียวที่คุณได้แก้ไขแล้ว และทำตามขั้นตอนง่ายๆ นี้เพื่อแก้ไขปัญหาทั้งหมด
下载按钮1
ขั้นตอนที่ 1. เปิด EaseUS Partition Master คลิกขวาที่พาร์ติชันบนฮาร์ดไดรฟ์ภายนอก / USB / การ์ด SD ที่คุณต้องการฟอร์แมตและเลือกตัวเลือก "Format"(ฟอร์แมต)
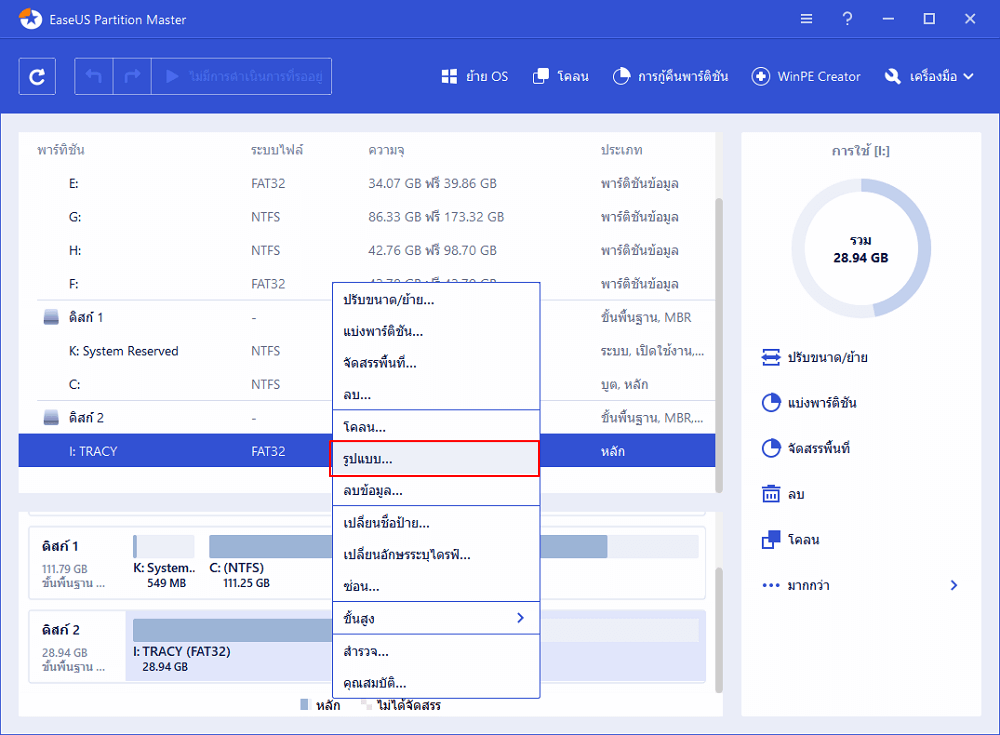
ขั้นตอนที่ 2. กำหนดป้ายชื่อพาร์ติชันใหม่ระบบไฟล์ (NTFS / FAT32 / EXT2 / EXT3) และขนาดคลัสเตอร์ให้กับพาร์ติชันที่เลือกจากนั้นคลิก "OK"(ตกลง)
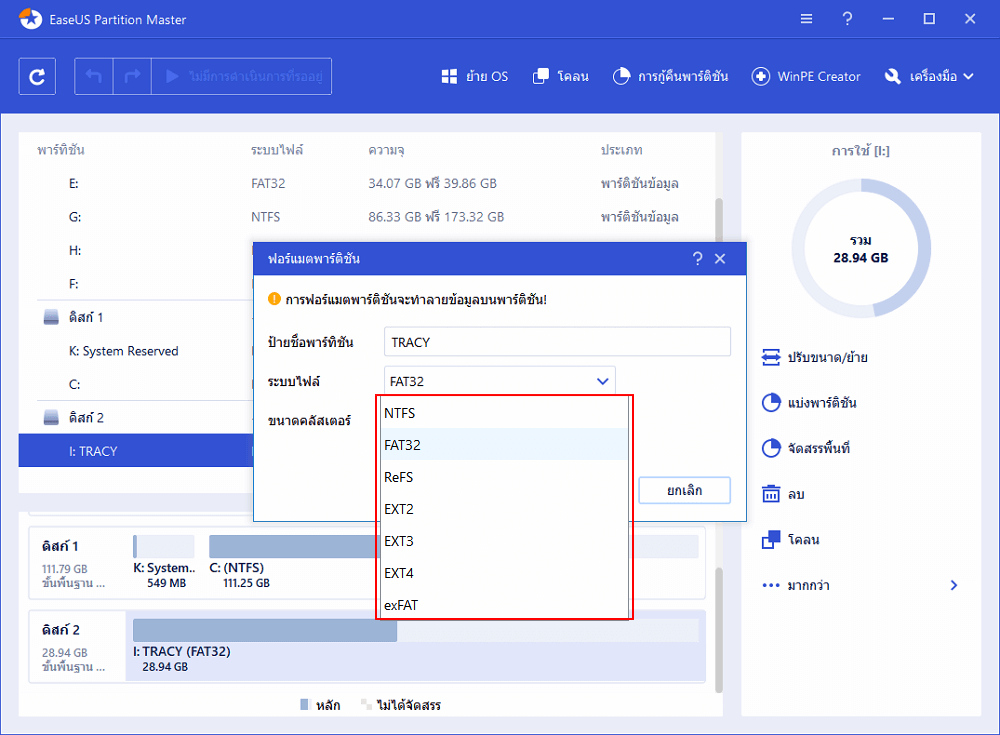
ขั้นตอนที่ 3. ในหน้าต่างคำเตือนคลิก"OK"(ตกลง) เพื่อดำเนินการต่อ
ขั้นตอนที่ 4. คลิกปุ่ม "Execute Operation"(ดำเนินการ) ที่มุมบนซ้ายเพื่อตรวจสอบการเปลี่ยนแปลงจากนั้นคลิก "Apply"(นำไปใช้) เพื่อเริ่มฟอร์แมตฮาร์ดไดรฟ์ภายนอก / USB / SD card ของคุณ
ในการฟอร์แมตการ์ด SD ที่อ่านอย่างเดียวจะช่วยกู้คืนได้เต็มความจุ และสามารถใช้การ์ด SD ในกการบันทึกข้อมูลได้เป็นปกติ
เราสามารถช่วยคุณได้อย่างไร?
บทความที่เกี่ยวข้อง
-
3 วิธีที่ง่ายที่สุดในการเรียกใช้การทดสอบความเร็ว USB ใน Windows 10 ในปี 2024
![author icon]() Suchat/2025/07/09
Suchat/2025/07/09 -
วิธีฟอร์แมตการ์ด SD ที่เสียหาย
/2025/07/09
-
คำแนะนำสำหรับผู้เริ่มต้น: โคลน Windows 11 ฟรีพร้อมคำแนะนำทีละขั้นตอน
![author icon]() Suchat/2025/07/09
Suchat/2025/07/09 -
วิธีการรวมพาร์ติชั่นใน Windows (ไดรฟ์ที่ไม่ติดกัน)
![author icon]() Suchat/2025/07/09
Suchat/2025/07/09
EaseUS Partition Master

จัดการพาร์ติชั่นและเพิ่มประสิทธิภาพดิสก์อย่างมีประสิทธิภาพ
