- โปรแกรมฟรี EaseUS
- Data Recovery Wizard Free
- Todo Backup Free
- Partition Master Free
หน้าสารบัญ
อัปเดตเมื่อ Jul 09, 2025
เนื้อหาหน้า:
- เครื่องมือซ่อมแซมฮาร์ดไดรฟ์ภายนอก Toshiba | แนะนำและดาวน์โหลดฟรี
- วิธีการซ่อมแซมฮาร์ดไดรฟ์ภายนอก Toshiba ด้วยเครื่องมือซ่อมแซมฮาร์ดไดรฟ์ภายนอก Toshiba
- เมื่อใดเราจึงจำเป็นต้องใช้เครื่องมือซ่อมแซมฮาร์ดไดรฟ์ภายนอกของ Toshiba?
- เคล็ดลับโบนัสสำหรับการทดสอบ Toshiba ด้วยเครื่องมือวินิจฉัยการจัดเก็บข้อมูลของ Toshiba
ตลอดหลายปีที่ผ่านมา Toshiba ได้รับชื่อเสียงในด้านการจัดหาโซลูชันการจัดเก็บข้อมูลประสิทธิภาพสูงที่เชื่อถือได้ ฮาร์ดไดรฟ์ภายนอกของบริษัทมีชื่อเสียงในด้านการออกแบบที่แข็งแกร่ง แต่ก็ไม่สามารถป้องกันการสูญเสียข้อมูลหรือปัญหาทางเทคนิคที่ไม่คาดคิดได้ ในช่วงเวลาที่เกิดวิกฤต การเข้าถึง เครื่องมือซ่อมแซมฮาร์ดไดรฟ์ภายนอกของ Toshiba ที่เชื่อถือได้และมีประสิทธิภาพสามารถช่วยชีวิตคุณได้อย่างแท้จริง
ซอฟต์แวร์ EaseUS เจาะลึกถึงความสำคัญของการมีเครื่องมือซ่อมแซมฮาร์ดไดรฟ์ภายนอก Toshiba ที่เชื่อถือได้ซึ่งรับประกันการกู้คืนข้อมูลด้วยความมั่นใจสูงสุด เราจะตรวจสอบตัวเลือกต่างๆ ที่มีให้คุณเมื่อพบปัญหาเกี่ยวกับฮาร์ดไดรฟ์ภายนอก Toshiba
เครื่องมือซ่อมแซมฮาร์ดไดรฟ์ภายนอก Toshiba | แนะนำและดาวน์โหลดฟรี
ในฐานะผู้ผลิตที่มีชื่อเสียง Toshiba ตระหนักถึงความสำคัญของการกู้คืนข้อมูลและการซ่อมแซมไดรฟ์สำหรับฮาร์ดไดรฟ์ภายนอก แม้ว่า Toshiba จะจัดเตรียมแหล่งข้อมูลการแก้ไขปัญหาพื้นฐานบางส่วนไว้ในเว็บไซต์สนับสนุน แต่โดยทั่วไปแล้ว Toshiba จะไม่เสนอเครื่องมือซ่อมแซมเฉพาะที่ออกแบบมาสำหรับฮาร์ดไดรฟ์ภายนอกโดยเฉพาะ
ด้วยเหตุนี้ ผู้ใช้จึงมักมองหาโซลูชันจากบริษัทภายนอกเพื่อแก้ไขปัญหาการสูญเสียข้อมูลที่ซับซ้อนและปัญหาที่เกี่ยวข้องกับไดรฟ์อย่างมีประสิทธิภาพ โดยทั่วไปแล้วเครื่องมือสองชิ้นมักใช้เป็น เครื่องมือซ่อมแซมฮาร์ดไดรฟ์ภายนอกของ Toshiba เครื่องมือหนึ่งคือ EaseUS Partition Master ซึ่งเป็นเครื่องมือซ่อมแซมฮาร์ดไดรฟ์ภายนอกของ Toshiba ระดับมืออาชีพและเชื่อถือได้
และอีกเครื่องมือหนึ่งคือ Command Prompt ต่อไปนี้คือการเปรียบเทียบสั้นๆ ระหว่างเครื่องมือทั้งสอง:
| การเปรียบเทียบ | 🏅โปรแกรม EaseUS Partition Master | 🥈พรอมต์คำสั่ง |
|---|---|---|
| คุณสมบัติการซ่อมแซม |
|
|
| ประสิทธิภาพ | 👍 สูง - ให้ชุดคุณสมบัติที่ครอบคลุมเพื่อซ่อมแซมข้อผิดพลาดของระบบไฟล์และจัดการพาร์ติชั่นดิสก์อย่างมีประสิทธิภาพ | ขนาดกลาง - ให้คำสั่งเฉพาะ ข้อผิดพลาดของพารามิเตอร์ใดๆ จะส่งผลให้สูญเสียข้อมูลและฮาร์ดดิสก์ไม่สามารถกู้คืนได้ |
| ความยากลำบาก | ||
| ผู้ใช้ที่เหมาะสม | สำหรับทุกๆ คน รวมถึงผู้เริ่มต้น | สำหรับผู้เชี่ยวชาญ |
แม้ว่ายูทิลิตี้ CMD จะเสนอตัวเลือกการกู้คืนพื้นฐานและการซ่อมแซมระบบไฟล์ แต่ก็อาจทำได้ไม่ดีนักเมื่อต้องจัดการกับสถานการณ์การสูญเสียข้อมูลที่ซับซ้อนมากขึ้นหรือปัญหาที่เกี่ยวข้องกับไดรฟ์ ดังนั้น หากต้องการโซลูชันที่ครอบคลุมและใช้งานง่ายยิ่งขึ้น EaseUS Partition Master จึงพิสูจน์ให้เห็นว่าเป็นตัวเลือกที่แนะนำ
หากคุณต้องการทราบข้อมูลเพิ่มเติมเกี่ยวกับเครื่องมือซ่อมแซมบน Windows 11 โปรดคลิกที่ลิงก์ด้านล่าง:
เครื่องมือซ่อมแซม Windows 11 ที่ดีที่สุด 8 อันดับแรก | 2024 Best Picks
คุณกำลังมองหาตัวเลือกที่ยอดเยี่ยมในการซ่อมแซมคอมพิวเตอร์ Windows ของคุณอยู่หรือไม่ ค้นพบโซลูชัน 8 อันดับแรกที่สามารถใช้เป็นเครื่องมือซ่อมแซม Windows 11 ได้อย่างเหมาะสม

วิธีการซ่อมแซมฮาร์ดไดรฟ์ภายนอก Toshiba ด้วยเครื่องมือซ่อมแซมฮาร์ดไดรฟ์ภายนอก Toshiba
การแก้ไขปัญหาที่ซับซ้อนของการกู้คืนข้อมูลและการซ่อมแซมไดรฟ์อาจเป็นเรื่องน่ากังวล ในส่วนนี้ เราจะพูดถึง เครื่องมือซ่อมแซมฮาร์ดไดรฟ์ภายนอกของ Toshiba ทั้งสองตัวที่กำลังอยู่ในระหว่างการอภิปรายอยู่ ต่อไปนี้ เราจะมาดูว่าคุณสามารถซ่อมแซมฮาร์ดไดรฟ์ภายนอกของ Toshiba ของคุณสำหรับปัญหาต่างๆ ได้อย่างไรด้วยเครื่องมือเหล่านี้:
1. ซ่อมแซมฮาร์ดไดรฟ์ภายนอก Toshiba ด้วยเครื่องมือระดับมืออาชีพ
EaseUS Partition Master เป็นซอฟต์แวร์บุคคลที่สามที่มีประสิทธิภาพ มีคุณสมบัติมากมายที่ออกแบบมาเพื่อจัดการดิสก์ที่ซับซ้อนและงานซ่อมแซมไดรฟ์ได้อย่างง่ายดายและมีประสิทธิภาพ ด้วยเครื่องมือนี้ คุณสามารถประเมินสภาพของฮาร์ดไดรฟ์ภายนอก Toshiba ของคุณได้โดยการสแกนหาเซกเตอร์เสียที่อาจเกิดขึ้น ช่วยให้คุณเพิ่มประสิทธิภาพพื้นที่จัดเก็บและปรับปรุงประสิทธิภาพไดรฟ์โดยรวม
ตัวเลือกที่ 1 ตรวจสอบและแก้ไขเซกเตอร์เสียบนไดรฟ์ Toshiba
เครื่องมือนี้มีคุณสมบัติการซ่อมแซมและเพิ่มประสิทธิภาพไดรฟ์อันทรงพลัง ใช้ขั้นตอนที่ให้ไว้เพื่อตรวจสอบและแก้ไขเซกเตอร์เสียบนไดรฟ์ Toshiba ของคุณผ่าน EaseUS Partition Master:
ขั้นตอนที่ 1. คลิกขวาที่พาร์ติชันเป้าหมายที่มีปัญหา
ขั้นตอนที่ 2. เลือก "ขั้นสูง" > "ตรวจสอบระบบไฟล์"
ขั้นตอนที่ 3. ยืนยันว่าคุณต้องการซ่อนพาร์ติชันหรือไม่
ขั้นตอนที่ 4 ในหน้าต่างตรวจสอบระบบไฟล์ ให้เลือกตัวเลือก "ลองแก้ไขข้อผิดพลาดหากพบ"
ขั้นตอนที่ 5. คลิก "เริ่ม" เพื่อตรวจสอบข้อผิดพลาดบนพาร์ติชันของคุณ
ตัวเลือกที่ 2 กู้คืนพาร์ติชั่นฮาร์ดไดรฟ์ภายนอก Toshiba ที่สูญหาย/ถูกลบ
EaseUS Partition Master มี Partition Recovery Wizard ที่ช่วยให้คุณ กู้คืนพาร์ติชั่นที่ถูกลบหรือสูญหาย ได้อย่างง่ายดาย โดยมีขั้นตอนดังต่อไปนี้:
ขั้นตอนที่ 1. เชื่อมต่ออุปกรณ์จัดเก็บข้อมูลภายนอกเข้ากับคอมพิวเตอร์ของคุณเพื่อกู้คืนพาร์ติชั่นที่สูญหาย ในการเริ่มต้น ให้คลิก " การกู้คืนพาร์ติชั่น " บนเมนู จากนั้นเลือกดิสก์เป้าหมายและคลิก " สแกนใหม่ "
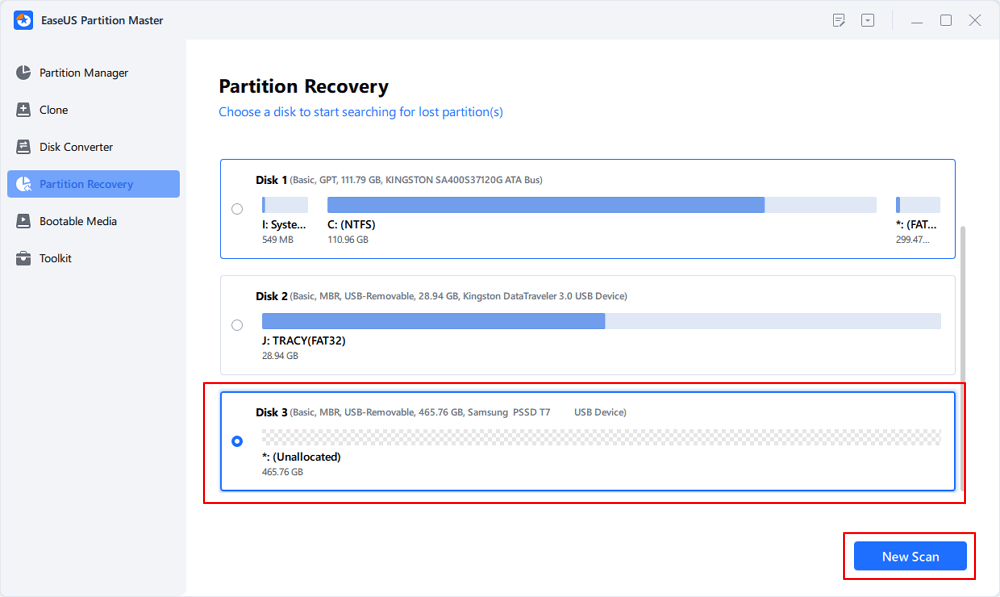
ขั้นตอนที่ 2 EaseUS Partition Master จะทำงานโหมด "Quick Scan" และ "Full Scan" เพื่อค้นหาและแสดงพาร์ติชั่นที่มีอยู่และสูญหายทั้งหมดของดิสก์ที่เลือก
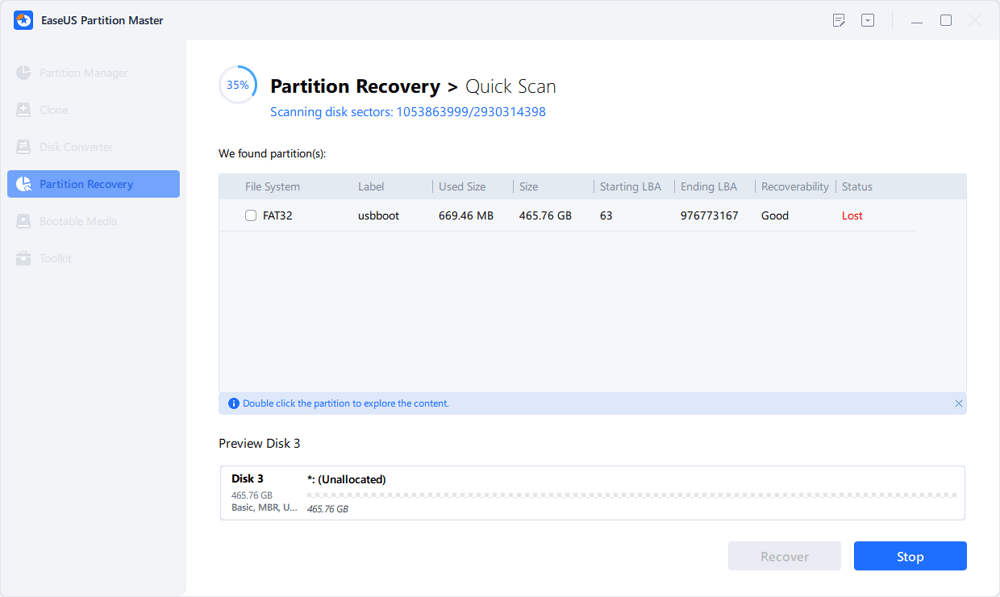
การดับเบิลคลิกบนพาร์ติชันจะทำให้คุณสามารถดูตัวอย่างเนื้อหาได้
ขั้นตอนที่ 3 เลือกพาร์ติชันที่มีสถานะ " สูญหาย " แล้วคลิก " กู้คืน "
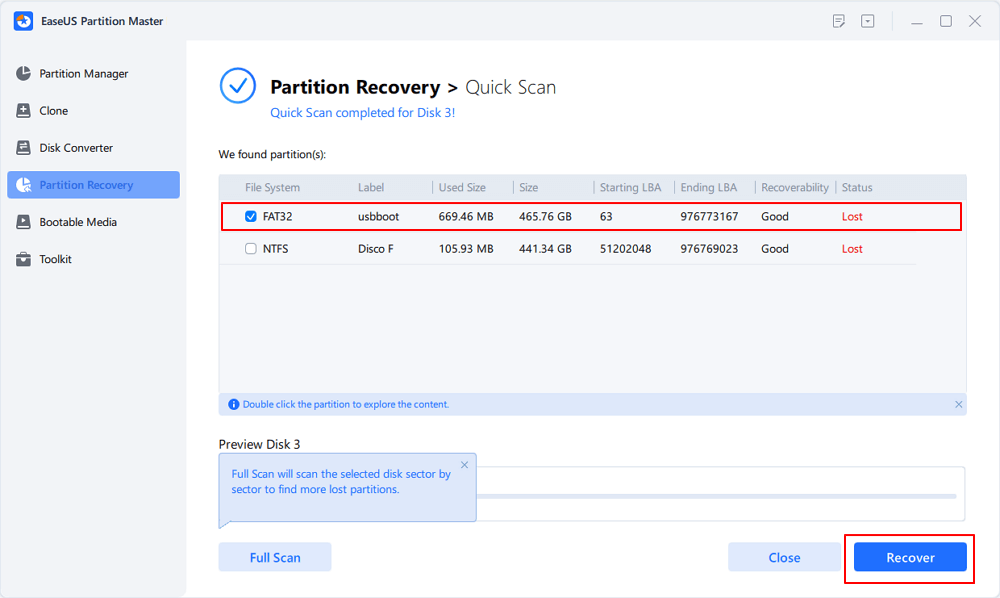
ขั้นตอนที่ 4. รอสักครู่แล้วคลิก " เสร็จสิ้น " เมื่อซอฟต์แวร์ดำเนินการกู้คืนขั้นสุดท้าย
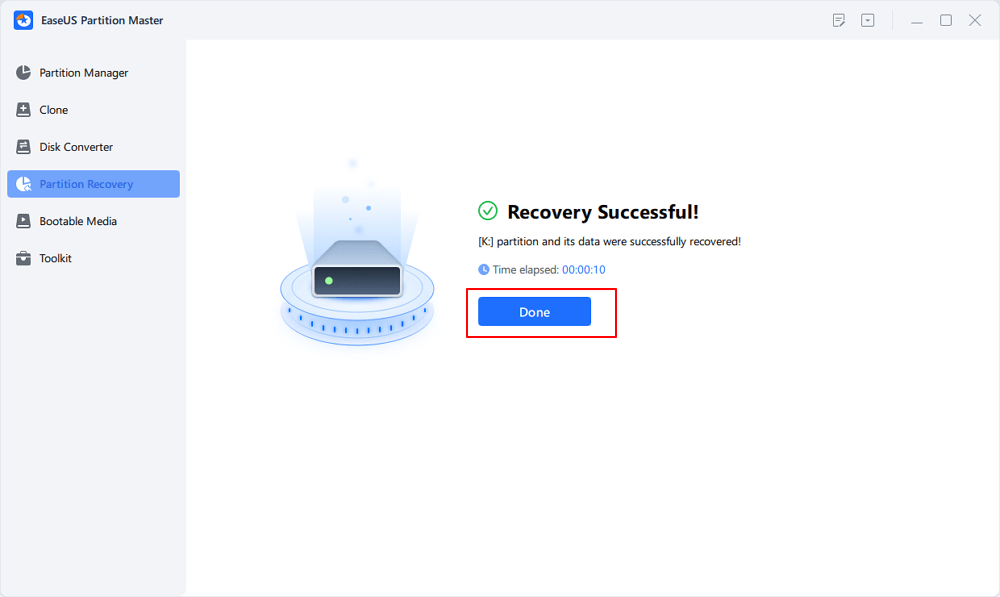
ขั้นตอนที่ 5 ไปที่ส่วนตัวจัดการพาร์ติชั่น พาร์ติชั่นที่หายไปบนอุปกรณ์ของคุณควรปรากฏขึ้นในไดรฟ์อีกครั้ง
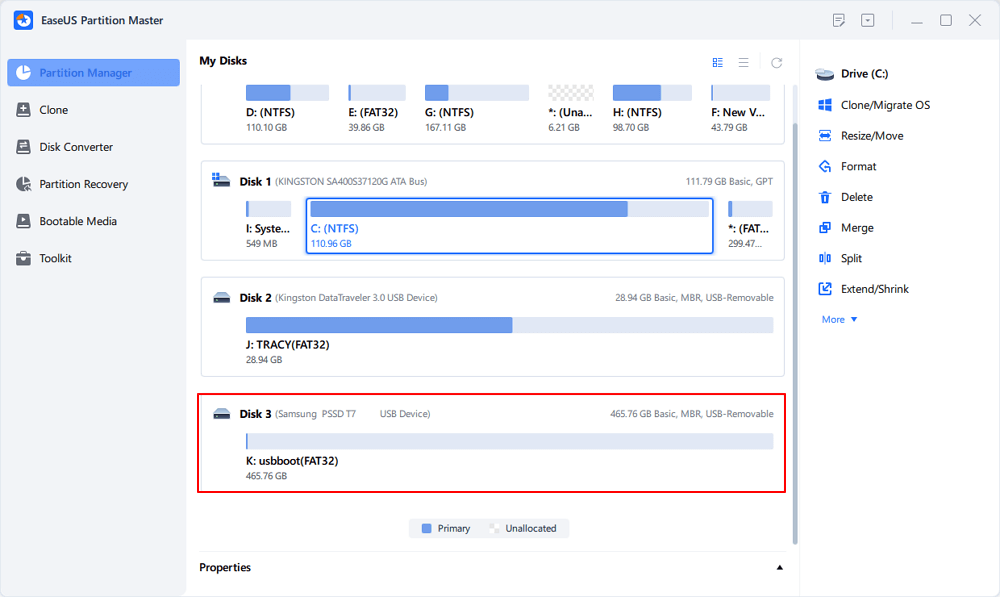
ตัวเลือกที่ 3 สร้าง MBR ใหม่สำหรับฮาร์ดไดรฟ์ภายนอกของ Toshiba
EaseUS Partition Master สามารถ สร้าง MBR ใหม่ สำหรับฮาร์ดไดรฟ์ภายนอกของ Toshiba ได้หากเกิดความเสียหาย หรือคุณไม่สามารถบูตจากฮาร์ดไดรฟ์ภายนอกของ Toshiba ได้ นี่คือวิธีการดำเนินการ:
ขั้นตอนที่ 1. สร้างดิสก์บูต WinPE
- เปิด EaseUS Partition Master แล้วคลิก "Bootable Media" บนแถบเครื่องมือ เลือก "Create bootable media"
- คลิก "ถัดไป" เพื่อสิ้นสุดกระบวนการ

ขั้นตอนที่ 2. บูต EaseUS Partition Master ด้วย USB ที่สามารถบูตได้
- เชื่อมต่อ USB หรือ CD/DVD ที่สามารถบูตได้กับพีซีของคุณ
- กด F2 หรือ Del เมื่อคุณรีสตาร์ทคอมพิวเตอร์เพื่อเข้าสู่หน้าจอ BIOS ตั้งค่าและบูตคอมพิวเตอร์จาก "Removable Devices" หรือ "CD-ROM Drive" จากนั้น EaseUS Partition Master จะทำงานโดยอัตโนมัติ
ขั้นตอนที่ 3. สร้าง MBR ใหม่
- คลิก “ชุดเครื่องมือ” และเลือก “สร้าง MBR ใหม่”

- เลือกดิสก์และประเภทของ MBR จากนั้นคลิก "สร้างใหม่"

- หลังจากนั้นคุณจะเห็นว่า "MBR ได้รับการสร้างขึ้นใหม่บนดิสก์ X สำเร็จแล้ว"

ด้วยอินเทอร์เฟซที่ใช้งานง่ายและคุณสมบัติที่ครอบคลุม EaseUS Partition Master จึงเป็นเครื่องมือซ่อมแซมฮาร์ดไดรฟ์ภายนอกของ Toshiba ที่ขาดไม่ได้ นอกจากนี้ยังมีโซลูชันอื่นๆ อีกมากมายเพื่อจัดการฮาร์ดไดรฟ์ของคุณได้ดีขึ้น:
- ตรวจสอบสุขภาพฮาร์ดไดรฟ์ Toshiba
- วิธีทำให้แล็ปท็อป Toshiba บูตจาก USB
- แก้ไขข้อผิดพลาด Toshiba SSD ทำงานช้า และปรับปรุงประสิทธิภาพ
- แปลงระบบไฟล์เช่น FAT32 เป็น NTFS โดยไม่สูญเสียข้อมูลใดๆ
ไม่ว่าคุณจะต้องกู้คืนข้อมูลที่สูญหาย แก้ไขเซกเตอร์เสีย หรือจัดการพาร์ติชั่นดิสก์ ซอฟต์แวร์มืออาชีพนี้จะช่วยให้กระบวนการซ่อมแซมราบรื่นและมีประสิทธิภาพ
2. ซ่อมแซมฮาร์ดไดรฟ์ภายนอกของ Toshiba ด้วย CMD
เมื่อพบปัญหาเกี่ยวกับฮาร์ดไดรฟ์ภายนอก Toshiba ของคุณ การใช้ Command Prompt (CMD) ในตัวอาจเป็นทางเลือกที่ดีในการซ่อมแซม CMD มีคำสั่งบางคำสั่งเพื่อช่วยแก้ไขข้อผิดพลาดระบบไฟล์เล็กน้อยหรือกู้คืนข้อมูลจากไดรฟ์ที่เสียหาย มาสำรวจคุณสมบัติที่สำคัญสองประการของ CMD เพื่อซ่อมแซมฮาร์ดไดรฟ์ภายนอก Toshiba ของคุณ:
ตัวเลือกที่ 1. เรียกใช้ chkdsk.exe เพื่อแก้ไขฮาร์ดไดรฟ์ภายนอกของ Toshiba
CHKDSK (Check Disk) คือยูทิลิตี้ของ Windows ที่ใช้สแกนและซ่อมแซมข้อผิดพลาดของระบบไฟล์บนฮาร์ดไดรฟ์ภายนอก Toshiba ของคุณ การเรียกใช้ chkdsk.exe จะช่วยระบุและแก้ไขปัญหาที่ทำให้เกิดการเข้าถึงข้อมูลไม่ได้หรือเกิดข้อผิดพลาดของระบบได้ ต่อไปนี้คือขั้นตอนที่จำเป็น:
ขั้นตอนที่ 1: เข้าถึงกล่องค้นหาของ Windows ได้โดยกด "Win + S" และพิมพ์ "Command Prompt" เมื่อพิมพ์แล้ว ให้เลือก "Run as administrator"
ขั้นตอนที่ 2: ใน Command Prompt ให้เรียกใช้คำสั่ง "chkdsk C:f/r/x" โดย "C" ในที่นี้หมายถึงตัวอักษรฮาร์ดไดรฟ์ภายนอก Toshiba ของคุณ

ตัวเลือกที่ 2. ฟอร์แมตฮาร์ดไดรฟ์ภายนอกของ Toshiba
การฟอร์แมตฮาร์ดไดรฟ์ภายนอก Toshiba ของคุณอาจเป็นวิธีแก้ปัญหาที่สำคัญเมื่อวิธีการซ่อมแซมอื่นๆ ล้มเหลว กระบวนการนี้จะลบข้อมูลทั้งหมดในไดรฟ์และสร้างระบบไฟล์ใหม่ ซึ่งอาจช่วยแก้ไขปัญหาที่เกิดขึ้นได้ ใช้ขั้นตอนต่อไปนี้:
ขั้นตอนที่ 1: หลังจากเปิด Command Prompt แล้ว ให้รันคำสั่ง "diskpart" ตามด้วยการพิมพ์ "list disk" แล้วกด Enter เพื่อดูรายการดิสก์ที่มีอยู่
ขั้นตอนที่ 2: พิมพ์คำสั่ง "select disk" แล้วกด Enter แทนที่ด้วยหมายเลขดิสก์จริงของฮาร์ดไดรฟ์ภายนอก Toshiba ของคุณ (เช่น select disk 1)
ขั้นตอนที่ 3: คำสั่ง "clean" จะลบพาร์ติชันและข้อมูลทั้งหมด จากนั้นให้รันคำสั่ง "create partition primary" และสุดท้ายใช้คำสั่ง "format fs=ntfs quick" เพื่อดำเนินการจนเสร็จสิ้น

ข้างต้นคือโซลูชันของเครื่องมือซ่อมแซมฮาร์ดไดรฟ์ภายนอกของ Toshiba หากคุณพบว่าคู่มือนี้มีประโยชน์ โปรดคลิกปุ่มและแบ่งปันกับเพื่อนที่ต้องการเช่นกัน
เมื่อใดเราจึงจำเป็นต้องใช้เครื่องมือซ่อมแซมฮาร์ดไดรฟ์ภายนอกของ Toshiba?
เครื่องมือซ่อมแซมฮาร์ดไดรฟ์ภายนอก Toshiba เป็นสิ่งจำเป็นเมื่อต้องเผชิญกับความท้าทายต่างๆ ต่อไปนี้ คือสถานการณ์ที่จำเป็นต้องใช้เครื่องมือซ่อมแซมฮาร์ดไดรฟ์ภายนอก Toshiba:
- การดีดออกหรือการถอดออกที่ไม่เหมาะสม: การถอดฮาร์ดไดรฟ์ภายนอกของ Toshiba ออกโดยไม่ได้ตั้งใจโดยไม่ได้ดีดออกอย่างถูกต้องอาจทำให้ข้อมูลเสียหายและเกิดข้อผิดพลาดของระบบไฟล์ได้
- โหมดอ่านอย่างเดียว: ฮาร์ดไดรฟ์ภายนอกของ Toshiba ที่ติดอยู่ในโหมดอ่านอย่างเดียวทำให้ไม่สามารถปรับเปลี่ยนข้อมูลหรือโอนไฟล์ได้
- ไม่สามารถบู๊ตได้: อาจเป็นเรื่องน่ากังวลเมื่อคุณไม่สามารถบู๊ตระบบจากฮาร์ดไดรฟ์ภายนอกของ Toshiba ได้
- การเสียหายของระบบไฟล์: ข้อผิดพลาดของระบบไฟล์อาจนำไปสู่การเข้าถึงข้อมูลไม่ได้และสูญหายบนฮาร์ดไดรฟ์ภายนอกของ Toshiba
- เซกเตอร์เสีย: การมีเซกเตอร์เสียบนฮาร์ดไดรฟ์ภายนอกอาจทำให้การอ่านและเขียนข้อมูลล้มเหลว
- การจัดรูปแบบไม่ถูกต้อง: การฟอร์แมตโดยไม่ได้ตั้งใจหรือข้อผิดพลาดในการฟอร์แมตอาจลบข้อมูลฮาร์ดไดรฟ์ภายนอกของ Toshiba ออกไป
นอกจากนี้ ข้อผิดพลาดอื่นๆ บางอย่างจำเป็นต้องใช้เครื่องมือซ่อมแซมฮาร์ดไดรฟ์ภายนอกของ Toshiba เช่น ความเสียหายของไวรัสและมัลแวร์ ความล้มเหลวของเฟิร์มแวร์และซอฟต์แวร์ และเมื่อ ฮาร์ดไดรฟ์ภายนอกของ Toshiba ไม่ได้รับการรู้จัก เครื่องมือซ่อมแซมจึงมีความจำเป็น
หากคุณพบปัญหาเกี่ยวกับฮาร์ดไดรฟ์ภายนอก Toshiba ให้ลองเชื่อมต่อไดรฟ์เข้ากับพอร์ต USB อื่นบนคอมพิวเตอร์ของคุณ นอกจากนี้ การอัปเดตไดรเวอร์ USB อาจช่วยให้การเชื่อมต่อเสถียรขึ้น
หากโซลูชันพื้นฐานเหล่านี้ไม่สามารถแก้ไขปัญหาได้ ถึงเวลาแล้วที่ต้องพิจารณาใช้เครื่องมือซ่อมแซมเฉพาะทางของ Toshiba โซลูชันซอฟต์แวร์เฉพาะทางเหล่านี้ได้รับการออกแบบมาเพื่อจัดการกับการกู้คืนข้อมูลที่ซับซ้อนและงานซ่อมแซมที่ขับเคลื่อนด้วยข้อมูล ทำให้มีโอกาสกู้คืนข้อมูลสำเร็จสูงสุด
เคล็ดลับโบนัสสำหรับการทดสอบ Toshiba ด้วยเครื่องมือวินิจฉัยการจัดเก็บข้อมูลของ Toshiba
การทดสอบฮาร์ดไดรฟ์ Toshiba เป็นประจำจะช่วยระบุปัญหาที่อาจเกิดขึ้นและป้องกันการสูญเสียข้อมูลในอนาคตได้ Toshiba Storage Diagnostic Tool เป็นยูทิลิตี้เฉพาะทางที่ออกแบบมาเพื่อวินิจฉัยและประเมินสภาพของฮาร์ดไดรฟ์ Toshiba
เครื่องมือนี้สามารถให้ข้อมูลเชิงลึกอันมีค่าเกี่ยวกับสภาพของไดรฟ์ รวมถึงการตรวจจับเซกเตอร์เสีย การสแกนวินิจฉัย และการตรวจสอบการทำงานโดยรวม ต่อไปนี้คือวิธีใช้ Toshiba Storage Diagnostic Tool:
ขั้นตอนที่ 1: หลังจากติดตั้ง Toshiba Storage Diagnostic Tool บนคอมพิวเตอร์ของคุณแล้ว ให้เปิดโปรแกรมและเลือกภาษา จากนั้น ยอมรับข้อกำหนดและเงื่อนไข และแตะ "ฟังก์ชัน (U)"
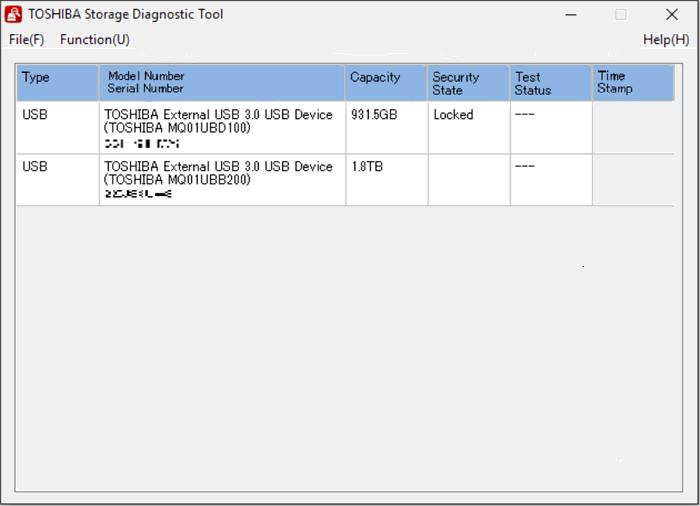
ขั้นตอนที่ 2: เมื่อคลิก "Function(U)" ให้เลือก "Start/Stop Diagnostics Scan" จากนั้นเลือกระหว่าง "Quick Scan" และ "Full Scan" คลิก "Yes" เพื่อเรียกใช้การสแกนวินิจฉัย
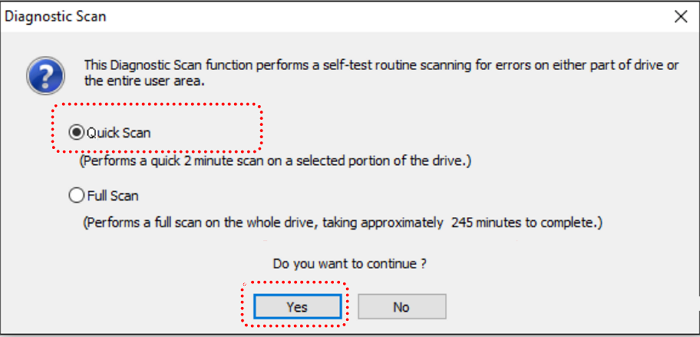
ขั้นตอนที่ 3: คุณสามารถดูความคืบหน้าของการสแกนได้ที่ "สถานะการทดสอบ" นอกจากนี้ คุณยังสามารถยกเลิกการสแกนได้ตลอดเวลาที่ต้องการโดยใช้ "เริ่ม/หยุดการสแกนการวินิจฉัย"
บทสรุป
ฮาร์ดไดรฟ์ภายนอกของ Toshiba เป็นเพื่อนคู่ใจในการปกป้องข้อมูลอันมีค่าของเราได้อย่างน่าเชื่อถือ อย่างไรก็ตาม ปัญหาที่ไม่คาดคิด เช่น การสูญเสียข้อมูล ไฟล์เสียหาย เซกเตอร์เสีย และไดรฟ์ทำงานผิดปกติก็ยังคงเกิดขึ้นได้ ในบทความนี้ เราจะมาสำรวจความสำคัญของการมี เครื่องมือซ่อมแซมฮาร์ดไดรฟ์ภายนอกของ Toshiba ที่ปลอดภัยและมีประสิทธิภาพ เพื่อรับมือกับความท้าทายเหล่านี้ได้อย่างมั่นใจ
แม้ว่า Toshiba อาจไม่มีเครื่องมือซ่อมแซมเฉพาะสำหรับฮาร์ดไดรฟ์ภายนอก แต่เราได้พิจารณาตัวเลือกการซ่อมแซมที่จำเป็นสองตัวเลือกโดยใช้ CMD และซอฟต์แวร์บุคคลที่สามอันทรงพลังอย่าง EaseUS Partition Master CMD ให้ฟังก์ชันการซ่อมแซมระบบไฟล์พื้นฐานและการกู้คืนข้อมูล ในทางตรงกันข้าม EaseUS Partition Master มีอินเทอร์เฟซผู้ใช้ที่ใช้งานง่ายและชุดคุณสมบัติมากมายที่สามารถจัดการกับการจัดการดิสก์ที่ยากและการซ่อมแซมไดรฟ์ได้
คำถามที่พบบ่อยเกี่ยวกับเครื่องมือซ่อมแซมฮาร์ดไดรฟ์ภายนอกของ Toshiba
หากคุณมีคำถามเพิ่มเติมเกี่ยวกับ เครื่องมือซ่อมแซมฮาร์ดไดรฟ์ภายนอกของ Toshiba คุณสามารถค้นหาคำตอบสำหรับคำถามที่พบบ่อยบางส่วนด้านล่าง:
1. จะแก้ไขฮาร์ดไดรฟ์ภายนอกของ Toshiba ที่ไม่ทำงานบน Windows 10 ได้อย่างไร
หากฮาร์ดไดรฟ์ภายนอก Toshiba ของคุณไม่สามารถทำงานร่วมกับ Windows 10 ได้ คุณสามารถลองทำตามขั้นตอนการแก้ไขปัญหาต่อไปนี้:
ขั้นตอนที่ 1: เปิดหน้าต่าง Command Prompt ด้วยสิทธิ์ผู้ดูแลระบบบนคอมพิวเตอร์ Windows 10 ของคุณ จากนั้นรันคำสั่ง "chkdsk Z:f/r/x"
ขั้นตอนที่ 2: "Z" หมายถึงฮาร์ดไดรฟ์ภายนอก Toshiba ของคุณภายในคำสั่งนี้ รอให้ CHKDSK ดำเนินการซ่อมแซมจนเสร็จสิ้น จากนั้นใช้ "exit" เพื่อปิด CMD
2. เครื่องมือซ่อมแซม HDD ของ Toshiba ตัวใดดีที่สุด?
EaseUS Partition Master เป็นหนึ่งในเครื่องมือซ่อมแซมฮาร์ดไดรฟ์ Toshiba ที่ดีที่สุด ซอฟต์แวร์ของบุคคลที่สามนี้มีคุณสมบัติที่ครอบคลุมซึ่งออกแบบมาเพื่อซ่อมแซมข้อผิดพลาดของระบบไฟล์และจัดการพาร์ติชั่นดิสก์อย่างมีประสิทธิภาพ อินเทอร์เฟซที่ใช้งานง่ายและการรองรับฮาร์ดไดรฟ์ภายนอก Toshiba เฉพาะทำให้เป็นตัวเลือกที่เชื่อถือได้สำหรับงานกู้คืนข้อมูลและซ่อมแซมไดรฟ์
3. เหตุใดฮาร์ดไดรฟ์ภายนอกของ Toshiba จึงไม่ปรากฏขึ้น?
มีหลายปัจจัยที่อาจส่งผลต่อปัญหานี้ ประการแรก การตรวจสอบการเชื่อมต่อทางกายภาพถือเป็นสิ่งสำคัญ โดยต้องแน่ใจว่าสาย USB ของไดรฟ์ Toshiba เชื่อมต่อกับคอมพิวเตอร์อย่างแน่นหนา บางครั้ง การเชื่อมต่อที่หลวมอาจทำให้ไดรฟ์ไม่ถูกตรวจพบ นอกจากนี้ ให้ลองเชื่อมต่อไดรฟ์กับพอร์ต USB อื่นบนคอมพิวเตอร์เพื่อตัดปัญหาใดๆ ที่อาจเกิดขึ้นกับพอร์ตปัจจุบัน
เราสามารถช่วยคุณได้อย่างไร?
บทความที่เกี่ยวข้อง
-
VHD ไปเป็นโซลูชันดิสก์ฟิสิคัลแบบง่ายๆ
![author icon]() Suchat/2025/07/09
Suchat/2025/07/09 -
[ทำงานได้ 100%] วิธีเพิ่มไดรฟ์ C ใน Windows 10/8/7 โดยไม่ต้องฟอร์แมต
![author icon]() Suchat/2025/07/09
Suchat/2025/07/09 -
8 โปรแกรมวิเคราะห์พื้นที่ดิสก์ฟรีที่แนะนำและดาวน์โหลดในปี 2024
![author icon]() Suchat/2025/07/09
Suchat/2025/07/09 -
วิธีเรียกใช้การทดสอบความเร็วฮาร์ดไดรฟ์ภายนอกบน Windows 10/11 [คำแนะนำทีละขั้นตอน]
![author icon]() Daisy/2025/07/09
Daisy/2025/07/09
EaseUS Partition Master

จัดการพาร์ติชั่นและเพิ่มประสิทธิภาพดิสก์อย่างมีประสิทธิภาพ
