- โปรแกรมฟรี EaseUS
- Data Recovery Wizard Free
- Todo Backup Free
- Partition Master Free
หน้าสารบัญ
อัปเดตเมื่อ Jul 09, 2025
ผู้ซื้อส่วนบุคคลและผู้ผลิตคอมพิวเตอร์มีแนวโน้มที่จะเลือก SSD เป็นทางเลือกที่บางกว่าเบากว่าและเร็วกว่าสำหรับ HDD ในช่วงไม่กี่ปีที่ผ่านมา ไม่ต้องสงสัยเลยว่า SSD กลายเป็นเทรนด์ของตัวเลือกการจัดเก็บฮาร์ดไดรฟ์อันดับต้น ๆ ในปี 2019 และจะมีขึ้นในอีกไม่กี่ปีข้างหน้า หลังจากลงทุนเงินไปกับ SSD ใหม่แล้วคุณจะทำอะไรต่อไป? ฉันเดาว่าแทนที่ HDD เก่าด้วย SSD ใหม่ มีวิธีในการถ่ายโอนการติดตั้ง Windows 7,8 หรือ 10 ไป SSD โดยไม่ต้องติดตั้ง Windows ใหม่ ง่ายกว่า และ มีประสิทธิภาพมากกว่า การติดตั้ง OS ใหม่ ตราบใดที่ระบบปฏิบัติการปัจจุบันของคุณทำงานได้ดี และ คุณไม่ต้องการติดตั้ง Windows OS บน SSD ตั้งแต่เริ่มต้นใหม่
การเตรียม-
ให้ทุกอย่างพร้อมสำหรับการโอน OS ไป SSD
คนส่วนใหญ่สนใจที่จะค้นหา โปรแกรมโอนย้ายฮาร์ดไดรฟ์ เพื่อย้ายระบบปฏิบัติการ จากฮาร์ดไดรฟ์หนึ่ง ไปอีกฮาร์ดไดรฟ์ โดยตรง ใช้เวลาเพียงไม่กี่ขั้นตอน แต่ประหยัดเวลาได้มาก ดังนั้นหากคุณกำลังมองหาโปรแกรมโอนย้ายระบบปฏิบัติการที่มีความสามารถ แต่ใช้งานง่ายให้นึกถึง โปรแกรม EaseUS Partition Masterเป็นทางเลือกที่เชื่อถือได้และสะดวกสบาย สามารถถ่ายโอน OS จาก HDD / SSD ไป SSD โดยไม่ต้องติดตั้ง Windows ใหม่ด้วยตัวคุณเอง
ก่อนที่เราจะเริ่มอย่างเป็นทางการ มาดูการเตรียมงานกันก่อน หลังจากเตรียมตัวให้พร้อม กับประเด็นที่กล่าวมาทั้งหมดแล้ว ให้เริ่มทำตามขั้นตอนทันที
1. เชื่อมต่อหรือติดตั้ง SSD ใหม่ไปเครื่อง PC
หากคุณใช้เครื่องแบบเดสก์ท็อป คุณจะมีหลายวิธีในการเชื่อมต่อ โซลิดสเทตไดรฟ์ตัวที่สอง กับคอมพิวเตอร์ของคุณ
- ติดตั้ง SSD ควบคู่ไปกับฮาร์ดไดรฟ์เก่าของคุณในเครื่องเดียวกัน
- เชื่อมต่อ SSD ผ่านสาย SATA-to-USB เข้ากับคอมพิวเตอร์ของคุณ
- ใช้กล่องฮาร์ดไดรฟ์ภายนอกสำหรับการเชื่อมต่อ
โดยปกติผู้ใช้แล็ปท็อปชอบใช้สองวิธีหลัง
2. ล้างไฟล์ขนาดใหญ่ที่ ไม่ได้ใช้บนฮาร์ดไดรฟ์
SSD มีขนาดความจุน้อยว่า HDD โดยทั่วไป เป็นความคิดที่ดีที่จะล้างพื้นที่ดิสก์บางส่วน หรือ ลบไฟล์ขยะของระบบ ก่อนที่จะย้ายระบบปฏิบัติการไปฮาร์ดไดรฟ์ใหม่ คุณสามารถจัดระเบียบฮาร์ดไดรฟ์ปัจจุบันของคุณได้โดยใช้ EaseUS Tool M
เป็นการง่ายในการทำความสะอาดไฟล์ขยะคอมพิวเตอร์ และ ไฟล์ขนาดใหญ่ด้วยขั้นตอนต่อไปนี้:
ขั้นตอนที่ 1. Download และติดตั้ง EaseUS CleanGenius แล้วเลือก “System Cleanup”(การล้างระบบ) บนหน้าหลัก

ขั้นตอนที่ 2. เลือกประเภทไฟล์ขยะที่ต้องการสแกน แล้วกด Analyze(วิเคราะห์)

ขั้นตอนที่ 3. เลือกไฟล์ที่ไม่จำเป็นแล้วกด Clean up(ล้างลบ) เพื่อลบไฟล์เหล่านั้นออกจากคอมพิวเตอร์

3. สำรองข้อมูลบนไดรฟ์ C
เป็นตัวเลือกที่ชาญฉลาดในการสำรองข้อมูลไดรฟ์ C ก่อนการย้ายระบบปฏิบัติการ เพราะเราไม่สามารถคาดหวังว่าทุกอย่างจะปลอดภัย และ สมบูรณ์แบบตลอดเวลา แต่เราสามารถสำรองข้อมูลที่สมบูรณ์ไว้ก่อนได้ด้วยตัวเอง
การใช้คำสั่ง 'คัดลอก' ด้วยปุ่มลัด Ctrl C + V หรือ ใช้โปรแกรม การสำรองข้อมูลของ Windows ทั้งสองวิธี สามารถทำงานสำหรับการสำรองข้อมูลไดรฟ์ C
4. ดาวน์โหลดเครื่องมือการย้ายระบบปฏิบัติการ
นี่คือขั้นตอนสำคัญ เพียงคลิกปุ่ม ดาวน์โหลดที่นี่ และ ใช้เวลาเพียงไม่กี่วินาทีในการดาวน์โหลด เครื่องมือการย้ายระบบปฏิบัติการ - EaseUS Partition Master
下载按钮
หลังจากนี้ คุณสามารถไปหัวข้อถัดไปและเรียนรู้วิธีการถ่ายโอน OS จาก HDD ไป SSD
วิธีการโอนย้าย / โอน OS จาก HDD ไป SSD
เคล็ดลับสามประการในการใช้ EaseUS Partition Master อย่างถูกวิธี:
- เลือก SSD ใหม่ เป็นดิสก์ปลายทาง
- ข้อมูลทั้งหมดบน SSD จะถูกลบในขณะที่ย้ายระบบปฏิบัติการจาก HDD ไป SSD
- SSD อาจมีขนาดเล็กกว่าไดรฟ์ OS แต่ต้องมีเนื้อที่เท่ากับ หรือ มากกว่าพื้นที่ที่ใช้ในไดรฟ์ C ระบบ
ตอนนี้เรามาดูวิธีการย้ายระบบปฏิบัติการ Windows ของคุณจาก HDD ไป SSD โดยไม่ต้องติดตั้งใหม่:
ข้อสังเกตุ: การดำเนินการย้ายระบบปฏิบัติการไป SSD หรือ HDD จะลบ และ ล้างพาร์ติชั่น และ ข้อมูลที่มีอยู่บนดิสก์เป้าหมายของคุณ เมื่อมีพื้นที่ว่างที่ไม่ได้จัดสรรไม่เพียงพอบนดิสก์เป้าหมาย หากคุณบันทึกข้อมูลสำคัญไว้ในนั้น ให้สำรองข้อมูลไว้ในฮาร์ดไดรฟ์ภายนอกล่วงหน้า
ขั้นตอนที่ 1: ติดตั้งและเปิดใช้งาน EaseUS Partition Master บนพีซีของคุณ
คลิกขวาที่พาร์ติชันที่คุณต้องการเพิ่มพื้นที่และเก็บไว้ในฮาร์ดไดรฟ์แล้วเลือก "Merge"(รวม)
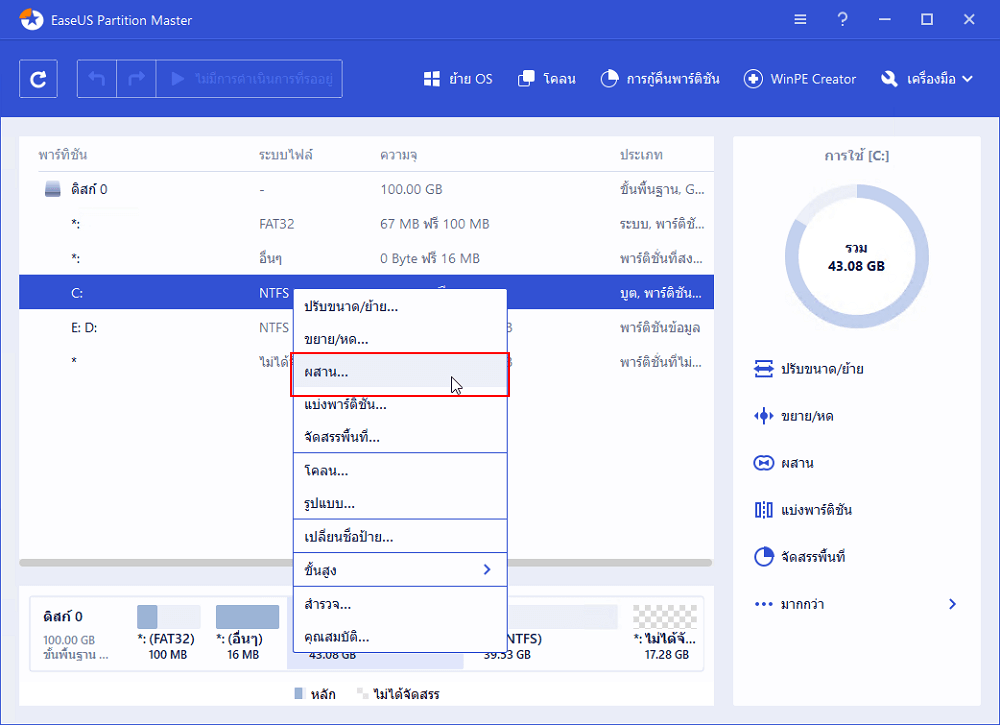
ขั้นตอนที่ 2: เลือกพาร์ติชันที่จะรวม
- 1. เลือกหนึ่งพาร์ติชันถัดจากพาร์ติชันเดิมที่เลือกไว้
- 2. และคลิก "OK"(ตกลง) เพื่อดำเนินการต่อ
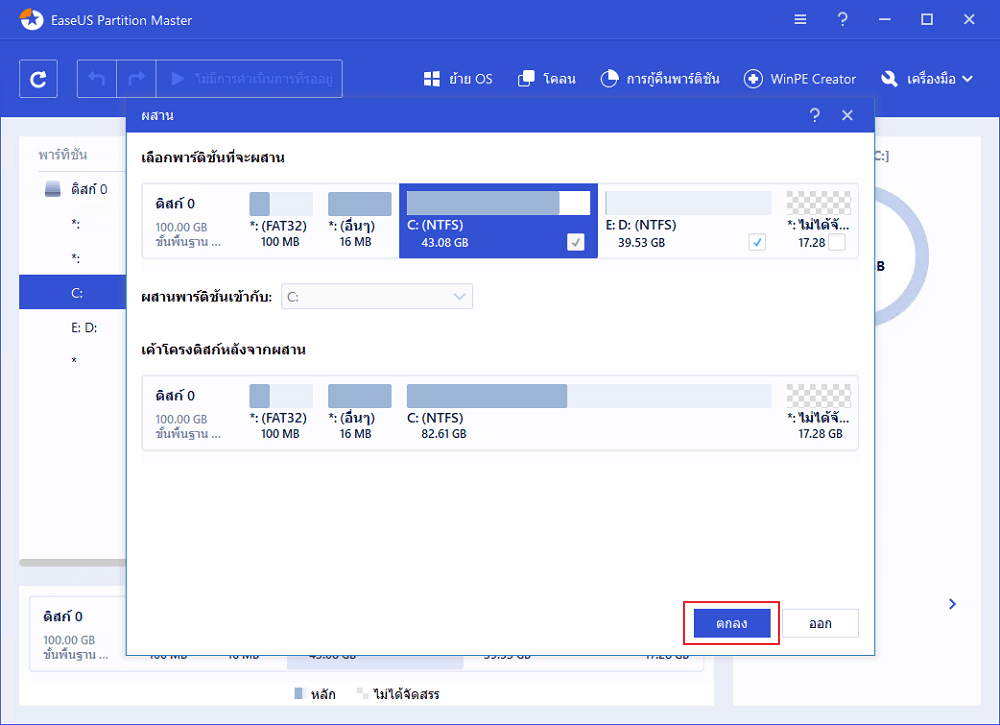
ขั้นตอนที่ 3: รวมพาร์ติชัน
1. คลิกปุ่ม "Execute Operation"(ดำเนินการ) ที่ด้านบนจากนั้นคลิก "Apply"(นำไปใช้)
2. โปรแกรมจะผสานพื้นที่และเพิ่มไฟล์จากพาร์ติชันที่สองไปยังพาร์ติชันแรก
นอกจากนี้คุณยังสามารถใช้โปรแกรมปรับขนาด / ย้ายพาร์ติชันบน SSD
EaseUS Partition Master รองรับการโคลนดิสก์ในแบบ เซกเตอร์ตามเซกเตอร์ และ ไฟล์ตามระดับดิสก์ไฟล์ คุณยังสามารถใช้เพื่อโคลน และ อัพเกรดดิสก์ MBR หรือ GPT
บู๊ต PC บน SSD หลังจากการย้ายระบบปฏิบัติการ
สิ่งสำคัญ: เมื่อคุณเสร็จสิ้นขั้นตอนการย้ายระบบปฏิบัติการแล้ว อย่าลืมตั้งค่า SSD ใหม่เป็นไดรฟ์สำหรับบู๊ต
มีสองวิธีในการจัดการ SSD หลังจากการโอนย้ายระบบปฏิบัติการ
1. ลบ Old OS(ระบบปฏิบัติการเก่า) บน HDD ใช้ SSD เป็น Boot Drive บน PC
นี่เป็นกรณีที่ง่าย หลังจากย้ายระบบปฏิบัติการจากไดรฟ์เก่าไปไดรฟ์ใหม่คราวนี้จะนำ HDD ออกและปล่อยให้ SSD ที่โคลนเป็นดิสก์สำหรับบู๊ต
2. ตั้ง SSD เป็นไดรฟ์สำหรับบู๊ต ( Boot Drive)
PC และ แล็ปท็อปส่วนใหญ่ทั้งหมด มีสล็อตดิสก์สองช่อง - สล็อตฮาร์ดไดรฟ์หนึ่งช่อง และ สล็อต SSD หนึ่งช่อง ดังนั้นคุณสามารถเลือกใช้ SSD เป็นไดรฟ์สำหรับบูตบนคอมพิวเตอร์ของคุณได้
ขั้นตอนที่ 1. เริ่มพีซีใหม่และกด F2 / F8 หรือ Del เพื่อเข้าสู่ BIOS
ขั้นตอนที่ 2. ย้ายไปที่ส่วน Boot ตั้งค่า SSD ใหม่เป็นไดรฟ์สำหรับบู๊ต
ขั้นตอนที่ 3. บันทึกการเปลี่ยนแปลงและเริ่มพีซีใหม่

หลังจากนี้ระบบปฏิบัติการของคุณจะทำงานโดยอัตโนมัติจาก SSD ตัวใหม่ และ คุณจะได้สัมผัสกับคอมพิวเตอร์ที่เร็วขึ้นพร้อมประสิทธิภาพที่ดีขึ้น
บทสรุป
บทความนี้ เราได้กล่าวถึงขั้นตอนทั้งหมดในการโยกย้าย หรือ ถ่ายโอน Windows OS จาก HDD ไป SSD โดยไม่ต้องติดตั้ง Windows OS ใหม่ EaseUS Partition Master พร้อมด้วยคุณสมบัติ Migrate OS to SSD (ย้าย OS ไป SSD)ทำให้ทุกอย่างเป็นเรื่องง่ายสำหรับการย้ายระบบปฏิบัติการ
下载按钮
และอย่าลืมตั้งค่า SSD ใหม่ เป็นไดรฟ์สำหรับบูตหลังจากย้าย OS หากคุณมีความต้องการในการจัดการดิสก์เพิ่มเติม โปรดติดต่อขอความช่วยเหลือจาก EaseUS Partition Master
เราสามารถช่วยคุณได้อย่างไร?
บทความที่เกี่ยวข้อง
-
ขนาดพาร์ติชัน FAT32 ที่มีขีดจำกัดคืออะไร และจะทำลายขีดจำกัดนั้นได้อย่างไร
![author icon]() Daisy/2025/07/09
Daisy/2025/07/09 -
8 โปรแกรมวิเคราะห์พื้นที่ดิสก์ฟรีที่แนะนำและดาวน์โหลดในปี 2024
![author icon]() Suchat/2025/07/09
Suchat/2025/07/09 -
วิธีฟอร์แมตการ์ด SD 64 GB เป็นFAT32 อย่างง่ายดาย
![author icon]() Suchat/2025/07/09
Suchat/2025/07/09 -
วิธีแก้ไขข้อผิดพลาดบริการดิสก์เสมือนของ DiskPart ในปี 2024
![author icon]() Suchat/2025/07/09
Suchat/2025/07/09
EaseUS Partition Master

จัดการพาร์ติชั่นและเพิ่มประสิทธิภาพดิสก์อย่างมีประสิทธิภาพ
