- โปรแกรมฟรี EaseUS
- Data Recovery Wizard Free
- Todo Backup Free
- Partition Master Free
หน้าสารบัญ
อัปเดตเมื่อ Jul 09, 2025
หน้านี้นำเสนอดิสก์ยูทิลิตี้ฟรีที่ดีที่สุดสองตัวสำหรับ Windows 11/10/8/7/Vista ฯลฯ ด้วยโปรแกรมนี้ คุณสามารถจัดพาร์ติชั่นของคุณให้อยู่ในลำดับที่เหมาะสม เร่งความเร็วของระบบด้วยประสิทธิภาพที่ดีขึ้น:
- #1. Windows Disk Utility- การจัดการดิสก์
- 1. ขยาย, ย่อ, ลบ, สร้างโวลุ่ม
- 2. Defrag Partition
- 3. แปลงดิสก์เป็นไดนามิก
- #2. EaseUS Disk Utility - Partition Master
- 1. ขยาย, ย่อ, ลบ, สร้างโวลุ่ม
- 2. แปลงดิสก์เป็นไดนามิกหรือพื้นฐาน, GPT หรือ MBR
- 3. โคลนพาร์ติชั่น โคลนฮาร์ดไดรฟ์
- เพิ่มเติม...
คุณได้รับคำเตือนนี้หรือไม่ -- "ขออภัย พื้นที่เหลือไม่เพียงพอ" หรือไม่? เมื่อคุณต้องการติดตั้ง (รัน) เกมที่รอคอยมานานหรือโปรแกรมระบบอื่นๆ กรอบสีน้ำเงินเล็กๆ นี้อาจทำให้คุณสับสน บทความนี้จะแนะนำดิสก์ยูทิลิตี้ที่มีประโยชน์และเรียบง่ายสองรายการ ได้แก่ เครื่องมือในตัวของ Windows และEaseUS Partition Master ใน Windows ให้กับคุณ
Disk Utility เป็นยูทิลิตี้ระบบสำหรับดำเนินการงานที่เกี่ยวข้องกับดิสก์และดิสก์โวลุ่มบนระบบปฏิบัติการ EaseUS Partition Master เป็นซอฟต์แวร์พาร์ติชั่น Windows ฟรี ซึ่งสามารถช่วยคุณสร้าง ปรับขนาด โคลน ย้าย ผสาน และจัดรูปแบบพาร์ติชั่น และอื่นๆ อีกมากมาย หากคุณต้องการฟังก์ชั่นใดๆ ที่เรามี โปรดเตรียมตัวให้พร้อม!
สารบัญ
- วิธีใช้ดิสก์ยูทิลิตี้ใน Windows ด้วย Windows Built-in Tool
- วิธีใช้ดิสก์ยูทิลิตี้ใน Windows ด้วย EaseUS Partition Master
- คู่มือผู้ใช้ EaseUS Partition Master
- ดิสก์ยูทิลิตี้อื่น ๆ
- คำถามที่พบบ่อย
1. ดิสก์ยูทิลิตี้ใน Windows - การจัดการดิสก์
คอมพิวเตอร์ของคุณมี Windows ดิสก์ยูทิลิตี้ - การจัดการดิสก์ อยู่แล้ว มันช่วยให้คณมีพื้นที่จัดเก็บข้อมูลขั้นสูงได้ รวมถึงการเริ่มต้นดิสก์ใหม่ ลดขนาดไดรฟ์ข้อมูลที่จำเป็น ขยายขนาดหลัก จัดรูปแบบไดรฟ์ข้อมูล ลบไดรฟ์ข้อมูลพื้นฐาน และเปลี่ยนอักษรชื่อไดรฟ์และเส้นทาง
วิธีใช้การจัดการดิสก์
ขั้นตอนที่ 1. เปิดการจัดการดิสก์
- ใน Windows 8/10:คลิกขวาที่ปุ่มเริ่มต้นของ Windows แล้วเลือก "การจัดการดิสก์"
- คุณยังลองใช้แป้นพิมพ์ลัดผสม Win+X บนแป้นพิมพ์ จากนั้นคลิก "การจัดการดิสก์" เพื่อเปิด
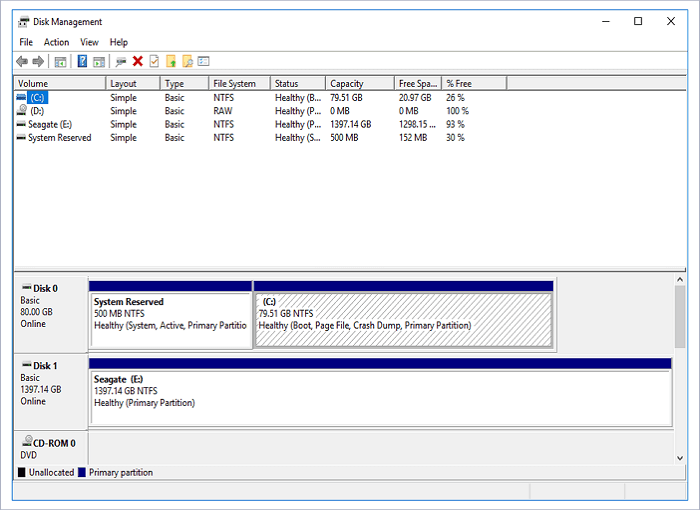
บน Windows Vista/7: เพียงคลิกขวาที่คอมพิวเตอร์และเลือก "จัดการ" จากนั้นคลิก "การจัดการดิสก์"
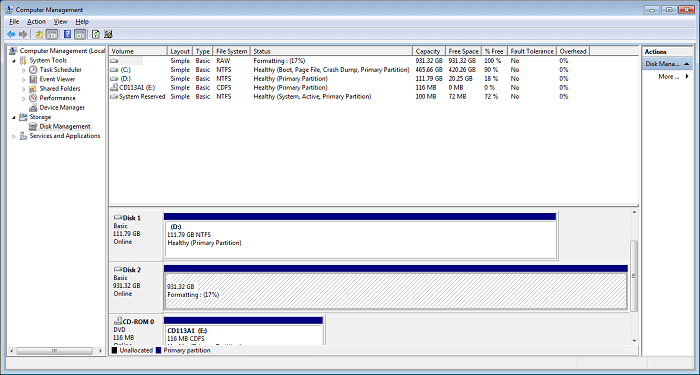
ขั้นตอนที่ 2. จัดการฮาร์ดดิสก์ไดรฟ์ในการจัดการดิสก์
- สร้างพาร์ติชั่นใหม่: คลิกขวาที่พื้นที่ที่ไม่ได้ถูกจัดสรรและเลือก "New Simple Volume" และเสร็จสิ้นกระบวนการ
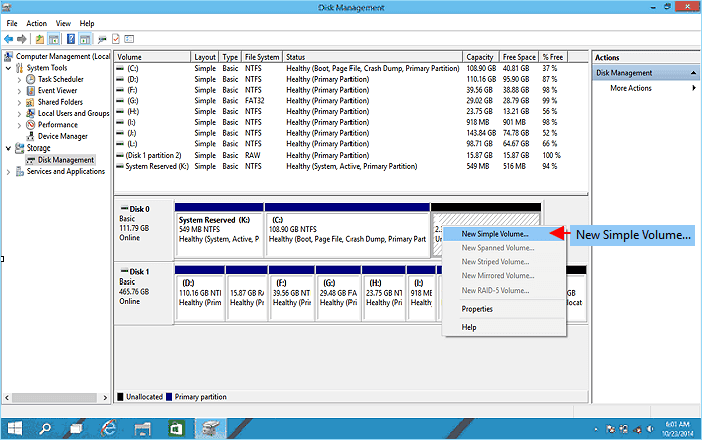
- Shrink Volume: คลิกขวาที่ปริมาณเป้าหมายและเลือก "Shrink Volume" ปรับขนาดที่คุณต้องการลดขนาด
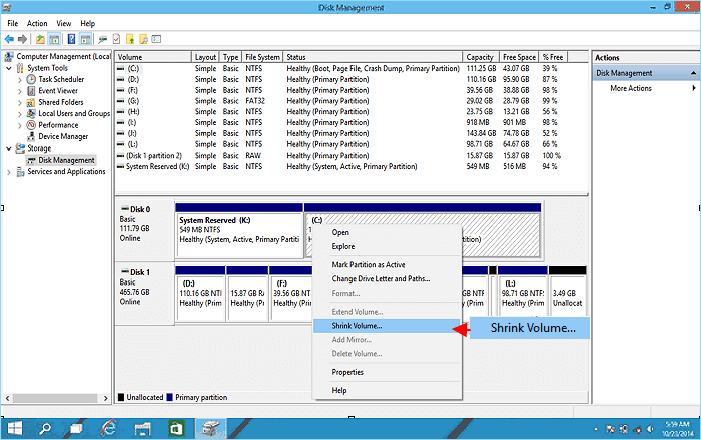
- ขยายโวลุ่ม: ด้วยพื้นที่ที่ไม่ได้ปันส่วนถัดจากพาร์ติชั่นเป้าหมาย ให้คลิกขวาที่โวลุ่มเป้าหมายแล้วเลือก "ขยายโวลุ่ม"
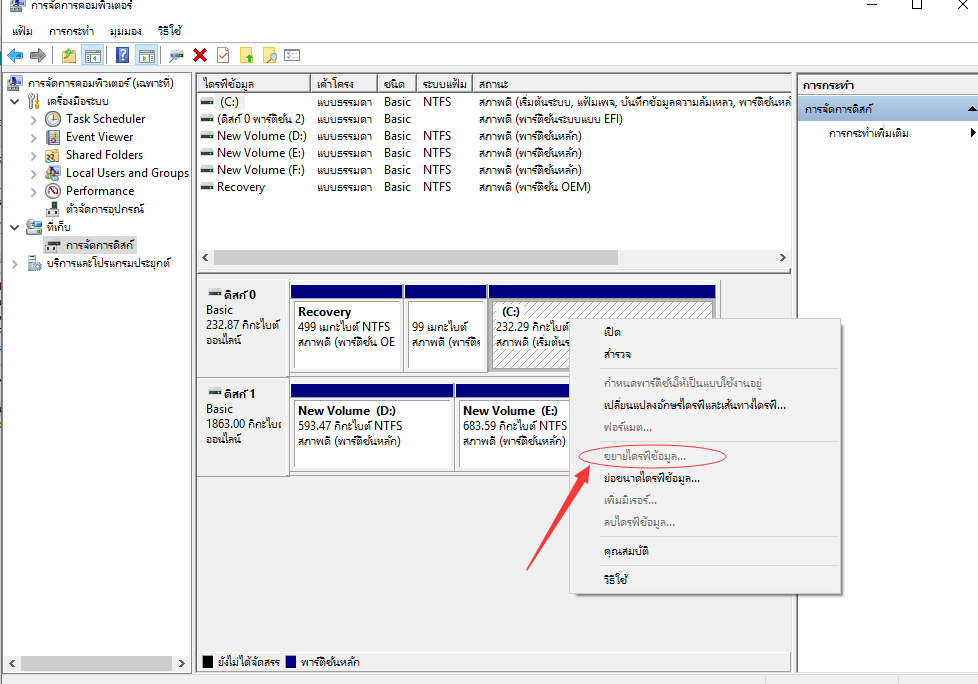
- ฟอร์แมตโวลุ่ม: คลิกขวาที่พาร์ติชั่นเป้าหมายและเลือก "ฟอร์แมต" ตั้งค่าระบบไฟล์ใหม่และอักษรระบุไดรฟ์ คลิก "ตกลง" เพื่อยืนยัน
- เริ่มต้นดิสก์ใหม่:คลิกขวาที่ดิสก์ เลือก "เริ่มต้นดิสก์" ตั้งค่ารูปแบบพาร์ติชั่นเป็น "MBR" หรือ "GPT" แล้วคลิก "ตกลง"
- แปลงดิสก์เป็น MBR/GPT: คลิกขวาเพื่อลบโวลุ่มทั้งหมด คลิกขวาที่ดิสก์และเลือก "เริ่มต้นดิสก์" เลือก "MBR" หรือ "GPT"
การจัดการดิสก์มีฟังก์ชันที่จำกัด และไม่สามารถเพิ่มประสิทธิภาพและอัปเกรดได้ และนี่คือเครื่องมือแบ่งพาร์ติชันที่ดีกว่าสำหรับคุณ
2. EaseUS Disk Utility ใน Windows - EaseUS Partition Master
EaseUS ง่ายสำหรับผู้เริ่มต้น ใช้ได้โดยไม่สูญเสียข้อมูล เพิ่มความเร็วคอมพิวเตอร์ของคุณ มีคุณสมบัติเพิ่มเติมที่การจัดการดิสก์ไม่มี การทำงานของมันมีประสิทธิภาพมากกว่าเดิม การล้างข้อมูลและการเพิ่มประสิทธิภาพอาจทำให้คุณประหลาดใจ
下载按钮1
วิธีใช้ EaseUS Disk Utility - Partition Master:
- พาร์ติชั่นฮาร์ดไดรฟ์
ขั้นตอนที่ 1: เลือกไดรฟ์/พาร์ติชันที่ต้องการ
เลือกไดรฟ์/พาร์ติชันที่คุณต้องการปรับขนาดแล้วคลิกขวา เลือก "Resize/Move"(ปรับขนาด / ย้าย)
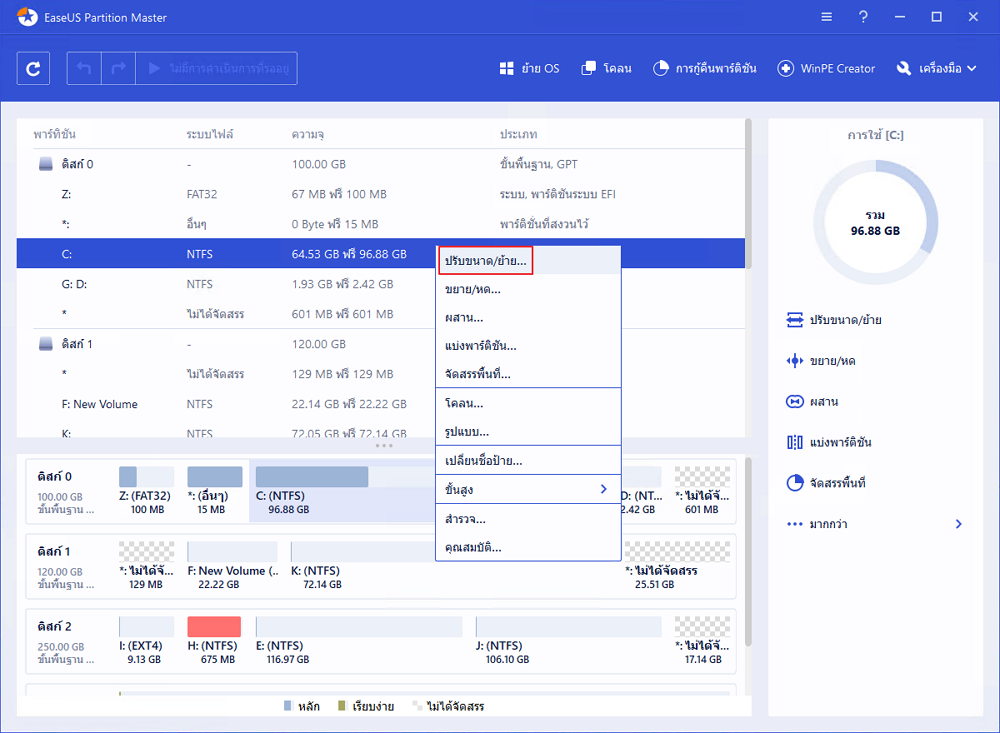
ขั้นตอนที่ 2: ปรับขนาดพาร์ติชัน
คุณสามารถย่อหรือขยายขนาดพาร์ติชันได้ตามต้องการ
ในการย่อขนาดพาร์ติชันให้ใช้เมาส์คลิกลากที่เส้นขอบของพาร์ติชันเพื่อให้เกิดพื้นที่ว่าง คลิกที่ส่วน "Advanced Settings"(ตั้งค่าขั้นสูง) เพื่อดูขนาดโดยละเอียดของแต่ละพาร์ติชันบนดิสก์ แล้วกด "OK"
รูปภาพที่ 1. พื้นที่ที่ไม่ได้จัดสรรก่อนไดรฟ์
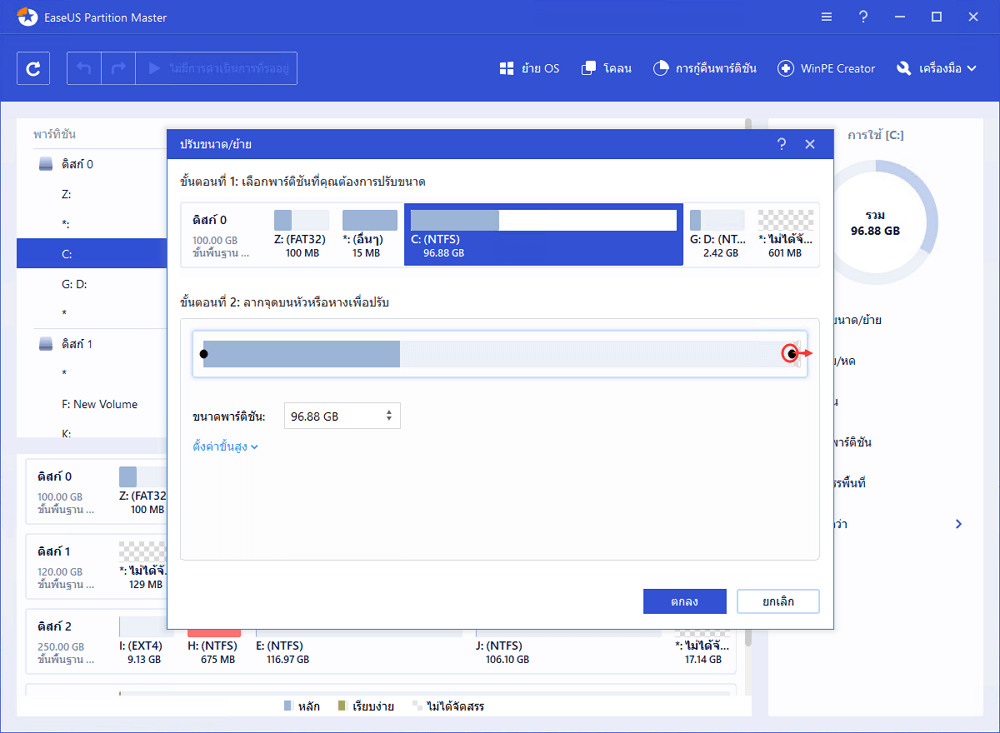
รูปภาพที่ 2. พื้นที่ที่ไม่ได้จัดสรรหลังไดรฟ์
การขยายพาร์ติชันตรวจสอบให้แน่ใจว่ามีพื้นที่ว่างที่ไม่ได้ถูกจัดสรรไว้ (หากไม่มีให้ทำตามขั้นตอนด้านบนเพื่อสร้างบางส่วน) ในทำนองเดียวกันให้ลากเมาส์ไปยังพื้นที่ที่ไม่ได้จัดสรร คลิก "ตกลง"
รูปภาพที่ 3. เพิ่มพื้นที่ที่ไม่ได้จัดสรรลงในพาร์ติชัน
ขั้นตอนที่ 3: ใช้การเปลี่ยนแปลง
ขั้นตอนนี้คุณจะเห็นข้อมูลและไดอะแกรมของพาร์ติชันดิสก์ใหม่
บันทึกการเปลี่ยนแปลงให้คลิกปุ่ม "Execute Operation"(ดำเนินการ)จากนั้น "Apply"(นำไปใช้)
- ย้ายระบบปฏิบัติการไปยัง HDD/SSD
ผู้ใช้หลายคนพบว่าการติดตั้งระบบปฏิบัติการและฮาร์ดไดรฟ์ใหม่นั้นน่ารำคาญเป็นพิเศษ ซอฟต์แวร์นี้เป็นมือขวาในการย้าย OS และคัดลอกดิสก์/พาร์ติชั่น
มันไม่ทำให้ข้อมูลสูญหายและการติดตั้ง Windows ใหม่มีความจำเป็น ติดตามเพื่อเรียนรู้วิธีถ่ายโอน Windows 10 ไปยังฮาร์ดไดรฟ์ใหม่ (HDD/SSD) และวิธีย้าย Windows 7/10 ไปเป็น SSD.
- โคลน HDD เป็น SSD - อัพเกรดฮาร์ดไดรฟ์
เมื่อฮาร์ดไดรฟ์ของคุณมีขนาดเล็กเกินไป คุณสามารถใช้คุณสมบัติคัดลอกดิสก์/พาร์ติชั่นเพื่ออัพเกรดดิสก์ได้อย่างง่ายดาย
คุณสามารถทำตามโคลน 1TB HDD/SSD เป็น 512GB SSD เป็นแนวทางได้ คุณยังสามารถใช้คุณสมบัตินี้เพื่อโคลนการ์ด SD ใน Windows 10.
- การกู้คืนพาร์ทิชัน
ช่วยให้คุณกู้คืนพาร์ติชั่นและข้อมูลได้ทันทีเมื่อคุณลบโวลุ่มโดยไม่ได้ตั้งใจ
ดิสก์ยูทิลิตี้อื่นๆ ใน Windows
2. Auslogics Disk Defrog
แอปพลิเคชั่นฟรีสำหรับ Windows ออกแบบมาเพื่อจัดเรียงไฟล์และโฟลเดอร์บนฮาร์ดไดรฟ์ รวมพื้นที่ว่าง และปรับตำแหน่งไฟล์ให้เหมาะสม คอนทราสต์ขนาดใหญ่ในสีของอินเทอร์เฟซ หากคุณต้องการข้อมูลเพิ่มเติม โปรดคลิกลิงก์
3. Disk Space Fan 4
Disk Space Fan 4 เป็นเครื่องมือวิเคราะห์พื้นที่ดิสก์และซอฟต์แวร์กำจัดไฟล์ที่ซ้ำกัน ใช้เวลา 1 นาทีในการสแกนและแสดงพื้นที่ด้วยแผนภูมิวงกลม คุณสามารถเพิ่มพื้นที่ว่างในดิสก์และลบไฟล์ขนาดใหญ่ได้
4. Smart Defrag 6
ซอฟต์แวร์นี้มีการจัดการดิสก์ การจัดเรียงข้อมูลเมื่อบูตระบบ และการเพิ่มประสิทธิภาพเกม ฟีเจอร์สุดท้ายปรับประสบการณ์เกมให้เหมาะสม ประหยัดเวลาในการโหลดนาน
5. WinDirStat
WinDirStat เป็นโปรแกรมดูสถิติการใช้ดิสก์และเครื่องมือล้างข้อมูลสำหรับ Microsoft Windows รุ่นต่างๆ หน้าต่างหลักเหมือนกับเครื่องมือคอมพิวเตอร์ในตัว แต่ข้อแตกต่างประการหนึ่งคือแต่ละไฟล์แสดงด้วยสี่เหลี่ยมผืนผ้าสี ซึ่งแปรผันตามขนาดไฟล์
6. UltraDefrag
UltraDefrag คือการกระจายตัวของดิสก์สำหรับ Windows ซึ่งสามารถ Defrag ไฟล์ระบบที่ถูกล็อกไว้ได้ตั้งแต่เริ่มต้นกระบวนการบูตพีซี
7. Extra Subst
Extra Subst คือเครื่องมือจัดการดิสก์เสมือนที่อนุญาตให้ผู้ใช้เข้าถึงโฟลเดอร์ที่ใช้บ่อยในคอมพิวเตอร์ได้ง่ายขึ้น และสามารถสร้าง แก้ไข และลบไดรฟ์เสมือนบนพีซี และอาจสร้างไดรฟ์เสมือนตามโฟลเดอร์ที่เลือก
คำถามที่พบบ่อย
1. จะล้างดิสก์ด้วย EaseUS Partition Master ได้อย่างไร?
คุณสามารถใช้คุณสมบัติ Wipe เพื่อล้างข้อมูลดิสก์ด้วย EaseUS Partition Master ซึ่งจะเขียนทับดิสก์อีกทางหนึ่ง ในกรณีส่วนใหญ่ ข้อมูลที่ล้างด้วยคุณลักษณะนี้จะไม่สามารถเรียกค้นได้
2. ยูทิลิตี้ดิสก์ทำอะไร?
ดิสก์ยูทิลิตี้ใช้เพื่อลบ ฟอร์แมต หรือจัดการดิสก์ภายในและอุปกรณ์จัดเก็บข้อมูลภายนอก ดิสก์ยูทิลิตี้ยังสามารถใช้เพื่อเพิ่มและควบคุมโวลุ่ม หรือหากคุณต้องการจัดระเบียบข้อมูลของคุณให้เป็นพาร์ติชั่น Disk Utility จะมีประโยชน์หากคุณกำลังทำงานกับชุด RAID
3. ฉันจะรู้ได้อย่างไรว่ายูทิลิตี้ดิสก์ทำงานบน Mac หรือไม่?
- เปิดยูทิลิตี้ดิสก์
- เลือกอุปกรณ์ของคุณที่คุณกำลังประสบปัญหาจากแถบด้านข้าง
- คลิกที่การปฐมพยาบาล
- ดิสก์ยูทิลิตี้ จะตรวจสอบแผนที่พาร์ติชั่นบนดิสก์และตรวจสอบแต่ละโวลุ่ม
4. มีดิสก์ยูทิลิตี้สำหรับ Windows หรือไม่?
การจัดการดิสก์คือยูทิลิตี้ระบบใน Windows ที่ช่วยให้คุณทำงานการจัดเก็บข้อมูลขั้นสูงได้ ต่อไปนี้คือบางสิ่งที่การจัดการดิสก์เหมาะสำหรับ: ในการตั้งค่าไดรฟ์ใหม่ โปรดดูที่การเริ่มต้นไดรฟ์ใหม่ ในการขยายโวลุ่มไปสู่พื้นที่ที่ไม่ได้เป็นส่วนหนึ่งของโวลุ่มบนฮาร์ดไดรฟ์เดียวกัน ให้ดูที่ ขยายโวลุ่มหลัก
เราสามารถช่วยคุณได้อย่างไร?
บทความที่เกี่ยวข้อง
-
ดาวน์โหลดฟรีเครื่องมือแบ่งพาร์ติชั่นดิสก์ที่ดีที่สุด 7 อันสำหรับ Windows 11/10 [2024]
![author icon]() Suchat/2025/07/09
Suchat/2025/07/09 -
[แก้ไขแล้ว] ไม่สามารถบันทึกไฟล์ลงในแฟลชไดรฟ์ USB ได้ - คำแนะนำที่ใช้งานได้ 100%
![author icon]() Suchat/2025/07/09
Suchat/2025/07/09 -
วิธีการฟอร์แมตเป็น FAT32 ใน Windows 11 (4 วิธีที่มีประโยชน์)
![author icon]() Suchat/2025/07/09
Suchat/2025/07/09 -
SFC SCANNOW ค้นหาไฟล์ที่เสียหาย แต่ไม่สามารถแก้ไขได้ [มีวิธีแก้ไข]
/2025/07/09
EaseUS Partition Master

จัดการพาร์ติชั่นและเพิ่มประสิทธิภาพดิสก์อย่างมีประสิทธิภาพ
