- โปรแกรมฟรี EaseUS
- Data Recovery Wizard Free
- Todo Backup Free
- Partition Master Free
หน้าสารบัญ
อัปเดตเมื่อ Jul 09, 2025
เมื่อคุณพบปัญหา 'ไม่สามารถลดขนาดไดรฟ์ข้อมูล Windows 10' ได้ ให้ลองใช้วิธีแก้ปัญหาต่อไปนี้:
ข้อผิดพลาด: ไม่สามารถย่อขนาดโวลุ่มใน Windows 11/10
"สวัสดี พวกคุณรู้ไหมว่าทำไม Windows 10 ไม่สามารถย่อขนาดโวลุ่มได้ ? มันไม่อนุญาตให้ฉันย่อขนาดไดรฟ์ C: บนแล็ปท็อป ฉันต้องการลดขนาดไดรฟ์ C แต่ปุ่มย่อขนาดเป็นสีเทา
การจัดการดิสก์ไม่อนุญาตให้ฉันย่อหรือลดขนาดไดรฟ์ C ขึ้นข้อความแสดงข้อผิดพลาด โดยระบุว่า 'คุณไม่สามารถลดขนาดไดรฟ์ข้อมูลเกินจุดที่มีไฟล์ที่ไม่สามารถเคลื่อนย้ายได้ ดูการ 'defrag' ในบันทึกของแอปพลิเคชันสำหรับข้อมูลโดยละเอียด เกี่ยวกับการดำเนินการที่เสร็จสิ้นแล้ว' คุณช่วยฉันแก้ไขปัญหาไม่สามารถย่อขนาดใน Windows 10 ได้หรือไม่ ขอขอบคุณ."

เหตุใดจึงไม่สามารถลดขนาดไดรฟ์ข้อมูลในการจัดการดิสก์ของ Windows 11/10 ได้
ในการแก้ไขปัญหาอย่างมีประสิทธิภาพ จำเป็นอย่างยิ่งที่จะต้องเข้าใจสาเหตุที่ทำให้ไม่สามารถย่อขนาดไดรฟ์ C ได้ นี่คือสาเหตุหลักที่ทำให้คุณไม่สามารถลดขนาดพาร์ติชั่นบน Windows PC:
- มีไฟล์ที่ไม่สามารถเคลื่อนย้ายได้ที่ส่วนท้ายสุดของโวลุ่ม เช่น ไฟล์ไฮเบอร์เนต ไฟล์เพจ และโฟลเดอร์ ระบบข้อมูลโวลุ่ม ที่ใช้สำหรับการเรียกคืนระบบ
- พื้นที่ไม่เพียงพอสำหรับการย่อขนาด โดยมีข้อความแสดงข้อผิดพลาด "มีพื้นที่ไม่เพียงพอในดิสก์ เพื่อการดำเนินการนี้ให้เสร็จสิ้น"
- ไฟล์แยกที่มีอยู่ แยกไฟล์ที่บันทึกไว้ในอุปกรณ์
- ข้อผิดพลาดของระบบไฟล์ทำให้เกิดโวลุ่ม พาร์ติชัน ไม่สามารถเข้าถึงได้ หรือมองไม่เห็น
- ประเภทพาร์ติชั่นของคุณคือ FAT 32 ทั้ง ลดขนาด และ ขยายโวลุ่ม รองรับพาร์ติชั่น NTFS เท่านั้น คุณไม่สามารถลดขนาด FAT32 ได้
ปัจจัยใดๆ จะนำไปสู่ปัญหาไม่สามารถลดขนาด Windows 10 ได้ ในกรณีเหล่านี้ จะลดขนาดไดรฟ์ข้อมูลได้อย่างไร หรือจะลดขนาดไดรฟ์ C ได้อย่างไร? ไม่ต้องกังวล บทความนี้จะบอกการใช้เครื่องมือจัดการพาร์ติชันแบบมืออาชีพ เพื่อลดขนาดไดรฟ์ข้อมูลเมื่อไม่มีการจัดการดิสก์ นอกจากนี้ เราจะจัดเตรียมวิธีการที่มีประสิทธิภาพในการทำให้ตัวเลือก ลดขนาดโวลุ่มทำงานได้อีกครั้ง
วิธีลดขนาดโวลุ่มด้วย EaseUS Partition Management Tool
เมื่อคุณล้มเหลวในการย่อขนาดไฟล์ เนื่องจากไฟล์ที่ไม่สามารถเคลื่อนย้ายได้หรือปัญหาระบบไฟล์ ไม่ต้องกังวล คุณสามารถใช้ซอฟต์แวร์ของบริษัทอื่นเพื่อแบ่งพาร์ติชั่นฮาร์ดไดรฟ์ เอาชนะข้อจำกัดของเทคโนโลยีของ Microsoft ด้วยซอฟต์แวร์ทางเลือกการจัดการดิสก์ที่มีประสิทธิภาพ - EaseUS Partition Master สามารถช่วยให้คุณลดขนาดไดรฟ์ C ใน Windows 10/8/7 ได้อย่างง่ายดายด้วยการคลิกเพียงครั้งเดียว
下载按钮1
ขั้นตอนที่ 1: ค้นหาและเลือกพาร์ติชันเป้าหมายที่จะย่อขนาด
ในหน้าต่างหลัก ให้คลิกขวาที่พาร์ติชั่นที่คุณต้องการย่อ แล้วเลือก "ปรับขนาด/ย้าย"
ขั้นตอนที่ 2: ปรับให้ย่อขนาดพาร์ติชั่น
ใช้เมาส์ลากปลายด้านใดด้านหนึ่งเพื่อลดขนาดพื้นที่พาร์ติชั่น
คุณยังสามารถปรับกล่องขนาดพาร์ติชั่น เพื่อลดขนาดพาร์ติชั่นเป้าหมายได้อีกด้วย เมื่อเสร็จแล้วให้คลิก "ตกลง" เพื่อดำเนินการต่อ
ขั้นตอนที่ 3: ดำเนินการ
คลิกปุ่ม "ดำเนินการ" และ "ใช้" เพื่อเก็บการเปลี่ยนแปลงทั้งหมด
EaseUS Partition Master ทำให้การแบ่งพาร์ติชั่นฮาร์ดไดรฟ์ใน Windows 10 เป็นเรื่องง่าย ตรวจสอบวิดีโอต่อไปนี้และเรียนรู้การปรับขนาดไดรฟ์ C จัดสรรพื้นที่จากไดรฟ์หนึ่งไปยังอีกไดรฟ์หนึ่ง ลบพาร์ติชั่น และอื่นๆ
วิธีแก้ไขข้อผิดพลาด ไม่สามารถย่อขนาดโวลุ่มที่ผิดพลาดได้ เพื่อให้คุณสามารถย่อขนาดไดรฟ์ C ได้
ก่อนที่คุณจะลดขนาดพาร์ติชั่น ควรตรวจสอบว่ามีเนื้อที่ว่างบนดิสก์มากแค่ไหน เพื่อหลีกเลี่ยงข้อผิดพลาดด้านพื้นที่ไม่เพียงพอ เมื่อปรับขนาดพาร์ติชั่นด้วยตนเอง หากมีพื้นที่เพียงพอ แต่คุณยังย่อขนาดไม่ได้ ให้ใช้วิธีแก้ไขปัญหาต่างๆ ต่อไปนี้
1. แปลง FAT32 เป็น NTFS เพื่อแก้ปัญหาพาร์ติชั่น FAT32 ไม่สามารถย่อขนาดปัญหาได้
วิธีที่ง่ายและรวดเร็วที่สุดในการแปลง FAT32 เป็น NTFS คือการใช้ EaseUS Partition Master เสร็จสิ้นการแปลงได้ด้วยคลิกเดียว หลังจากแปลงแล้ว ปัญหาไม่สามารถย่อขนาดได้จะไม่ปรากฏขึ้น และคุณจะสามารถเริ่มลดขนาดพาร์ติชั่นได้ในการจัดการดิสก์
下载按钮1
ขั้นตอนที่ 2. เลือกพาร์ติชัน FAT32 คลิกขวาและเลือก "แปลงเป็น NTFS" หากคุณต้องการแปลงอุปกรณ์จัดเก็บข้อมูล เช่น การ์ด SD หรือ USB แฟลชไดรฟ์เป็น NTFS ให้เสียบอุปกรณ์ดังกล่าวลงในพีซีก่อน แล้วจึงดำเนินการตามขั้นตอนก่อนหน้าซ้ำอีกครั้ง

ขั้นตอนที่ 3. คลิก "ตกลง" ในกล่องโต้ตอบป๊อปอัปเพื่อดำเนินการต่อ

ขั้นตอนที่ 4. ตอนนี้กระบวนการแปลงจะเริ่มขึ้นโดยอัตโนมัติ รอจนกว่ากระบวนการดำเนินการจะเสร็จสิ้น

2. จัดเรียงข้อมูลและตรวจสอบข้อผิดพลาดของดิสก์เพื่อแก้ไข Windows ไม่สามารถย่อขนาดโวลุ่มได้
อีกวิธีหนึ่งในการแก้ไขปัญหาไม่สามารถลดขนาดโวลุ่มใน Windows 10, 8 หรือ 7 คือการจัดเรียงข้อมูลและตรวจสอบข้อผิดพลาดของดิสก์
หมายเหตุ: ในการแก้ไขปัญหานี้ คุณต้องลงชื่อเข้าใช้ Windows 10/8/7 ด้วยบัญชีผู้ดูแลระบบของคุณ
การจัดเรียงข้อมูลฮาร์ดไดรฟ์พาร์ติชั่น
ขั้นตอนที่ 1.คลิก "เริ่ม" > เลือก "File Explorer"
ขั้นตอนที่ 2.ขยายแผนผัง PC นี้ในบานหน้าต่างด้านซ้าย คลิกขวา "Local Disk (C:)" หรือพาร์ติชั่นอื่นที่ไม่สามารถย่อใน Windows PC ได้
ขั้นตอนที่ 3.เลือก "คุณสมบัติ" > ไปที่แท็บ "เครื่องมือ" แล้วคลิก "เพิ่มประสิทธิภาพ" ใต้ส่วนเพิ่มประสิทธิภาพ และจัดเรียงข้อมูลในไดรฟ์
ขั้นตอนที่ 4.เลือกกล่องไดรฟ์ระบบ (C) ในกล่อง เพิ่มประสิทธิภาพไดรฟ์ คลิก "วิเคราะห์"
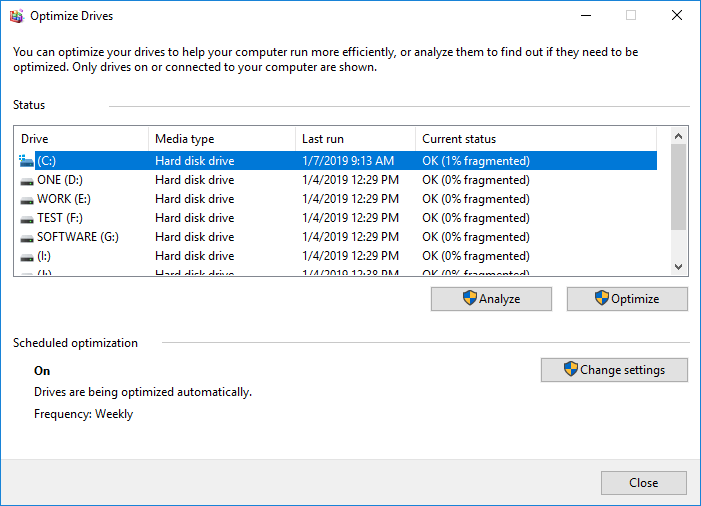
รอจนกว่า Windows จะทำการวิเคราะห์เสร็จและแสดงเปอร์เซ็นต์ของไฟล์ที่กระจัดกระจายในไดรฟ์ที่เลือก
ตรวจสอบและแก้ไขข้อผิดพลาดของระบบไฟล์ดิสก์
หากจำนวนของคลัสเตอร์ที่เสียหายซึ่งตรวจพบโดยการทำรีแมปคลัสเตอร์ที่เสียแบบไดนามิกใหม่นั้นสูงเกินไป คุณจะไม่สามารถย่อขนาดพาร์ติชั่นได้ ดังนั้นเพื่อดำเนินการตรวจสอบดิสก์และซ่อมแซมข้อผิดพลาดของระบบไฟล์ทั้งหมด จะเป็นขั้นตอนต่อไปของคุณ:
ขั้นตอนที่ 1.คลิกขวาบนไดรฟ์หรือพาร์ติชั่น ซึ่งไม่สามารถย่อใน Windows PC ได้ และเลือก "Properties"
ขั้นตอนที่ 2.ไปที่แท็บเครื่องมือ คลิกปุ่มตรวจสอบภายใต้ "การตรวจสอบข้อผิดพลาด"
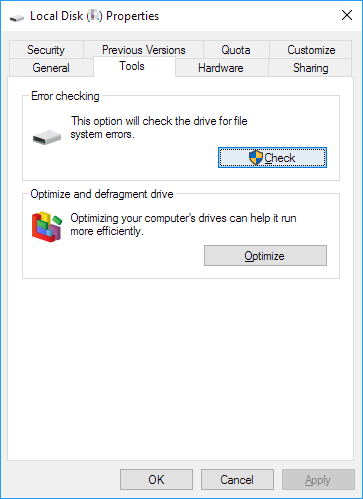
รอให้กระบวนการเสร็จสมบูรณ์และแก้ไขข้อผิดพลาดของระบบไฟล์ในไดรฟ์
3. ปิดการใช้งานไฟล์ที่ไม่สามารถเคลื่อนย้าย เพื่อแก้ไขการไม่สามารถย่อขนาดโวลุ่มเกินจุดได้
Windows จะไม่อนุญาตให้คุณลดขนาดไดรฟ์ข้อมูล เนื่องจากมีไฟล์ระบบที่เคลื่อนย้ายไม่ได้ที่ส่วนท้ายสุดของโวลุ่ม เช่น ไฟล์เพจ ไฟล์ไฮเบอร์เนต หรือโฟลเดอร์ข้อมูลโวลุ่มระบบ
การแก้ไขคือการปิดใช้งานการไฮเบอร์เนตชั่วคราว ไฟล์เพจจิ้ง ตลอดจนคุณลักษณะการคืนค่าระบบ เมื่อปิดใช้งานคุณลักษณะเหล่านี้แล้ว ให้รีสตาร์ท Windows และปรับขนาด (ย่อ) ปริมาณ โดยใช้การจัดการดิสก์
ปิดใช้งานการคืนค่าระบบ
ขั้นตอนที่ 1.เรียกใช้ systempropertiesprotection.exeจากกล่องโต้ตอบเรียกใช้
ขั้นตอนที่ 2.เลือกไดรฟ์ระบบและคลิก "กำหนดค่า"
ขั้นตอนที่ 3.คลิก "ปิดใช้งานการป้องกันระบบ" จากนั้นคลิกตกลง
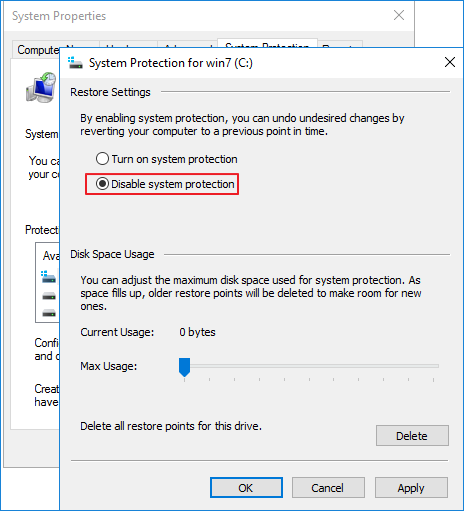
ปิดการใช้งานไฟล์ไฮเบอร์เนต
ขั้นตอนที่ 1.คลิกที่ Start พิมพ์ cmdจากนั้นคลิกขวาที่ Command Prompt เพื่อเลือก "เรียกใช้ในฐานะผู้ดูแลระบบ"
ขั้นตอนที่ 2.เรียกใช้คำสั่งต่อไปนี้: powercfg /hibernate off. การดำเนินการนี้จะปิดคุณลักษณะไฮเบอร์เนตและล้าง hiberfil.sys ออกจากไดรฟ์ระบบ
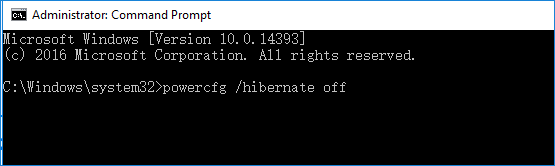
ปิดการใช้งานแฟ้มเพจ
ขั้นตอนที่ 1. Launch systempropertiesadvanced.exe จากกล่องโต้ตอบเรียกใช้
ขั้นตอนที่ 2.คลิกแท็บ "ขั้นสูง" ภายใต้ ประสิทธิภาพ คลิก "การตั้งค่า" คลิกแท็บ "ขั้นสูง" จากนั้นคลิกปุ่ม "เปลี่ยน"
ขั้นตอนที่ 3.เลือก "No paging file" และคลิก "Set"
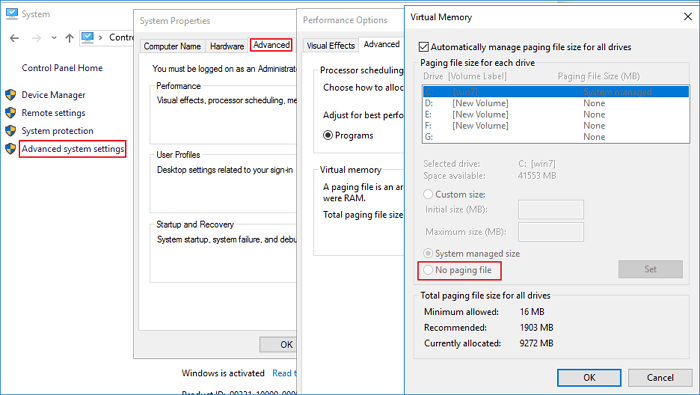
หรือคุณสามารถปิดใช้งานการถ่ายโอนข้อมูลหน่วยความจำเคอร์เนล
ในการตั้งค่าขั้นสูงเดียวกัน ให้ไปที่ "การเริ่มต้นและการกู้คืน" > "การตั้งค่า" เปลี่ยนดรอปดาวน์ข้อมูลการดีบักการเขียนเป็น "ไม่มี" เพื่อปิดใช้งานการถ่ายโอนข้อมูลหน่วยความจำเคอร์เนล
สรุป
ทำตามวิธีการที่ระบุไว้ในหน้านี้ คุณจะสามารถแก้ไขปัญหาไม่สามารถลดขนาดไดรฟ์ข้อมูลใน Windows 11/10 ได้อย่างมีประสิทธิภาพ เราขอแนะนำให้คุณลองใช้ EaseUS Partition Master เพื่อจัดการและปรับแต่งพาร์ติชั่นดิสก์ เพื่อยืดอายุและเพิ่มความสามารถของคอมพิวเตอร์ของคุณ
下载按钮1
คำถามที่พบบ่อยของการไม่สามารถย่อขนาดโวลุ่มใน Windows 11/10
ต่อไปนี้คือหัวข้อที่เกี่ยวข้องเพิ่มเติมเกี่ยวกับการไม่สามารถลดขนาดโวลุ่ม Windows 11/10 ค้นหาวิธีแก้ไขหากคุณมีคำถามเหล่านี้เหมือนกัน
เหตุใดฉันจึงลดขนาดโวลุ่มลงไม่ได้อีก?
เหตุใดจึงสามารถไม่ย่อขนาดพาร์ติชันของฉันได้? มีสาเหตุที่เป็นไปได้หลายประการ:
- ไม่สามารถย่อพาร์ติชัน FAT32 ได้
- พื้นที่ว่างไม่เพียงพอ
- ระบบไฟล์หรือข้อผิดพลาดอื่นๆ
- มีไฟล์ที่เคลื่อนย้ายไม่ได้อยู่ที่นั่น
คุณจะแก้ไขการไม่สามารถลดขนาดโวลุ่มเกินจุดได้อย่างไร?
เมื่อใช้การจัดการดิสก์ใน Windows 10 เพื่อลดขนาดไดรฟ์ข้อมูล คุณอาจเห็นข้อความแสดงข้อผิดพลาด "คุณไม่สามารถลดขนาดโวลุ่มได้เกินกว่าจุดที่มีไฟล์ใดๆ ที่ไม่สามารถเคลื่อนย้ายได้ ดูเหตุการณ์ "defrag" ในบันทึกของแอปพลิเคชันสำหรับข้อมูลโดยละเอียด เกี่ยวกับการดำเนินการเมื่อเสร็จสิ้น".
โดยปกติแล้วจะเป็นไฟล์ pagefile.sys (ไฟล์ที่ไม่สามารถเคลื่อนย้ายได้), ไฟล์ไฮเบอร์เนต hiberfil.sys หรือโฟลเดอร์ ข้อมูลโวลุ่มระบบ ที่ใช้โดยคุณสมบัติการเรียกคืนระบบ ป้องกันไม่ให้คุณลดขนาดไดรฟ์เกินกว่าจุด
ในการแก้ไข "คุณไม่สามารถลดขนาดไดรฟ์ข้อมูลเกินจุด" เมื่อลดขนาดพาร์ติชัน คุณสามารถลอง:
- ปิดการใช้งานการคืนค่าระบบ
- ปิดใช้งานคุณลักษณะไฮเบอร์เนต
- การปิดใช้งาน Paging file.
ฉันจะลดขนาดโวลุ่มใน Windows 11/10 ได้อย่างไร?
วิธีที่ง่ายที่สุดในการลดขนาดโวลุ่มใน Windows 10 คือการใช้ซอฟต์แวร์ EaseUS partition management ซึ่งช่วยให้คุณย่อขนาดไดรฟ์ C หรือพาร์ติชั่นอื่นๆ ได้ด้วยการลากและวางอย่างง่ายดาย
ขั้นตอนที่ 1. เปิด EaseUS Partition Master คลิกขวาบนพาร์ติชันที่คุณต้องการย่อขนาดและเลือก "ปรับขนาด/ย้าย"
ขั้นตอนที่ 2. คุณสามารถใช้เมาส์ลากปลายด้านใดด้านหนึ่งเพื่อลดขนาดพื้นที่พาร์ติชั่น หรือคุณสามารถปรับกล่องขนาดพาร์ติชั่น เพื่อลดขนาดพาร์ติชั่นเป้าหมายได้ จากนั้นคลิก "ตกลง"
ขั้นตอนที่ 3. คลิกปุ่ม "ดำเนินการ" และ "ใช้" เพื่อเก็บการเปลี่ยนแปลงทั้งหมด
ใช้เวลานานเท่าใดในการย่อขนาดโวลุ่ม Windows 11/10?
ระยะเวลาการย่อขนาดพาร์ติชั่นทำได้เร็วแค่ไหน ขึ้นกับจำนวนข้อมูลที่คุณเก็บไว้ในพาร์ติชั่น
เราสามารถช่วยคุณได้อย่างไร?
บทความที่เกี่ยวข้อง
-
วิธีติดตั้ง Windows 10 บน Raspberry Pi 4 [ทีละขั้นตอน]
![author icon]() Suchat/2025/07/09
Suchat/2025/07/09 -
วิธีเปลี่ยนไดรฟ์บูต Windows 11 [คู่มือสำหรับผู้เริ่มต้น]
![author icon]() Suchat/2025/07/09
Suchat/2025/07/09 -
วิธีการฟอร์แมตฮาร์ดดิสก์ DVR และวิธีเชื่อมต่อฮาร์ดดิสก์ DVR กับพีซี
![author icon]() Daisy/2025/07/09
Daisy/2025/07/09 -
แก้ไขได้: ฮาร์ดไดรฟ์หายไปหลังจากอัพเดต Windows 11/10 (ไม่ทำให้ข้อมูลสูญหาย)
/2025/07/09
EaseUS Partition Master

จัดการพาร์ติชั่นและเพิ่มประสิทธิภาพดิสก์อย่างมีประสิทธิภาพ
