- โปรแกรมฟรี EaseUS
- Data Recovery Wizard Free
- Todo Backup Free
- Partition Master Free
ฉันจะโคลนดิสก์ MBR เป็น GPT SSD ได้อย่างไร
"ฮาร์ดไดรฟ์คอมพิวเตอร์ 2TB ปัจจุบันของฉันกำลังจะตายฉันจึงซื้อ SSD 3TB มาทดแทนซึ่งต้องใช้การแบ่งพาร์ติชัน GPT ตอนนี้ฉันต้องการย้ายเนื้อหาทั้งหมดของไดรฟ์เก่าไปไดรฟ์ใหม่นี้เพื่อให้สามารถบู๊ตได้มีวิธีใดบ้างที่อนุญาตให้ฉัน เพื่อโคลนไดรฟ์ที่แบ่งพาร์ติชัน MBR ไป SSD ที่แบ่งพาร์ติชัน GPT? "
สามขั้นตอนโคลน MBR เป็น GPT โดยไม่มีปัญหาการบูต
เมื่อฮาร์ดไดรฟ์เก่าของคุณเต็มแล้ว คุณอาจต้องการอัพเกรดดิสก์ระบบหรือแทนที่ด้วย HDD หรือ SSD รุ่นใหม่หรือใหญ่กว่าเพื่อให้ได้ประสิทธิภาพที่ดีขึ้น คุณต้องใช้สามขั้นตอนโคลน MBR เป็น GPT โดยไม่มีปัญหาการบูต
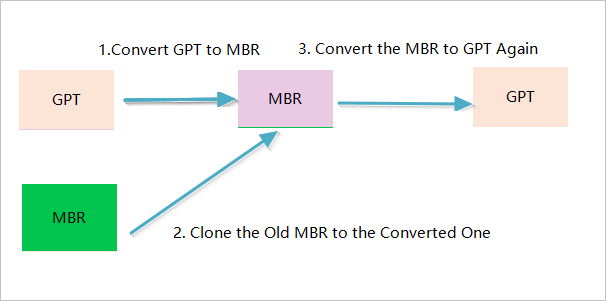
1 - เปลี่ยนเปลี่ยนแปลง GPT เป็น MBR
ผู้ใช้หลายคนต้องการโคลนดิสก์จาก MBR เป็น GPT สำหรับข้อดีของดิสก์ GPT ปัจจุบันฮาร์ดดิสก์ไดรฟ์มีความจุมากขึ้นและมักใช้ดิสก์ที่มีขนาดเกิน 2 TB ในการสร้างคอมพิวเตอร์ดังนั้นฮาร์ดไดรฟ์หรือ SSD ขนาดใหญ่จำนวนมากจึงเริ่มต้นเป็นดิสก์ GPT ตามค่าเริ่มต้นเพื่อใช้ประโยชน์จากพื้นที่ว่างบนไดรฟ์ขนาดใหญ่อย่างเต็มที่
อย่างไรก็ตามคุณไม่สามารถโคลน MBR เป็น GPT ได้เนื่องจากดิสก์ที่โคลนไม่สามารถบูตได้ หากคุณต้องการโคลนดิสก์ MBR ไปดิสก์ GPT คุณต้อง เปลี่ยนแปลง GPT เป็น MBR เสียก่อน.
2 - โคลน MBR ไปดิสก์ "GPT"
หลังจากที่คุณเปลี่ยนแปลงดิสก์ GPT เป็น MBR แล้วคุณจะสามารถโคลน MBR เก่าเป็นดิสก์ "GPT" ใหม่ (ซึ่งกลายเป็น MBR) ได้ ซอฟต์แวร์โคลนดิสก์ของ บริษัท อื่น - EaseUS Todo Backup สามารถช่วยคุณได้โดยการโคลน HDD ไป SSD หรือ HDD ใหม่
แต่ในสถานการณ์พิเศษบางอย่างเช่นฮาร์ดไดรฟ์เก่าของคุณเป็นดิสก์สำหรับบูตที่แบ่งพาร์ติชัน MBR และ HDD หรือ SSD ใหม่ของคุณเป็นดิสก์ที่แบ่งพาร์ติชัน GPT ในกรณีนี้คุณจะต้องโคลนดิสก์ MBR ไปดิสก์ GPT หรือ SSD การจัดการงานเป็นเรื่องยากเล็กน้อยเนื่องจากปัญหาที่สามารถบู๊ตได้จะเกิดขึ้นในโอกาสสูงหากคุณเพียงแค่โคลน MBR HDD ไป HDD หรือ SSD ด้วยตารางพาร์ติชัน GPT อย่าลืมเปลี่ยนแปลง GPT เป็น MBR ก่อนและเริ่มกระบวนการโคลน
下载按钮
ขั้นตอนที่ 1. บนหน้าหลัก ให้หาและคลิก "Tools" ที่คุณจะเห็นคำสั่งในการโคลนและการใช้งานอื่นๆ
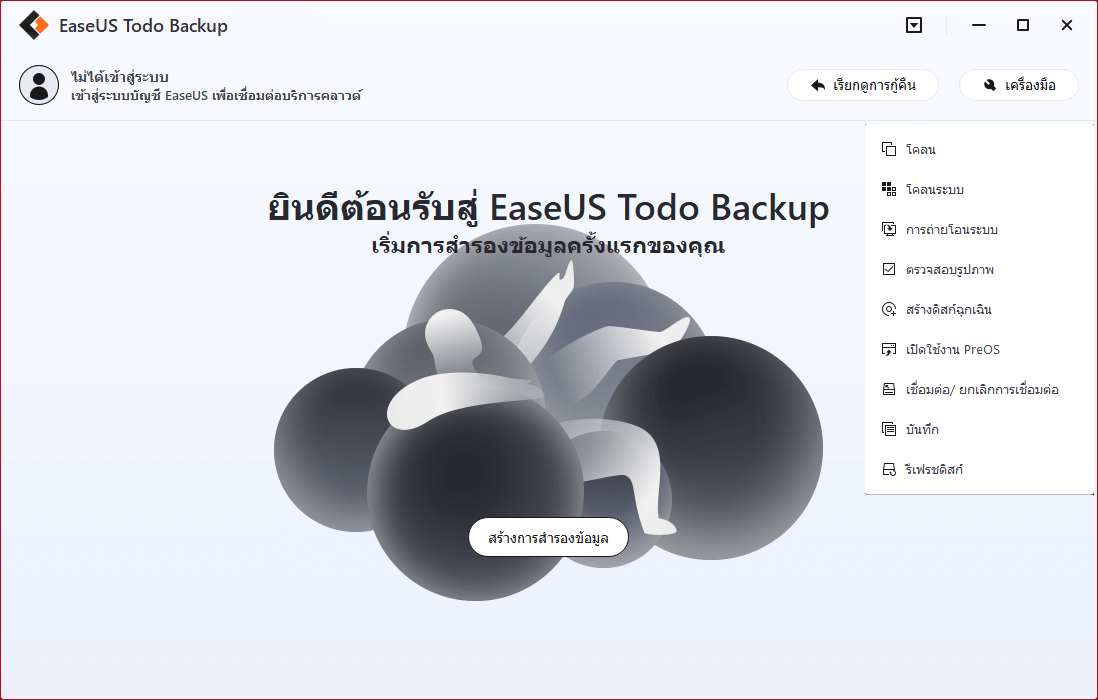
ขั้นตอนที่ 2. EaseUS Todo Backup จะเลือกบู๊ตพาร์ทิชั่น และพาร์ทิชั่นระบบอัตโนมัติ เลือกดิสก์เป้าหมาย และคลิก "Next"
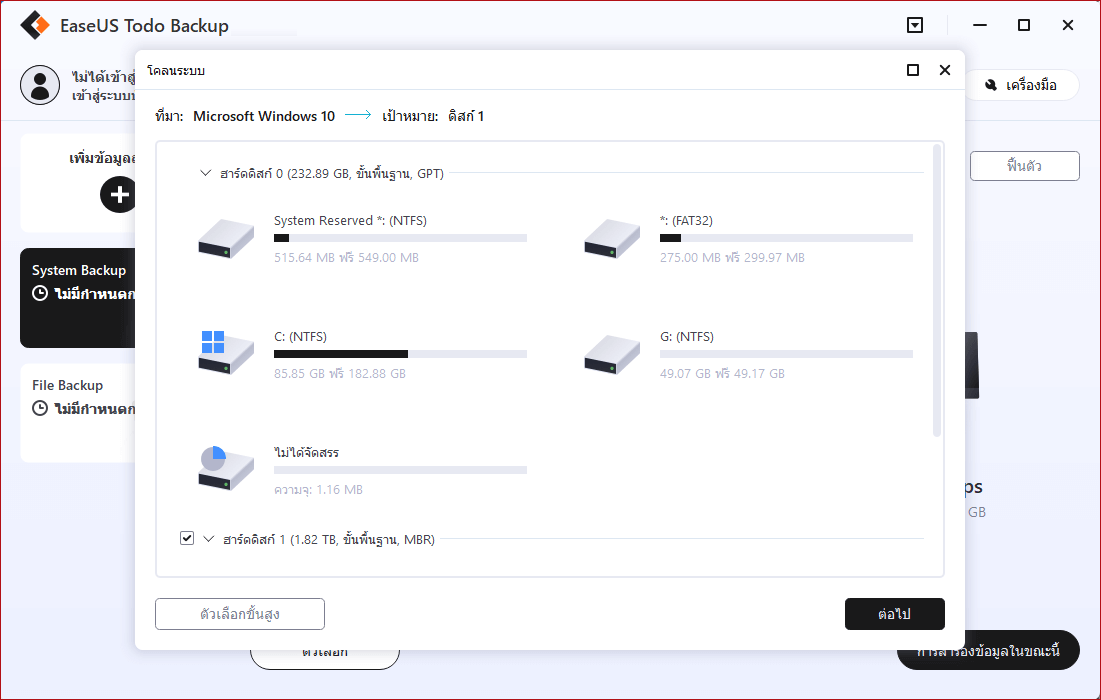
ขั้นตอนที่ 3. ถ้าดิสก์เป้าหมายเป็น SSD, ให้เลือก "Optimize for SSD" ที่อยู่ใน Advanced options แล้วเลือก "Create a portable Windows USB Drive" ถ้าคุณต้องการสร้างระบบปฏิบัติการบน USB พกพา
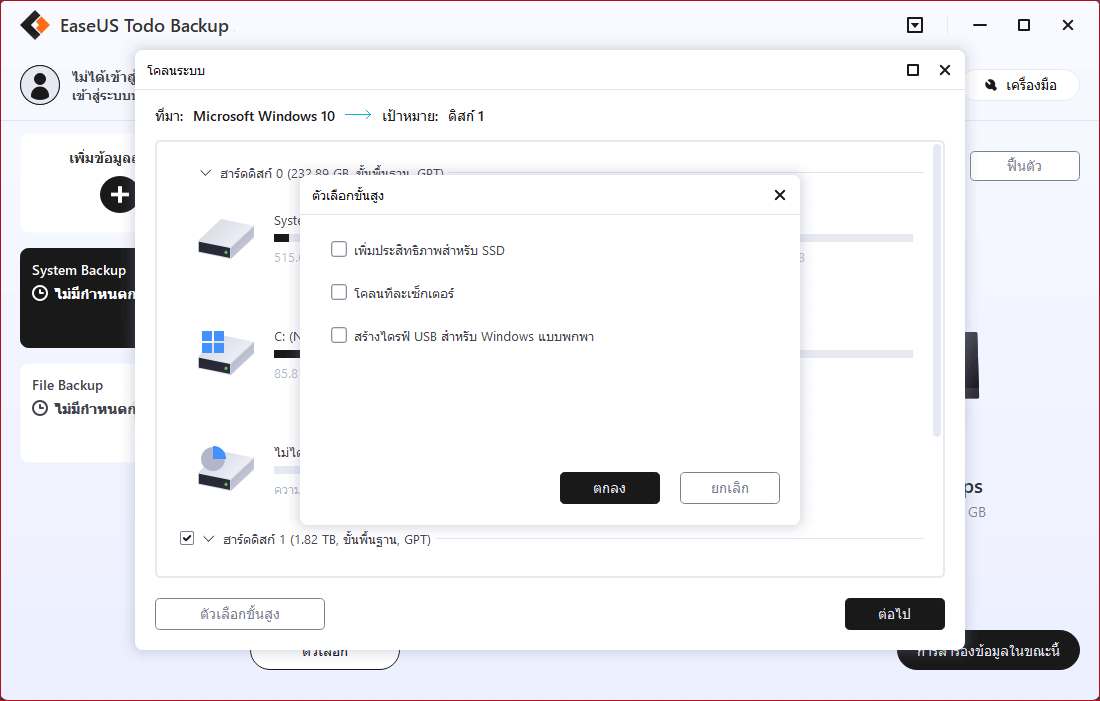
ขั้นตอนที่ 4. คลิก "Proceed" เพื่อเริ่มการโคลน
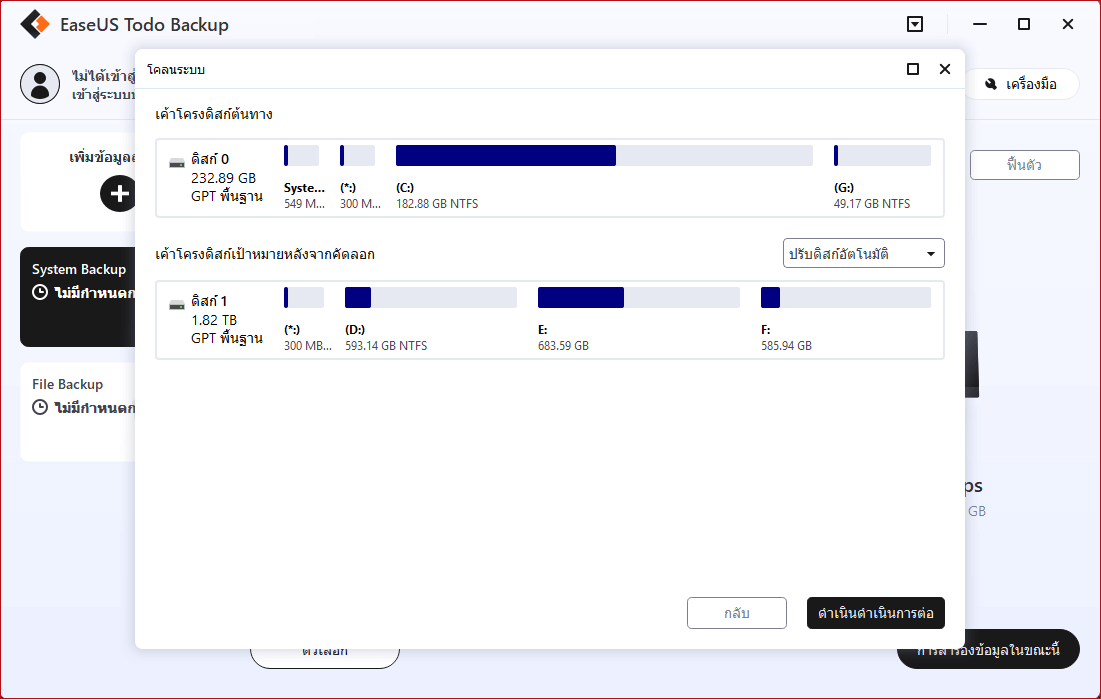
3 - เปลี่ยนแปลงดิสก์ "GPT" เป็น GPT อีกครั้ง
หลังจากคุณโคลนดิสก์ MBR เก่าไปดิสก์ "GPT" เรียบร้อยแล้วให้รีสตาร์ทพีซีของคุณและบูตจากดิสก์ "GPT"
ความสำคัญ:
เพื่อให้แน่ใจว่าคุณไม่มีปัญหาการบูตมาก่อน เปลี่ยนแปลง MBR เป็น GPT คุณต้องรู้สิ่งต่อไปนี้:
- ระบบปฏิบัติการของคุณเป็น 64 บิต
- คอมพิวเตอร์ของคุณอนุญาตให้ใช้โหมด UEFI
- เปลี่ยนโหมดการบูตเป็น UEFI ก่อนที่จะบูตจากดิสก์ GPT
หลังจากที่คุณทราบประกาศแล้วคุณสามารถเปลี่ยนแปลงดิสก์ MBR เป็น GPT ได้ ก่อนที่คุณจะสามารถบูตจากดิสก์ GPT นี้คุณต้องบูตเข้าสู่ BIOS และเปลี่ยนระบบเดิมเ
บทความที่เกี่ยวข้อง
-
วิธีโคลนคอมพิวเตอร์เครื่องหนึ่งไปอีกเครื่องหนึ่งใน Windows 10/8/7
 Suchat/2022-09-21
Suchat/2022-09-21 -
วิธีโคลน GPT Disk เป็น SSD ใน Windows 10/8/7 โดยไม่มีปัญหาในการบูต
/2022-09-21
-
วิธีย้ายคอมพิวเตอร์บู๊ตสองระบบไปไว้ในฮาร์ดดิสก์/SSD ใหม่
/2022-09-21
-
เครื่องมือการกู้คืน Windows 10 | คู่มือการกู้คืนไดรฟ์
 Suchat/2022-09-21
Suchat/2022-09-21

EaseUS Todo Backup
โปรแกรมอัจฉริยะสำหรับสำรองไฟล์และคอมพิวเตอร์ของคุณบน Windows 10/8/7.
ดาวน์โหลดฟรี