- โปรแกรมฟรี EaseUS
- Data Recovery Wizard Free
- Todo Backup Free
- Partition Master Free
ส่วนที่ 1. ทำไมคุณต้องการโคลน/ย้าย ฮาร์ดดิสก์ไปยังคอมพิวเตอร์เครื่องใหม่
หลังจากการใช้คอมพิวเตอร์ไปได้ 2-3 ปี คุณอาจพบว่าคอมพิวเตอร์ทำงานช้าลงทุกวัน อาจถึงเวลาที่จะต้องลงทุนซื้อคอมพิวเตอร์เครื่องใหม่มาแทน เรื่องนี้เป็นกรณีจริงที่พบใน Cnet Forums:
ฉันสามารถย้าย SSD ตัวเก่าไปยังคอมพิวเตอร์เครื่องใหม่ โดยที่ไม่ต้องติดตั้ง Windows 10 และโปรแกรมต่างๆ ได้ไหม? สวัสดี ทุกคน, เมื่อ 10 ปีมาแล้ว ฉันได้ประกอบคอมพิวเตอร์คุณภาพดีที่มีระบบระบายความร้อนด้วยของเหลว และฉันชอบมันมาก แต่น่าเสียดายที่สิ่งดีๆ ทั้งหมดสิ้นสุดลงและกลายเป็นคอมพิวเตอร์ที่ไม่ดี ฉันคิดว่าส่วนประกอบต่างๆ น่าจะไม่สามารถใช้งานได้ดีอีกต่อไป ฉันกำลังจะประกอบเครื่องขึ้นมาใหม่ และอยากทราบว่า มีวิธีใดบ้างที่จะสามารถนำ SSD ที่มีอยู่ไปใช้ในคอมพิวเตอร์เครื่องใหม่ ฉันจะได้ไม่ต้องติดตั้ง Windows 10 (64 บิต) และแอปพลิเคชันทั้งหมดที่ฉันใช้อยู่ในปัจจุบันใหม่ การติดตั้งระบบปฏิบัติการและซอฟต์แวร์ทั้งหมดจะใช้เวลาหลายสัปดาห์และไม่ใช่สิ่งที่ฉันต้องการ ฉันขอขอบคุณล่วงหน้าสำหรับคำแนะนำใด ๆ"
เท่าที่ฉันรู้ มีคนจำนวนมากที่เลิกล้มความคิดนี้เพราะเป็นงานที่น่าเบื่อในการติดตั้งระบบปฏิบัติการ โปรแกรม และข้อมูลส่วนบุคคลบนคอมพิวเตอร์เครื่องใหม่ คุณจะกังวลใจไปทำไมในเมื่อคุณสามารถค้นหาโซลูชันที่สมบูรณ์แบบได้ในหน้านี้ หากคุณต้องการให้การตั้งค่าระบบ ข้อมูล โปรแกรม เหมือนกันทุกประการในเครื่องเก่าไปอยู่ในคอมพิวเตอร์เครื่องใหม่ได้ เพียงทำตามคำแนะนำนี้ เพื่อโคลนฮาร์ดไดรฟ์ Windows 10 ของคุณไปยังคอมพิวเตอร์เครื่องใหม่ได้
ส่วนที่ 2. คุณสามารถย้าย Windows 10 ไปที่คอมพิวเตอร์เครื่องใหม่ได้ไหม
หากคุณกำลังต้องการโคลนหรือย้ายข้อมูลจากดิสก์, มันเป็นเรื่องที่ง่ายมาก เมื่อพูดถึงการย้ายฮาร์ดไดรฟ์ที่มี Windows อยู่แล้วไปยังคอมพิวเตอร์เครื่องอื่น สิ่งต่างๆ อาจกลายเป็นเรื่องยากขึ้น คุณต้องคำนึงถึงปัญหาการเปิดใช้งาน Windows และความไม่เข้ากันของไดรฟ์เวอร์และอุปกรณ์
ใน Windows 7 นั้นเกิดปัญหาความไม่เข้ากันของไดรเวอร์ โดยเฉพาะกับฮาร์ดแวร์ระดับลึก เช่น คอนโทรลเลอร์ SATA ของฮาร์ดไดรฟ์ เป็นผลให้คุณต้องจอหน้าจอสีน้ำเงิน (blue screen) ที่ทำให้คุณไม่สามารถเข้าสู่ Windows ได้, Windows 8 และ 10 มีการจัดการในเรื่องนี้ดีกว่ามาก เมื่อคุณนำดิสก์ที่มีการติดตั้ง Windows ก่อนแล้วไปใช้กับคอมพิวเตอร์เครื่องใหม่ มันจะทำการตั้งค่าครั้งแรกราวกับว่าเป็นคอมพิวเตอร์เครื่องใหม่ คุณมีเพียงไดรเวอร์สำหรับฮาร์ดแวร์ใหม่มาก็ใช้ได้แล้ว กล่าวคือ หากคุณใช้ Windows 8/10 คุณสามารถแก้ไขปัญหาความไม่เข้ากันนี้ได้ ทั้งนี้อาจแตกต่างกันไปในแต่ละเครื่องคอมพิวเตอร์ และคุณอาจไม่รู้ว่าเป็นปัญหาที่ไดรเวอร์หรือตัวประสิทธิภาพของเครื่องกันแน่ ซึ่งขึ้นอยู่ที่การตั้งค่าให้ถูกต้อง
การเปิดใช้งาน (activate) ของ Windows ก็เป็นอีกปัญหาหนึ่งของขั้นตอนการติดตั้ง Windows มีสามประเภทลิขสิทธิ์ - OEM, Retail และ Volume หากของคุณเป็นแบบ Retail หรือ Volume จะเป็นการดีมาก กระบวนการเปิดใช้งาน Windows ได้รับการออกแบบมาเพื่อให้แน่ใจว่า คุณติดมีการติดตั้ง Windows ด้วยลิขสิทธิ์การใช้งานครั้งละหนึ่งเครื่องเท่านั้น ดังนั้นการเปลี่ยนคอมพิวเตอร์คือการเปลี่ยนเมนบอร์ด หรือแม้แต่การเปลี่ยนบางฮาร์ดแวร์จะส่งผลให้ระบบ Windows ถูกปิดใช้งาน แต่ยังดีที่คุณสามารถป้อนรหัสเปิดใช้งานอีกครั้งได้ แต่สำหรับประเภท OEM ("ผู้ผลิตอุปกรณ์ดั้งเดิม") ได้รับการออกแบบให้ล็อคกับฮาร์ดแวร์ที่ติดตั้งในตอนแรกเท่านั้น Microsoft ไม่ต้องการให้คุณย้ายลิขสิทธิ์ OEM ของ Windows เครื่องเดิมไปยังคอมพิวเตอร์เครื่องอื่น หากคุณต้องการย้ายจริงๆ ควรติดต่อขอให้ทีมบริการของ Microsoft เปิดใช้งานใบอนุญาตให้คุณ
ส่วนที่ 3. การโคลน/ย้าย ฮาร์ดดิสก์ไปยังคอมพิวเตอร์เครื่องใหม่
ไม่ว่าคุณจะใช้ Windows 7, Windows 8 หรือ Windows 10 คุณสามารถที่จะโคลนหรือย้ายฮาร์ดดิสก์ไปที่คอมพิวเตอร์เครื่องใหม่ได้ เมื่อไรก็ตามที่พูดถึงการโคลนนิ่ง Windows จากเครื่องหนึ่งไปยังอีกเครื่องหนึ่ง ความเข้ากันได้ และการเริ่มต้นระบบ เป็นปัญหาที่น่ากังวลในระดับต้นๆ เพื่อหลีกเลี่ยงความกังวลเหล่านี้ และโคลนระบบ Windows โดยไม่ต้องถอนการติดตั้ง และติดตั้งใหม่ เราขอแนะนำให้คุณลองใช้ฟังก์ชัน "System Transfer" ที่มีอยู่ใน EaseUS Todo Backup เครื่องมือนี้ สามารถช่วยคุณในการโคลน Windows 10 จากคอมพิวเตอร์เครื่องเก่าไปยังเครื่องใหม่ ที่สามารถบู๊ตดิสก์ได้ และช่วยให้มั่นใจได้ว่า ระบบจะบู๊ตจากฮาร์ดไดรฟ์ที่โคลนบนคอมพิวเตอร์เครื่องใหม่ได้อย่างแน่นอน ตอนนี้เ ให้คุณตรียม WinPE emergency disk/USB ที่ใช้งานได้ และเริ่มทำการโคลนโดยการสร้างชุดสำรองระบบ Windows 10
ขั้นตอนที่ 1. บนหน้าหลัก ให้หาและคลิก "Tools" ที่คุณจะเห็นคำสั่งในการโคลนและการใช้งานอื่นๆ
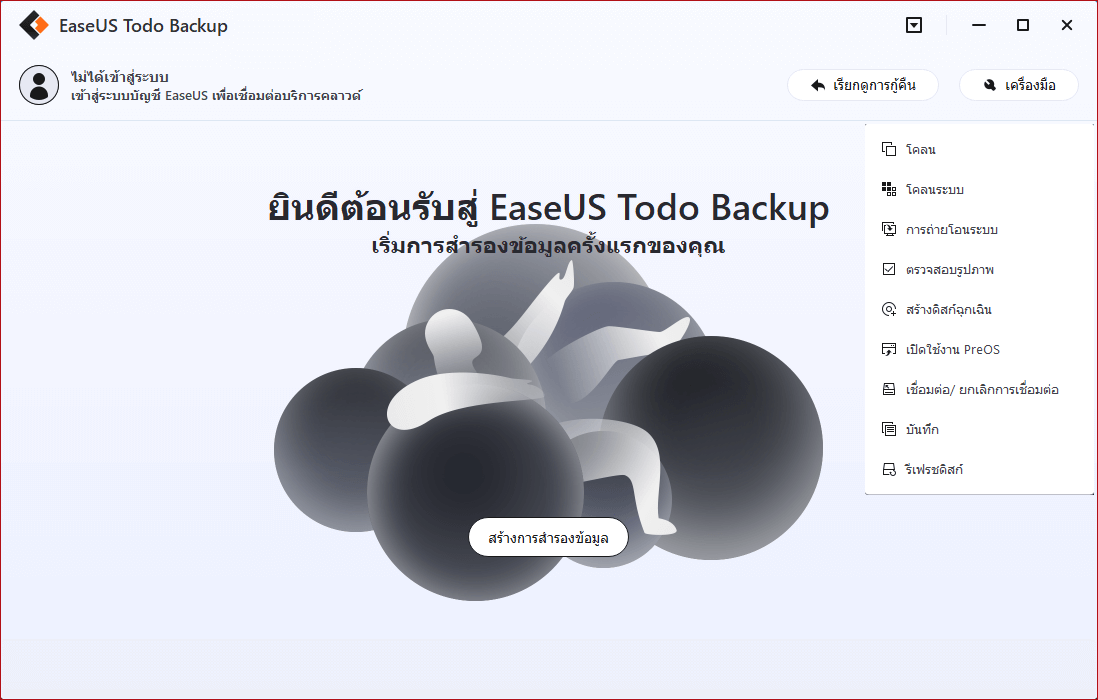
ขั้นตอนที่ 2. เลือกดิสก์ต้นทาง หรือ พาร์ทิชั่น, คลิก "Next"
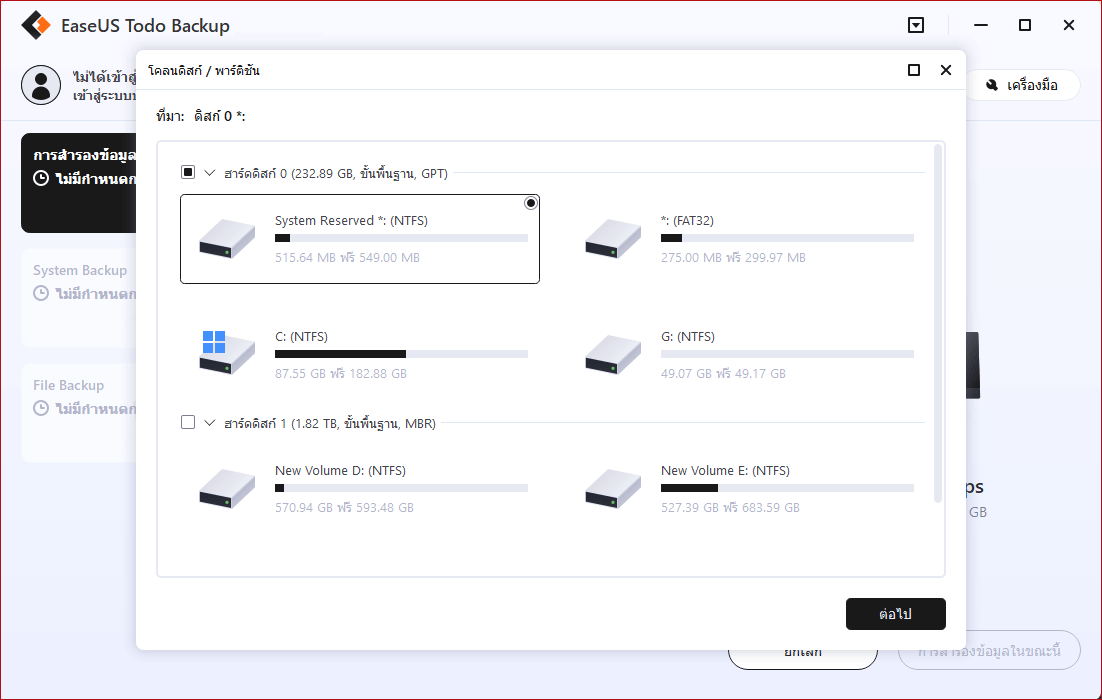
ขั้นตอนที่ 3. เลือกดิสก์เป้าหมาย ต้องมั่นใจว่าดิสก์เป้าหมายมีขนาดใหญ่กว่าพาร์ทิชั่นของดิสก์ต้นทาง
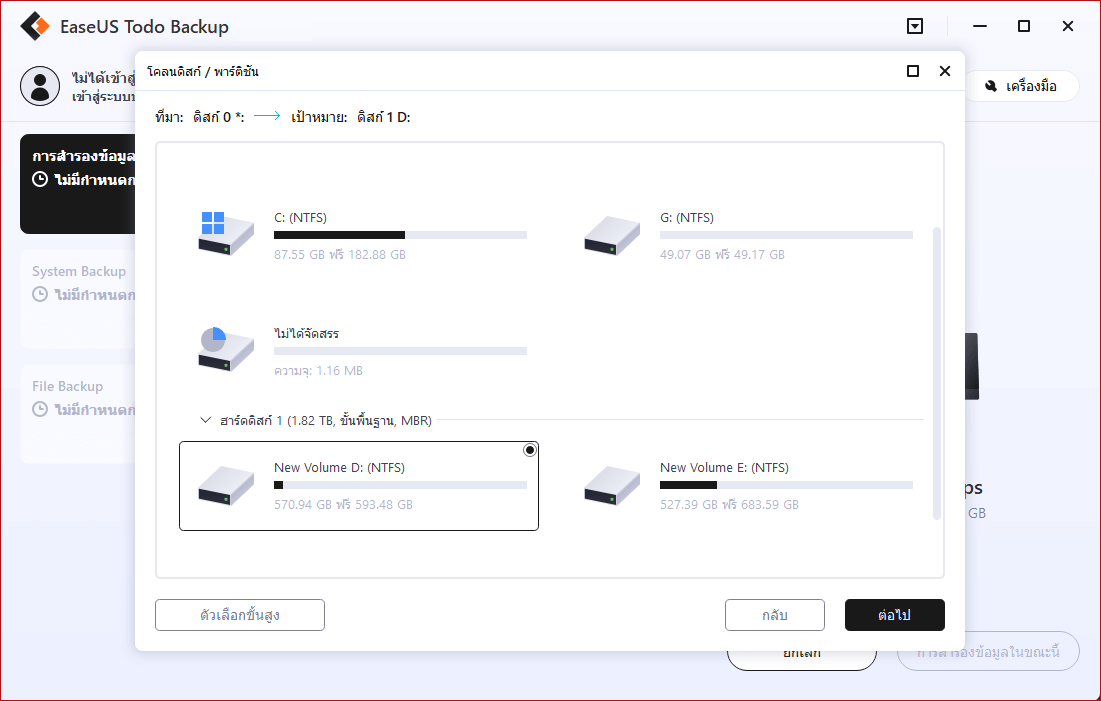
ขั้นตอนที่ 4. มีหน้าต่างข้อความแจ้งเตือนคุณว่า การโคลนจะลบข้อมูลทั้งหมดที่อยู่ในพาร์ทิชั่น/ดิสก์เป้าหมาย ถ้าคุณต้องการให้การโคลนเริ่มทำงาน คลิก "Continue"
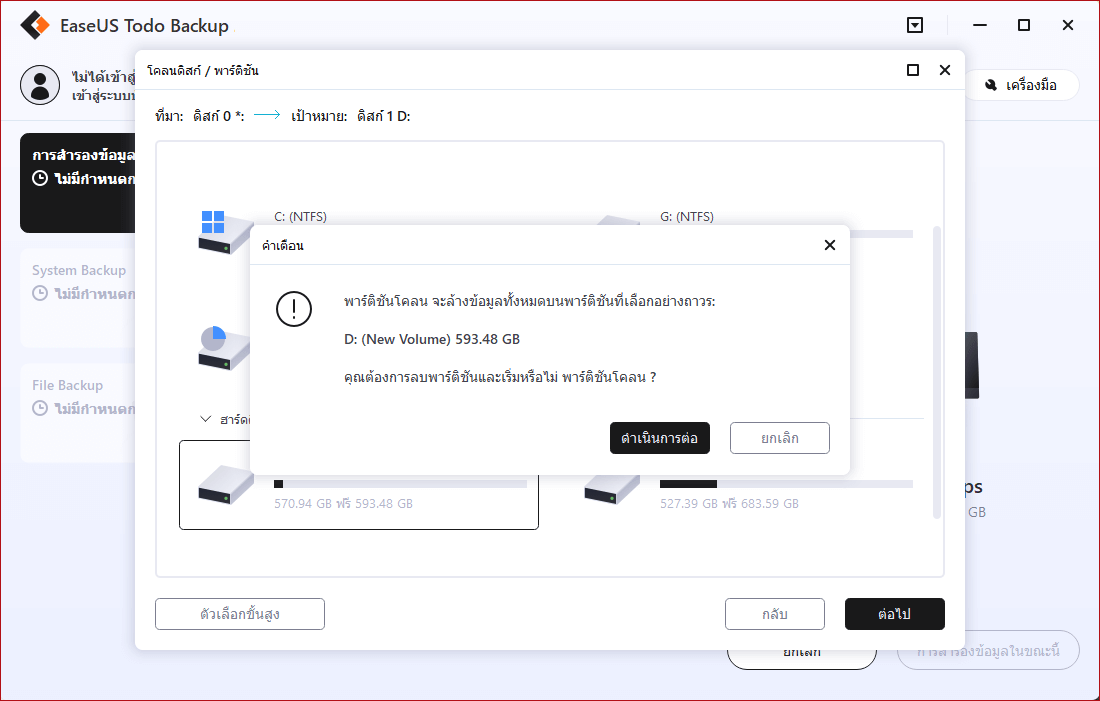
บทสรุป
วิธีนี้จะช่วยคุณได้มากในการถ่ายโอนฮาร์ดไดรฟ์ไปยังคอมพิวเตอร์เครื่องใหม่ได้โดยไม่ต้องติดตั้ง windows 10 ใหม่ แต่ถ้าคุณประสบปัญหาที่ไม่ทราบสาเหตุและไม่ทราบวิธีแก้ไข โปรดติดต่อทีมบริการของเรา หรือ ทำการติดตั้งใหม่. เราอยู่เป็นเพื่อนคุณเสมอ และเรายินดีที่จะให้ความช่วยเหลือ
บทความที่เกี่ยวข้อง
-
[ใหม่] วิธีการโคลน M.2 SSD ให้ใหญ่ขึ้น M.2 SSD บนพีซี
 Suchat/2022-09-21
Suchat/2022-09-21 -
Windows 7 รุ่น 7601 สำเนา Windows นี้ไม่ใช่ของแท้
 Suchat/2022-09-21
Suchat/2022-09-21
-
สร้างและกู้คืนอิมเมจระบบไปคอมพิวเตอร์เครื่องอื่นในปี
 Suchat/2022-09-21
Suchat/2022-09-21 -
ดิสก์ไป vmdk: สร้าง vmdk จากฟิสิคัลดิสก์ด้วยแอปสำรองฟรี
 Suchat/2022-09-21
Suchat/2022-09-21

EaseUS Todo Backup
โปรแกรมอัจฉริยะสำหรับสำรองไฟล์และคอมพิวเตอร์ของคุณบน Windows 10/8/7.
ดาวน์โหลดฟรี