- โปรแกรมฟรี EaseUS
- Data Recovery Wizard Free
- Todo Backup Free
- Partition Master Free
หน้านี้คุณจะได้เรียนรู้ว่า M.2 SSD คืออะไร, รวมไปถึงวิธีอัปเกรดและโคลน M.2 SSD เป็น M.2 SSD ที่ใหญ่ขึ้น, และสิ่งที่ต้องทำหลังจากโคลน M.2 เป็น M.2
- เวลาการอ่าน:3-5 นาที
- นำใช้กับ: โคลน M.2 ถึง M.2, โคลน M.2 เป็น VNMe M.2, โคลน NVMe M.2 ถึง M.2, โคลน SSD เป็น M.2
- รองรับ OS: Windows 10/8.1/8/7/Visa/XP, Windows Server 2019/2016/2013/2012, เป็นต้น
- เครื่องมือ/อุปกรณ์ที่ต้องมี: 1.M.2 SSD ใหม่; 2.เครื่องมือโคลนดิสก์; 3.ไขควง;
ฉันจะโคลน M.2 SSD ของฉัน ไปเป็น M.2 อื่นได้อย่างไร?
"ฉันใช้ SSD 128GB บนแล็ปท็อปของฉัน ตอนนี้ดิสก์เต็มไปด้วยข้อมูลมากขึ้นเรื่อยๆ ดังนั้นฉันจึงซื้อ M.2 SSD ขนาด 250GB และต้องการใช้แทน 128 SSD ที่มีอยู่ ฉันไม่ต้องการติดตั้งระบบปฏิบัติการใหม่รวมถึงโปรแกรมที่ติดตั้ง หรือโยกย้ายไฟล์ด้วยตนเอง มีคนบอกฉันว่าฉันสามารถทำได้ โดยการโคลน 128GB M.2 SSD เป็น 250GB M.2 SSD แต่ฉันไม่รู้ มีใครพอจะช่วยมั้ย?"
โดยปกติ ผู้คนเลือกที่จะอัพเกรดฮาร์ดไดรฟ์ของคอมพิวเตอร์เป็น SSD เพื่อเพิ่มประสิทธิภาพของคอมพิวเตอร์โดยไม่ต้องติดตั้ง Windows ใหม่และข้อมูลไม่สูญหาย การโคลน M.2 เป็น M.2 SSD ที่ใหญ่ขึ้น ก็ใช้งานได้เหมือนกัน อย่างไรก็ตามกระบวนการนี้แตกต่างกันเล็กน้อย
โปรดทำตามคำแนะนำนี้ คุณจะได้เรียนรู้วิธีการอัพเกรด M.2 SSD, การโคลน M.2 เป็น M.2 ที่ใหญ่ขึ้นจนสำเร็จ บนแล็ปท็อปและคอมพิวเตอร์เดสก์ท็อปของคุณ:
ส่วนที่ 1. เตรียม M.2 SSD
ในส่วนนี้ เราจะแนะนำให้คุณเตรียมทุกอย่างให้พร้อมสำหรับการโคลน M.2 ตอนนี้ทำตามขั้นตอนนี้ เพื่อเตรียม PC ของคุณทั้งสองเครื่อง และ M.2 SSD ใหม่:
ขั้นตอนที่ 1. ตรวจสอบจำนวนสล็อต SSD บน PC
เปิดแล็ปท็อปหรือเคสคอมพิวเตอร์ตั้งโต๊ะด้วยไขควง จากนั้นตรวจสอบจำนวนสล็อต SSD บนคอมพิวเตอร์ของคุณ

สำหรับหนึ่งสล็อต, คุณจะต้องซื้อ M.2 SSD หนึ่งตัวและอะแดปเตอร์ M.2 SSD USB หนึ่งตัว สำหรับสองสล็อต, คุณต้องซื้อ M.2 SSD ใหม่
ขั้นตอนที่ 2. ซื้อ M.2 SSD ที่ถูกต้อง
M.2 SSD ถูกออกแบบให้มีลักษณะคล้ายหมากฝรั่งแบบแท่ง, เสริมด้วยโมดูล NAND และชิปควบคุม เมื่อคุณพร้อมที่จะซื้อ M.2 SSD ใหม่, โปรดจำสามสิ่งนี้:

- 1. M.2 SSD ต้องใช้สล็อต SSD ที่มีความยาวเท่ากัน
- 2. ความจุที่สูงขึ้น M.2 SSD ราคาก็จะแพงขึ้น
- 3. ซื้ออะแดปเตอร์ M.2 SSD USB หากคอมพิวเตอร์ของคุณหยุดทำงานเพียงครั้งเดียว
ขอแนะนำว่าความจุของ M.2 SSD ใหม่ควรใหญ่กว่ารุ่นเก่า สองเท่าหรือสามเท่า จึงจะเพียงพอ
ขั้นตอนที่ 3. ติดตั้งหรือเชื่อมต่อ M.2 SSD ใหม่ กับ PC
หากคอมพิวเตอร์ของคุณมี SSD lสล็อตเพียงอันเดียว, เชื่อมต่อ M.2 SSD ใหม่ เข้ากับคอมพิวเตอร์ของคุณผ่านอะแดปเตอร์ USB SSD หากแล็ปท็อปหรือเดสก์ท็อปของคุณมีสล็อต SSD สองช่อง, ติดตั้ง SSD:
- ที่แล็ปท็อป: เปิดสล็อต M.2 > เลื่อน M.2 SSD ภายในสล็อต > ขันไดรฟ์ SSD ใน > ปิดท้ายและปิดฝา

- บนคอมพิวเตอร์เดสก์ท็อป: ค้นหาขั้วต่อ M.2 ที่ระบุว่า "PCIe" > ใส่ M.2 SSD เข้าไปในสล็อต > ยึด M.2 SSD ด้วยสกรูยึด

ขั้นตอนที่ 4. เริ่มต้น M.2 SSD ใหม่
เพื่อรับประกันกระบวนการโคลน M.2 ถึง M.2 ที่ราบรื่น, อย่าลืมเริ่มต้น SSD ก่อน
1. เปิดการจัดการดิสก์, ค้นหา และคลิกขวาที่ดิสก์ M.2 ใหม่
2. เลือก "เริ่มต้นดิสก์" และตั้งค่ารูปแบบพาร์ติชันเหมือนกับดิสก์ต้นทาง (MBR หรือ GPT)
3. คลิก "ตกลง" เพื่อยืนยัน

ตอนนี้คุณสามารถรีบู๊ตเครื่อง PC ได้แล้ว และย้ายไปส่วนที่ 2 แล้วเริ่มโคลน M.2 ไปดิสก์ M.2 ที่ใหญ่ขึ้นด้วยตัวคุณเอง
ส่วนที่ 2. การสอนวิธีใช้: โคลน M.2 SSD เป็น M.2 SSD ที่ใหญ่ขึ้น
ในส่วนนี้ คุณจะได้รับคำตอบสำหรับคำถามเหล่านี้: "ฉันจะโคลนฮาร์ดไดรฟ์ NVMe M.2 ได้อย่างไร", "ฉันจะโอน OS ไปเป็น M.2 ได้อย่างไร", ฯลฯ มาเริ่มกันเลย:
#1. โปรแกรมโคลนดิสก์ M.2 ที่ดีที่สุด ดาวน์โหลดฟรี
ตามปกติ Copy และ Past สามารถย้ายข้อมูลส่วนตัวของคุณไปดิสก์ใหม่ได้เท่านั้น แต่ระบบปฏิบัติการ Windows, แอพพลิเคชั่นที่ติดตั้ง, การตั้งค่าบัญชี ฯลฯ ยังคงอยู่ในดิสก์เก่า ในการอัพเกรดและโคลน M.2 SSD, คุณจะต้องมี โปรแกรมโคลนดิสก์ ที่มีประสิทธิภาพ
โปรแกรมโคลน SSD เป็น SSD ที่มีประสิทธิภาพและใช้งานง่าย - EaseUS Todo Backup เป็นโปรแกรมที่คุณต้องการ ช่วยให้คุณสามารถ โคลน SSD ไป SSD ขนาดใหญ่ ได้อย่างง่าย ด้วยคุณสมบัติโคลนโดยการคลิกง่ายๆ เพียงไม่กี่ครั้ง
#2. การสอน: อัปเกรดและโคลน M.2 SSD เป็น M.2 ที่ใหญ่ขึ้น
ดาวน์โหลดและติดตั้งโปรแกรมโคลนดิสก์ที่จำเป็น และทำตามบทช่วยสอนนี้ เพื่ออัพเกรด M.2 SSD เป็น M.2 SSD ที่ใหญ่ขึ้น ได้อย่างง่ายดาย
วิดีโอสาธิต:
ขั้นตอนของการโคลน M.2 เป็น M.2 นั้นเหมือนกับการโคลนฮาร์ดไดรฟ์ไป SSD ดังที่แสดงด้านล่าง ดังนั้น คุณสามารถทำตามวิดีโอนี้เพื่อเป็นแนวทางได้โดยตรง
คำแนะนำทีละขั้นตอน:
ในการโคลน M.2 SSD หนึ่งตัวไป M.2 SSD ที่ใหญ่ กว่าบนแล็ปท็อปหรือคอมพิวเตอร์เดสก์ท็อปนั้น โปรดทำตามขั้นตอนเหล่านี้ตามที่ระบุไว้ที่นี่
ขั้นตอนที่ 1. บนหน้าหลัก ให้หาและคลิก "Tools" ที่คุณจะเห็นคำสั่งในการโคลนและการใช้งานอื่นๆ
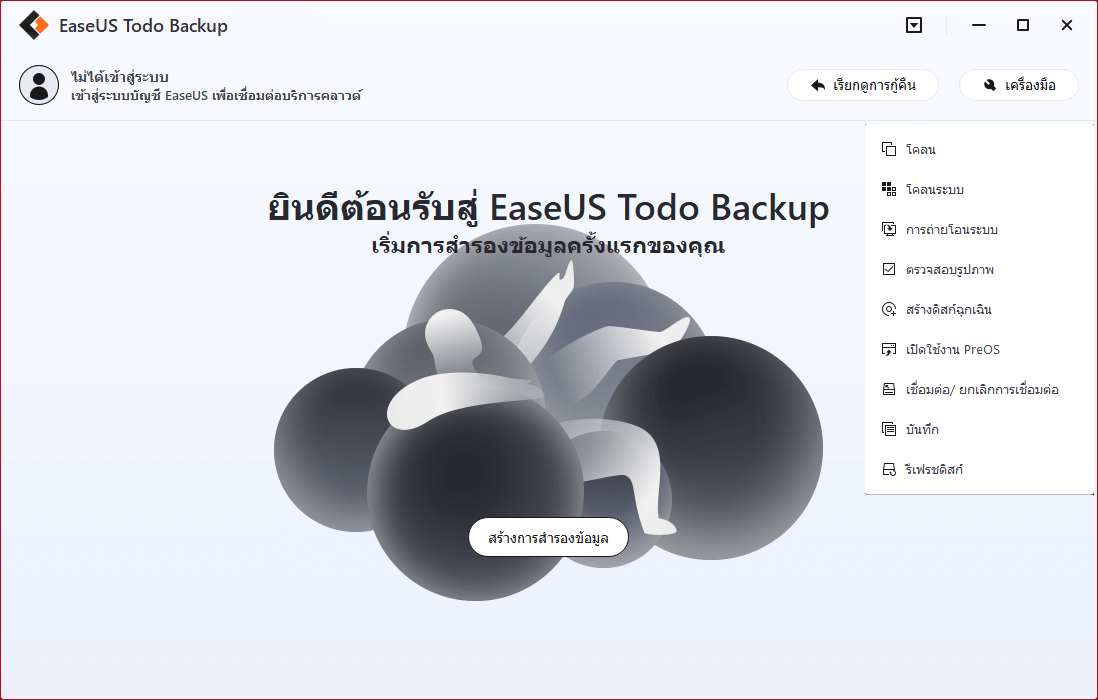
ขั้นตอนที่ 2. EaseUS Todo Backup จะเลือกบู๊ตพาร์ทิชั่น และพาร์ทิชั่นระบบอัตโนมัติ เลือกดิสก์เป้าหมาย และคลิก "Next"
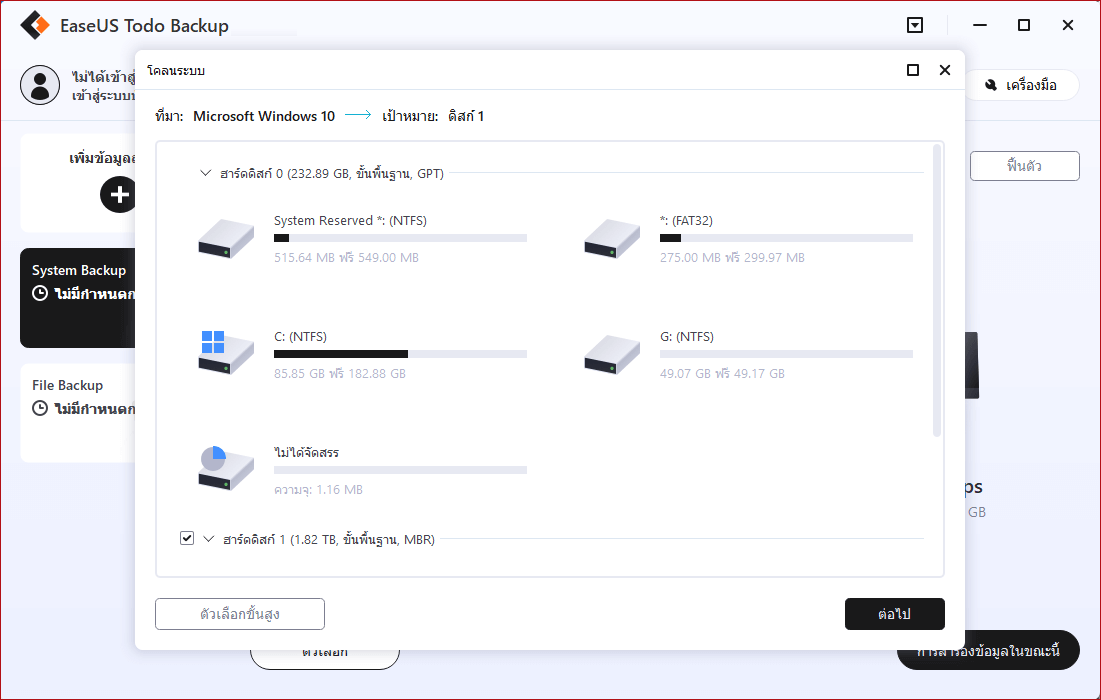
ขั้นตอนที่ 3. ถ้าดิสก์เป้าหมายเป็น SSD, ให้เลือก "Optimize for SSD" ที่อยู่ใน Advanced options แล้วเลือก "Create a portable Windows USB Drive" ถ้าคุณต้องการสร้างระบบปฏิบัติการบน USB พกพา
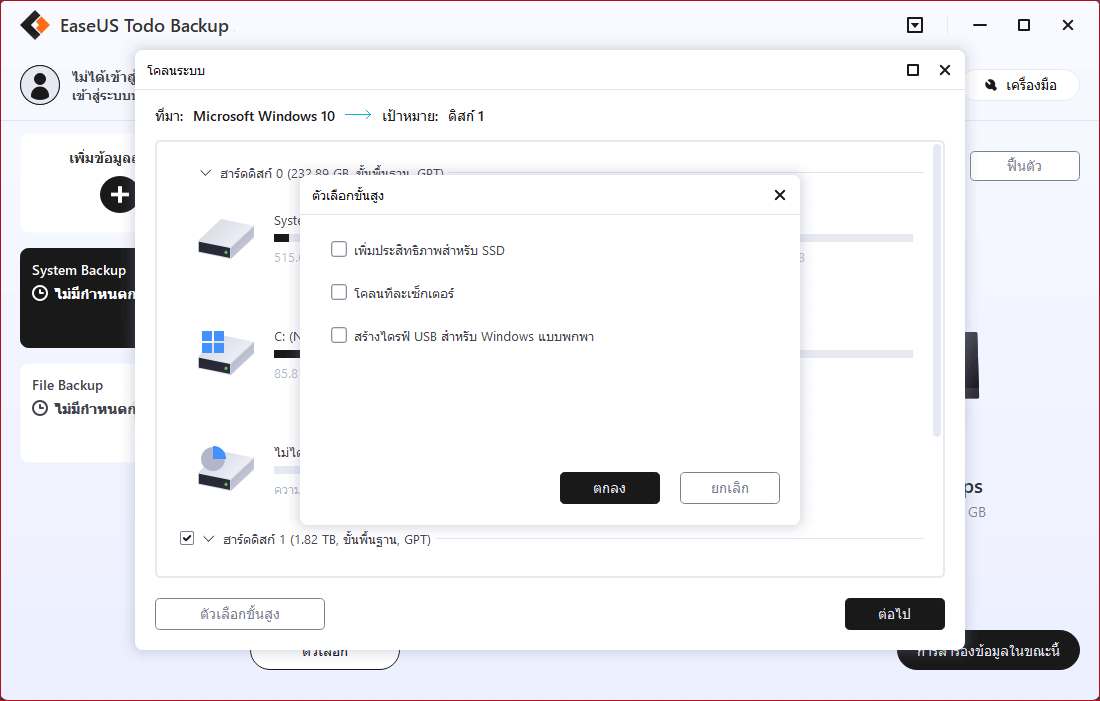
ขั้นตอนที่ 4. คลิก "Proceed" เพื่อเริ่มการโคลน
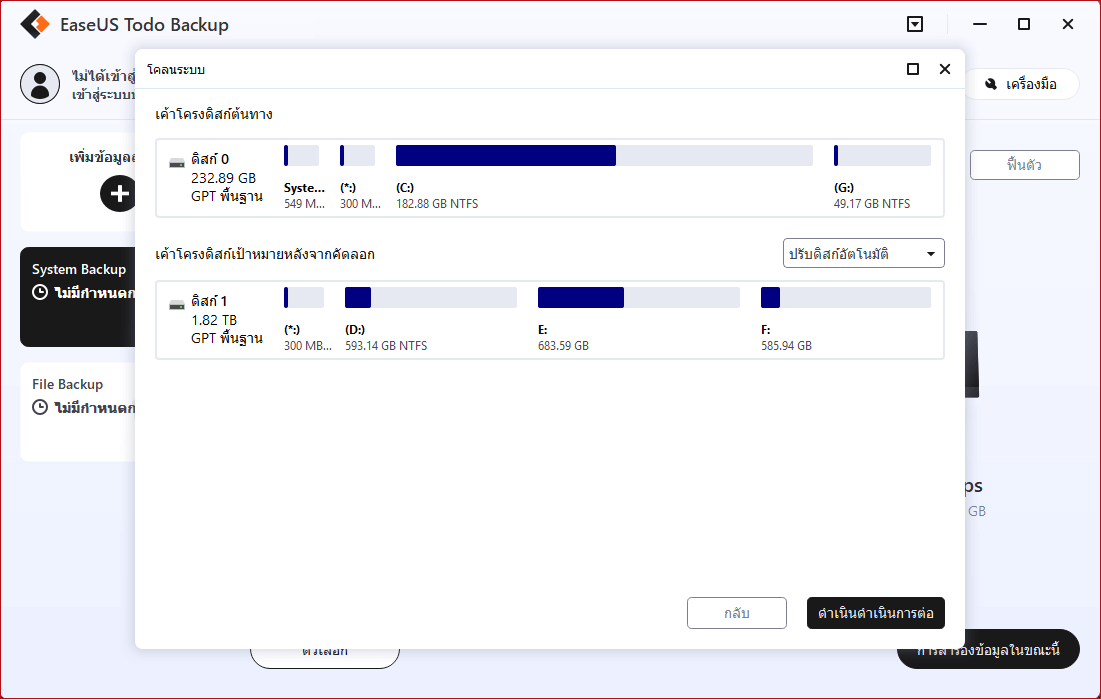
ส่วนที่ 3 บู๊ต PC จากโคลน M.2 SSD และจัดการ M.2 SSD เก่า
ในส่วนนี้เราจะแสดงวิธีการ: 1. บูตพีซีจาก SSD ที่ถูกโคลน; 2. จัดการ M.2 SSD เก่า
นอกจากนี้ สองสิ่งนี้เกี่ยวข้องอย่างมากกับสิ่งที่ต้องทำหลังจากการโคลนดิสก์ มาดูกัน:
1. บู๊ต PC จาก M.2 SSD ใหม่
หาก M.2 SSD ที่คุณโคลนเป็นดิสก์ OS และคุณลืมตั้งเป็นไดรฟ์สำหรับบู๊ต, คุณจะพบกับ SSD ที่ถูกโคลนจะไม่สามารถบู๊ตได้
สำหรับแล็ปท็อป/เดสก์ท็อป ที่มีสล็อต SSD เพียงช่องเดียว:
ขั้นตอนที่ 1. แทนที่ M.2 SSD รุ่นเก่า และติดตั้ง M.2 SSD ใหม่ ที่โคลนลงใน PC ของคุณ
ขั้นตอนที่ 2. สตาร์ท PC และรอให้คอมพิวเตอร์บูตจากดิสก์ใหม่
สำหรับ PC ที่มีสล็อต SSD สองช่อง:
ขั้นตอนที่ 1. รีสตาร์ท PC และกด F2/F8/F11 หรือ Del เพื่อเข้าสู่ BIOS
ขั้นตอนที่ 2. ไปที่เมนู Boot, เปลี่ยนลำดับการบู๊ต และตั้งค่า M.2 SSD ใหม่เป็นไดรฟ์สำหรับบู๊ต
ขั้นตอนที่ 3. รีสตาร์ทคอมพิวเตอร์และรอให้บูตเครื่อง
2. จัดการ M.2 SSD เก่า
หลังจากบู๊ต PC จาก M.2 SSD ใหม่แล้ว ตอนนี้คุณสามารถทำตามคำแนะนำนี้ เพื่อจัดการ M.2 SSD เก่าของคุณ:
- หากคอมพิวเตอร์ของคุณมีสล็อตเดียว คุณสามารถเชื่อมต่อ M.2 SSD เก่าเป็นดิสก์ภายนอกโดยล้างข้อมูลเก่าทั้งหมด คุณสามารถเลือกที่จะขายหรือใช้เป็นไดรฟ์ข้อมูลภายนอกก็ได้
- หาก PC ของคุณมีสองสล็อต คุณสามารถลบข้อมูลที่มีอยู่ทั้งหมด และใช้เป็นไดรฟ์ข้อมูลที่สองบนคอมพิวเตอร์ของคุณได้ทันที.
อ่านเพิ่มเติม: วิธีแบ่งพาร์ติชั่น SSD .
ข้อสรุป
และนี่คือกระบวนการทั้งหมดในการโคลน M.2 เป็น M.2 SSD ขนาดใหญ่ ขั้นตอนทั้งหมดถูกนำเสนอในหน้านี้ สิ่งสำคัญสามประการที่คุณควรจำ:
- 1. ซื้อ SSD ที่ถูกต้องและติดตั้งลงใน PC อย่างถูกวิธี
- 2. โคลน M.2 เป็น M.2 ด้วยเครื่องมือโคลนดิสก์ที่ถูกต้อง (เช่น EaseUS Todo Backup).
- 3. ตั้งค่าการบู๊ต PC จากโคลน M.2 SSD
下载按钮
คำถามที่พบบ่อยเกี่ยวกับการโคลน M.2 SSD
หากคุณมีคำถามเพิ่มเติมเกี่ยวกับ M.2 SSD หรือการโคลนดิสก์ คุณสามารถติดตามคำถามและคำตอบได้จากที่นี่ เราหวังว่าคำตอบจะช่วยคุณได้
1. M.2 กับ U.2 คืออะไร และอย่างไหนเร็วกว่ากัน?
สำหรับ M.2 นั้น เป็นดิสก์ขนาดเล็กที่เชื่อมต่อโดยตรงกับเมนบอร์ด ในขณะที่ U.2 สามารถกำหนดเป็นดิสก์ความจุสูงที่เชื่อมต่อกับเวิร์กสเตชันและเมนบอร์ดเซิร์ฟเวอร์
U.2 SSD เร็วกว่า M.2 SSD มาก, U.2 ใช้ 4 PCle เลน, และให้ 4GB/s สำหรับการอ่านและเขียนข้อมูล ในขณะที่ M.2 SSD มีความเร็วประมาณ 2500MB/s เท่านั้น
2. จะย้าย Windows ไป SSD ได้อย่างไร?
หากต้องการย้าย Windows หรือย้าย Windows OS ไป SSD คุณสามารถลองทำตามคำแนะนำที่นี่:
- เชื่อมต่อหรือติดตั้ง SSD กับ PC
- เริ่มต้น SSD
- โคลน Windows OS เป็น SSD ผ่านเครื่องมือโคลนดิสก์ที่เชื่อถือได้
- ตั้ง SSD เป็นไดรฟ์สำหรับบู๊ตและรีสตาร์ท PC
สำหรับคำแนะนำทีละขั้นตอน, โปรดทำตาม โคลน Windows 10 เป็น SSD.
3. ฉันจะโคลนฮาร์ดไดรฟ์ NVMe M.2 ได้อย่างไร?
ขั้นตอนในการโคลนฮาร์ดไดรฟ์ NVMe M.2 จะเหมือนกับที่ระบุไว้ในหน้านี้:
- 1. เชื่อมต่อหรือติดตั้งดิสก์ใหม่เข้ากับ PC
- 2. เริ่มต้นดิสก์หากเป็นดิสก์ใหม่
- 3. โคลนฮาร์ดไดรฟ์ NVMe M.2 ไปดิสก์เป้าหมาย ผ่านโปรแกรมโคลนดิสก์
- 4. ตั้งค่าดิสก์ใหม่เป็นไดรฟ์สำหรับบู๊ต หาก NVMe M.2 เป็นไดรฟ์สำหรับบู๊ต
บทความที่เกี่ยวข้อง
-
กู้คืนรูปภาพด้วยโปรแกรมสำรองข้อมูล
 Suchat/2022-09-21
Suchat/2022-09-21 -
วิธีทำให้สำรองข้อมูลไปยังไดรฟ์ USB โดยอัตโนมัติเมื่อเสียบเข้าเครื่อง
/2022-09-21
-
วิธีโคลนดิสก์ Windows 10 ด้วยโปรแกรมโคลนดิสก์
 Suchat/2024-07-19
Suchat/2024-07-19 -
วิธีสร้างอิมเมจระบบบนไดรฟ์ USB ใน Windows 10/8/7
 Suchat/2022-09-21
Suchat/2022-09-21

EaseUS Todo Backup
โปรแกรมอัจฉริยะสำหรับสำรองไฟล์และคอมพิวเตอร์ของคุณบน Windows 10/8/7.
ดาวน์โหลดฟรี