- โปรแกรมฟรี EaseUS
- Data Recovery Wizard Free
- Todo Backup Free
- Partition Master Free
- ย้ายข้อมูลด้วยโปรแกรมโคลนฮาร์ดไดรฟ์
- ถ่ายโอนข้อมูลด้วย ฮาร์ดไดรฟ์อิมเมจจิ้งโปรแกรม
- เคล็ดลับโบนัส: วิธีการสำรองข้อมูลดิสก์/พาร์ติชัน
เมื่อจำเป็นต้องใช้โปรแกรมการโอนย้ายฮาร์ดไดรฟ์
โดยส่วนใหญ่ ผู้ใช้คอมพิวเตอร์มักพิจารณาย้ายฮาร์ดไดรฟ์ด้วยเหตุผลที่ว่า:
- ฮาร์ดไดรฟ์รุ่นเก่ามีขนาดเล็กเกินไปที่จะจัดเก็บข้อมูลที่เพิ่มขึ้น, และคุณจำเป็นต้องถ่ายโอนไปยังฮาร์ดไดรฟ์ที่ใหญ่กว่า
- คุณซื้อฮาร์ดไดรฟ์ใหม่ที่ใหญ่และเร็วกว่าฮาร์ดไดรฟ์ปัจจุบัน, และคุณต้องการย้ายโปรแกรมและข้อมูลไปยังฮาร์ดไดรฟ์ใหม่
- เมื่อเชื่อมต่อคอมพิวเตอร์, คุณต้องทำการย้ายข้อมูลเพื่อใช้พื้นที่อันมีค่าอย่างมีเหตุผล
หากข้อมูลที่คุณต้องการย้ายไม่ใหญ่เกินไป, ก็ไม่จำเป็นต้องหันไปใช้โปรแกรมระดับมืออาชีพ เพียงแค่เลือกไฟล์เป้าหมาย, คัดลอกและวางเพื่อถ่ายโอนข้อมูลของคุณไปยังฮาร์ดไดรฟ์อื่น
แต่ถ้าข้อมูลใช้พื้นที่มากเกินไปและมีไฟล์ระบบหรือแอพพลิเคชั่นสิ่งต่างๆ มันก็ไม่ง่ายเลย คุณอาจต้องติดตั้งทีละแอปพลิเคชันอีกครั้ง จะหลีกเลี่ยงปัญหาใหญ่นี้ได้อย่างไร? จำเป็นต้องมีโปรแกรมโอนย้ายฮาร์ดไดรฟ์ระดับมืออาชีพ!
มีสองวิธีที่จะช่วยให้คุณตระหนักถึงข้อมูลและการโยกย้ายระบบ, คุณไม่จำเป็นต้องติดตั้งระบบปฏิบัติการหรือแอปพลิเคชันใดๆ
ส่วนที่ 1. ย้ายข้อมูลด้วยโปรแกรมโคลนฮาร์ดไดรฟ์
การโคลนดิสก์หมายถึงการย้ายระบบของคุณไปยังฮาร์ดไดรฟ์ใหม่ กระบวนการโคลนรวมถึงการถ่ายโอนข้อมูลทั้งหมดในฮาร์ดไดรฟ์ ตลอดจนข้อมูลที่ช่วยให้ผู้ใช้สามารถบูตระบบปฏิบัติการได้ ระบบปฏิบัติการเดิมจะทำงานตามปกติในฮาร์ดไดรฟ์ใหม่ การตั้งค่าส่วนบุคคลและแอปพลิเคชันทั้งหมดจะถูกเก็บไว้อย่างปลอดภัย
สำหรับผู้ใช้ที่ไม่มีประสบการณ์ ควรเลือก โปรแกรมโคลนดิสก์ เพื่อย้ายข้อมูล เพราะจะช่วยประหยัดเวลาและพลังงานได้มากและจะปลอดภัยกว่ามาก ในบรรดาโปรแกรมย้ายข้อมูลทั้งหมดในตลาดเราขอแนะนำให้คุณเลือก EaseUS Todo Backup.
- คุณสมบัติการโคลน ทำให้ง่ายสำหรับคุณในการโยกย้ายระบบไปยังดิสก์ใหม่ และอัปเกรดระบบปัจจุบันของคุณ
- สามารถคัดลอกไดรฟ์ระบบของคุณไปยัง SSD/HDD, หรือ โคลน HDD ของคุณไปยัง SSD โดยไม่ต้องติดตั้ง Windows ใหม่
- นอกจากนี้ยังสามารถช่วยคุณในการสำรองและกู้คืนข้อมูลคอมพิวเตอร์ด้วยการคลิกง่ายๆ
ตอนนี้ดาวน์โหลด EaseUS Todo Backup และทำตามคำแนะนำโดยละเอียดด้านล่างเพื่อดูวิธีการโคลนฮาร์ดไดรฟ์บน Windows
การเตรียมการสำหรับการโคลนฮาร์ดไดรฟ์
เชื่อมต่อไดรฟ์ใหม่กับพีซี หากคอมพิวเตอร์ของคุณมีสล็อตดิสก์เพียงช่องเดียว, ให้เชื่อมต่อฮาร์ดไดรฟ์ผ่านสายเชื่อมต่อ SATA-to-USB หากคอมพิวเตอร์ของคุณมีช่องที่สอง, ให้ติดตั้งไดรฟ์ใหม่ในคอมพิวเตอร์ของคุณ
เริ่มต้น HDD/SSD ใหม่ หากคุณต้องการโคลนและอัปเกรดฮาร์ดไดรฟ์ใน Windows PC, ให้ เริ่มต้นไดรฟ์ใหม่ ในการจัดการดิสก์
ขั้นตอนที่ 1. บนหน้าหลัก ให้หาและคลิก "Tools" ที่คุณจะเห็นคำสั่งในการโคลนและการใช้งานอื่นๆ
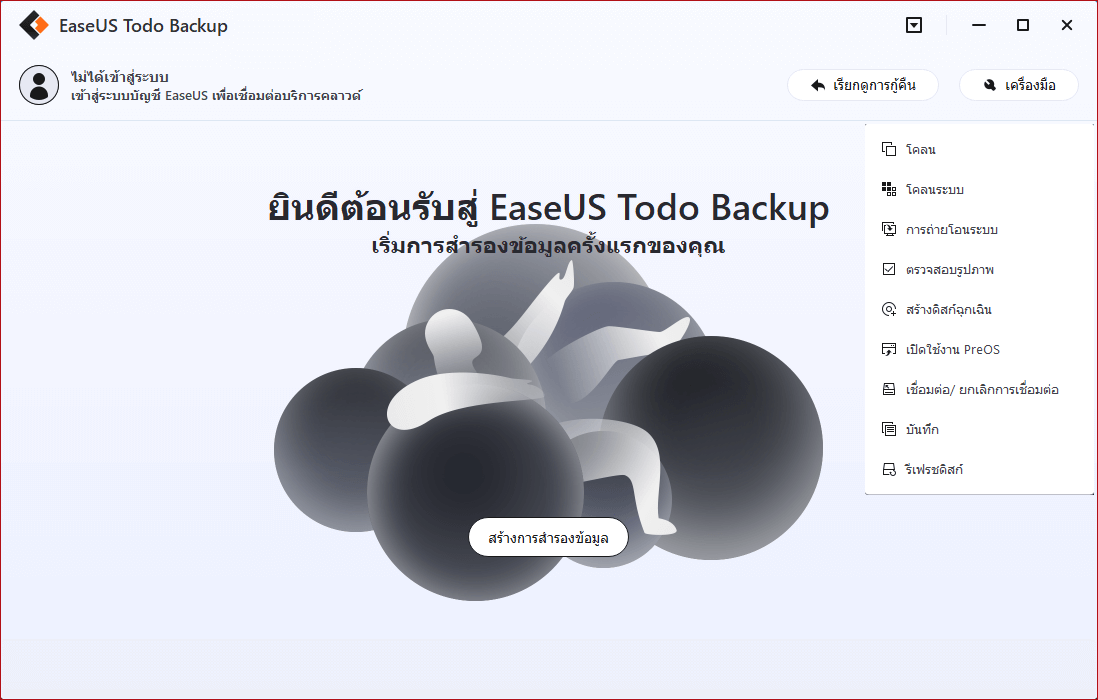
ขั้นตอนที่ 2. เลือกดิสก์ต้นทาง หรือ พาร์ทิชั่น, คลิก "Next"
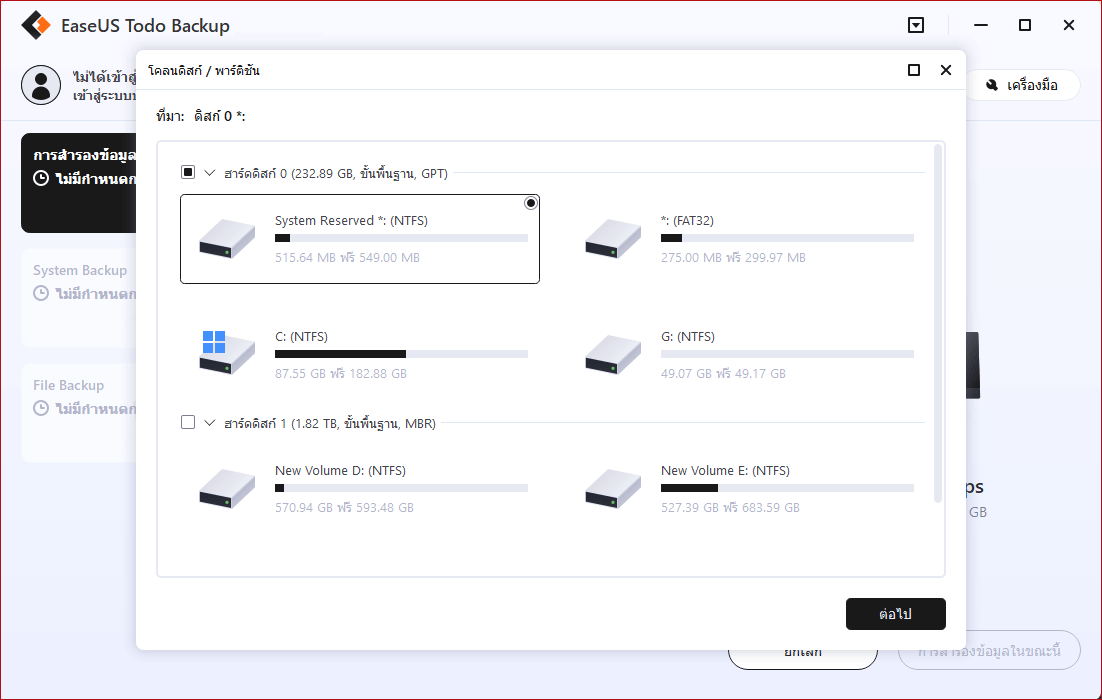
ขั้นตอนที่ 3. เลือกดิสก์เป้าหมาย ต้องมั่นใจว่าดิสก์เป้าหมายมีขนาดใหญ่กว่าพาร์ทิชั่นของดิสก์ต้นทาง
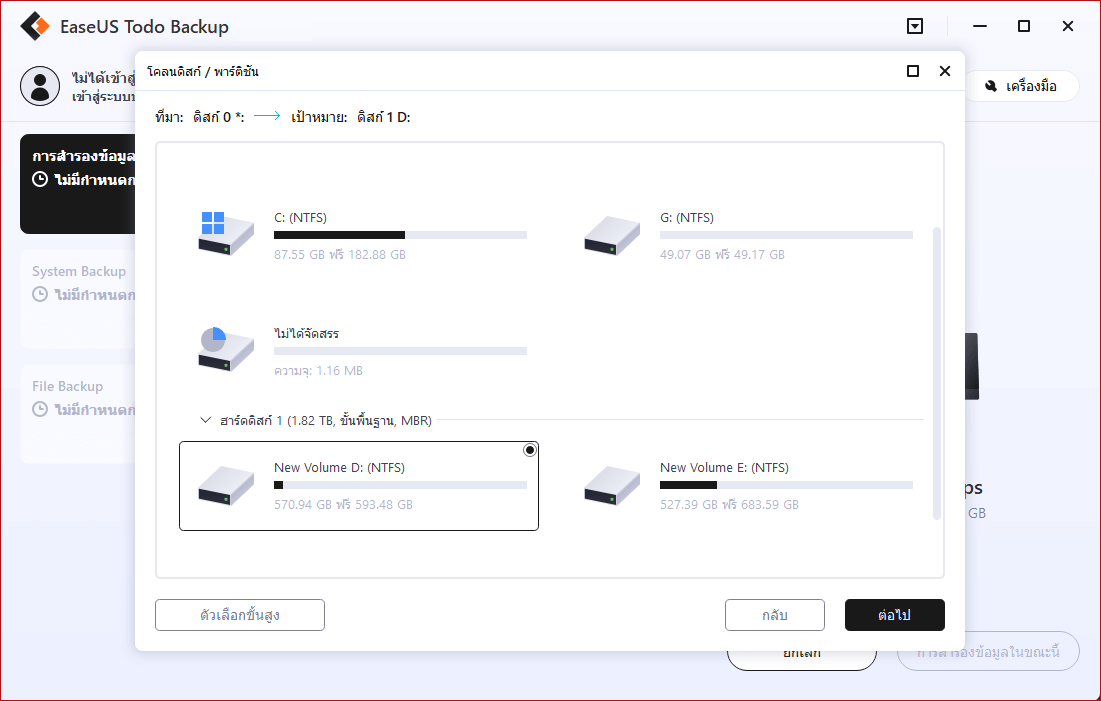
ขั้นตอนที่ 4. มีหน้าต่างข้อความแจ้งเตือนคุณว่า การโคลนจะลบข้อมูลทั้งหมดที่อยู่ในพาร์ทิชั่น/ดิสก์เป้าหมาย ถ้าคุณต้องการให้การโคลนเริ่มทำงาน คลิก "Continue"
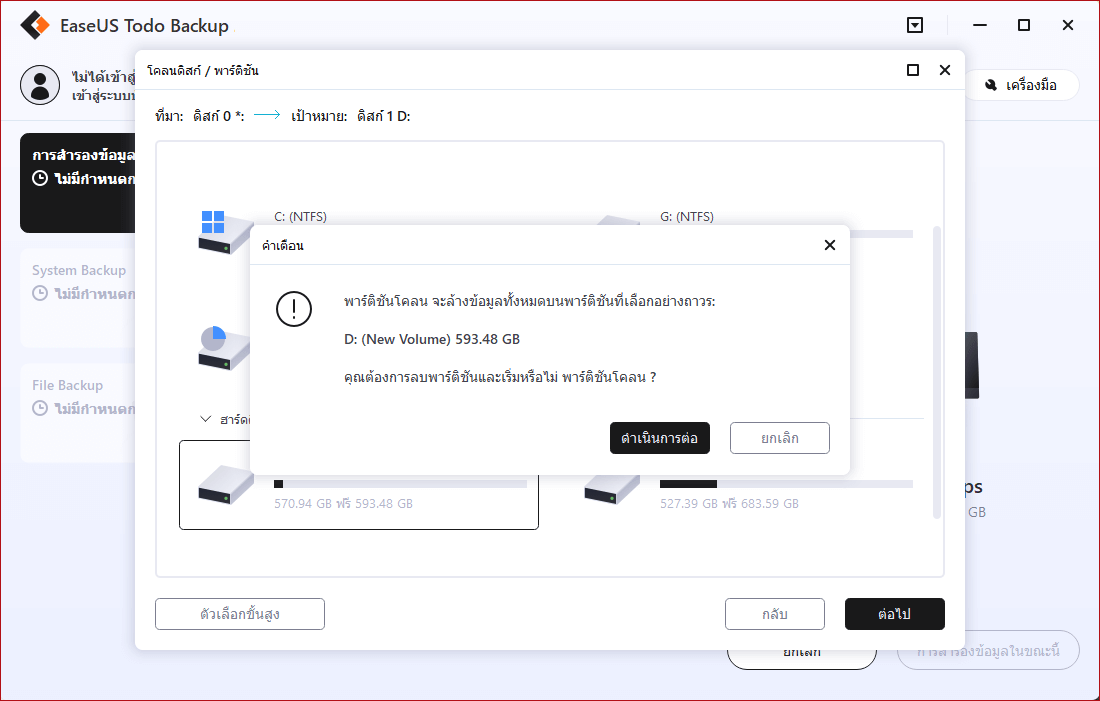
ส่วนที่ 2. โปรแกรมสร้างอิมเมจข้อมูลฮาร์ดไดรฟ์
อีกวิธีหนึ่งคือการพึ่งพาโปรแกรมสร้างอิมเมจฮาร์ดไดรฟ์ จะสร้างอิมเมจที่แม่นยำของฮาร์ดไดรฟ์ของคุณ, ซึ่งสามารถกู้คืนไปยังฮาร์ดไดรฟ์ใหม่ได้ โปรแกรมประเภทนี้จะช่วยให้มั่นใจได้ว่าระบบปฏิบัติการและแอพพลิเคชั่นใช้งานได้ตามปกติ ไม่เพียงแต่เป็นเครื่องมือในการย้ายข้อมูลและระบบเท่านั้น แต่ยังเป็นโซลูชันการสำรองข้อมูลที่มีประสิทธิภาพอีกด้วย
EaseUS Todo PCTrans Freeเป็นโปรแกรมการโอนย้ายข้อมูลบนพีซีฟรี เพื่อย้ายข้อมูล (รวมถึง เพลง, รูปภาพ, เอกสาร, วิดีโอ, ฯลฯ) และแอปพลิเคชันจากพีซีเครื่องหนึ่งไปยังอีกเครื่องหนึ่งจาก Windows XP เป็น Windows Vista/7/8/8.1, จาก 32-บิต OS เป็น OS 64-บิต
เคล็ดลับ: วิธีการสำรองข้อมูลดิสก์/พาร์ติชัน
หลังจากย้ายข้อมูลไปยังฮาร์ดไดรฟ์ใหม่แล้ว, ปัญหาอื่นที่คุณควรให้ความสนใจคือความปลอดภัยของข้อมูล หลายคนคงทำการสำรองข้อมูลตามกำหนดเวลาไว้สำหรับโทรศัพท์มือถือ แต่แทบจะไม่ทำการสำรองข้อมูลบนคอมพิวเตอร์ สำหรับผู้ใช้ส่วนใหญ่ข้อมูลที่เก็บไว้ในคอมพิวเตอร์นั้นมันปลอดภัยเพียงพอ ดังนั้นจึงไม่จำเป็นต้องสำรองเนื้อหาในคอมพิวเตอร์
จริงๆ แล้วข้อมูลในคอมพิวเตอร์ก็เสี่ยงต่อการสูญเสียเช่นกัน อาจมีการโจมตีของไวรัส, คอมพิวเตอร์เสีย, และการลบไฟล์ ซึ่งทั้งหมดนี้อาจทำให้ข้อมูลสูญหายได้ ในกรณีนี้เราขอแนะนำให้คุณสำรองดิสก์หรือพาร์ติชันเพื่อปกป้องข้อมูลของคุณ EaseUS Todo Backup ยังสามารถช่วยคุณได้, นี่คือขั้นตอนโดยละเอียด:
ขั้นตอนที่ 1. คลิก "Select backup contents" และเลือกโหมดในการสำรองข้อมูลระหว่าง "File", "Disk", "OS" หรือ "Mail" เพื่อเริ่มการสำรองข้อมูล
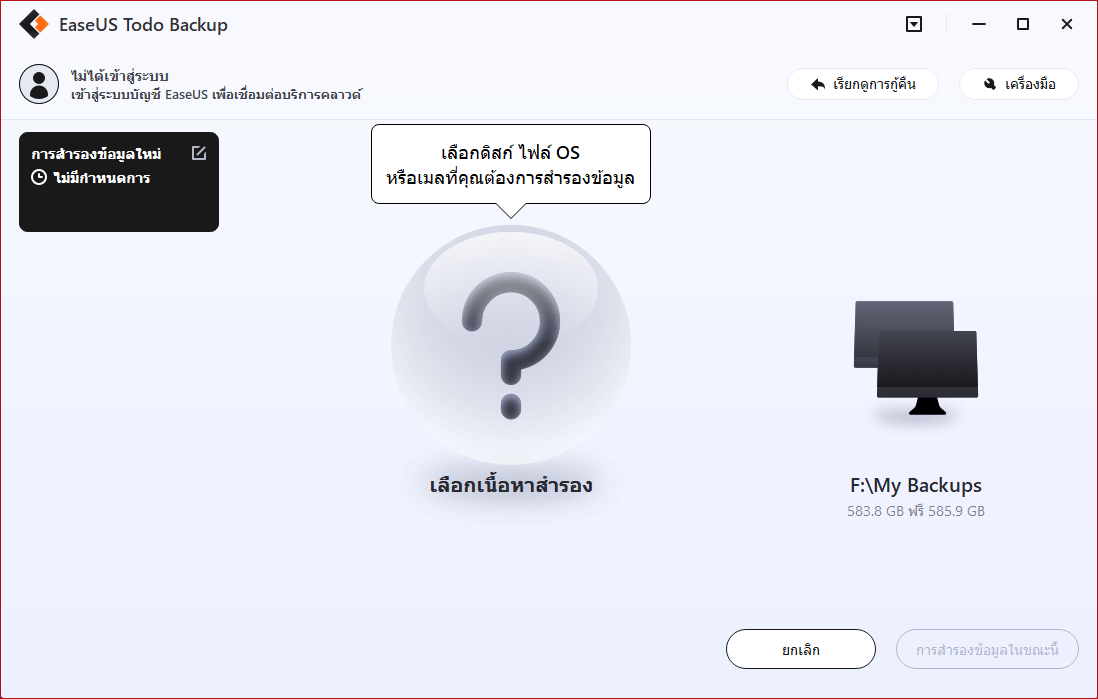
ขั้นตอนที่ 2. เลือกไฟล์, โฟลเดอร์, ฮาร์ดดิสก์ หรือ พาร์ทิชั่นที่คุณต้องการสำรองข้อมูล และคลิก "OK"
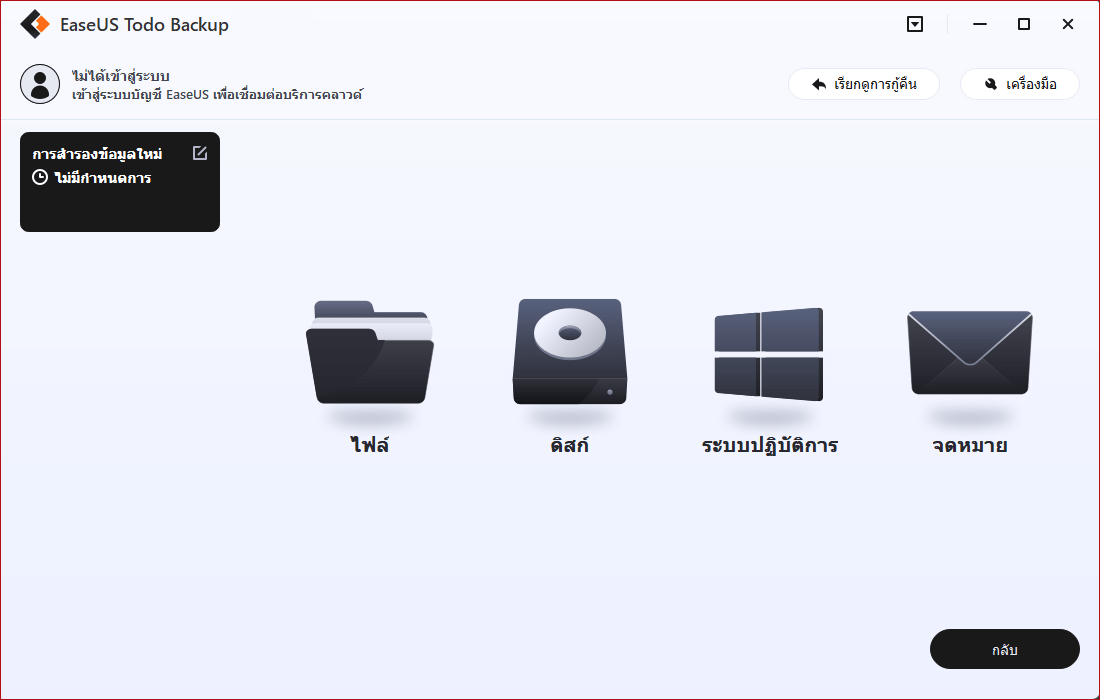
ขั้นตอนที่ 3. ทำตามคำแนะนำที่แสดงบนจอ เลือกปลายทางที่คุณต้องการจะบันทึกไฟล์สำรองข้อมูล คลิก "Backup Now" และเมื่องานสำรองข้อมูลเสร็จสิ้น จะแสดงให้เห็นทางด้านซ้ายในรูปแบบการ์ด
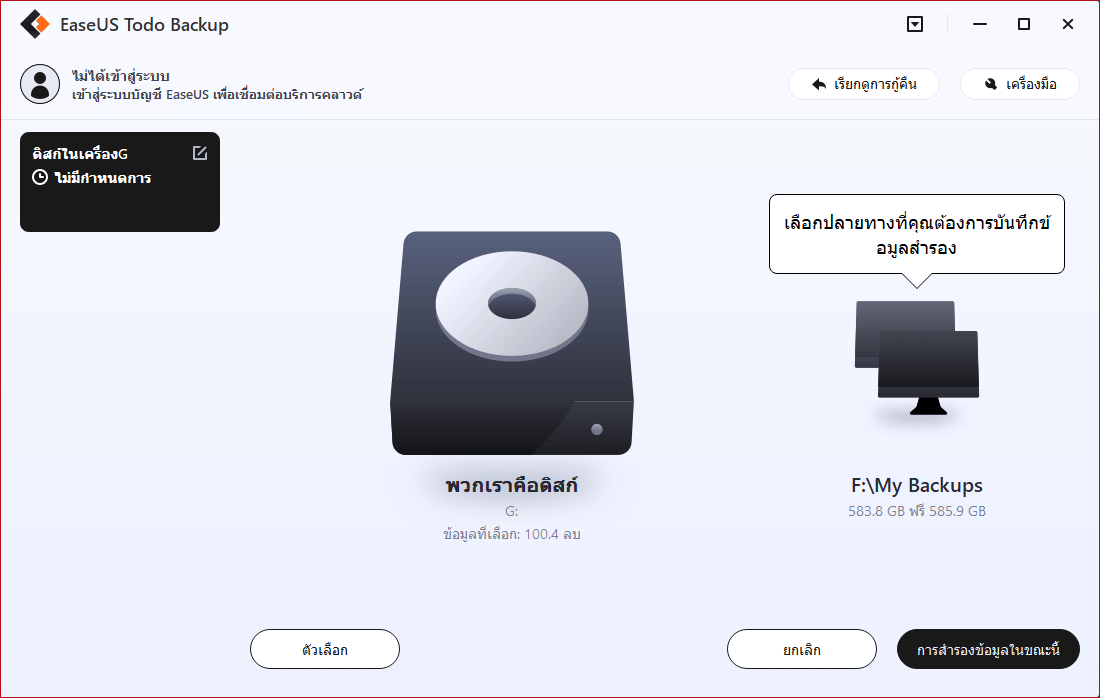
* ในกรณีที่ต้องการตั้งกำหนดเวลาในการสำรองข้อมูล, คลิก "Option" เพือเข้ารหัสการสำรองข้อมูลด้วยรหัสผ่านใน "Backup Options", ตั้งกำหนดเวลาในการสำรองข้อมูล และระบุเงื่อนไขเหตุการณ์ที่จะให้การสำรองข้อมูลทำงานได้ใน "Backup Scheme" ยังมีอีกหลายตัวเลือกที่คุณสามารถเปิดเข้าไปดู, ปรับแต่งวิธีการสำรองข้อมูลได้ตามที่คุณต้องการ
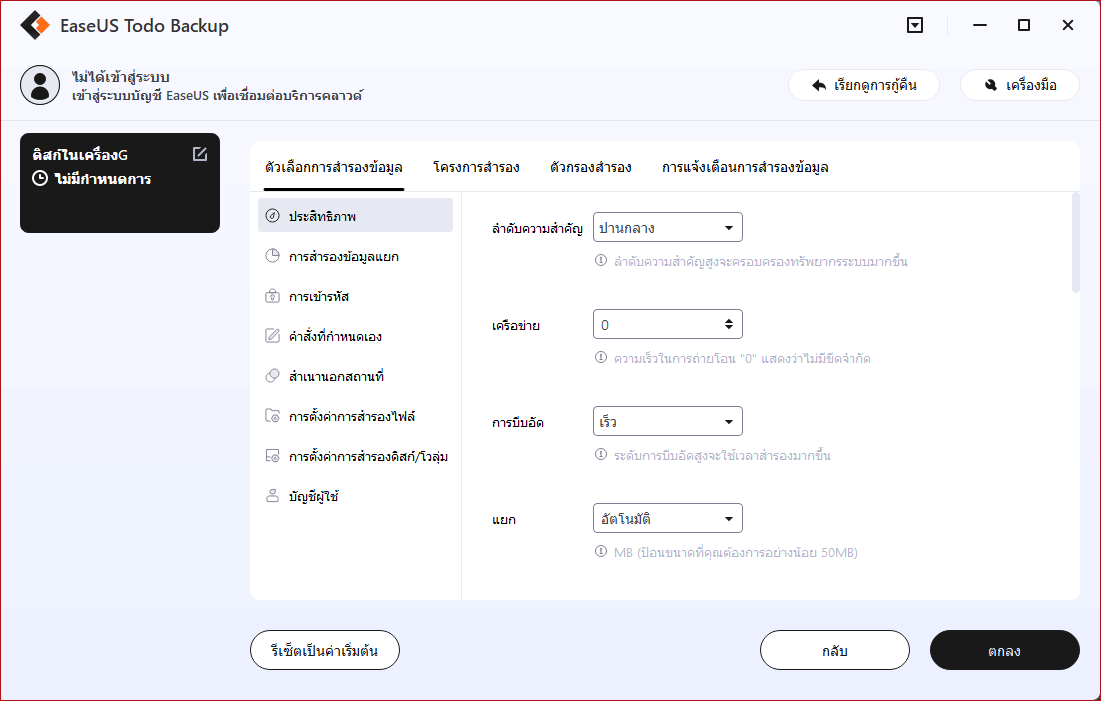
คำถามเกี่ยวข้อง
1.การโคลนหรืออิมเมจฮาร์ดไดรฟ์จะดีกว่าไหม?
ทั้งการโคลนและการสร้างอิมเมจ การบันทึกที่แม่นยำของฮาร์ดไดรฟ์คุณ ซึ่งรวมถึงไฟล์ทั้งหมดในไดรฟ์ พร้อมกับมาสเตอร์บูตเรคคอร์ด
- ดิสก์อิมเมจ สร้างไฟล์บีบอัดขนาดใหญ่ของไดรฟ์ จากนั้นคุณสามารถกู้คืนไฟล์นี้เพื่อทำให้ไดรฟ์ของคุณกลับมามีชีวิตอีกครั้ง
- การโคลนดิสก์จะสร้างแบบจำลองไดรฟ์ที่แม่นยำและไม่บีบอัด หากฮาร์ดไดรฟ์ล้มเหลวคุณสามารถถอดออกและแทนที่ด้วยไดรฟ์โคลน
สรุปได้ว่า การโคลนนิ่งสามารถช่วยให้คุณเริ่มต้นใช้งานได้อย่างรวดเร็ว แต่มันไม่ยืดหยุ่นเท่าอิมเมจ
บทความที่เกี่ยวข้อง
-
ดาวน์โหลดโปรแกรมโคลน Crucial SSD ย้ายระบบปฏิบัติการ
 Suchat/2024-07-19
Suchat/2024-07-19 -
Windows 7 รุ่น 7601 สำเนา Windows นี้ไม่ใช่ของแท้
 Suchat/2022-09-21
Suchat/2022-09-21
-
 Suchat/2024-07-19
Suchat/2024-07-19 -
ตัวสร้าง Windows To Go สำหรับ Windows 10/8/7
 Suchat/2022-09-21
Suchat/2022-09-21

EaseUS Todo Backup
โปรแกรมอัจฉริยะสำหรับสำรองไฟล์และคอมพิวเตอร์ของคุณบน Windows 10/8/7.
ดาวน์โหลดฟรี