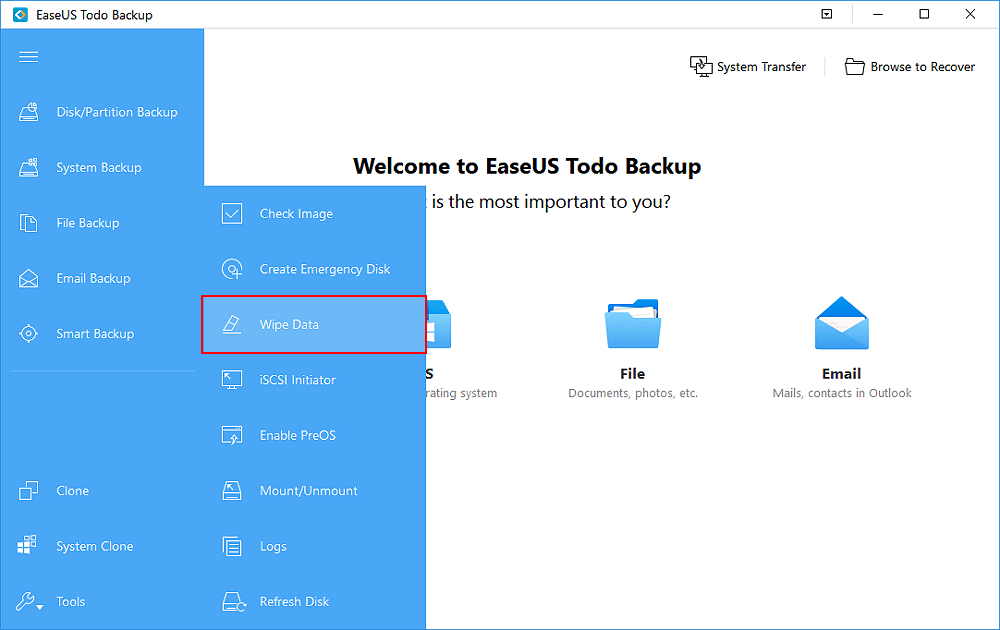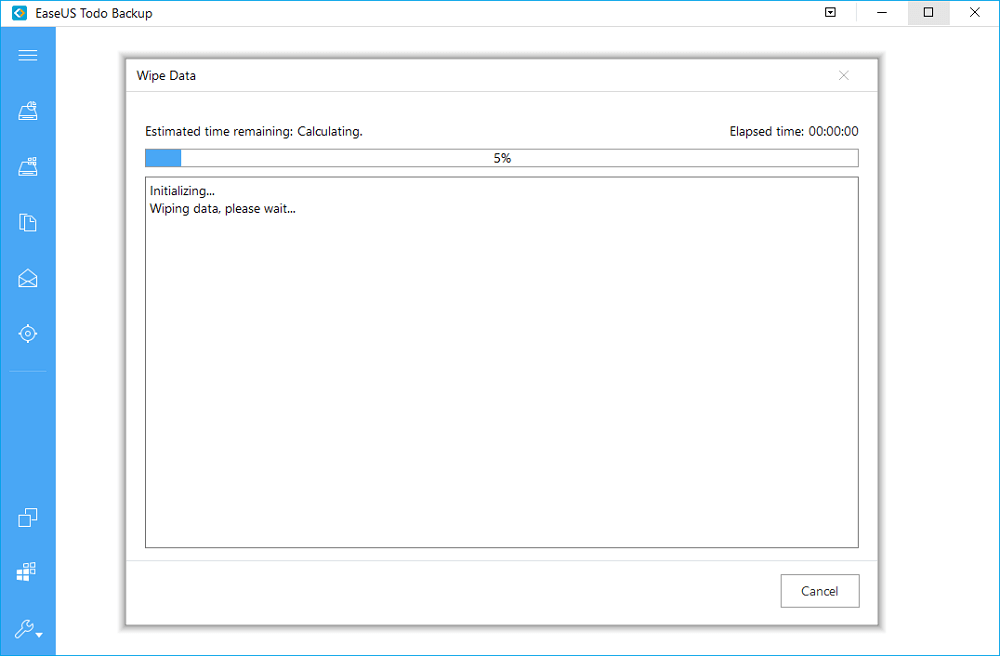- โปรแกรมฟรี EaseUS
- Data Recovery Wizard Free
- Todo Backup Free
- Partition Master Free
ไม่ต้องกังวล,หาก Samsung ของคุณ โคลน SSD แล้วไม่บู๊ต หลังจากย้าย Windows OS ไป SSD โดยใช้ โปรแกรมโคลนดิสก์ ที่เชื่อถือได้ ในหน้านี้ เราจะให้วิธีที่สมบูรณ์ เพื่อแสดงให้คุณเห็นว่าเหตุใด SSD ที่โคลนจึงไม่สามารถบู๊ตได้ และช่วยให้คุณสามารถบู๊ต SSD ได้ หลังจากการโคลน
ทำตามคำแนะนำแบบเต็มเพื่อให้คอมพิวเตอร์ของคุณบู๊ตจาก SSD ใหม่ของคุณทันที:
ทำตามเพื่อดูวิธีบู๊ตคอมพิวเตอร์จาก SSD หลังจากโคลนตอนนี้
#วิธีที่ 1. ทำไมคอมพิวเตอร์ของฉันไม่บู๊ตจากโคลน SSD
เพื่อตอบคำถามนี้ ก่อนอื่นคุณควรตอบคำถามนี้: การโคลนไดรฟ์ทำให้บู๊ตได้หรือไม่? คำตอบคือ ไม่
การโคลน Windows OS หรือทั้งดิสก์ ไป HDD/SSD ใหม่ เป็นเพียงกระบวนการคัดลอกเท่านั้น และคุณจะต้องดำเนินการเพิ่มเติมตามรายการด้านล่าง เพื่อให้ Windows บู๊ตจาก SSD หลังจากการโคลน:
- 1. เปลี่ยนไดรฟ์เก่า
- 2. ตั้ง SSD ใหม่เป็นไดรฟ์สำหรับบู๊ตใน BIOS
- 3. บู๊ตคอมพิวเตอร์จาก SSD ใหม่
หาก SSD ของคุณยังไม่สามารถบู๊ตได้หลังจากทำตามคำแนะนำด้านบนแล้ว อาจเป็นเพราะสาเหตุต่อไปนี้ ที่ทำให้คอมพิวเตอร์ของคุณไม่สามารถบู๊ตบน SSD ได้:
- กระบวนการโคลน OS การล้มเหลว
- SSD ที่โคลนไม่แสดงใน BIOS
- ตรวจไม่พบ SSD ที่ถูกโคลน
- คุณโคลนดิสก์ที่ไม่ถูกต้อง (ไดรฟ์ข้อมูลไม่ใช่ OS) ไป SSD
คุณควรทำอย่างไรและจะทำให้ SSD บู๊ตได้อย่างไร? ในคู่มือถัดไปนี้ เราจะแสดงให้คุณเห็นขั้นตอนทั้งหมด
#วิธีที่ 2: คำแนะนำฉบับเต็มเกี่ยวกับวิธีการบูตจาก SSD
ในคำแนะนำนี้ เราต้องการให้คุณทำตามเคล็ดลับที่ระบุไว้ด้านล่างทีละข้อ เพื่อที่เราจะได้ช่วยคุณหาสาเหตุและแก้ไขปัญหาของคุณ ทำให้ SSD สามารถบู๊ตได้อีกครั้งด้วยวิธีการที่ถูกต้อง
คือสิ่งที่ต้องทำหลังจากโคลนฮาร์ดไดรฟ์ไป SSD หรือวิธีบู๊ตจากโคลน SSD บน Windows 10/8/7:
#1. ตรวจสอบการเชื่อมต่อ SSD - ติดตั้ง SSD เข้ากับคอมพิวเตอร์อย่างถูกต้อง
ชุดเครื่องมือ: สายเคเบิล SATA, ไขควง
ขั้นตอนที่ 1. ตรวจสอบว่าคุณกำลังเชื่อมต่อ SSD ที่โคลนเป็นไดรฟ์ USB ภายนอกหรือไม่
ถ้าใช่, ให้ถอดปลั๊กแล้วไปขั้นตอนที่ 2
ขั้นตอนที่ 2. เปิดเคสคอมพิวเตอร์ ติดตั้ง SSD ที่โคลนลงใน PC ของคุณ ผ่านสาย SATA และสายไฟ
ขั้นตอนที่ 3. ตรวจสอบว่าการเชื่อมต่อ SSD แน่นหรือไม่ หากไม่เป็นเช่นนั้นให้เสียบสายเชื่อมต่อ SSD ใหม่และขันให้แน่น

หากคุณไม่ทราบวิธีติดตั้งดิสก์ใหม่ โปรดติดตามเพื่อเรียนรู้: ติดตั้ง HDD/SSD ใหม่ .
#2. ตรวจสอบว่า Cloned SSD มี OS – ถ้าไม่ใช่, ให้ Reclone OS เป็น SSD
หลังจากติดตั้ง SSD แล้ว, รีสตาร์ทคอมพิวเตอร์และคุณสามารถตรวจสอบว่า SSD ใหม่มี Windows OS ที่โคลนของคุณหรือไม่ ขั้นตอนในการตรวจสอบมีดังนี้:
ขั้นตอนที่ 1. รีสตาร์ทคอมพิวเตอร์ของคุณจากดิสก์เดิม
ขั้นตอนที่ 2. เปิด Windows File Explorer และเปิดไดรฟ์ SSD
ขั้นตอนที่ 3. ค้นหาโฟลเดอร์ "Windows" ในไดรฟ์ SSD
- ถ้าคุณพบมัน หมายความว่าคุณมีระบบปฏิบัติการติดตั้งบน SSD และคุณสามารถย้ายไปเคล็ดลับถัดไปได้
- หากไม่เป็นเช่นนั้น, คุณอาจต้องโคลนไดรฟ์ข้อมูลไป SSD และคุณจะต้องทำการโคลนระบบปฏิบัติการไป SSD ของคุณอีกครั้ง
คำแนะนำเกี่ยวกับการโคลน OS อีกครั้งเป็น SSD
ชุดเครื่องมือ: 1. การจัดการดิสก์ของ Windows; 2. ซอฟแวร์ที่เชื่อถือได้ โปรแกรมโคลนระบบ- EaseUS Todo Backup
1. ลบทุกอย่างบน SSD ของคุณ
- เปิดการจัดการดิสก์ > ค้นหาและคลิกขวาที่ไดรฟ์ข้อมูล SSD ของคุณ > เลือก "ลบไดรฟ์ข้อมูล"
- ทำซ้ำเพื่อลบไดรฟ์ทั้งหมด บน SSD
2. . เริ่มต้น SSD เป็นรูปแบบพาร์ติชันเดียวกันกับไดรฟ์เก่า
ขั้นตอนที่ 1. ในการจัดการดิสก์คลิกขวาที่ไดรฟ์เก่าแล้วเลือก "คุณสมบัติ" > ตรวจสอบรูปแบบพาร์ติชัน
ขั้นตอนที่ 2. คลิกขวาที่ SSD แล้วเลือก "เริ่มต้นดิสก์" > ตั้งค่ารูปแบบพาร์ติชันเดียวกัน - MBR หรือ GPT เป็น SSD

3. โคลน Windows OS อีกครั้งเป็น SSD
เพื่อปรับเปลี่ยน OS เป็น SSD อีกครั้ง, กระบวนการ โปรแกรมสำรองข้อมูลของ Windows - EaseUS Todo Backup สามารถดำเนินการย้าย OS ให้คุณได้อย่างเต็มที่ คุณสามารถทำตามวิดีโอแนะนำ หรือวิธีที่ละขั้นตอน เพื่อขอความช่วยเหลือ:
วิดีโอแนะนำ: โคลน Windows 10/8/7 เป็น SSD
คู่มือวิดีโอนี้ จะแสดงให้เห็นว่า โปรแกรมโคลนดิสก์ EaseUS ช่วยให้คุณโคลน Windows 10 เป็น SSD ใหม่ได้อย่างไร และวิธีบูตจาก SSD หลังจากโคลน
วิธีการโคลน Windows OS เป็น SSD
EaseUSTodo Backup เป็น โปรแกรมโคลน HDD เป็น SSD ที่สมบูรณ์แบบ ซึ่งทำให้การย้ายระบบของคุณง่ายดาย, รวดเร็วและมีความเสถียร!
ขั้นตอนที่ 1. บนหน้าหลัก ให้หาและคลิก "Tools" ที่คุณจะเห็นคำสั่งในการโคลนและการใช้งานอื่นๆ
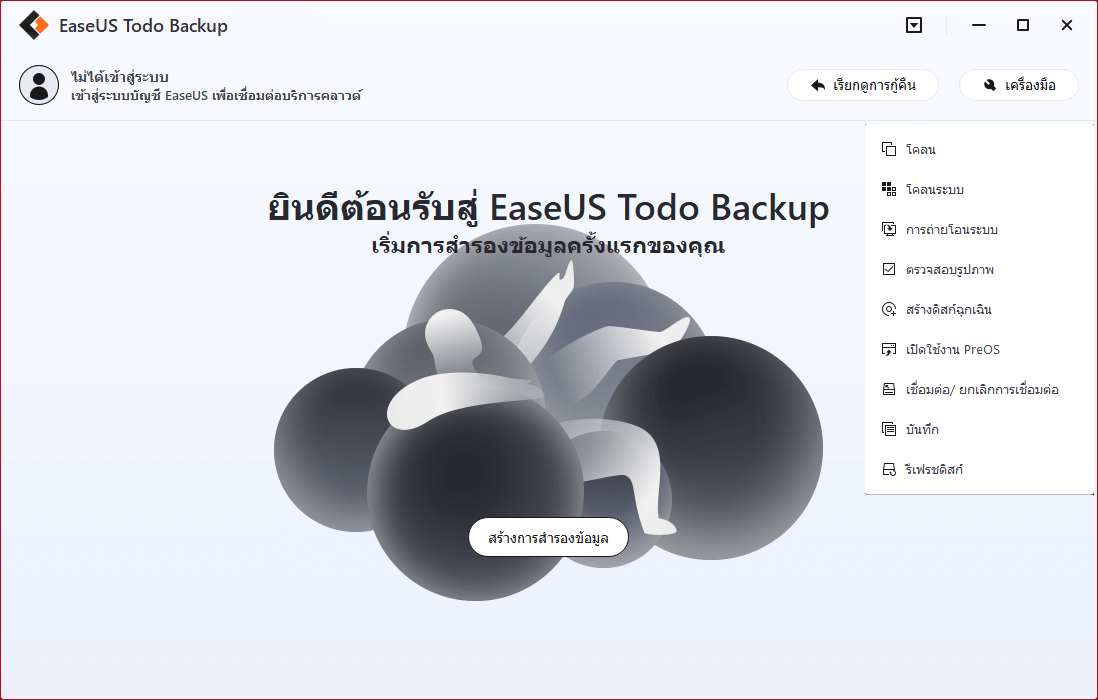
ขั้นตอนที่ 2. EaseUS Todo Backup จะเลือกบู๊ตพาร์ทิชั่น และพาร์ทิชั่นระบบอัตโนมัติ เลือกดิสก์เป้าหมาย และคลิก "Next"
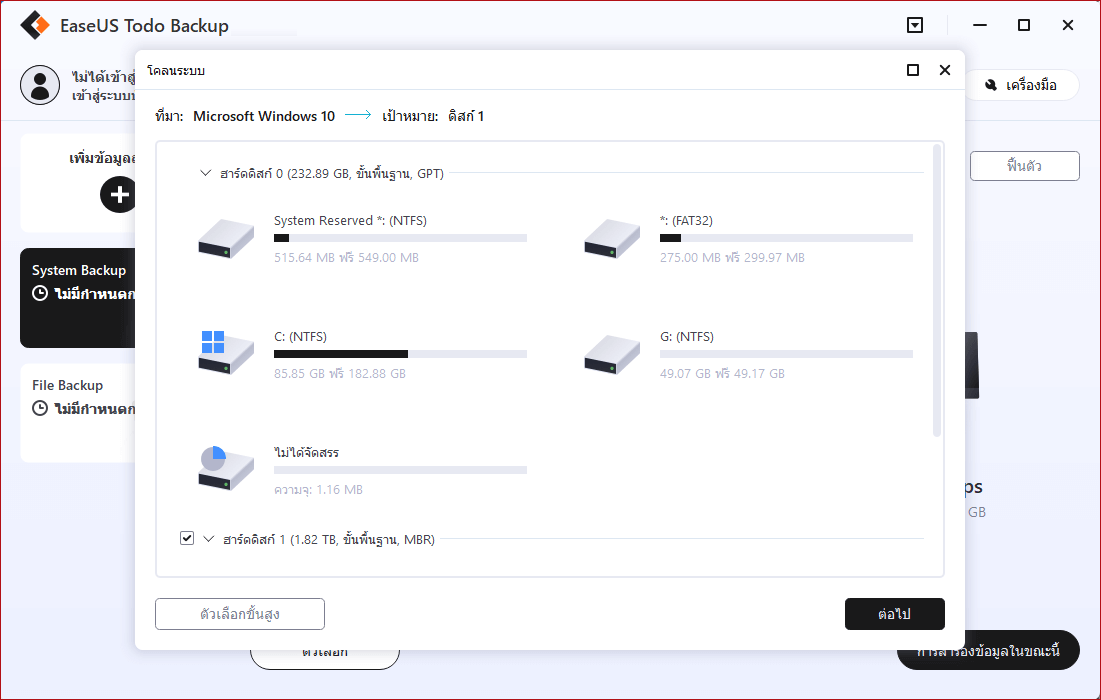
ขั้นตอนที่ 3. ถ้าดิสก์เป้าหมายเป็น SSD, ให้เลือก "Optimize for SSD" ที่อยู่ใน Advanced options แล้วเลือก "Create a portable Windows USB Drive" ถ้าคุณต้องการสร้างระบบปฏิบัติการบน USB พกพา
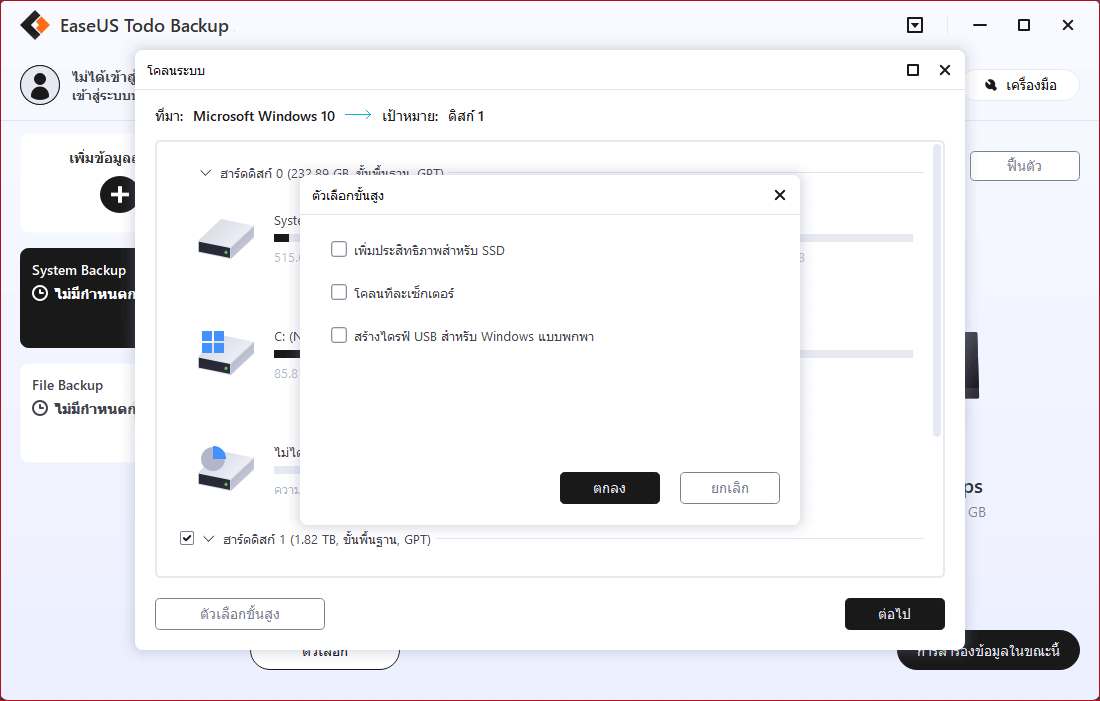
ขั้นตอนที่ 4. คลิก "Proceed" เพื่อเริ่มการโคลน
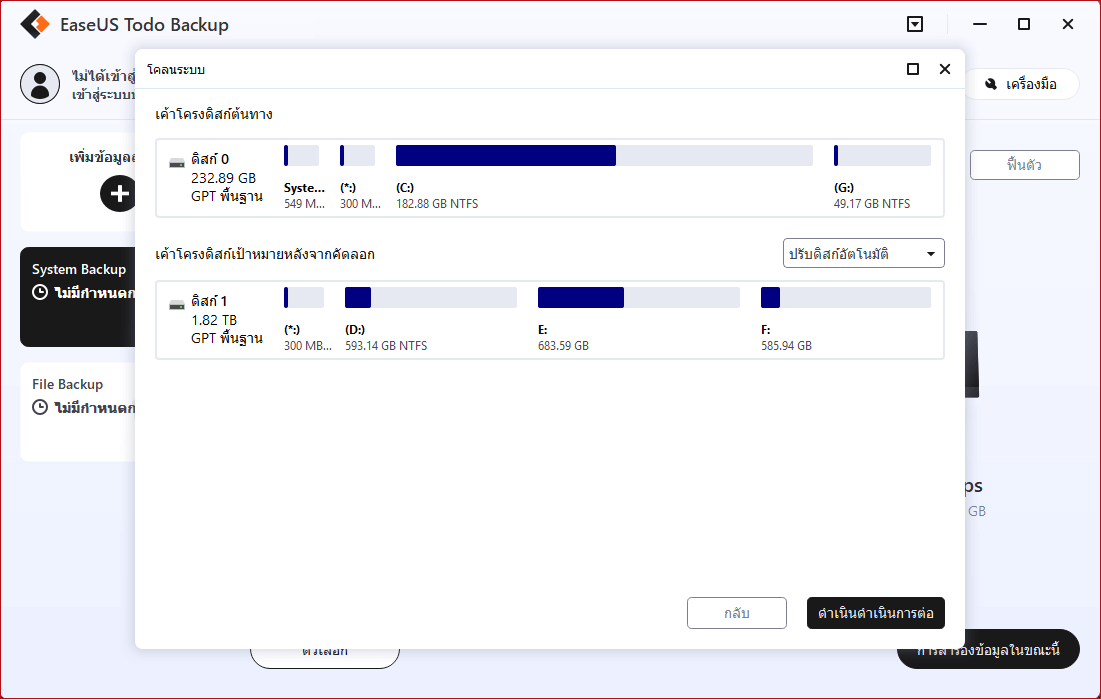
หลังจากโคลน Windows OS ไป SSD ใหม่แล้ว ตอนนี้คุณสามารถไปที่เคล็ดลับถัดไป เพื่อให้ SSD บู๊ตบนคอมพิวเตอร์ของคุณได้
#3. บู๊ตจากโคลน SSD
ขั้นตอนสำคัญในการทำให้ SSD โคลนสามารถบู๊ตได้บน Windows PC คือคุณต้องเปลี่ยนลำดับการบู๊ตใน BIOS ด้วยขั้นตอนง่ายๆ ดังต่อไปนี้, จะทำให้คอมพิวเตอร์ของคุณบู๊ต Windows จาก SSD ได้ในเวลาเดียวกัน:
ขั้นตอนที่ 1. รีสตาร์ทพีซี, กด F2/F8/F11 หรือปุ่ม Del เพื่อเข้าสู่สภาพแวดล้อม BIOS
ขั้นตอนที่ 2. ไปที่ส่วนการบู๊ตตั้งค่า, SSD ที่โคลนเป็นไดรฟ์สำหรับบู๊ตใน BIOS

ขั้นตอนที่ 3. บันทึกการเปลี่ยนแปลงและรีสตาร์ท PC
ตอนนี้คุณควรบู๊ตคอมพิวเตอร์จาก SSD เป็นที่เรียบร้อยแล้ว
#วิธีที่ 3. จะทำอย่างไรกับไดรฟ์เก่าของฉันหลังจากการโคลน
หากคุณมีคำถามเดียวกันหลังจากบูตจาก SSD โปรดอยู่ตรงนี้ ที่นี่เราจะบอกคุณว่าจะทำอย่างไรกับไดรฟ์เก่าหลังจากการโคลน
#1. ลองคิดดูว่าคุณจะจัดการกับดิสก์เก่าอย่างไร
โดยทั่วไป มีสองตัวเลือก:
- 1. ทำความสะอาดไดรฟ์เก่าและขายทางออนไลน์
- 2. โคลนไดรฟ์ OS เก่าและใช้เป็นดิสก์ข้อมูล
ไม่ว่าจะด้วยวิธีใดก็ตาม คุณจะต้องล้างข้อมูลทั้งดิสก์, โดยการล้างข้อมูลทั้งหมดจากดิสก์เก่า และที่นี่ เมื่อติดตั้ง EaseUS Todo Backup ในคอมพิวเตอร์แล้ว, คุณจะสามารถล้างไดรฟ์เก่าทั้งหมดได้จากความช่วยเหลือของ โปรแกรมนี้
下载按钮
#2. ล้างข้อมูลในไดรฟ์เก่า
นี่คือขั้นตอนง่ายๆ ในการล้างข้อมูลทั้งหมดจากฮาร์ดไดรฟ์เก่า:
ข้อควรระวัง:
การดำเนินการล้างข้อมูลไม่สามารถยกเลิกได้หลังจากใช้การเปลี่ยนแปลง โปรดระวังว่าเมื่อดำเนินการด้วย EaseUS Todo Backup แล้ว ข้อมูลจะไม่สามารถกู้คืนได้โดย โปรแกรมกู้คืนข้อมูลใดๆ! เมื่อคุณตัดสินใจล้างพาร์ติชันหรือดิสก์ของคุณแล้ว ข้อมูลของคุณจะหายไปเลย
ขั้นตอนที่ 1. ดาวน์โหลด EaseUS Todo Backup สำหรับล้างข้อมูล
ขั้นตอนที่ 2. เปิดโปรแกรมเลือกปุ่ม "Tools"(เครื่องมือ) และเลือก "Wipe Data"(ลบข้อมูล)
ขั้นตอนที่ 3. เลือกพาร์ติชันหรือดิสก์ที่คุณต้องการลบข้อมูลและตั้งเวลาลบ
ขั้นตอนที่ 4.คลิก "Proceed" (ดำเนินการต่อ)เพื่อล้างข้อมูล และรอจนกว่าจะเสร็จสิ้น
#3. ใช้ประโยชน์จากไดรฟ์เก่า
ขายไดรฟ์: นำดิสก์เก่าออกจาก PC ของคุณ > ถ่ายภาพและเพิ่มข้อมูลพื้นฐานของไดรฟ์ออนไลน์ > ขายทางออนไลน์และส่งไดรฟ์ไปให้ผู้ซื้อของคุณ
ใช้ไดรฟ์เป็นดิสก์ข้อมูล: แบ่งพาร์ติชันฮาร์ดไดรฟ์ > บันทึกไฟล์และข้อมูลใหม่
ข้อสรุป: โคลนและตั้งค่าให้บูตจาก SSD อย่างถูกต้อง
ในหน้านี้ เราได้พูดถึงสาเหตุปกติที่คอมพิวเตอร์ของคุณไม่บู๊ตจาก SSD ที่โคลน, โดยพื้นฐานแล้วมีสาเหตุดังนี้:
- 1. ดิสก์ต้นทางไม่สามารถบู๊ตได้ เนื่องจากเป็นไดรฟ์ข้อมูล
- 2. ตั้งค่าไดรฟ์ที่ไม่ถูกต้องเพื่อบูตจาก
- 3. คุณเพียงแค่เชื่อมต่อ SSD เข้ากับคอมพิวเตอร์ด้วย USB
- 4. มีข้อผิดพลาดบางอย่างในระหว่างกระบวนการโคลน
ในการทำให้ SSD โคลนสามารถบู๊ตได้ สิ่งสำคัญคือต้องระบุเหตุผลล่วงหน้า หลังจากทำให้ชัดเจนแล้ว คุณสามารถลองแก้ไขปัญหาได้โดยลองทำตามวิธีแก้ไขปัญหาต่อไปนี้ (ดังที่แสดงในวิธีที่ 2):
- 1. ติดตั้ง SSD ลงใน PC อย่างถูกต้อง
- 2. เริ่มต้น SSD เป็น MBR หรือ GPT - เช่นเดียวกับดิสก์ต้นทาง
- 3. เริ่มกระบวนการโคลนใหม่
- 4. ตั้งค่าไดรฟ์ (SSD) ที่ถูกต้องเพื่อบู๊ตใน BIOS
โปรดทราบว่า เพื่อให้แน่ใจว่า SSD โคลนสามารถบูตได้, คุณควรหันไปใช้ โปรแกรมโคลน OS ที่เชื่อถือได้ เช่น EaseUS Todo Backup เพื่อขอความช่วยเหลือ และทำตามขั้นตอนของคุณเพื่อให้คอมพิวเตอร์บู๊ตจาก SSD หลังจากโคลนทันที
下载按钮
บทความที่เกี่ยวข้อง
-
รีเซ็ต Lenovo โน๊ตบุ๊คด้วย OneKey Recovery โดยที่ข้อมูลไม่สูญหาย
/2022-09-21
-
[แก้ไขแล้ว] วิธีการโคลนไดรฟ์ USB เป็นไดรฟ์อื่นบน Windows 10
 Suchat/2022-09-21
Suchat/2022-09-21
-
ให้ฮาร์ดไดรฟ์ภายนอกสามารถบู๊ตได้ใน Windows 10
 Suchat/2022-09-21
Suchat/2022-09-21 -
วิธีคัดลอก / โคลนไดรฟ์ USB ที่สามารถบู๊ตได้ใน Windows 10/8/7
 Suchat/2022-09-21
Suchat/2022-09-21

EaseUS Todo Backup
โปรแกรมอัจฉริยะสำหรับสำรองไฟล์และคอมพิวเตอร์ของคุณบน Windows 10/8/7.
ดาวน์โหลดฟรี