- โปรแกรมฟรี EaseUS
- Data Recovery Wizard Free
- Todo Backup Free
- Partition Master Free
"สวัสดี, วิธีที่ดีที่สุดทำให้ฮาร์ดไดรฟ์ภายนอกสามารถบู๊ตได้คืออะไร? เช่นเดียวกับการคัดลอกไฟล์สำหรับบูต Windows ทั้งหมดลงไป เพื่อให้ฉันสามารถบูต Windows 10 จากไดรฟ์ที่สามารถบู๊ตได้โปรดหาวิธีที่ง่ายกว่านี้จะขอขอบคุณมาก"
มีสาเหตุสำคัญหลายประการในการสร้าง HDD หรือไดรฟ์ USB ที่สามารถบู๊ตได้ ซึ่งมีระบบปฏิบัติการ Windows ที่กำหนดเองของผู้ใช้ ตัวอย่างเช่นเมื่อพีซีของคุณปิดเครื่องโดยไม่คาดคิดและไม่สามารถเปิดได้เนื่องจากความล้มเหลวของฮาร์ดดิสก์หรือความเสียหายของระบบคุณยังคงสามารถเริ่มคอมพิวเตอร์จากไดรฟ์ที่สามารถบู๊ตได้อย่างง่ายดาย ฮาร์ดไดรฟ์ภายนอกที่สามารถบู๊ตได้ยังช่วยได้อย่างดีเยี่ยมเมื่อคอมพิวเตอร์เสียหรือพัง นอกจากนี้ด้วยไดรฟ์ USB ภายนอกที่สามารถบู๊ตได้คุณสามารถใช้ระบบปฏิบัติการของคุณเองได้ทุกที่และทุกเวลาที่คุณต้องการ หากต้องการเพลิดเพลินกับข้อดีเหล่านี้แม้ว่าจะสร้างฮาร์ดไดรฟ์ภายนอกที่สามารถบู๊ตได้คุณมีสามวิธีที่ใช้งานได้ให้เลือก
วิธีที่ 1. วิธีสร้างฮาร์ดไดรฟ์ภายนอกที่สามารถบู๊ตได้ด้วย EaseUS Todo Backup
นำใช้กับ:Windows 10/8.1/8/7/Vista/XP (32-bit and 64-bit)
วิธีที่ง่ายและรวดเร็วที่สุดในการทำให้ฮาร์ดไดรฟ์ภายนอกสามารถบู๊ตได้คือการใช้ โปรแกรมสำรองข้อมูลบน windows - EaseUS Todo Backup, โปรแกรม EaseUS Todo Backup ได้รับการยอมรับว่าเป็นโปรแกรมสำรองข้อมูลระบบ ที่ดีที่สุดรวมถึง ยูทิลิตี้โคลนดิสก์ / พาร์ติชันที่มีคุณลักษณะไฮไลต์ที่เรียกว่า "สร้างไดรฟ์ USB Windows แบบพกพา" ก็มีอยู่ในฟังก์ชัน" โคลนระบบ "โปรแกรมจะโคลนไฟล์ระบบไฟล์บูตและไฟล์ข้อมูลส่วนบุคคลอื่น ๆ ทั้งหมดไปยังไดรฟ์เป้าหมายเพียงเตรียมฮาร์ดไดรฟ์ภายนอกที่คุณจะทำการบูตและปฏิบัติตาม วิดีโอสอนหรือขั้นตอนโดยละเอียดด้านล่างเพื่อทำให้ฮาร์ดไดรฟ์ภายนอกสามารถบู๊ตได้ใน Windows 10 หรือระบบปฏิบัติการอื่น ๆ ที่รองรับ
下载按钮
- ข้อสังเกตุ:
- ในการทำให้ฮาร์ดไดรฟ์ภายนอกสามารถบู๊ตได้สำเร็จ คุณต้องตรวจสอบให้แน่ใจว่าพื้นที่ที่ใช้งานได้มีขนาดใหญ่กว่าพื้นที่ที่ระบบของคุณใช้ ยิ่งไปกว่านั้นคุณต้องลบพาร์ติชั่นทั้งหมดในฮาร์ดไดรฟ์ (โชคดีที่โปรแกรมนี้คุณสามารถสำรองไฟล์ที่มีอยู่ทั้งหมดได้ล่วงหน้า) ข้อกำหนดสุดท้ายสำหรับไดรฟ์ USB คือมีลักษณะพาร์ติชั่นเหมือนกับดิสก์ต้นทาง
วีดิโอสาธิต:
คำแนะนำโดยละเอียด:
ขั้นตอนที่ 1. บนหน้าหลัก ให้หาและคลิก "Tools" ที่คุณจะเห็นคำสั่งในการโคลนและการใช้งานอื่นๆ
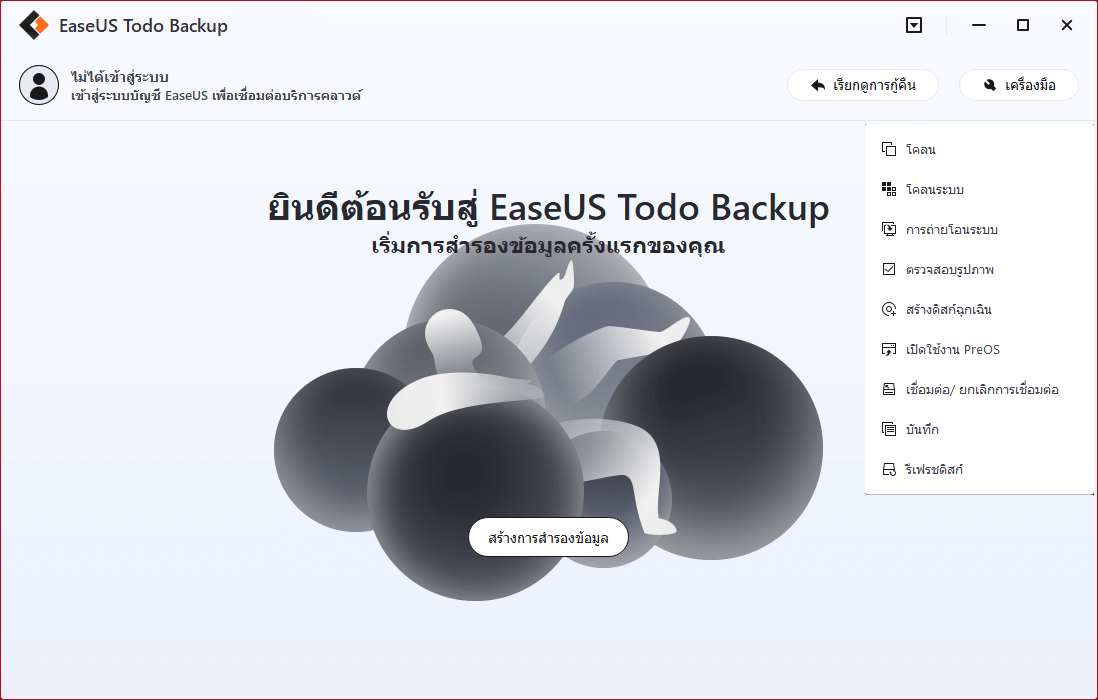
ขั้นตอนที่ 2. EaseUS Todo Backup จะเลือกบู๊ตพาร์ทิชั่น และพาร์ทิชั่นระบบอัตโนมัติ เลือกดิสก์เป้าหมาย และคลิก "Next"
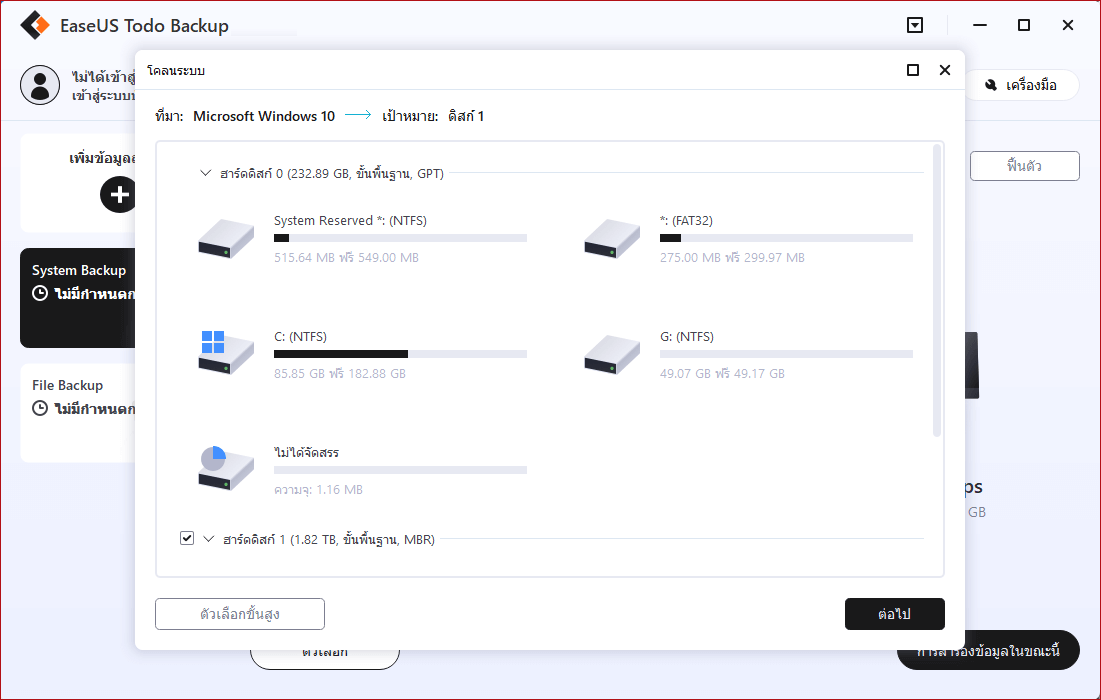
ขั้นตอนที่ 3. ถ้าดิสก์เป้าหมายเป็น SSD, ให้เลือก "Optimize for SSD" ที่อยู่ใน Advanced options แล้วเลือก "Create a portable Windows USB Drive" ถ้าคุณต้องการสร้างระบบปฏิบัติการบน USB พกพา
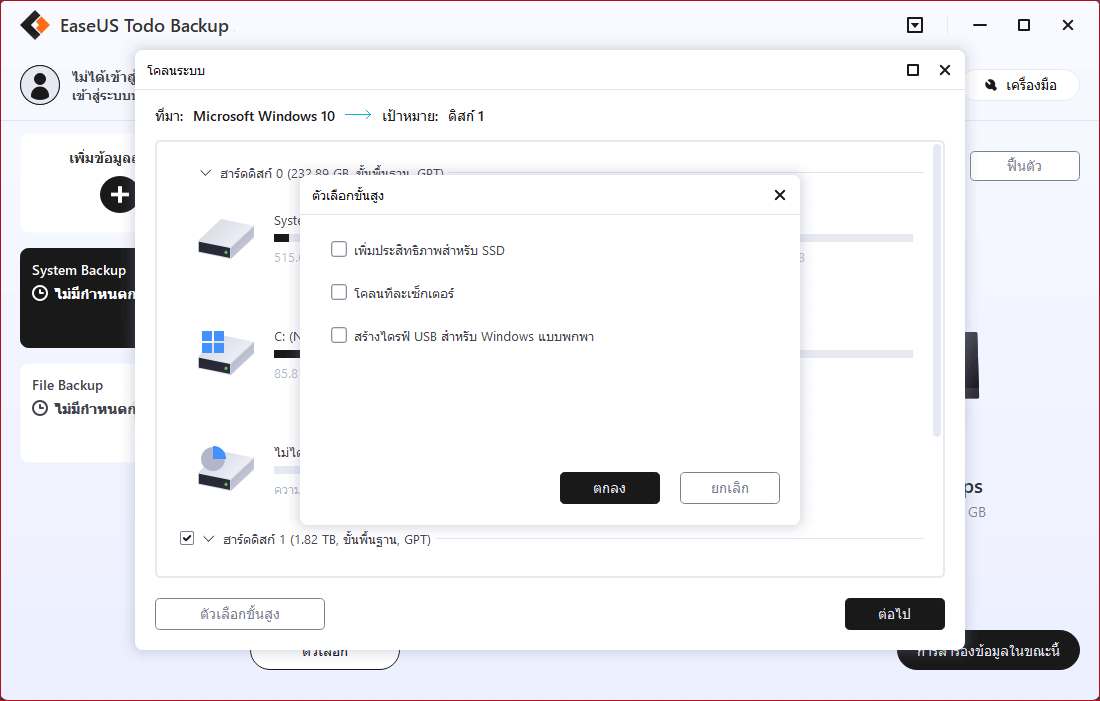
ขั้นตอนที่ 4. คลิก "Proceed" เพื่อเริ่มการโคลน
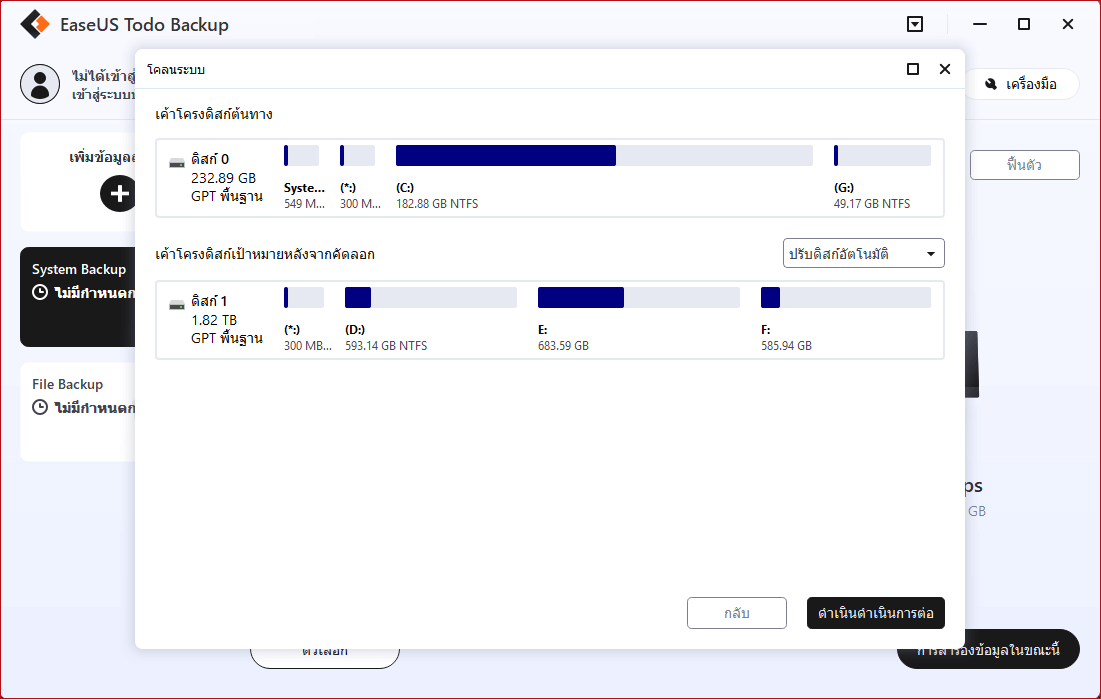
ตอนนี้คุณควรสร้างฮาร์ดไดรฟ์ที่สามารถบู๊ตได้ด้วย โปรแกรม EaseUS Todo Backup หลังจากเสร็จสิ้นคุณสามารถบูตคอมพิวเตอร์จากฮาร์ดไดรฟ์ภายนอก:
- - เชื่อมต่อฮาร์ดไดรฟ์ภายนอกเข้ากับคอมพิวเตอร์
- - รีสตาร์ทคอมพิวเตอร์และ กด "F2" หรือ "Del" เพื่อเข้าสู่การตั้งค่า BIOS
- - ในตัวเลือก Boot เลือกฮาร์ดไดรฟ์ภายนอกเป็นไดรฟ์สำหรับเริ่มระบบใหม่ และ บันทึกการเปลี่ยนแปลงทั้งหมด
- - ออกจาก BIOS และ รีสตาร์ทคอมพิวเตอร์ ตอนนี้คุณควรจะเห็น Windows 10 ทำงานบนดิสก์ใหม่ของคุณโดยไม่มีปัญหาใด ๆ
นอกเหนือจากการเป็นโปรแกรม ที่สามารถสร้าง HDD / SSD / USB ที่สามารถบู๊ตได้แล้ว EaseUS Todo Backup ยังทำงานได้ดีในการสำรอง หรือ โคลนฮาร์ดไดรฟ์ SSD และ อุปกรณ์จัดเก็บข้อมูลภายนอก ด้วยวิธีนี้คุณสามารถทำสิ่งต่างๆเช่น การย้าย Windows 10 ไปยัง SSD, การสำรอง และ กู้คืนฮาร์ดไดรฟ์, พาร์ติชั่นไฟล์ และ อีเมล Outlook ของคอมพิวเตอร์ของคุณ เนื่องจากการสูญเสียข้อมูล เกิดขึ้นได้ทุกวัน ทุกขณะ การติดตั้งโปรแกรมสำรองข้อมูลให้กับคอมพิวเตอร์ของคุณ เพื่อสำรองข้อมูลไว้ก่อน จึงเป็นทางเลือกที่ชาญฉลาด
下载按钮
วิธีที่ 2. สร้างฮาร์ดไดรฟ์ภายนอกที่สามารถบู๊ตได้ด้วย CMD
นำใช้กับ: Windows 10/8/7
คำสั่ง พร้อมท์คำสั่ง ของ Windows อาจเป็นวิธีการที่มีประโยชน์ในการสร้างฮาร์ดไดรฟ์ภายนอก ที่สามารถบู๊ตได้ใน Windows 10, 8 หรือ 7 แต่เมื่อเทียบกับ วิธีที่ 1, เนื่องจากวิธีการนี้มีความซับซ้อนมากขึ้น และ มีแนวโน้มที่จะทำให้การบู๊ตล้มเหลว โปรดระมัดระวัง ในระหว่างขั้นตอนใช้วิธีนี้
1. ฟอร์แมตฮาร์ดไดรฟ์ภายนอก
ในการฟอร์แมตไดรฟ์โดยใช้ cmd ผ่าน พร้อมท์คำสั่ง, ให้ใช้ตามคำสั่ง diskpart ด้านล่างอย่างระมัดระวัง พยายามอย่างเต็มที่เพื่อหลีกเลี่ยงข้อผิดพลาดใด ๆ
ขั้นตอนที่ 1. พิมพ์ cmd ในช่องค้นหาคุณจะได้เห็นใต้ มีแถบเมนูที่เรียกว่า "พร้อมท์คำสั่ง" คลิกขวาที่เมนู "พร้อมท์คำสั่ง" แล้วเลือก "เรียกใช้ในฐานะผู้ดูแล"
ขั้นตอนที่ 2. ในหน้าต่าง พร้อมท์คำสั่ง สีดำ ให้ป้อนคำสั่งต่อไปนี้ตามลำดับ ที่นี่:
- X คือตัวเลขที่ตรงกับดิสก์ของคุณ คุณต้องแทนที่ด้วยตัวอักษรที่เกี่ยวข้องจากระบบของคุณเอง
- กด "Enter" ทุกครั้งที่คุณป้อนคำสั่ง
diskpart
list disk
select disk X
clean
create partition primary
format fs=fat32
assign
exit
หากทุกอย่างเป็นไปด้วยดี คุณจะเห็นผลลัพธ์ของหน้าจอ cmd ของคุณ คล้ายคลึงกับรูปด้านล่าง

2. คัดลอกไฟล์ตัวติดตั้ง Windows 10
ขั้นตอนที่ 1. ใส่ดีวีดี Windows ของคุณลงในออปติคัลไดรฟ์ จากนั้นเปิด "diss.exe" ใน CMD, ให้เปิด พร้อมท์คำสั่ง Admin (Windows + X) ป้อนคำสั่งดังต่อไปนี้:
g:
cd boot
G:\bootbootsect /nt60 d:
- "g"คืออักษรระบุไดรฟ์ดีวีดีของคุณ
- "d"คืออักษรระบุไดรฟ์ภายนอกของคุณ
ขั้นตอนที่ 2. คัดลอกไฟล์ทั้งหมดจากซีดี Windows ไปยังไดรฟ์โดยใช้ xcopy โดยป้อนคำสั่งต่อไปนี้:
cd\
G:\xcopy g:\*.* /s/h/f d:\
คำสั่งทั้งหมดเหล่านี้ใช้เพื่อทำให้ฮาร์ดไดรฟ์ภายนอกของคุณสามารถบู๊ตได้ ให้คุณเลือกไดรฟ์ที่สามารถบู๊ตได้เมื่อตอนเริ่มต้น Windows มันจะบูต Windows ทันที หากคุณได้รับข้อความแจ้งว่า: "ไม่สามารถเปิดที่เก็บเทมเพลต BCD ได้สถานะ = [c000000f]" ให้ลองใช้คำสั่งต่อไปนี้เพื่อซ่อมแซมคอนโซลเพื่อสร้าง BCD ใหม่ หรือ คุณสามารถดูวิดีโอเพื่อแก้ไขปัญหาการบู๊ตของคุณ (รวมปัญหา BCD ไว้ด้วย ).
attrib c:\boot\bcd –h –r –s
del c:\boot\bcd
bootrec /rebuildbcd
วิธีที่ 3. ติดตั้ง Windows 10/8 บนฮาร์ดไดรฟ์ภายนอก พร้อมคุณสมบัติในตัวที่มาพร้อม Windows
นำใช้กับ: Windows 10 Enterprise/Education/Pro and Windows 8/8.1 Enterprise
ใน Windows 10 Enterprise / Education / Pro และ Windows 8 / 8.1 Enterprise มีคุณลักษณะในตัว ที่ช่วยให้คุณสามารถสร้างพื้นที่ทำงาน Windows To Go ได้โดยการสร้าง Windows เวอร์ชันอิมเมจ บนฮาร์ดไดรฟ์ภายนอก ที่เข้ากันได้กับ Windows อย่างไรก็ตามไม่เหมือน โปรแกรม EaseUS Todo Backup ที่พร้อมใช้งานสำหรับ Windows ทุกรุ่น, ส่วนคุณลักษณะในตัวที่มาพร้อมกับ Windows นี้สามารถเข้าถึงได้สำหรับผู้ใช้ Windows 10 Enterprise / Education / Pro และ Windows 8 / 8.1 Enterprise เท่านั้น และ สามารถบู๊ตได้เฉพาะไดรฟ์ USB ที่ผ่านการรับรอง
ข้อกำหนดสำหรับไดรฟ์ USB:
- - มีความเร็วในการอ่าน / เขียนแบบสุ่มสูง และ สามารถเรียกใช้เวิร์กโหลดของ Windows ได้อย่างราบรื่น
- - ได้รับการปรับแต่งเพื่อให้แน่ใจว่าบู๊ต และ ทำงานบนฮาร์ดแวร์ที่ได้รับการรับรองสำหรับใช้กับ Windows 7 และ ใหม่กว่า
- - ได้รับการรับประกันจากผู้ผลิต และ ควรใช้งานต่อไปภายใต้การใช้งานปกติ
หากคุณใช้ Windows เวอร์ชันที่ถูกต้อง และ มี ฮาร์ดไดรฟ์ภายนอกที่ได้รับการรับรอง, คุณสามารถทำให้ฮาร์ดไดรฟ์ภายนอกสามารถบู๊ตได้ (กระบวนการนี้จะฟอร์แมตฮาร์ดไดรฟ์ภายนอก อย่าลืมสำรองข้อมูลฮาร์ดไดรฟ์ภายนอกไว้ล่วงหน้าก่อน)
ขั้นตอนที่ 1. ดาวน์โหลดไฟล์การติดตั้งที่เป็น ISO จาก Microsoft และ เชื่อมต่อฮาร์ดไดรฟ์เข้ากับคอมพิวเตอร์ของคุณ
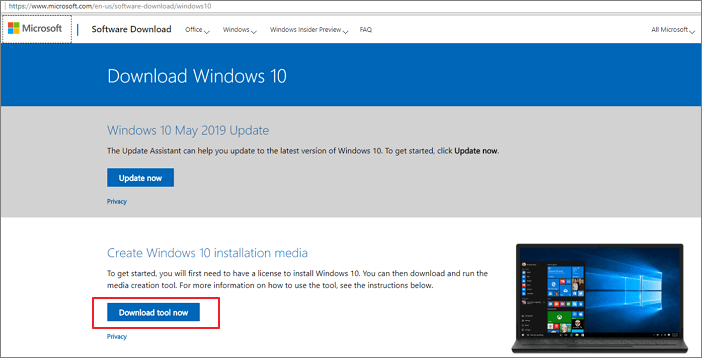
ขั้นตอนที่ 2. ไปที่ "แผงควบคุม" และค้นหา "Windows To Go".
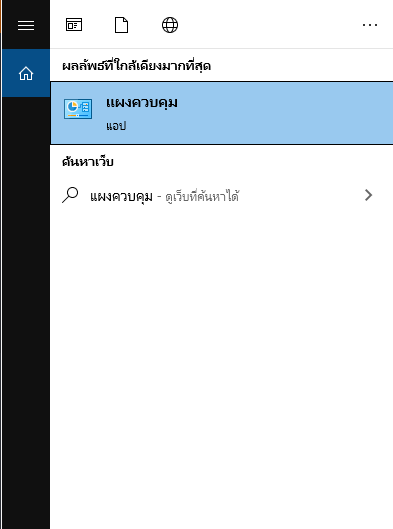
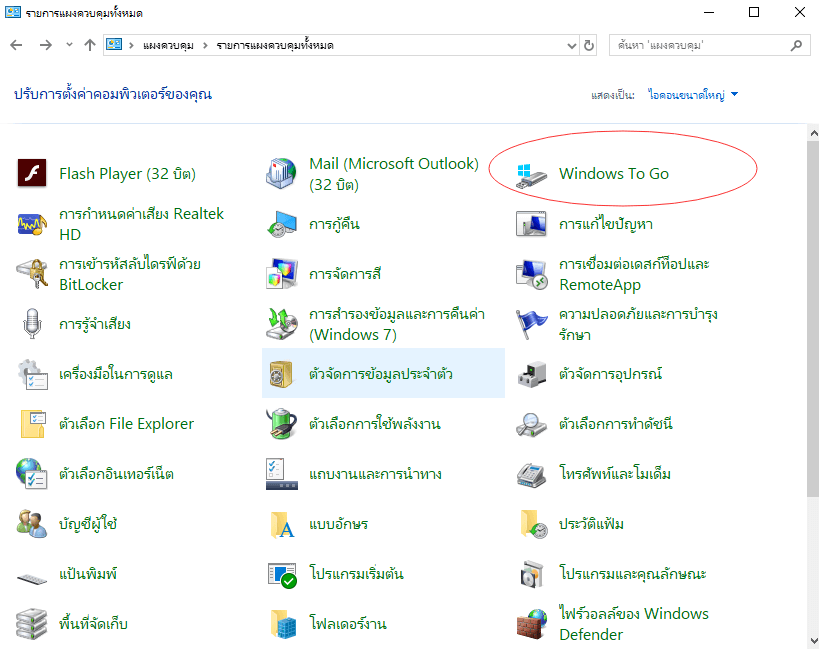
ขั้นตอนที่ 3. เลือกฮาร์ดไดรฟ์ภายนอกแล้วคลิก "ถัดไป".
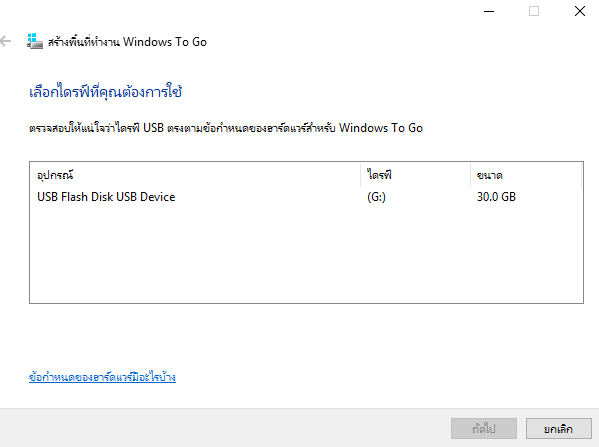
ขั้นตอนที่ 4. คลิก "เพิ่มตำแหน่งการค้นหา" เพื่อค้นหาไฟล์ ISO
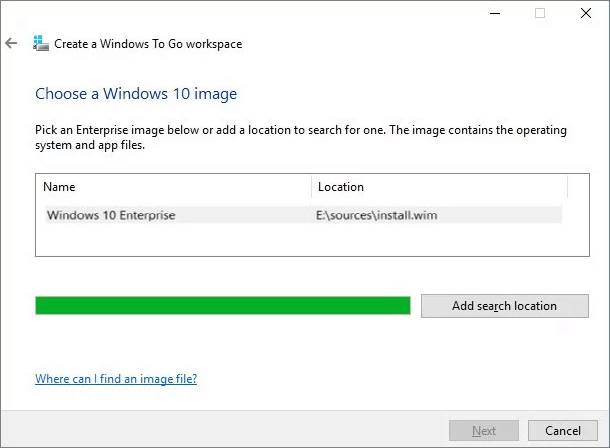
ขั้นตอนที่ 5. เลือกไฟล์ ISO เพื่อสร้างให้ฮาร์ดไดรฟ์ภายนอกสามารถบู๊ตได้
ขั้นตอนที่ 6. เลือกว่าจะใช้ BitLocker หรือไม่ หากเลือกใช้ อย่าลืมรหัสผ่าน
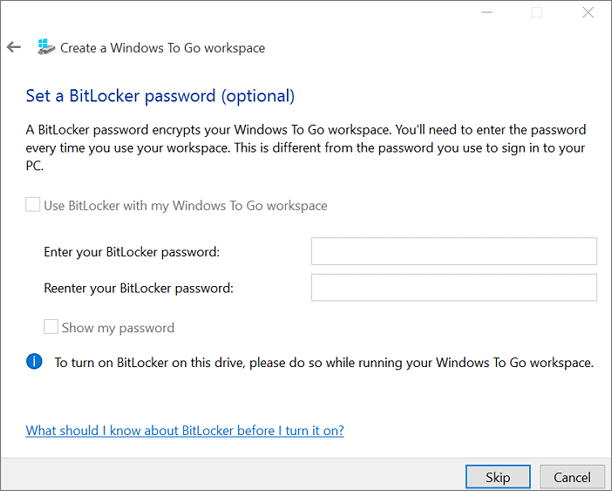
ขั้นตอนที่ 7. คลิก "สร้าง" เพื่อยืนยัน (Windows จะฟอร์แมตฮาร์ดไดรฟ์ภายนอกของคุณ ในระหว่างกระบวนการ หากมีข้อมูลที่คุณต้องการกู้คืนโปรดเรียนรู้วิธีการ กู้คืนข้อมูลจากฮาร์ดไดรฟ์ภายนอก ที่นี่ )
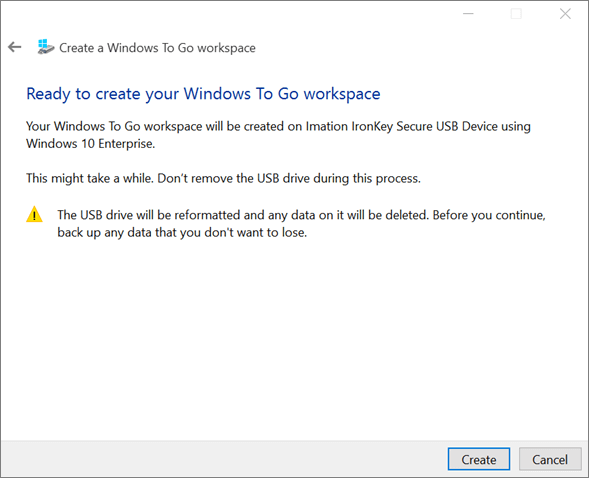
ขั้นตอนที่ 8. รอให้กระบวนการเสร็จสิ้น คุณจะได้ฮาร์ดไดรฟ์ภายนอกที่สามารถบู๊ตได้
บทสรุป
3 วิธีทำให้ฮาร์ดไดรฟ์ภายนอกสามารถบู๊ตได้ ซึ่งมีทางเลือกที่แตกต่างกันให้คุณ วิธีที่ 1 โคลนระบบไปยังดิสก์ภายนอกของคุณโดยการโคลนระบบ วิธีที่ 2 คัดลอกไฟล์เริ่มต้นในซีดี ไปยังดิสก์ภายนอก โดยใช้คำสั่ง CMD วิธีที่ 3 ใช้คุณสมบัติในตัวของ Windows 10 แต่การใช้คุณลักษณะในตัวของ Windows 10 ไม่เพียง แต่มีข้อจำกัดหลายประการ แต่ยังอาจทำให้ข้อมูลสูญหายอีกด้วย ดังนั้นหากคุณต้องการวิธีแก้ปัญหาที่ง่าย และ ปลอดภัยให้เลือกวิธีที่ 1 หากคุณมีพื้นฐานความรู้ที่ดี สามารถใช้วิธีการสามวิธีนี้ได้ ในกรณีที่ไดรฟ์ของคุณไม่สาม
บทความที่เกี่ยวข้อง
-
Windows 10 Image Backup - วิธีสร้างอิมเมจระบบบนพีซี Windows
/2022-09-21
-
การโคลนระบบปฏิบัติการ Windows 10 ไปยัง SSD ใหม่โดยไม่ต้องติดตั้งระบบอีก
/2022-09-21
-
[ใหม่] วิธีการโคลน M.2 SSD ให้ใหญ่ขึ้น M.2 SSD บนพีซี
 Suchat/2022-09-21
Suchat/2022-09-21 -
วิธีโคลนคอมพิวเตอร์เครื่องหนึ่งไปอีกเครื่องหนึ่งใน Windows 10/8/7
 Suchat/2022-09-21
Suchat/2022-09-21

EaseUS Todo Backup
โปรแกรมอัจฉริยะสำหรับสำรองไฟล์และคอมพิวเตอร์ของคุณบน Windows 10/8/7.
ดาวน์โหลดฟรี