- โปรแกรมฟรี EaseUS
- Data Recovery Wizard Free
- Todo Backup Free
- Partition Master Free
สารบัญ:
- #1. โคลน Windows 10 เป็น SSD หมายถึงอะไร?
- #2. โปรแกรมโคลน SSD ที่ดีที่สุดสำหรับ Windows 10 คืออะไร?
- #3. วิธีการย้าย Windows 10 ไป SSD(รวมวิดีโอ)
- #4. วิธีย้ายเฉพาะ Windows 10 ไป SSD
"ฉันควรอัปเกรดคอมพิวเตอร์ตอนนี้หรือไม่?"เมื่อถามเพื่อนบางคนที่ฮาร์ดไดรฟ์ช้า, คำตอบของฉันคือ "ก็ไม่เชิง" ให้อัพเกรด HDD ของคุณเป็น SSD แทนหรือเปลี่ยน SSD ที่เล็กกว่าด้วย SSD ที่ใหญ่กว่า คุณจะเห็นการเปลี่ยนแปลงอย่างมากของความเร็วในการเริ่มต้น Windows 10 หลังจากเปลี่ยนไปใช้ Solid-State Drive ที่เบากว่า, กะทัดรัดกว่า, และทนทานกว่า อย่างไรก็ตาม คุณไม่จำเป็นต้องใส่ Windows ทั้งหมดลงใน SSD ใหม่ ทางออกที่ดีที่สุดคือการติดตั้งระบบปฏิบัติการบน SSD ประสิทธิภาพสูง ในขณะที่ทิ้งโปรแกรมอื่นๆ และที่เก็บของส่วนตัวไว้ใน HDD อันเก่า จะทำให้มีพื้นที่เก็บข้อมูลที่จุได้มากกว่า
ต่อไป, คุณจะได้รับประโยชน์มากมายจากการดาวน์โหลดSSD cloning software ที่มีความสามารถ - EaseUS Todo Backup จะทำให้คุณหมดปัญหาการไม่รู้วิธีล้างการติดตั้ง Windows 10 บน SSD, หรือประหยัดงบกับร้านซ่อมบำรุงคอมพิวเตอร์, เมื่อเห็นว่าเป็น Windows OS migration software อัตโนมัติ, ทุกคนที่มีเดสก์ท็อปหรือแล็ปท็อปสามารถทำได้: ย้ายข้อมูล Windows 10 ไป SSD โดยการโคลนพาร์ติชันไดรฟ์ระบบ Windows จาก HDD/SSD ไป SSD ใหม่
下载按钮
โคลน Windows 10 เป็น SSD หมายถึงอะไร?
หากคุณเบื่อที่จะรอให้คอมพิวเตอร์บูตเครื่องหรือโปรแกรมของคุณโหลด, แสดงว่าคุณต้องการ solid-state Drive (SSD) ในเครื่องของคุณ ตอนนี้ SSD มีราคาย่อมเยากว่าที่เคย, ควรพิจารณาซื้อมาใช้กับเครื่องเดสก์ท็อปของคุณ, แต่มันอาจไม่ค่อยคุ้นเคยกับการติดตั้ง Windows 10 ใหม่บนไดรฟ์จัดเก็บข้อมูลที่สร้างขึ้นใหม่ ดังนั้นนี่คือคำว่าโคลน
ในการโคลน Windows 10 เป็น SSD หมายความว่าคุณทำสำเนาเนื้อหาไดรฟ์ต้นทาง และเค้าโครงดิสก์อย่างถูกต้อง ฟังดูไม่เหมือนการคัดลอกและวางง่ายๆ แต่มีจุดมุ่งหมายเพื่อสร้างอิมเมจฮาร์ดไดรฟ์ที่เหมือนกัน, พร้อมกับไฟล์การติดตั้ง Windows, ระบบไฟล์, การกำหนด, ค่าส่วนประกอบของโปรแกรมและข้อมูลทุกบิต
SSD Cloning Software ที่ดีที่สุดสำหรับ Windows 10 คืออะไร ?
นำใช้กับ: Windows 10, and Windows 8.1, 8, 7, XP, Vista ด้วย.
ในกรณีที่ติดตั้ง Windows 10 บนฮาร์ดดิสก์ปกติ, ผู้ใช้สามารถ ติดตั้ง SSD โดยไม่ต้องติดตั้ง Windowsใหม่ ด้วยการโคลนไดรฟ์ระบบโดยใช้ disk imaging software หากคุณกำลังมองหาวิธีการที่เชื่อถือได้ในการโยกย้าย Windows 10 จาก HDD ไป SSD หรือโคลน Windows 10 เป็น SSD อย่างสมบูรณ์, EaseUS Todo Backup อาจเป็นตัวเลือกที่ดีที่สุดสำหรับคุณ, แม้ว่าจะไม่ใช่วิธีแก้ปัญหาเดียวก็ตาม
ที่นี่เราขอแนะนำอย่างยิ่งให้คุณใช้ EaseUS SSD cloning software เพื่อประมวลผลโคลนทั้งหมด ตามข้อมูลดังต่อไปนี้:
- ความจุของ SSD ไม่ตรงกับ HDD, ไม่ว่าจะเล็กหรือใหญ่กว่า, EaseUS Todo Backup ก็สามารถใช้งานได้
- รองรับ การจัดตำแหน่ง SSD 4K, ซึ่งเป็นสิ่งสำคัญ เพื่อให้แน่ใจว่าประสิทธิภาพของ SSD จะไม่ได้รับผลกระทบ
- ฟังก์ชั่นไม่จำกัดเฉพาะ "โคลน" เป็นโปรแกรม Windows อเนกประสงค์ที่มาพร้อมกับฟังก์ชันอื่นๆ เช่น การสำรองข้อมูลและการกู้คืน.
- ช่วยให้คุณสามารถโคลนฮาร์ดไดรฟ์แบบถอดได้, ซึ่งหมายความว่าคุณสามารถใส่ SSD ของคุณลงในเคสฮาร์ดไดรฟ์แบบถอดได้ และเริ่มทำการโคลน
- รองรับทั้ง UEFI and BIOS.
- อินเทอร์เฟซของผู้ใช้นั้นเรียบง่าย และใช้งานง่าย
下载按钮
วิธีการโอนย้าย Windows 10 ไป SSD ด้วย Easeus Todo Backup
EaseUS Todo Backup คือการสำรองข้อมูลระบบที่ปลอดภัยและมีประสิทธิภาพ โปรแกรมโคลนดิสก์ที่เข้ากันได้กับระบบ Windows รุ่นล่าสุดอย่างสมบูรณ์ และคุณสมบัติการโคลนดิสก์ช่วยให้ผู้ใช้สามารถโคลนและย้ายข้อมูลคอมพิวเตอร์ทั้งหมด รวมทั้งระบบไป SSD ใหม่โดยไม่สูญเสียข้อมูลใดๆ ทำตามคำแนะนำทีละขั้นตอนเพื่อย้าย Windows 10 จาก HDD ไป SSD โดยการโคลนดิสก์ระบบด้วย EaseUS Todo Backup.
คำแนะนำ: วิธีโคลน Windows 10 เป็น SSD
- ข้อสังเกต:
- หากคุณกำลังพยายามโคลน Windows 10 เป็น HDD หรือดิสก์ SSD ใหม่, โปรดอย่าลืมล้างดิสก์ล่วงหน้า
อีกสิ่งหนึ่งที่คุณสามารถทำได้คือการแปลงดิสก์ HDD/SSD เป็น MBR หรือ GPT ซึ่งเหมือนกับดิสก์ระบบปัจจุบันของคุซึ่งจะช่วยให้สามารถบูตระบบได้อย่างง่ายดายหลังจากโคลนระบบ Windows
ตอนนี้มาดูวิธีโคลนระบบปฏิบัติการ Windows 10 ของคุณไป HDD/SSD ใหม่ โดยไม่ต้องติดตั้ง Windows OS ใหม่:
ขั้นตอนที่ 1. บนหน้าหลัก ให้หาและคลิก "Tools" ที่คุณจะเห็นคำสั่งในการโคลนและการใช้งานอื่นๆ
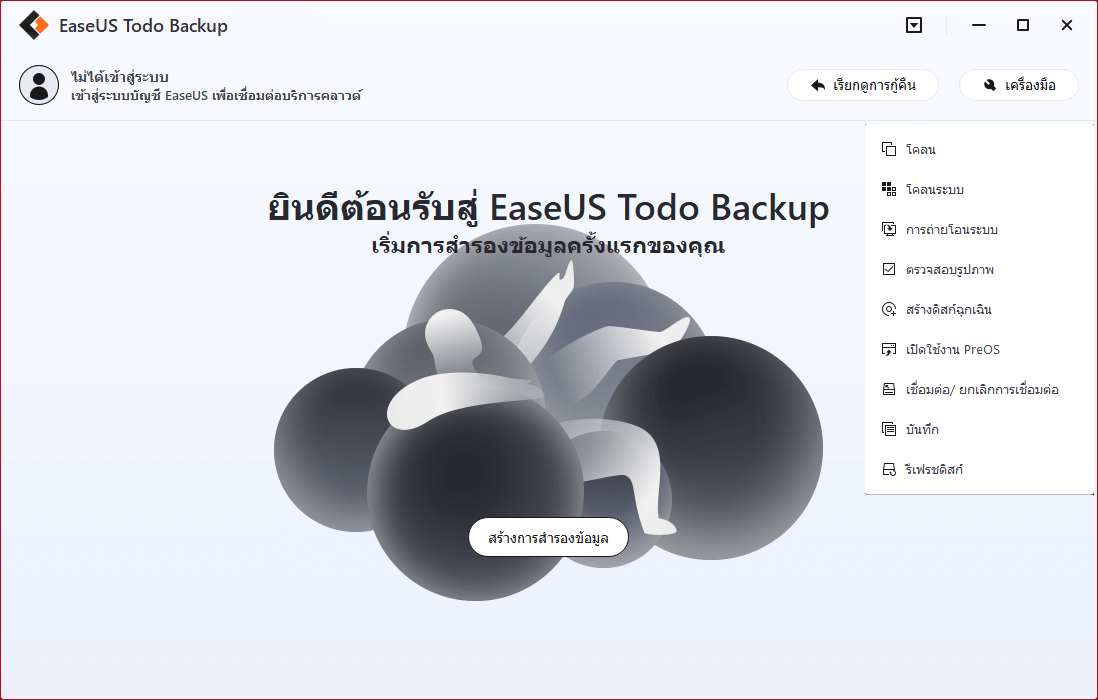
ขั้นตอนที่ 2. EaseUS Todo Backup จะเลือกบู๊ตพาร์ทิชั่น และพาร์ทิชั่นระบบอัตโนมัติ เลือกดิสก์เป้าหมาย และคลิก "Next"
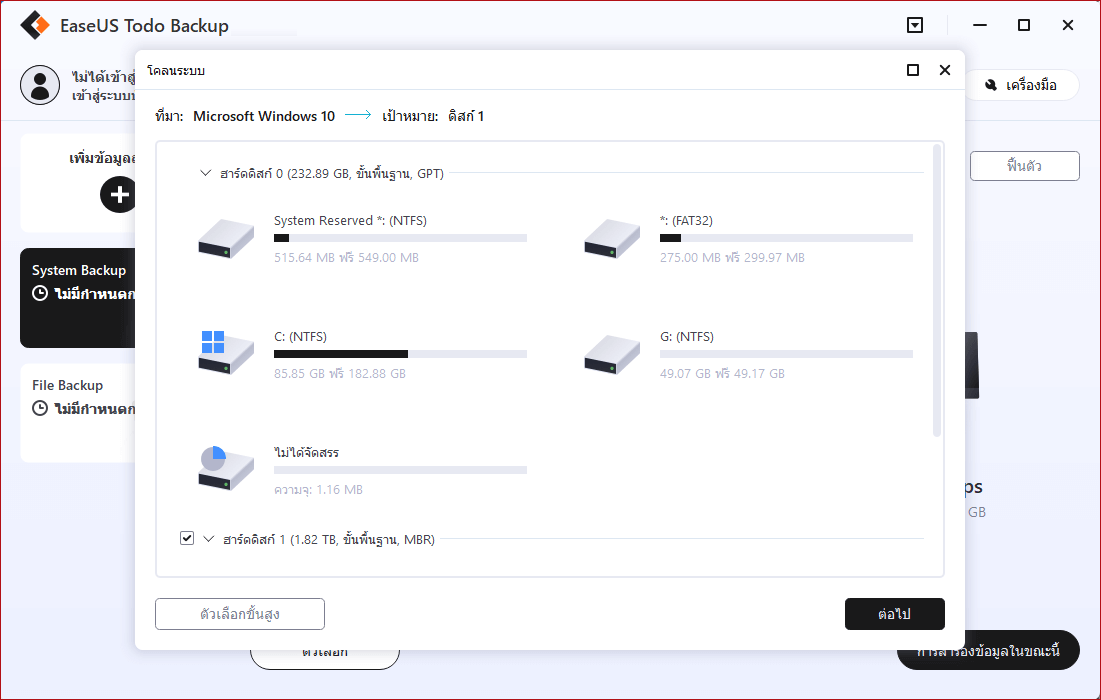
ขั้นตอนที่ 3. ถ้าดิสก์เป้าหมายเป็น SSD, ให้เลือก "Optimize for SSD" ที่อยู่ใน Advanced options แล้วเลือก "Create a portable Windows USB Drive" ถ้าคุณต้องการสร้างระบบปฏิบัติการบน USB พกพา
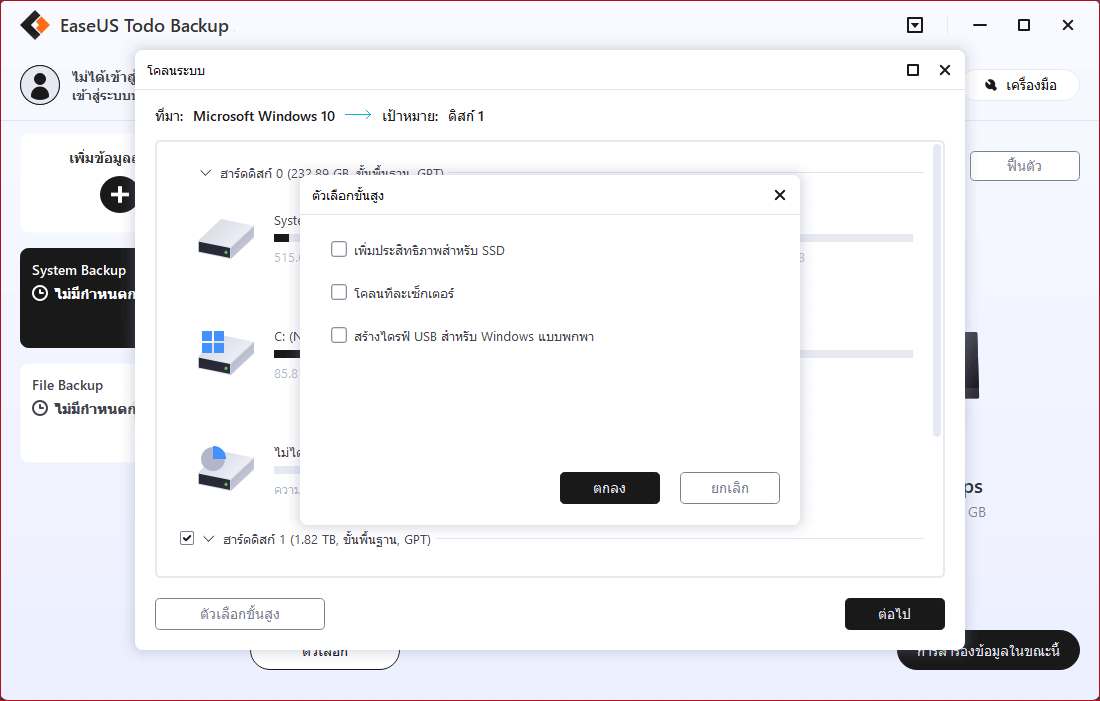
ขั้นตอนที่ 4. คลิก "Proceed" เพื่อเริ่มการโคลน
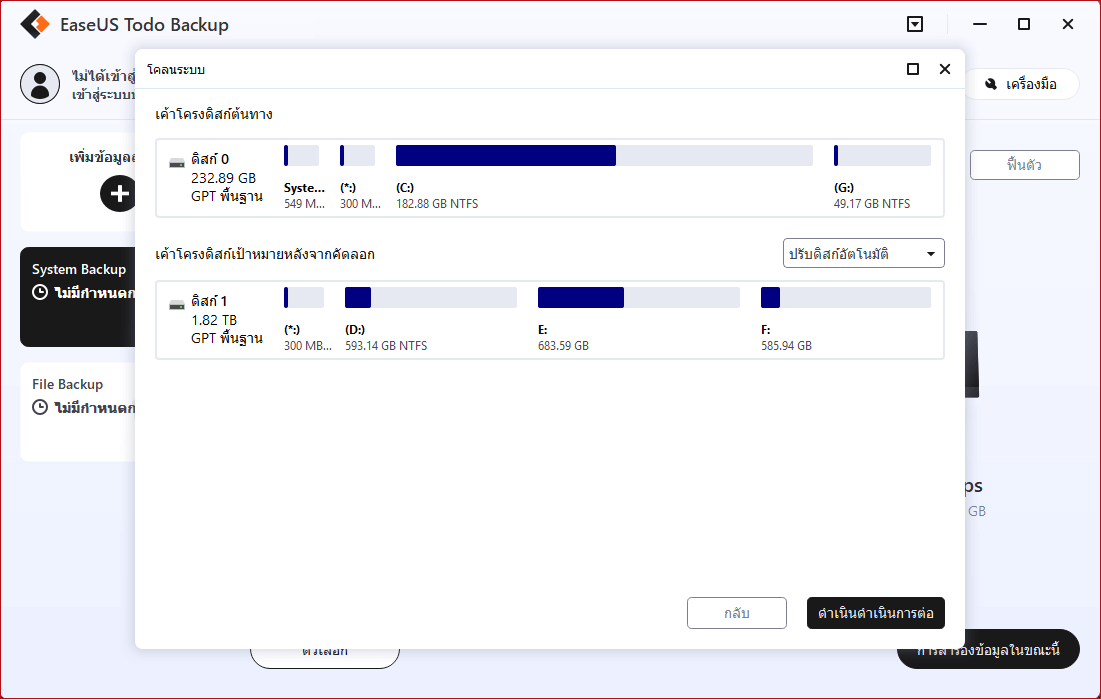
หลังจากนี้ ให้ใส่ HDD หรือ SSD ใหม่ลงในคอมพิวเตอร์และรีบูตพีซี, เปลี่ยนลำดับการบู๊ตเพื่อตั้งค่าการบูตคอมพิวเตอร์จาก HDD/SSD ใหม่ ด้วยระบบ Windows 10 ที่ถูกโคลน:
- รีสตาร์ทพีซีและกด F2 หรือ F8 เพื่อเข้าสู่การตั้งค่า BIOS
- ในตัวเลือก Boot, เลือก HDD/SSD ใหม่เป็นไดรฟ์สำหรับเริ่มระบบใหม่ และบันทึกการเปลี่ยนแปลงทั้งหมด
- ออกจาก BIOS และรีสตาร์ทคอมพิวเตอร์, คุณควรจะเห็น Windows 10 ทำงานบนดิสก์ใหม่โดยไม่มีปัญหาใดๆ
下载按钮
ทำตามขั้นตอนง่ายๆ เหล่านี้, คุณสามารถย้ายระบบปฏิบัติการ Windows 10 จาก HDD ไป SSD ใหม่ได้อย่างง่ายดาย นอกจากนี้ EaseUS Todo Backup ยังสามารถสำรองและกู้คืนดิสก์/พาร์ติชัน Windows 10 และข้อมูลบน HDD/SSD ได้
วิธีย้ายเฉพาะ Windows 10 ไป SSD
จะเป็นอย่างไรหากคุณต้องการทุกอย่างยกเว้น (โปรแกรมที่ติดตั้ง, แอปพลิเคชัน, ไฟล์ส่วนตัว) ยกเว้นไฟล์ระบบ Windows 10 บน SSD ที่ถูกโคลน? มีวิธีใดบ้างที่จะเก็บเฉพาะไฟล์ระบบ Windows 10 บน SSD ปลายทาง? ความจริงก็คือไม่มีโปรแกรมโคลนดิสก์ที่มีอยู่ในตอนนี้ ที่สามารถทำได้ในขั้นตอนเดียว. อย่างไรก็ตาม การขอความช่วยเหลือจากผลิตภัณฑ์ EaseUS อื่นๆ - EaseUS Todo PCTrans, คุณสามารถบรรลุเป้าหมายนั้นได้อย่างสมบูรณ์แบบ.
เมื่อการโคลน HDD ไป SSD เสร็จสิ้น, คุณควรย้ายไดรฟ์ระบบไป SSD ได้สำเร็จ สำหรับไฟล์ข้อมูลอื่นๆ ที่นำมาในระหว่างขั้นตอนการโคลน, คุณสามารถทำอีกขั้นตอนหนึ่งเพื่อถ่ายโอนไฟล์ที่เลือกจากฮาร์ดไดรฟ์หนึ่งไปอีกตัวหนึ่ง โดยดูคำแนะนำแบบละเอียด
- วิธีถ่ายโอนโปรแกรมไปฮาร์ดไดรฟ์ภายนอก
- วิธีการถ่ายโอนโปรแกรมจากไดรฟ์ C ไปไดรฟ์ D
บทความที่เกี่ยวข้อง
-
วิธีสำรอง/บันทึกอีเมล Outlook ไปยังฮาร์ดไดรฟ์โดยอัตโนมัติด้วย 3 วิธี
/2022-09-21
-
วิธีคัดลอกพาร์ติชันการกู้คืนไป USB / ฮาร์ดไดรฟ์ใหม่ใน Windows
 Suchat/2022-09-21
Suchat/2022-09-21
-
วิธีการสำรองข้อมูลการ์ด SD ก่อนฟอร์แมตในปี
 Suchat/2022-09-21
Suchat/2022-09-21 -
วิธีติดตั้งและเรียกใช้โปรแกรม 64 บิตบนคอมพิวเตอร์ 32 บิต
 Suchat/2022-09-21
Suchat/2022-09-21

EaseUS Todo Backup
โปรแกรมอัจฉริยะสำหรับสำรองไฟล์และคอมพิวเตอร์ของคุณบน Windows 10/8/7.
ดาวน์โหลดฟรี