- โปรแกรมฟรี EaseUS
- Data Recovery Wizard Free
- Todo Backup Free
- Partition Master Free
ทำไม? คุณต้องมีไดรฟ์ USB ที่สามารถบู๊ตได้
จากประสบการณ์ของผู้ใช้ส่วนหนึ่ง พบว่าบางครั้งระบบ Windows อาจเกิดล้มเหลว หรือ ค้าง หยุดทำงานเนื่องจากสาเหตุหลายประการ และ ส่งผลให้พีซีไม่สามารถบู๊ตได้ ผู้ใช้จะไม่สามารถเข้าถึงข้อมูลในฮาร์ดไดรฟ์ได้ ปัญหานี้ เป็นปัญหาใหญ่มาก เมื่อผู้ใช้ต้องการใช้งานพีซี หรือ ต้องใช้งานข้อมูลสำคัญอย่างเร่งด่วน
หากคุณมีไดรฟ์ USB ที่บู๊ตได้ของ Windows? ก็เป็นเรื่องน่ายินดี! เพราะคุณเพียงไปที่ BIOS เปลี่ยนลำดับการบู๊ตจากนั้นคุณสามารถเริ่มพีซีของคุณได้อย่างถูกต้องจากดิสก์แบบถอดได้
สิ่งที่คุณควรรู้:
- - การใช้ฮาร์ดไดรฟ์ภายนอกเป็นต้นฉบับในการสร้างไดรฟ์ USB ที่สามารถบู๊ตได้, แฟลชไดรฟ์ USB และไดรฟ์ปากกา ที่สร้างจะไม่สามารถบู๊ตได้
- - Windows จะรู้จักแค่ พาร์ติชั่นแรกของ แฟลชไดรฟ์ USB หรือ ไดรฟ์ปากกา เท่านั้น ในขณะที่ Windows ไม่สามารถกำหนดตัวอักษรของพาร์ติชันไดรฟ์ที่สองและถัดไป ของ แฟลชไดรฟ์ USB ได้
- - เนื่องจากเกือบ 99% ของระบบ Windows ต้องมีสองพาร์ติชัน คือพาร์ติชันระบบ และ พาร์ติชันสำหรับเริ่มระบบ หากคุณโคลน Windows 10/8/7 ไปยังแฟลชไดรฟ์ USB หรือไดรฟ์ปากกา คุณจะสามารถเข้าถึงได้เฉพาะพาร์ติชันแรกเท่านั้น ในกรณีนี้ จะไม่สามารถบู๊ตได้เลย ดังนั้นคุณต้องใช้ฮาร์ดไดรฟ์ภายนอก !!
- - นอกจากนี้ฮาร์ดไดรฟ์ USB ต้องมีพื้นที่ว่างเพียงพอซึ่งใหญ่กว่าพื้นที่ไดรฟ์ระบบ!
ประโยชน์การใช้งานหรือบูต Windows 10 จากไดรฟ์ USB
จากการค้นหาทางออนไลน์เราจะเห็นว่ามีผู้ใช้บางคนขอความช่วยเหลือเกี่ยวกับวิธีเรียกใช้ Windows 10 จากฮาร์ดไดรฟ์ USB อยู่เสมอเนื่องจากพวกเขาจะได้รับประโยชน์มากมาย จากการใช้งานตัวอย่างเช่น:
- - การบู๊ตพีซี จากฮาร์ดไดรฟ์ USB ที่สามารถบู๊ตได้ เมื่อไม่สามารถเข้าถึง Windows จากฮาร์ดไดรฟ์ภายในได้เนื่องจากสาเหตุใดๆ
- - ติดตั้งโปรแกรมขนาดใหญ่บนฮาร์ดไดรฟ์ USB เพื่อให้สามารถประหยัดเนื้อที่ดิสก์ภายในหรือใช้โปรแกรมเหล่านี้บนคอมพิวเตอร์เครื่องอื่น ๆ
คุณเป็นหนึ่งในผู้ใช้ดังกล่าวที่กำลังมองหาวิธีบูต Windows 10 จากอุปกรณ์ภายนอกหรือไม่? อ่านต่อไปและคุณจะพบคำแนะนำทีละขั้นตอนที่สอนวิธีทำงานให้เสร็จโดยใช้โปรแกรม Windows 10 USB ที่สามารถบู๊ตได้
เครื่องมือที่มีประโยชน์สำหรับคุณ
แม้ว่า Microsoft จะเสนอเครื่องมือสร้างสื่อ Windows ให้กับผู้ใช้ซึ่งช่วยให้พวกเขาสร้างไฟล์อิมเมจ Windows ISO บน USB หรือ DVD เพื่อจัดการงานได้ แต่ก็ยังยากเกินกว่าที่ ผู้ใช้ทั่วๆไป จะได้ ดังนั้นคุณอาจต้องการ โปรแกรมสำรองข้อมูล ซึ่งสามารถทำให้งานง่ายขึ้น
ประการแรก: โปรแกรมสำรองข้อมูล EaseUS นั้นใช้งานง่าย สิ่งที่คุณต้องทำคือ เปิดโปรแกรม และ โคลนระบบไปยังฮาร์ดไดรฟ์ภายนอกของคุณ ซึ่งเป็นเรื่องง่ายและรวดเร็ว
ประการที่สอง: สามารถสร้างฮาร์ดไดรฟ์ USB ที่สามารถบู๊ต Windows 10 ได้ ซึ่งไม่เพียง แต่มีระบบปฏิบัติการเท่านั้น แต่ยังรวมถึงแอปพลิเคชันที่ติดตั้ง หรือ แม้แต่ข้อมูลส่วนตัวบางอย่าง ซึ่งรับประกันว่าคุณสามารถทำงานกับคอมพิวเตอร์ได้โดยตรงโดยไม่ต้องปรับแต่ง หรือ ติดตั้งอะไรเพิ่ม หลังจากเรียกใช้ Windows 10 จากภายนอก อุปกรณ์
ดาวน์โหลดโปรแกรมโคลนระบบตัวนี้ และ บู๊ต Windows 10 จาก USB
下载按钮
วิดีโอสาธิต:
คำแนะนำการเรียกใช้หรือบู๊ต Windows 10 จากฮาร์ดไดรฟ์ USB
ขั้นตอนที่ 1. เปิด EaseUS Todo Backup, คลิก "Browse to Recover"
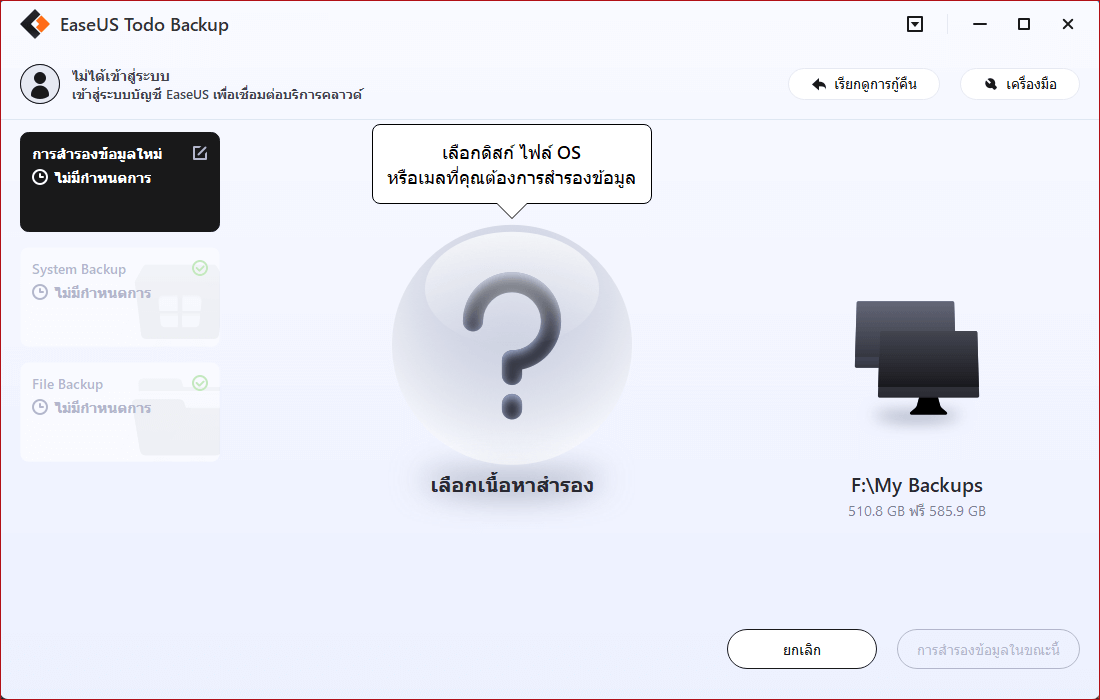
ขั้นตอนที่ 2. ไปที่ที่เก็บไฟล์สำรองข้อมูล เลือกไฟล์สำรองข้อมูลที่คุณต้องการกู้คืน (ไฟล์สำรองข้อมูลที่สร้างโดย EaseUS Todo Backup มีนามสกุลไฟล์ .bpd)
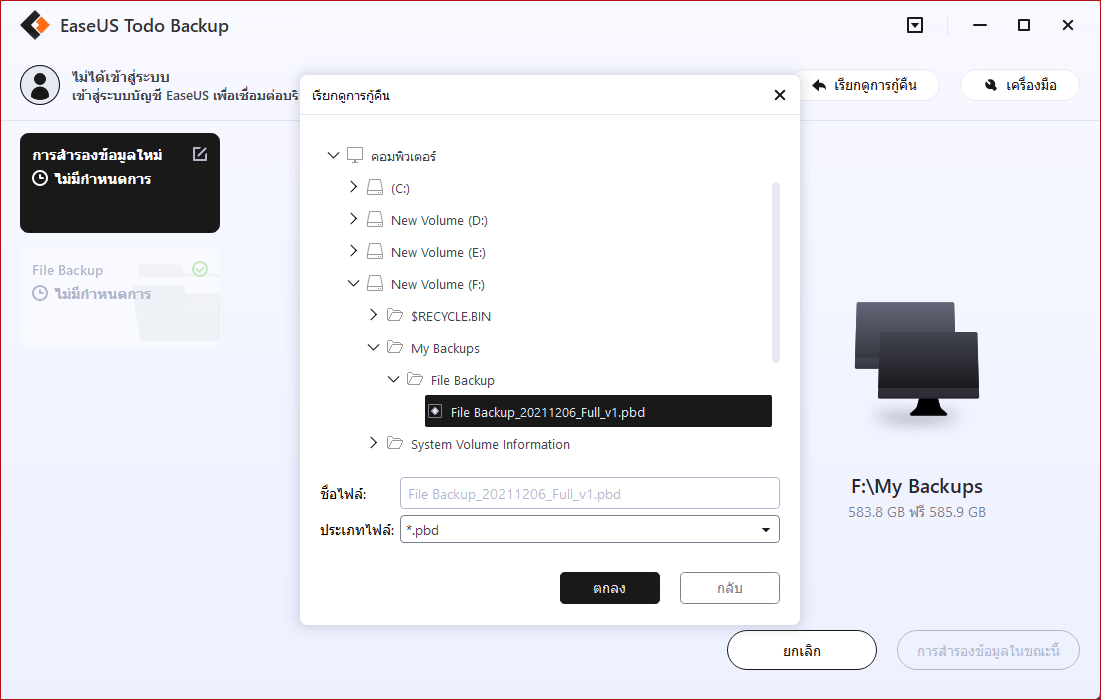
ขั้นตอนที่ 3 เลือกที่ที่คุณต้องการนำข้อมูลออกมาจากไฟล์สำรอง คุณสามารถกู้คืนข้อมูลไปวางไว้ที่ที่เจาะจง หรือตำแหน่งดั้งเดิม
ขั้นตอนที่ 4. คลิก "Proceed" แล้วการกู้คืนข้อมูลจะเริ่มทำงาน

บทความที่เกี่ยวข้อง
-
วิธีคัดลอก / โคลนไดรฟ์ USB ที่สามารถบู๊ตได้ใน Windows 10/8/7
 Suchat/2022-09-21
Suchat/2022-09-21 -
ดาวน์โหลด WinPE Builder สำหรับ Windows ทั้งหมด
 Suchat/2024-07-19
Suchat/2024-07-19

EaseUS Todo Backup
โปรแกรมอัจฉริยะสำหรับสำรองไฟล์และคอมพิวเตอร์ของคุณบน Windows 10/8/7.
ดาวน์โหลดฟรี