- โปรแกรมฟรี EaseUS
- Data Recovery Wizard Free
- Todo Backup Free
- Partition Master Free
รหัสข้อผิดพลาด 0xc000007b คืออะไร
หากคุณเห็นข้อผิดพลาด "แอปไม่สามารถเริ่มทำงานได้อย่างถูกต้อง (0xc000007b)" ใน Windows 7/8/10 แสดงว่าคุณมาถูกที่แล้ว ข้อผิดพลาดของแอป 0xc000007b เป็นเรื่องปกติมากและผู้ใช้อาจพบเป็นประจำเมื่อเทียบกับข้อผิดพลาดอื่นๆ เช่น 0x80070002, 0x80070057, 0x80004005 หรือ 0x80070005. โดยทั่วไปคุณจะเห็นข้อผิดพลาดนี้เ มื่อมีการผสมระหว่าง Windows และแอปรุ่น 32-บิตและ 64-บิต คุณอาจพบปัญหานี้เมื่อคุณพยายามเรียกใช้เกมหรือโปรแกรม
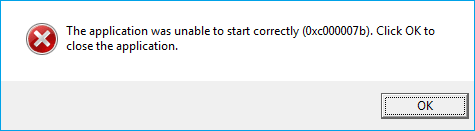
อย่างไรก็ตาม ข้อผิดพลาดนี้ไม่ได้หมายความว่าอยู่นอกเหนือการซ่อมแซม หรือการสิ้นสุดของซอฟต์แวร์ที่เกี่ยวข้อง ด้านล่างนี้เป็นวิธีการต่างๆ ซึ่งส่วนใหญ่เป็นวิธีง่ายๆ, สามารถใช้เพื่อลองแก้ไขข้อผิดพลาด 0xc000007b คุณอาจต้องการเพียงอันเดียว, แต่ในบางกรณีคุณจะต้องใช้ผสมกัน
วิธีการด่วน: แก้ไขข้อผิดพลาด "แอปไม่สามารถเริ่มต้นได้อย่างถูกต้อง"
ไม่มีวิธีแก้ไขที่กำหนดไว้ เพื่อจัดการกับข้อผิดพลาดของแอปนี้ ในหลายๆ กรณีคุณอาจต้องการการแก้ไขมากกว่าหนึ่งครั้ง ดังนั้นคุณต้องลองแก้ไขทีละรายการ หากการแก้ไขครั้งแรกไม่ได้ผลสำหรับคุณ
วิธีที่ 1. รีสตาร์ทคอมพิวเตอร์ของคุณ
สิ่งแรกที่ต้องลองคือรีสตาร์ท Windows ฟังดูดีเกินจริง, แต่บางครั้งก็ให้ผลลัพธ์ที่คุ้มค่า
วิธีที่ 2. ติดตั้งแอปใหม่
นอกจากนี้คุณยังสามารถลองติดตั้งเกมหรือโปรแกรมที่พยายามเปิดอีกครั้ง- วิธีการง่ายๆ แต่บางครั้งก็มีประสิทธิภาพมาก
วิธีที่ 3. อัปเดต .NET Framework
ในกรณีส่วนใหญ่ เป็นกรอบงาน Microsoft .NET ที่ทำให้เกิดปัญหา คุณสามารถดาวน์โหลด. NET Framework รุ่นล่าสุด ได้จาก Microsoft
วิธีที่ 4. อัปเดต Windows ของคุณ
การอัปเดตระบบปฏิบัติการของคุณสามารถแก้ไขข้อบกพร่องที่ทำให้เกิดปัญหาได้ นอกจากนี้คุณสมบัติและโปรแกรมบางอย่างใน Windows เช่น DirectX และ. NET Framework ยังสามารถอัปเดตได้ในระหว่างกระบวนการ ขอแนะนำให้คุณอัปเดตระบบปฏิบัติการของคุณและดูว่าสิ่งนี้สามารถช่วยคุณแก้ไขข้อผิดพลาด 0xc000007b ของคุณได้หรือไม่
เมื่อติดตั้ง (หรือติดตั้งใหม่) ให้รีบูตและลองใช้แอปหรือเกมของคุณอีกครั้ง
วิธีขั้นสูง: แก้ไขรหัสข้อผิดพลาด 0xc000007b ใน Windows 7/8/10
หากการแก้ไขด่วนไม่ค่อยช่วยอะไร, คุณควรปฏิบัติตามแนวทางแก้ไขปัญหาขั้นสูง เพื่อให้แอปเริ่มต้นอย่างถูกต้อง
วิธีที่1. ทำงานในโหมดความเข้ากันได้
การเรียกใช้แอปในโหมดความเข้ากันได้ดูเหมือนจะแก้การไขปัญหาสำหรับผู้ใช้จำนวนมาก เมื่อคุณพบข้อผิดพลาด 0xc000007b สามารถลองเรียกใช้แอปของคุณในโหมดความเข้ากันได้แ ละดูว่ามันช่วยได้หรือไม่
1. คลิกขวาที่ไอคอนแอป แล้วเลือก "คุณสมบัติ"
2. คลิกแท็บความเข้ากันได้ คลิก "เรียกใช้ตัวแก้ไขปัญหาความเข้ากันได้" เลือก "เรียกใช้โปรแกรมนี้ในฐานะผู้ดูแล" ลองใช้การตั้งค่าที่แนะนำ จากนั้นกด "ตกลง"
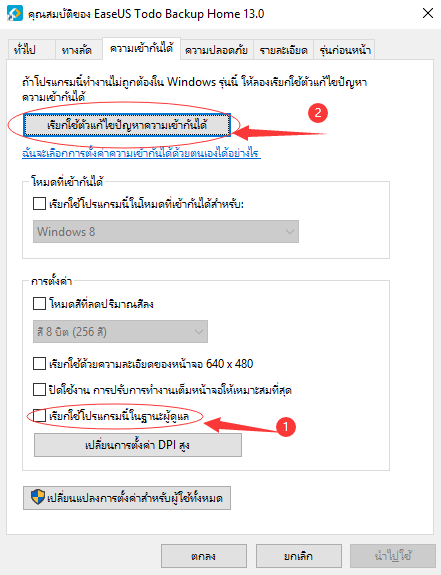
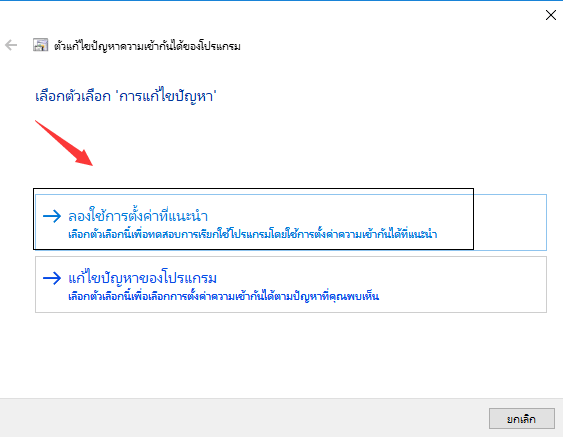
3. ลองเรียกใช้แอปของคุณ และดูว่าวิธีนี้สามารถแก้ไขข้อผิดพลาดได้หรือไม่
วิธีที่ 2. อัปเกรด Windows 10 จาก 32 บิตเป็น 64 บิต
โดยเฉพาะเมื่อคุณกำลังพยายามเริ่มแอปที่ออกแบบมาให้ทำงานบนระบบปฏิบัติการ 64-บิต แต่คอมพิวเตอร์ของคุณใช้ Windows 32-บิต แอป 32-บิตไม่สามารถโหลด DLL-64 บิตได้, ดังนั้นการผสม 32-บิตเข้ากับสภาพแวดล้อม 64-บิตจะทำให้เกิดปัญหา ดังนั้น ทางเลือกที่ดีคือ การอัปเกรด Windows 10 จาก 32 บิตเป็น 64 บิต.
ก่อนที่คุณจะอัปเกรดเป็น 64-บิต, คุณต้องสำรองไฟล์สำคัญทั้งหมดของคุณด้วยโปรแกรมสำรองข้อมูลที่มีประโยชน์ EaseUS Todo Backup ช่วยให้ผู้ใช้ Windows ทุกคนสามารถสำรองข้อมูลภายใต้ Windows 10/8/7 เป็นต้น ด้วยการคลิกง่ายๆ ก็สามารถสำรองข้อมูลทุกอย่างที่คุณต้องการ
下载按钮
ขั้นตอนที่ 1. คลิก "Select backup contents" และเลือกโหมดในการสำรองข้อมูลระหว่าง "File", "Disk", "OS" หรือ "Mail" เพื่อเริ่มการสำรองข้อมูล
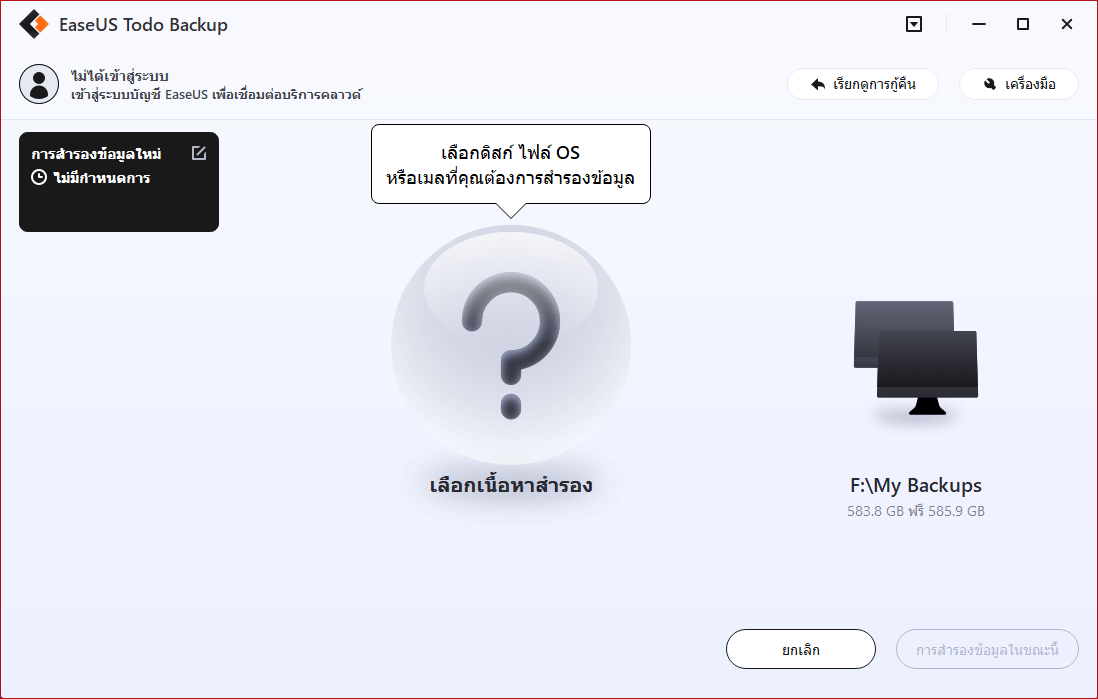
ขั้นตอนที่ 2. เลือกไฟล์, โฟลเดอร์, ฮาร์ดดิสก์ หรือ พาร์ทิชั่นที่คุณต้องการสำรองข้อมูล และคลิก "OK"
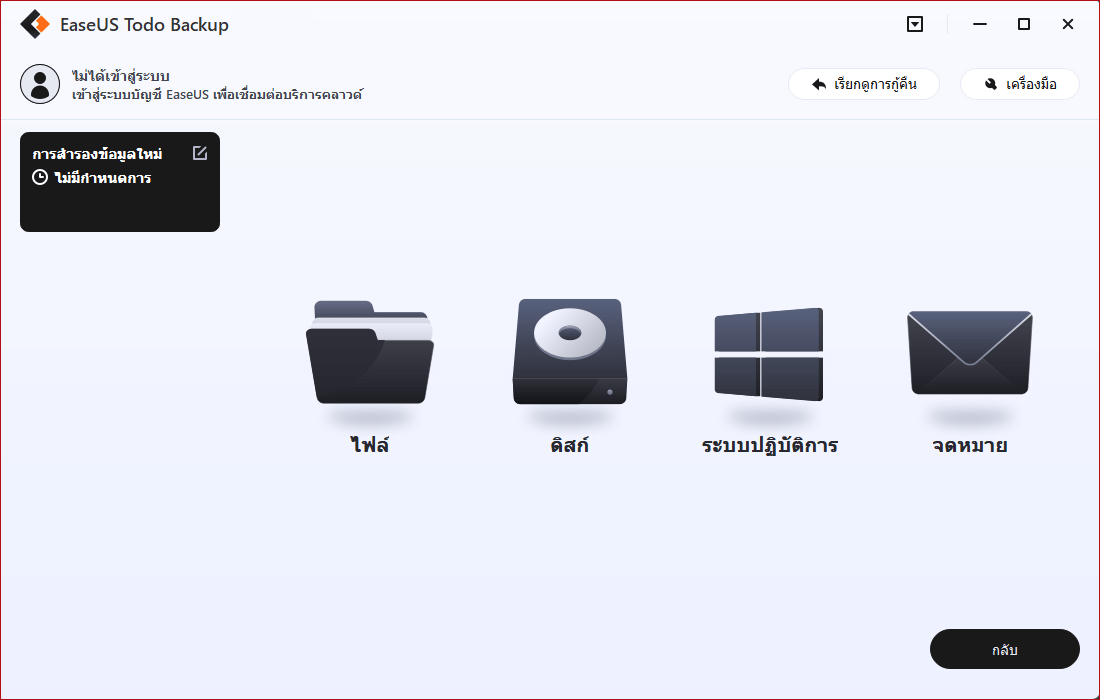
ขั้นตอนที่ 3. ทำตามคำแนะนำที่แสดงบนจอ เลือกปลายทางที่คุณต้องการจะบันทึกไฟล์สำรองข้อมูล คลิก "Backup Now" และเมื่องานสำรองข้อมูลเสร็จสิ้น จะแสดงให้เห็นทางด้านซ้ายในรูปแบบการ์ด
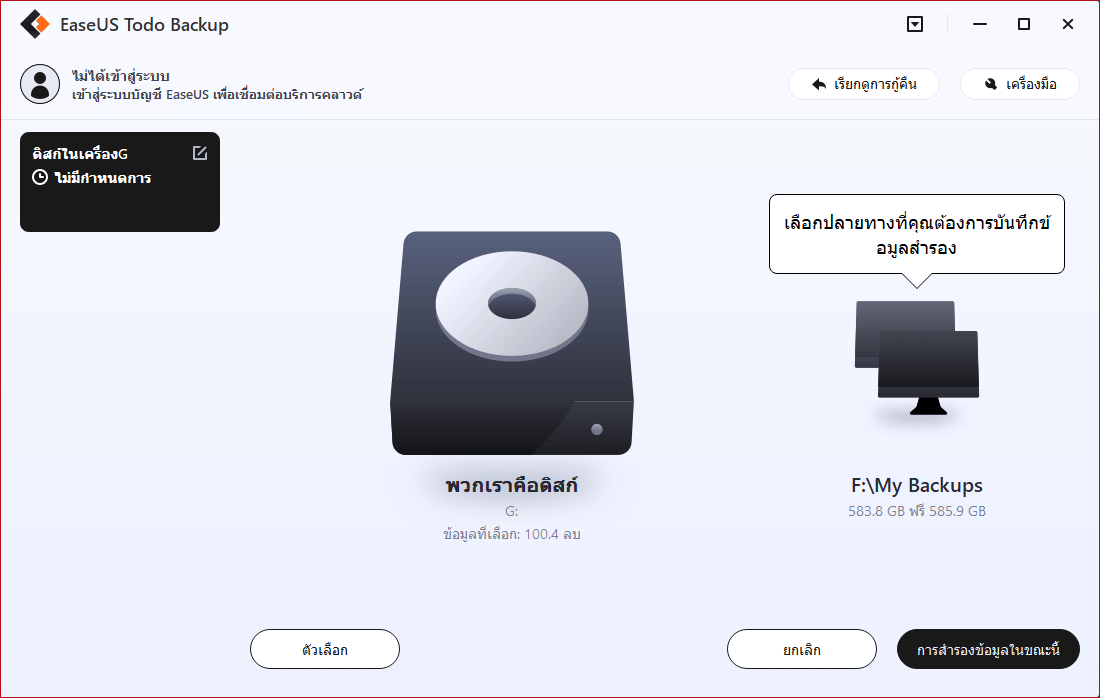
* ในกรณีที่ต้องการตั้งกำหนดเวลาในการสำรองข้อมูล, คลิก "Option" เพือเข้ารหัสการสำรองข้อมูลด้วยรหัสผ่านใน "Backup Options", ตั้งกำหนดเวลาในการสำรองข้อมูล และระบุเงื่อนไขเหตุการณ์ที่จะให้การสำรองข้อมูลทำงานได้ใน "Backup Scheme" ยังมีอีกหลายตัวเลือกที่คุณสามารถเปิดเข้าไปดู, ปรับแต่งวิธีการสำรองข้อมูลได้ตามที่คุณต้องการ
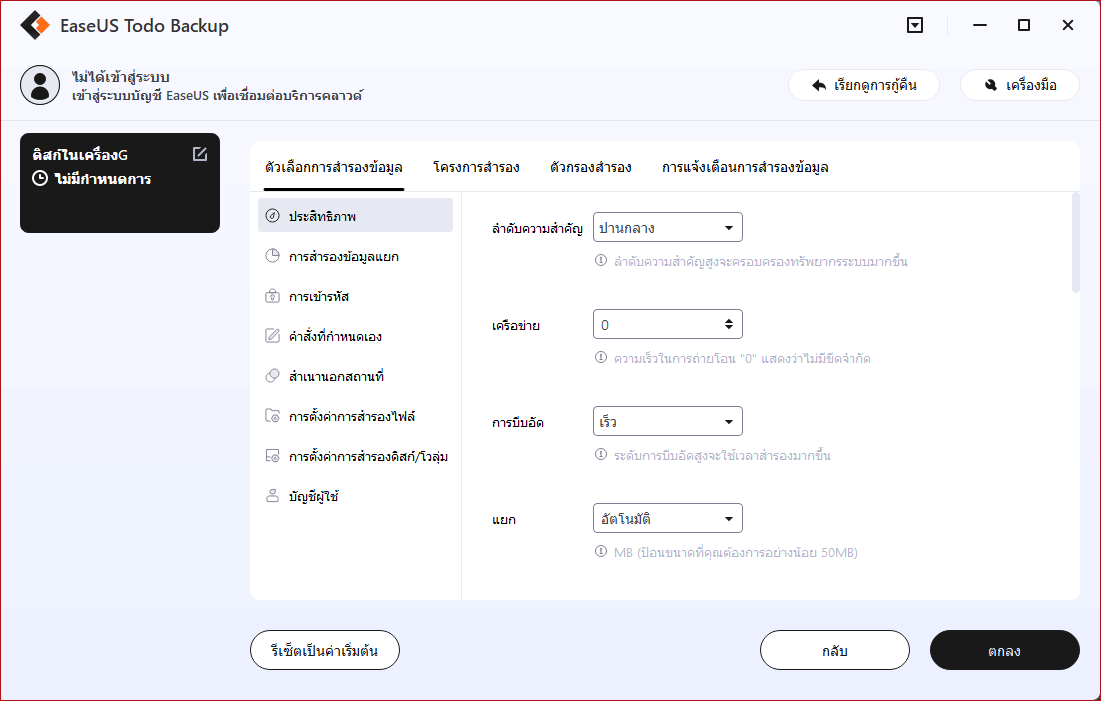
วิธีที่ 3. เปลี่ยนค่าของ LoadAppinit_dlls Key
เนื่องจากปัญหาเกิดจาก DLL ที่ไม่ได้ลงทะเบียนหรือเสียหาย, เราสามารถใช้ Reget.exe เพื่อแก้ปัญหานี้ได้ เราสามารถเปลี่ยนค่าของ LoadAppinit_dlls key เป็น 0 โดยพื้นฐานแล้ว LoadAppInit_dll เป็นกลไกที่เริ่ม DLLs ใน reg-key เมื่อโปรแกรมเริ่มทำงาน ดังนั้นการเปลี่ยนค่าเป็น 0 อาจช่วยแก้ปัญหาได้
1. กดปุ่ม Windows+R
2. พิมพ์ regedit.exe แล้วกด Enter
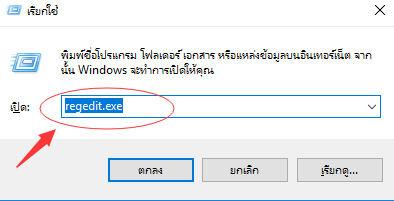
3.ไปที่เส้นทางHKEY_LOCAL_MACHINE\SOFTWARE\Microsoft\Windows NT\CurrentVersion\Windows.
4. บเบิลคลิก "LoadAppInit_Dll". เปลี่ยนข้อมูลค่าเป็น 0 แล้วคลิก "ตกลง"
5. รีสตาร์ทคอมพิวเตอร์ของคุณ
วิธีที่4. ตรวจสอบดิสก์เพื่อแก้ไขข้อผิดพลาด
ปัญหาฮาร์ดไดรฟ์มักก่อให้เกิดปัญหาต่างๆ และการตรวจสอบฮาร์ดไดรฟ์สามารถขจัดปัญหาเหล่านี้ได้ คุณสามารถทำตามขั้นตอนด้านล่างเพื่อตรวจสอบข้อผิดพลาดในฮาร์ดดิสก์
1. คลิกเมนู Start แล้วพิมพ์ cmd คลิกขวาที่ พร้อมท์คำสั่งในผลลัพธ์และเลือก เรียกใช้ในฐานะผู้ดูแล
2. พิมพ์ chkdsk c: /f /r ใน พร้อมท์คำสั่งแล้วกดปุ่ม Enter ซึ่งหมายความว่าคุณกำลังจะตรวจสอบและซ่อมแซมไดรฟ์ C หากคุณต้องการตรวจสอบไดรฟ์อื่น, ให้แทนที่ c ด้วยตัวอักษรที่เกี่ยวข้องของไดรฟ์นั้น
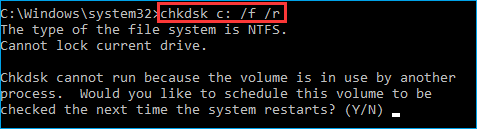
3. หาก Windows ของคุณติดตั้งไว้ในไดรฟ์ C, คุณจะได้รับข้อความ "Chkdsk ไม่สามารถทำงานได้ เนื่องจากมีการใช้งานไดรฟ์ข้อมูลโดยกระบวนการอื่น คุณต้องการกำหนดเวลาให้ตรวจสอบไดรฟ์ข้อมูลนี้ในครั้งถัดไปที่ระบบรีสตาร์ทหรือไม่ (Y/N) " พิมพ์ Y แล้วกดปุ่ม Enter
4. หลังจากนั้นตรวจสอบและดูว่าปัญหาได้รับการแก้ไขหรือไม่
หากคุณไม่มีความรู้ทางเทคนิคและต้องการลดความเสี่ยงของข้อมูล, การใช้ซอฟต์แวร์ของบริษัทอื่นอาจเป็นทางเลือกที่ดีกว่า บรรทัดคำสั่งเหมาะสำหรับผู้เชี่ยวชาญด้านคอมพิวเตอร์ เนื่องจากคำสั่งที่ไม่ถูกต้องอาจทำให้เกิดปัญหารุนแรงได้ ดังนั้นเราขอแนะนำให้คุณลองใช้ทางเลือกบรรทัดคำสั่งอัตโนมัติ
EaseUS Tools M เป็นเครื่องมือซ่อมคอมพิวเตอร์ที่ใช้งานได้จริง ซึ่งปลอดภัยและน้ำหนักเบา เป็นทางเลือกที่สมบูรณ์แบบสำหรับการใช้คำสั่ง CHKDSK ใช้เครื่องมือคลิกเดียวนี้เพื่อแก้ปัญหาคอมพิวเตอร์ของคุณ
วิธีแก้ไขข้อผิดพลาดของระบบไฟล์หรือข้อผิดพลาดของดิสก์:
ทำตามขั้นตอนเหล่านี้เพื่อแสดงไฟล์ที่ถูกซ่อนในคลิกเดียว
ขั้นตอนที่ 1. Download EaseUS CleanGenius ฟรี
ขั้นตอนที่ 2. เปิด EaseUS CleanGenius เลือก “File Showing”(แสดงไฟล์) แล้วเลือกไดรฟ์ที่ต้องการสแกน

ขั้นตอนที่ 3. เมื่อการสแกนเสร็จสิ้น กด View (มุมมอง)เพื่อตรวจสอบไฟล์ที่หายไป

หากคุณยังคงมีปัญหา, อย่าลังเลที่จะขอความช่วยเหลือจากเรา!
บทความที่เกี่ยวข้อง
-
โคลนพาร์ติชันฮาร์ดดิสก์ Windows 10
 Suchat/2022-09-21
Suchat/2022-09-21 -
 Suchat/2024-07-19
Suchat/2024-07-19
-
ดาวน์โหลดโปรแกรมโคลน Crucial SSD ย้ายระบบปฏิบัติการ
 Suchat/2024-07-19
Suchat/2024-07-19 -
วิธีอัปเกรดโน๊ตบุ๊ค Acer Aspire เป็น SSD
/2022-09-21

EaseUS Todo Backup
โปรแกรมอัจฉริยะสำหรับสำรองไฟล์และคอมพิวเตอร์ของคุณบน Windows 10/8/7.
ดาวน์โหลดฟรี