- โปรแกรมฟรี EaseUS
- Data Recovery Wizard Free
- Todo Backup Free
- Partition Master Free
Suchat updated on Jul 02, 2025 to การกู้คืนโฟลเดอร์
4 วิธีการแสดงไฟล์ที่ถูกซ่อน
เมื่อไฟล์ของคุณเกิดสูญหายบน ไดรฟ์ USB หรือ ฮาร์ดไดรฟ์ คุณอาจจะสงสัยว่า "มีคำสั่งบน Windows command-line สามารถแสดงรายการโฟลเดอร์ที่ถูกซ่อนหรือไม่?" ใช่ คุณสามารถใช้คำสั่งเพื่อแสดงไฟล์ที่ถูกซ่อน นอกจากนี้ ยังมีวิธีอื่นๆที่สามารถแสดงไฟล์ที่ถูกซ่อนได้ ตามรายละเอียดในตารางต่อไปนี้
| วิธีแก้ไข | ขั้นตอนการแก้ไข |
|---|---|
| วิธีที่ 1. แสดงไฟล์ถูกซ่อนด้วย CMD | กดปุ่ม Windows + X แล้วเลือกเปิด พร้อมท์คำสั่ง เป็นแบบผู้ดูแลระบบr พิมพ์ attrib -h -r -s /s /d G:\*.*...ขั้นตอนเพิ่มเต็ม |
| วิธีที่ 2. ใช้โปรแกรมแก้ไข | เปิด EaseUS Tools M เลือก "File Showing" ที่แถบด้านซ้าย จากนั้นเลือก drive ที่ต้องการ...ขั้นตอนเพิ่มเต็ม |
| วิธีที่ 3. แสดงไฟล์ที่ถูกซ่อนด้วยแผงควบคุม Windows | เปิดแผงควบคุม Windows แล้วไปที่ตัวเลือก File Explorer เลือกแท็บ มุมมอง แล้วคลิกเลือก...ขั้นตอนเพิ่มเต็ม |
| วิธีที่ 4. ใช้โปรแกรมกู้ข้อมูล | ใช้โปรแกรมกู้ข้อมูล EaseUS เพื่อสแกนหาไฟล์และโฟลเดอร์ที่ถูกซ่อน...ขั้นตอนเพิ่มเต็ม |
สามารถแสดงไฟล์ที่ถูกซ่อนได้อย่างไร
หากคุณไม่ได้ลบไฟล์ใดบนอุปกรณ์เก็บข้อมูลนั้น แต่พบว่าไฟล์และโฟลเดอร์สูญหายไปจากฮาร์ดไดรฟ์ของคอมพิวเตอร์, แฟลชไดรฟ์ USB, หรือ ฮาร์ดดิสก์ภายนอก โดยไม่ทราบสาเหตุ จะสามารถแก้ไขได้อย่างไร?
หากคุณมีข้อสงสัยเช่น "สามารถแสดงไฟล์ที่ซ่อนอยู่ได้อย่างไร" หรือ "สามารถตั้งค่าให้เห็นไฟล์ที่ซ่อนทั้งหมดได้หรือไม่" ไม่ต้องกังวล โดยทั่วไปแล้วไฟล์อาจถูกซ่อนเนื่องจากไวรัส หรือคุณอาจจะไม่มีสิทธิ์การเข้าถึงไฟล์และโฟลเดอร์ที่ซ่อนอยู่บนระบบปฏิบัติการ Windows
สี่วิธีการแก้ไขที่ใช้งานได้ดีที่สุด - คำสั่ง Attrib (พร้อมท์คำสั่ง), เครื่องมือ CMD แสดงไฟล์ถูกซ่อน, แผงควบคุม Windows , และโปรแกรมกู้ข้อมูล สามารถใช้แสดงไฟล์ที่ถูกซ่อนบนคอมพิวเตอร์ Windows ได้
วิธีที่ 1. แสดงไฟล์ถูกซ่อนด้วย CMD
คำสั่ง attrib แสดงโฟลเดอร์ถูกซ่อนทั้งจากการตั้งค่าไฟล์ และปัญหาจากไวรัส โดยคำสั่ง attrib สามารถใช้ได้เพื่อแสดงไฟล์ที่ถูกซ่อนบน USB, SD card, อุปกรณ์เก็บข้อมูลภายนอก, และอื่นๆ
ขั้นตอนที่ 1. กดปุ่ม Windows + X แล้วเลือกเปิด พร้อมท์คำสั่ง (CMD) เป็นแบบ Administrator หรือคลิกไอคอน Windows เลือก "ค้นหา" แล้วพิมพ์ พร้อมท์คำสั่ง จากนั้นคลิกขวาแล้วเลือกเปิดพร้อมท์คำสั่งเป็นแบบผู้ดูแลระบบ
ขั้นตอนที่ 2. เลือก drive หรืออุปกรณ์ที่มีไฟล์ถูกซ่อนแล้วต้องการกู้คืน
ขั้นตอนที่ 3. พิมพ์ attrib -h -r -s /s /d G:\*.* แล้วกด Enter (หากต้องการเลือก drive D ให้เปลี่ยน G: เป็นตัวอักษร drive ที่ต้องการ)
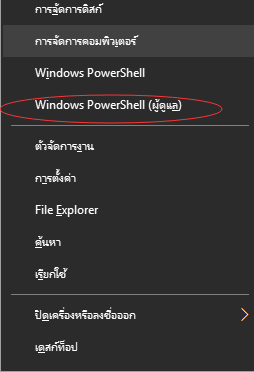
อธิบายคำสั่ง Attrib
- –h ลบค่าสถานะซ่อนอยู่
- –r ลบค่าสถานะอ่านเท่านั้น
- –s ลบค่าสถานะระบบแฟ้ม
- /s จะใช้งานคำสั่ง attrib และคำสั่งการเลือกไฟล์อื่นๆทั้งในที่อยู่ปัจจุบันและโฟลเดอร์ย่อย
- /d จะใช้งานคำสั่ง attrib และคำสั่ง command-line อื่นๆกับตัวโฟลเดอร์
วิธีที่ 2. ใช้เครื่องมือแทน CMD ในการแสดงไฟล์ที่ถูกซ่อน
การใช้คำสั่งผ่าน command line ควรใช้โดยผู้เชี่ยวชาญคอมพิวเตอร์เท่านั้น เพราะการใช้คำสั่งที่ผิดพลาดอาจทำให้เกิดปัญหาที่รุนแรงกว่าเดิมได้ ดังนั้นเพื่อความปลอดภัยและความสะดวกในกรใช้งาน เราแนะนำให้คุณใช้เครื่องมืออัตโนมัติแทน command line โดย EaseUS Tools M เป็นเครื่องมือที่สามารถช่วยคุณตรวจสอบและซ่อมแซมปัญหาระบบไฟล์ขัดข้อง, เปิด/ปิดการป้องกันการเขียนข้อมูล, และการจัดการอัพเดตระบบปฏิบัติการในคลิกเดียวแทนการใช้คำสั่งที่ยาว
ทำตามขั้นตอนง่ายๆต่อไปนี้เพื่อแสดงไฟล์ที่ถูกซ่อนในคลิกเดียวด้วยโปรแกรมของเรา
ทำตามขั้นตอนเหล่านี้เพื่อแสดงไฟล์ที่ถูกซ่อนในคลิกเดียว
ขั้นตอนที่ 1. Download EaseUS CleanGenius ฟรี
ขั้นตอนที่ 2. เปิด EaseUS CleanGenius เลือก “File Showing”(แสดงไฟล์) แล้วเลือกไดรฟ์ที่ต้องการสแกน

ขั้นตอนที่ 3. เมื่อการสแกนเสร็จสิ้น กด View (มุมมอง)เพื่อตรวจสอบไฟล์ที่หายไป

วิธีที่ 3. แสดงไฟล์ที่ถูกซ่อนด้วยแผงควบคุม Windows
หากคุณไม่เห็นไฟล์ที่ซ่อนอยู่บน ฮาร์ดไดรฟ์ ของคอมพิวเตอร์หรืออุปกรณ์เก็บข้อมูลอื่น แต่มั่นใจ 100% ว่าตัวไฟล์ยังคงอยู่บนอุปกรณ์นั้น สามารถทำตามวิธีต่อไปนี้ในหาไฟล์ที่ต้องการได้
ขั้นตอนที่ 1.เปิดแผงควบคุม Windows แล้วไปที่ ตัวเลือก File Explorer บน Windows 10, 8.1, และ 8
ขั้นตอนที่ 2. ในหน้าต่างตัวเลือก File Explorer ไปทีแท็บมุมมอง แล้วเลือกแสดงไฟล์โฟลเดอร์และไดรฟ์ที่ซ่อนอยู่ในส่วนของไฟล์และโฟลเดอร์ที่ซ่อนอยู่
ขั้นตอนที่ 3. เปิดฮาร์ดไดรฟ์หรืออุปกรณ์ของคุณอีกครั้งเพื่อตรวจสอบไฟล์และโฟลเดอร์ที่ถูกซ่อนบนคอมพิวเตอร์ของคุณ
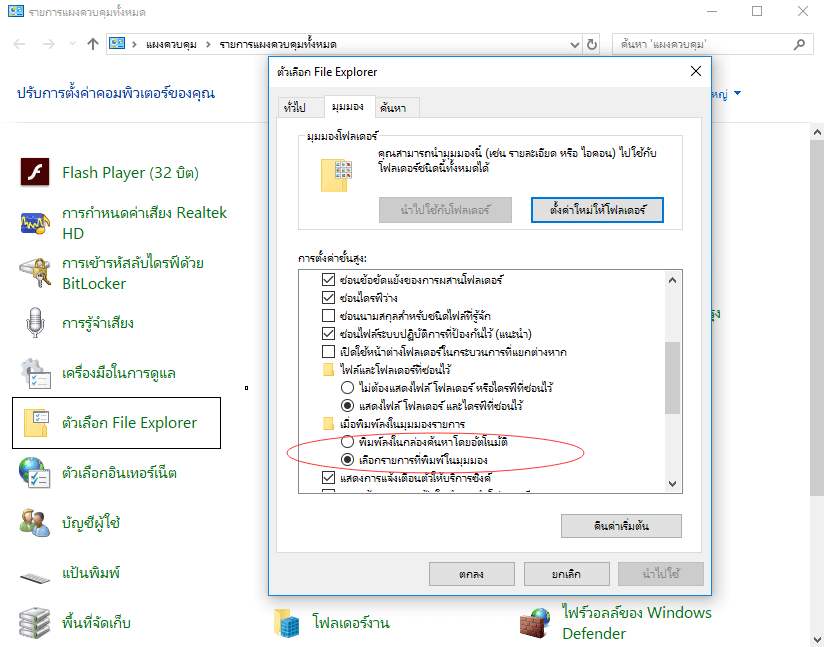
หากไฟล์ที่ซ่อนนั้นไม่แสดงหลังจากลองใช้วิธีที่ 1 และ 2 มีความเป็นไปได้สูงที่ไฟล์ของคุณที่เซฟไว้บน ฮาร์ดไดรฟ์ หรืออุปกรณ์เก็บข้อมูลภายนอกเกิดสูญหาย
วิธีที่ 4. แสดง/กู้ไฟล์ที่ซ่อนอยู่ด้วยโปรแกรมกู้ข้อมูล
นอกเหนือจากการใช้สองวิธีข้างต้นแล้ว โปรแกรมกู้ข้อมูลที่มีประสิทธิภาพก็เป็นตัวเลือกที่ดีในการค้นหาไฟล์และโฟลเดอร์ทั้งหมดที่ถูกซ่อนโดยไวรัสหรือการตั้งค่าไฟล์ที่ผิดพลาด
เครื่องมือ EaseUS Data Recovery Wizard สามารถช่วยคุณหาไฟล์ที่ถูกซ่อนทั้งหมดบนคอมพิวเตอร์หรืออุปกรณ์เก็บข้อมูลภายนอกต่างๆ รวมถึงการกู้ไฟล์ที่ถูกลบ, การกู้ฮาร์ดไดรฟ์ ที่ถูกฟอร์แมต, กู้ข้อมูล RAW, และอื่นๆ ผู้ใช้ Mac ก็สามารถดาวน์โหลดโปรแกรมสำหรับ Mac ได้เพื่อกู้ไฟล์ที่ซ่อนหรือสูญหายได้อย่างง่ายดาย
下载按钮
คุณสามารถกู้ไฟล์ที่ถูกซ่อนกลับมาได้ด้วยโปรแกรมกู้ข้อมูล EaseUS ตามขั้นตอนต่อไปนี้
1.ดาวน์โหลดและติดตั้ง EaseUS Data Recovery Wizard บนคอมพิวเตอร์ของคุณ

2.ใช้เครื่องมือกู้คืนข้อมูลเพื่อค้นหาและกู้คืนข้อมูลที่สูญหายของคุณ. เลือกตำแหน่งจัดเก็บหรือโฟลเดอร์เฉพาะที่ข้อมูลของคุณสูญหาย จากนั้นคลิกปุ่ม Scan

3. เมื่อการสแกนเสร็จสมบูรณ์ จะสามารถค้นหาไฟล์หรือโฟลเดอร์ที่กู้คืนได้จากรายการผลการสแกน เลือกไฟล์จากนั้นคลิกปุ่มกู้คืน เมื่อเลือกตำแหน่งที่จะบันทึกข้อมูลที่กู้คืน คุณไม่ควรใช้ไดรฟ์เดิม

วิธีใดดีที่สุดสำหรับการแสดงไฟล์ที่ตั้งค่าให้ซ่อนไว้
การศึกษารายละเอียดของแต่ละวิธีการแสดงไฟล์ที่ถูกซ่อนจะทำให้คุณสามารถเลือกวิธีที่เหมาะสมที่สุดสำหรับปัญหาของคุณได้
| การเปรียบเทียบ | คำสั่ง Attrib | เครื่องมือทางเลือกแทน CMD | การตั้งค่าในแผงควบคุม | โปรแกรมกู้ข้อมูล |
|---|---|---|---|---|
| การแก้ไข | แก้ไขการตั้งค่าไฟล์ที่ถูกซ่อนจากไวรัสหรือการใช้งานที่ผิดพลาด | แก้ไขไฟล์ที่ถูกซ่อนด้วยขั้นตอนง่ายๆ | แสดงไฟล์ที่ถูกซ่อนใน Windows File Explorer | กู้ไฟล์ที่ถูกซ่อนเนื่องจากไวรัสหรือปัญหาสิทธิ์การเข้าถึง |
| อุปกรณ์ | Windows ฮาร์ดไดรฟ์, USB, SD, ฮาร์ดไดรฟ์, เป็นต้น | Windows ฮาร์ดไดรฟ์, USB, SD, ฮาร์ดไดรฟ์, เป็นต้น | Windows ฮาร์ดไดรฟ์ และ partition | Windows ฮาร์ดไดรฟ์, USB, SD, ฮาร์ดไดรฟ์, เป็นต้น |
| ระบบปฏิบัติการ | Windows เท่านั้น | Windows เท่านั้น | Windows และ Windows Server OS | Windows, Windows Server OS, และ macOS |
คำสั่ง Attrib บน พร้อมท์คำสั่ง สามารถใช้งานได้ 100% ในการแสดงไฟล์ที่ถูกซ่อนบน PC หรืออุปกรณ์เก็บข้อมูลภายนอกอื่นๆ แต่จะอาศัยความรู้ทางคอมพิวเตอร์ในการใช้งาน ส่วนการแก้ไขการตั้งค่าไฟล์ในแผงควบคุม สามารถทำได้ง่าย แต่ไม่รองรับปัญหาที่เกิดจากไวรัส
โปรแกรมกู้ข้อมูลนั้นมีรูปแบบการใช้งานที่ง่ายและมีประสิทธิภาพสูงในการค้นหาไฟล์เอกสาร, รูปภาพ, และไฟล์อื่นๆที่ถูกซ่อน ทำตามขั้นตอนการใช้งานในบทความนี้แล้วนำไฟล์และโฟลเดอร์ที่ถูกซ่อนของคุณกลับคืนมา
- หมายเหตุ
- หากไฟล์ที่ต้องการค้นหาอยู่บนอุปกรณ์เก็บข้อมูลภายนอก ให้เชื่อมต่ออุปกรณ์นั้นเข้ากับคอมพิวเตอร์ก่อนทำการกู้ข้อมูล จากนั้นสามารถทำตามขั้นตอนข้างต้นเพื่อให้คอมพิวเตอร์แสดงไฟล์ที่ถูกซ่อน
ข้อสรุป
บทความนี้ได้รวบรวมสี่วิธีการกู้และแสดงไฟล์ที่ถูกซ่อนบนคอมพิวเตอร์ Windows ทั้งจาก ฮาร์ดไดรฟ์ และอุปกรณ์เก็บข้อมูลภายนอกต่างๆ โดยสามรถใช้คำสั่ง Attrib,แผงควบคุม, และโปรแกรมกู้ข้อมูล EaseUS แก้ไขปัญหานี้บน Windows 10/8/7/Vista/XP
下载按钮
ต่อไปนี้จะเป็นข้อสงสัยและคำตอบต่างๆเช่นการกำจัดไวรัสบน PC และอุปกรณ์เก็บข้อมูล หรือการป้องการไฟล์สำคัญไม่ให้สูญหาย หากคุณมีคำถามเหล่านี้สามารถศึกษาข้อมูลเพิ่มเติมได้ด้านล่าง:
คำถามที่ 1: เพราะอะไรการตั้งค่าเกี่ยวกับการซ่อนไฟล์ถึงหายไป
หากการตั้งค่าไฟล์ที่สูญหายนั้นสูญหายไปหลังการสแกน เพียงแค่คุณทำการรีบูทคุณก็จะสามารถแก้ไขการตั้งค่าได้อีกครั้ง
คำถามที่ 2: สามารถแสดงไฟล์ที่ถูกซ่อนได้อย่างไร
เปิดแผงควบคุม > ลักษณะที่ปรากฏและการตั้งค่าส่วนบุคคล> ตัวเลือกโฟลเดอร์> มุมมอง> ในส่วนการตั้งค่าขั้นสูงเลือกแสดงไฟล์โฟลเดอร์และไดรฟ์ที่ซ่อนอยู่> ตกลง
คำถามที่ 3: ใช้คำสั่งใดในการแสดงไฟล์ที่ถูกซ่อน
คำสั่ง attrib ใน CMD - attrib -h -r -s /s /d G:\*.* จะใช้แสดงไฟล์ที่ถูกซ่อน
นอกจากนี้ โปรแกรมกู้ข้อมูลที่มีประสิทธิภาพทำให้คุณสามารถเปิดดูแล้วกู้ไฟล์ที่สูญหายได้อย่างง่ายดาย โดยคุณสามารถทำตามขั้นตอน
บทความที่เกี่ยวข้อง
-
2022 สุดยอด | ซอฟต์แวร์ซ่อมแซมไฟล์เสียหาย ดาวน์โหลดฟรี & ออนไลน์ฟรี
/2025-07-02
-
Chrome Cache Viewer เพื่อดู/กู้คืนไฟล์แคชของ Google Chrome
![author icon]() Daisy/2024-09-18
Daisy/2024-09-18
-
กู้คืนโฟลเดอร์และไฟล์ AppData ที่ถูกลบหรือสูญหายใน Windows 11, 10, 8, 7
![author icon]() Daisy/2024-09-25
Daisy/2024-09-25 -
วิธีการกู้คืนไฟล์ที่ถูกลบจากประวัติคลิปบอร์ด
![author icon]() Daisy/2024-09-20
Daisy/2024-09-20
EaseUS Data Recovery Wizard
กู้คืนข้อมูลที่ถูกลบได้อย่างมีประสิทธิภาพ รวมกู้คืนข้อมูลจากฮาร์ดไดรฟ์ (hard drives) ที่เสียหายหรือถูกฟอร์แมต (format)
ดาวน์โหลดสำหรับ PCดาวน์โหลดสำหรับ Mac