- โปรแกรมฟรี EaseUS
- Data Recovery Wizard Free
- Todo Backup Free
- Partition Master Free
Suchat updated on Jul 02, 2025 to การกู้คืนโฟลเดอร์
ผู้ใช้หลายคนเคยประสบปัญหาโฟลเดอร์ Outlook ถูกลบหรือสูญหาย ซึ่งทำให้ข้อมูลสำคัญหายไปเป็นจำนวนมาก ถ้าคุณมีปัญหาเช่นเดียวกันนี้ บทความนี้จะแนะนำวิธีการกู้อีเมล, ข้อความ, การนัดเวลา, ปฏิทิน, โน้ต, หรือข้อมูลอื่นๆที่สูญหายพร้อมโฟลเดอร์ Outlook 2016, 2013, 2010, 2007, 2003, และ 2002
| การแก้ไข | ขั้นตอนวิธีการแก้ไข |
|---|---|
| วิธีที่ 1. กู้ข้อมูลจาก Trash | เปิด Outlook คลิกโฟลเดอร์ "รายการที่ถูกลบ" หรือ "ถังขยะ" คลิกขวาที่ไฟล์แล้วคลิก ถังขยะ "ย้าย"> "โฟลเดอร์อื่น"...ขั้นตอนเพิ่มเต็ม |
| วิธีที่ 2. กู้ข้อมูลจากเซิร์ฟเวอร์ | เปิด Outlook ไปที่ "รายการที่ถูกลบ คลิก "กู้คืนรายการที่ถูกลบจากเซิร์ฟเวอร์" แล้วกู้อีเมลที่ถูกลบ... ขั้นตอนเพิ่มเต็ม |
| วิธีที่ 3. กู้ข้อมูลด้วยโปรแกรม | ใช้โปรแกรมกู้อีเมล EaseUS เพื่อสแกนและกู้โฟลเดอร์ Outlook ที่ถูกลบอย่างถาวรหรือสูญหาย...ขั้นตอนเพิ่มเต็ม |
กู้ข้อมูลจารายการที่ถูกลบหรือถังขยะ
ใช้ได้กับ: การลบไฟล์ในโฟลเดอร์ Outlook โดยอุบัติเหตุ และไม่ได้มีการลบไฟล์จากโฟลเดอร์ "รายการที่ถูกลบ" หรือ "ถังขยะ"
หากคุณได้ลบไฟล์ในโฟลเดอร์ Outlook อย่างปกติ คือการคลิกขวาที่ไฟล์แล้วเลือก "ลบ" หรือลากไฟล์ไปไว้ในโฟลเดอร์ขยะ ซึ่งที่แรกที่จะค้นหาไฟล์ก็คือโฟลเดอร์ รายการที่ถูกลบ หรือ Trash ขึ้นอยู่กับประเภทบัญชีอีเมลที่ใช้กับ Outlook
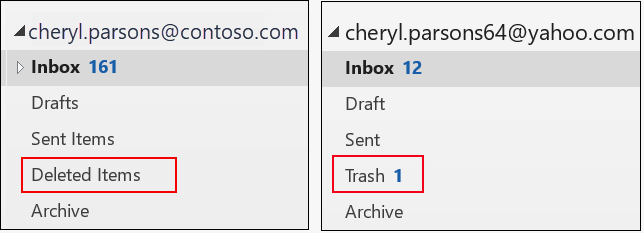
ขั้นตอนที่ 1. เปิด Outlook ไปที่รายการโฟลเดอร์อีเมล แล้วเลือกโฟลเดอร์ "รายการที่ถูกลบ" หรือ "ถังขยะ"
ขั้นตอนที่ 2. คุณสามารถกู้ข้อความ/ปฏิทิน/รายชื่อติดต่อ/โน้ตต่างๆได้ด้วยการคลิกขวาแล้วเลือก"ย้าย"> "โฟลเดอร์อื่น"> "กล่องจดหมาย"หรือโฟลเดอร์อื่นบน Outlook ที่ต้องการ จากนั้นคลิก "OK"
คุณจะไม่สามารถกู้คืนโฟลเดอร์ที่ถูกลบอย่างถาวรได้ แต่คุณยังสามารถใช้สองวิธีต่อไปนี้ในการกู้ไฟล์อีเมลที่ถูกลบอย่างถาวรจากโฟลเดอร์ที่คุณลบบน Outlook
วิธีการกู้ไฟล์ที่ถูกลบจากเซิร์ฟเวอร์
ใช้ได้กับ: การกู้ไฟล์ที่ถูกลบอย่างถาวรจาก Inbox หรือโฟลเดอร์ Outlook อื่นโดยการเลือกไฟล์แล้วกด Shift + Delete, การกู้ไฟล์ที่ถูกลบออกจากโฟลเดอร์ รายการที่ถูกลบ ซึ่งไม่สามารถกู้คืนได้
ขั้นตอนที่ 1. ใน Outlook ไปที่รายการโฟลเดอร์อีเมล แล้วคลิก"รายการที่ถูกลบ"
ขั้นตอนที่ 2. เลือกแท็บ Home แล้วคลิก "กู้คืน รายการที่ถูกลบจากเซิร์ฟเวอร์" จากนั้นระบบจะกู้อีเมลที่ถูกลบอย่างถาวรจากเซิร์ฟเวอร์ Microsoft แล้วแสดงรายการอีเมลทั้งหมด
- คำแนะนำ
- หากคุณไม่เห็นตัวเลือก กู้คืนรายการที่ถูกลบจากเซิร์ฟเวอร์ จะเป็นเพราะว่าบัญชีของคุณไม่รองรับการกู้ไฟล์ที่ไม่อยู่ในโฟลเดอร์ รายการที่ถูกลบ
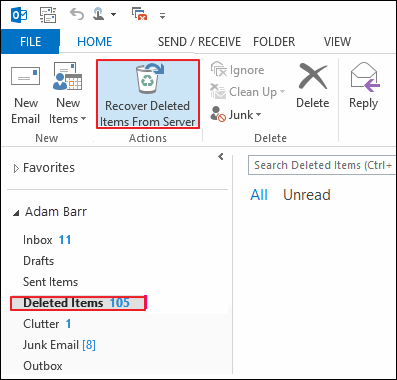
ขั้นตอนที่ 3. เลือกไฟล์ที่คุณต้องการกู้ คลิก "กู้คืนรายการที่เลือก" แล้วคลิก "ตกลง" เมื่อคุณกู้ไฟล์แล้วคุณจะสามารถเลือกไฟล์ได้จากโฟลเดอร์ "รายการที่ถูกลบ" เพื่อย้ายไปอยู่ในโฟลเดอร์อื่นที่ต้องการ
ถึงแม้ว่า Microsoft Outlook จะมีระบบการกู้ไฟล์ที่ถูกลบ แต่วิธีนี้ก็อาจจะไม่สามารถช่วยเหลือได้ในทุกกรณี หากสองวิธีข้างต้นไม่สามารถแก้ปัญหาของคุณได้ คุณสามารถใช้โปรแกรมกู้ข้อมูล EaseUS เพื่อกู้โฟลเดอร์ที่ถูกลบบน Outlook ได้
กู้โฟลเดอร์ที่ถูกลบบน Outlook ด้วยโปรแกรมกู้ข้อมูล EaseUS
ใช้ได้กับ: การกู้ไฟล์ข้อมูล Outlook ในประเภทไฟล์ .pst หรือ .ost
ด้วยโปรแกรมกู้ข้อมูล EaseUS ที่รองรับการกู้ไฟล์ PST และ OST คุณสามารถสแกนทั้ง hard drive ได้อย่างรวดเร็วเพื่อหาโฟลเดอร์ Outlook ที่ถูกลบ นอกจากการกู้ไฟล์ที่ถูกลบแล้ว โปรแกรมกู้ข้อมูลนี้ก็รองรับการกู้ไฟล์อีเมลในสถานการณ์อื่นๆ เช่น การกู้ข้อมูลหลังการฟอร์แมต, การกู้พาร์ติชันที่สูญหาย, การกู้ข้อมูลหลัง OS crash, การกู้พาร์ติชัน RAW , เป็นต้น
ดาวน์โหลดโปรแกรมกู้อีเมลนี้เลย แล้วเริ่มกู้โฟลเดอร์ Outlook ที่ถูกลบหรือสูญหายได้ในสามขั้นตอน
下载按钮
1.ดาวน์โหลดและติดตั้ง EaseUS Data Recovery Wizard บนคอมพิวเตอร์ของคุณ

2.ใช้เครื่องมือกู้คืนข้อมูลเพื่อค้นหาและกู้คืนข้อมูลที่สูญหายของคุณ. เลือกตำแหน่งจัดเก็บหรือโฟลเดอร์เฉพาะที่ข้อมูลของคุณสูญหาย จากนั้นคลิกปุ่ม Scan

3. เมื่อการสแกนเสร็จสมบูรณ์ จะสามารถค้นหาไฟล์หรือโฟลเดอร์ที่กู้คืนได้จากรายการผลการสแกน เลือกไฟล์จากนั้นคลิกปุ่มกู้คืน เมื่อเลือกตำแหน่งที่จะบันทึกข้อมูลที่กู้คืน คุณไม่ควรใช้ไดรฟ์เดิม

วิธีนำเข้าไฟล์ PST/OST บน Outlook
คุณสามารถนำไฟล์อีเมลเข้า Outlook ได้ตามขั้นตอนดังนี้
1. เปิด Outlook ไปที่ "ไฟล์"> "เปิดและส่งออก"> "นำเข้า / ส่งออก"> "นำเข้าจากโปรแกรมหรือไฟล์อื่น"> "เปิดไฟล์ข้อมูล Outlook"
2. จากนั้น คุณสามารถลากไฟล์อีเมล, รายการติดต่อ, หรือโฟลเดอร์อื่นๆจากไฟล์ .pst เข้ามาใส่ในโฟลเดอร์ Outlook ที่มีอยู่ก่อนได้
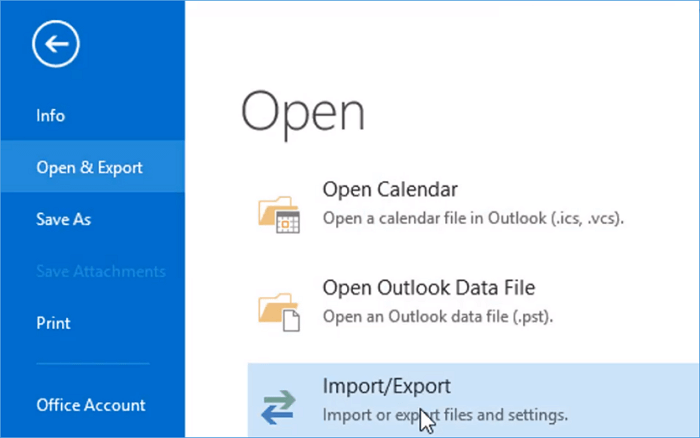
บทความที่เกี่ยวข้อง
-
แก้ไขปัญหา Windows 11 ไม่ปรากฏใน Windows Update [แก้ไขแล้ว]
![author icon]() Daisy/2024-09-30
Daisy/2024-09-30 -
วิธีกู้ไฟล์ที่ถูกลบอย่างถาวรใน Windows 10 โดยไม่มีโปรแกรม (และสำหรับ Mac)
![author icon]() Suchat/2025-07-02
Suchat/2025-07-02
-
5 โปรแกรมปลดรหัสผ่าน Excel ทางออนไลน์ฟรี เพื่อยกเลิกการป้องกันไฟล์ Excel
/2025-07-02
-
โฟลเดอร์ไม่สามารถเข้าถึง การเข้าถึงถูกปฏิเสธ
![author icon]() Daisy/2025-07-02
Daisy/2025-07-02
EaseUS Data Recovery Wizard
กู้คืนข้อมูลที่ถูกลบได้อย่างมีประสิทธิภาพ รวมกู้คืนข้อมูลจากฮาร์ดไดรฟ์ (hard drives) ที่เสียหายหรือถูกฟอร์แมต (format)
ดาวน์โหลดสำหรับ PCดาวน์โหลดสำหรับ Mac