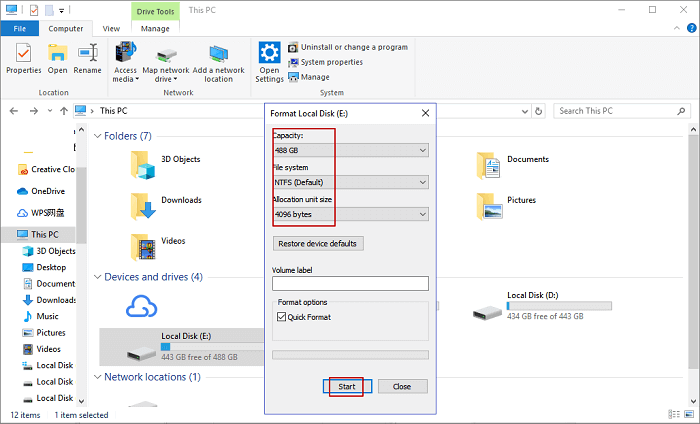- โปรแกรมฟรี EaseUS
- Data Recovery Wizard Free
- Todo Backup Free
- Partition Master Free
Suchat updated on Jul 02, 2025 to การกู้คืนข้อมูลจากฮาร์ดไดรฟ์
การฟอร์แมตแฟลชไดรฟ์จะลบข้อมูล วิธีฟอร์แมต USB โดยไม่ให้ข้อมูลสูญหาย
ในการฟอร์แมตไดรฟ์ USB โดยไม่สูญเสียข้อมูล ก่อนที่จะทำการฟอร์แมตคุณต้องกู้คืนข้อมูลจาก USB
- ขั้นตอนที่ 1. เรียกใช้โปรแกรมกู้ข้อมูล EaseUS เพื่อกู้คืนข้อมูลจากแฟลชไดรฟ์ USB
- ขั้นตอนที่ 2. คลิกขวาที่แฟลชไดรฟ์ USB ของคุณ ภายใต้คอมพิวเตอร์ของฉัน / พีซีเครื่องนี้และเลือก Format
![วิธีฟอร์แมต usb โดยไม่สูญเสียข้อมูล]()
- ขั้นตอนที่ 3. เลือกจากเมนูแบบเลื่อนลงสำหรับระบบไฟล์ เพื่อการเปลี่ยนการ format ที่ต้องการ
- ขั้นตอนที่ 4.ยกเลิกการเลือก ฟอร์แมตด่วน หากจำเป็น
- ขั้นตอนที่ 5. จากนั้นคลิกเริ่ม และคลิกตกลง เพื่อข้ามคำเตือนการลบ
แฟลชไดรฟ์ USB ใช้กันอย่างแพร่หลายในการจัดเก็บไฟล์ส่วนตัว, รวมถึงรูปภาพ, ไฟล์วิดีโอ, เอกสาร ฯลฯ แต่บางครั้งไดรฟ์ USB อาจเสียหาย และกลายเป็น raw หรือไม่สามารถเข้าถึงได้ เนื่องจากสาเหตุบางประการ ในกรณีพิเศษบางอย่างคุณต้องฟอร์แมตเพื่อซ่อมแซมไดรฟ์ USB, ไดรฟ์ปากกา, การ์ด SD หรือฮาร์ดไดรฟ์ภายนอก ที่เสียหาย ในบทความนี้เราจะพูดถึงวิธีฟอร์แมตแฟลชไดรฟ์โดยไม่ให้ข้อมูลสูญหาย
ถ้าฉันฟอร์แมต USB,มันจะลบข้อมูลหรือไม่
คุณมีคำถามนี้หรือ: ถ้าฉันฟอร์แมต USB มันจะลบข้อมูลหรือไม่? ทำการฟอร์แมตเป็นขั้นตอนการเตรียมอุปกรณ์จัดเก็บข้อมูล เช่น USB ที่มีให้ใช้งานครั้งแรก, การสร้างระบบไฟล์ใหม่ โดยปกติ การฟอร์แมตมีสามขั้นตอน:
- ขั้นตอนที่ 1. การฟอร์แมตระดับต่ำ: ดำเนินการเตรียมสื่อพื้นฐาน – รีเซ็ตอุปกรณ์เป็นการตั้งค่าโรงงาน
- ขั้นตอนที่ 2. การแบ่งพาร์ติชัน: ทำให้อุปกรณ์จัดเก็บข้อมูลมองเห็นระบบปฏิบัติการ โดยแบ่งดิสก์ออกเป็นส่วนและเขียนโครงสร้างข้อมูล
- ขั้นตอนที่ 3. การฟอร์แมตระดับสูง: การสร้างระบบไฟล์ใหม่ สำหรับอุปกรณ์จัดเก็บข้อมูล สามารถจดจำได้และนำกลับมาใช้ใหม่ได้อีกครั้ง
จากข้อมูลข้างต้น เราสามารถทราบได้ว่ากระบวน การฟอร์แมตระดับต่ำและการแบ่งพาร์ติชันจะลบข้อมูลทั้งหมด และการฟอร์แมตระดับสูงยังลบข้อมูลออกจากฮาร์ดไดรฟ์ USB หรือการ์ดหน่วยความจำ จากนั้น การหาวิธีที่ปลอดภัยในการฟอร์แมตแฟลชไดรฟ์ USB โดยไม่สูญเสียข้อมูลเป็นสิ่งสำคัญมาก
เป็นไปได้ไหมที่จะฟอร์แมตแฟลชไดรฟ์ USB โดยไม่สูญเสียข้อมูล
เมื่อคุณพบว่า USB ไม่ได้ฟอร์แมต, USB ไม่สามารถเข้าถึง, อ่านไม่ได้, หรือปัญหาอื่นๆ วิธีที่ดีที่สุดในการแก้ไขปัญหาคือฟอร์แมตแฟลชไดรฟ์ USB แต่คนส่วนใหญ่ไม่สามารถทำได้ เนื่องจากการฟอร์แมตจะทำให้ไฟล์ทั้งหมดหายไปในเครื่อง ดังนั้น เป็นไปได้ไหมที่จะฟอร์แมตแฟลชไดรฟ์ USB โดยไม่สูญเสียข้อมูล? แน่นอน.
หากคุณสร้างข้อมูลสำรองของไฟล์ USB คุณสามารถฟอร์แมตอุปกรณ์ได้โดยตรง คุณจะไม่สูญเสียอะไรเลย หากคุณไม่มีข้อมูลสำรอง คุณยังมีโอกาสที่จะฟอร์แมตไดรฟ์ USB ได้โดยไม่สูญเสียข้อมูล สิ่งที่คุณต้องมีคือเครื่องมือกู้คืนข้อมูลระดับมืออาชีพที่จะช่วยเอาข้อมูลออกจาก USB ก่อนทำการฟอร์แมต
ที่นี่เราแนะนำให้คุณใช้ EaseUS Data Recovery Wizard เพื่อทำการกู้คืนข้อมูลอย่างรวดเร็วบน USB ก่อนทำการฟอร์แมต หากคุณต้องการเก็บไฟล์ทั้งหมดของคุณ การกู้คืนไฟล์นี้สามารถแก้ไขกรณีข้อมูลสูญหายได้ทั้งหมด เช่น กู้คืนไฟล์จากแฟลชไดรฟ์ USB ที่ไม่รู้จัก,กู้คืนข้อมูลจากไดรฟ์ raw,เป็นต้น ดาวน์โหลดและติดตั้งเครื่องมือกู้ข้อมูลนี้ในคอมพิวเตอร์ของคุณ และทำตามขั้นตอน คำแนะนำ โดยขั้นตอนในส่วนถัดไปเพื่อการเรียนรู้วิธีฟอร์แมต USB โดยไม่สูญเสียข้อมูล
下载按钮วิธีฟอร์แมตไดรฟ์ USB โดยไม่สูญเสียข้อมูล
ในการฟอร์แมตแฟลชไดรฟ์ USB โดยไม่สูญเสียข้อมูล คุณสามารถกู้คืนข้อมูลจาก USB ล่วงหน้า จากนั้นฟอร์แมตไดรฟ์ USB หลังจากการกู้คืนข้อมูล ด้วยวิธีนี้ คุณสามารถฟอร์แมตไดรฟ์ USB ได้โดยไม่สูญเสียข้อมูล
1. กู้คืนข้อมูลจากแฟลชไดรฟ์ USB ที่เสียหาย หรือ RAW ก่อนการฟอร์แมต
ใช้ EaseUS Data Recovery Wizard กู้คืนไฟล์จากแฟลชไดรฟ์ USB ภายในสามขั้นตอน
ขั้นตอนที่ 1. เรียกใช้ EaseUS Data Recovery Wizard เลือกการ์ด SD ไดรฟ์ USB การ์ดหน่วยความจำ แล้วคลิก "สแกน".
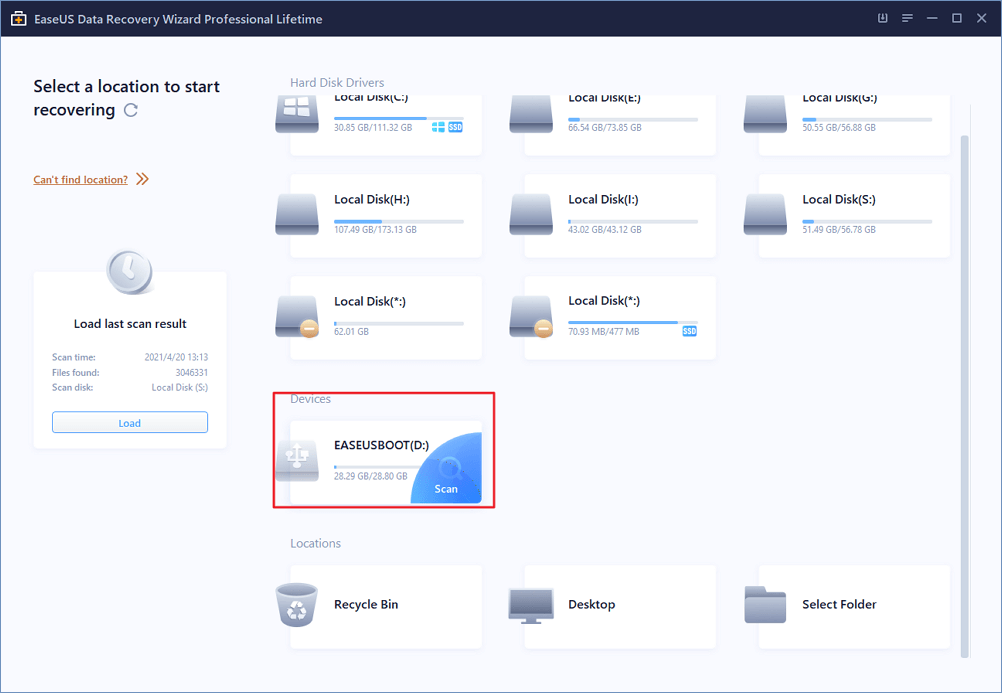
ขั้นตอนที่ 2. รอการสแกนไฟล์สร็จสิ้น คุณสามารถดูไฟล์ที่ฟอร์แมตทั้งหมดจากการ์ด SD ดับเบิลคลิกเพื่อดูรายการที่ต้องการ "Filter"(ตัวกรอง) และ "Search files"(ค้นหา)ช่วยแก้ปัญหาในการค้นหาไฟล์ที่ต้องการได้
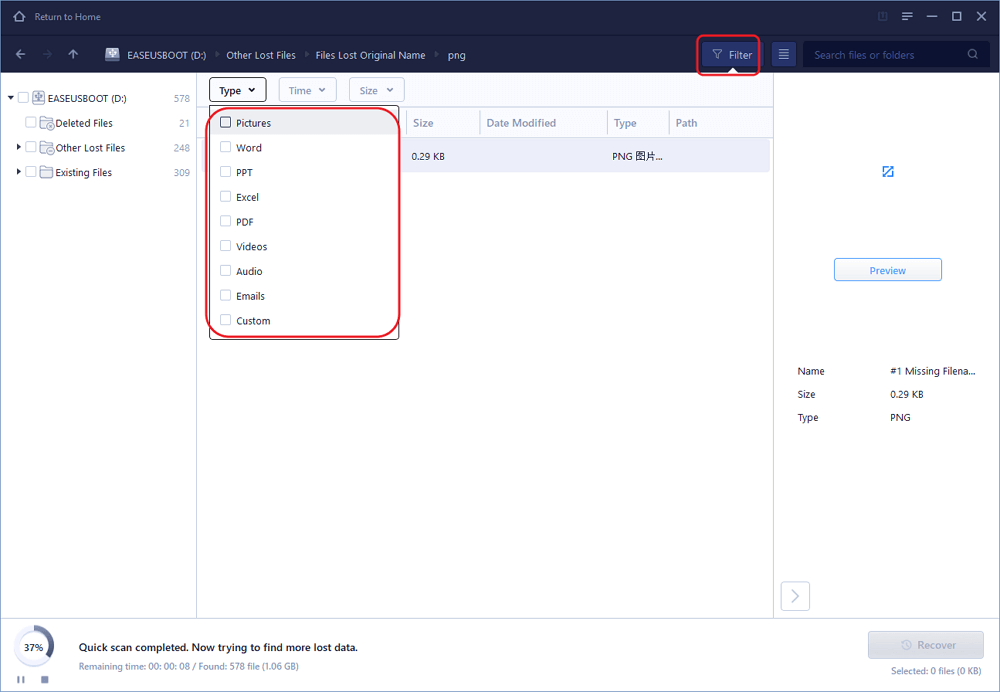
ขั้นตอนที่ 3. เลือกไฟล์ที่ต้องการกู้คืนจากการ์ด SD ที่ฟอร์แมตแล้ว คลิก "Recover"(กู้คืน) จากนั้นหน้าต่างใหม่จะปรากฏขึ้น ซึ่งคุณต้องเลือกตำแหน่งที่จะจัดเก็บไฟล์ เลือกสถานที่ และคลิก "OK"(ตกลง)
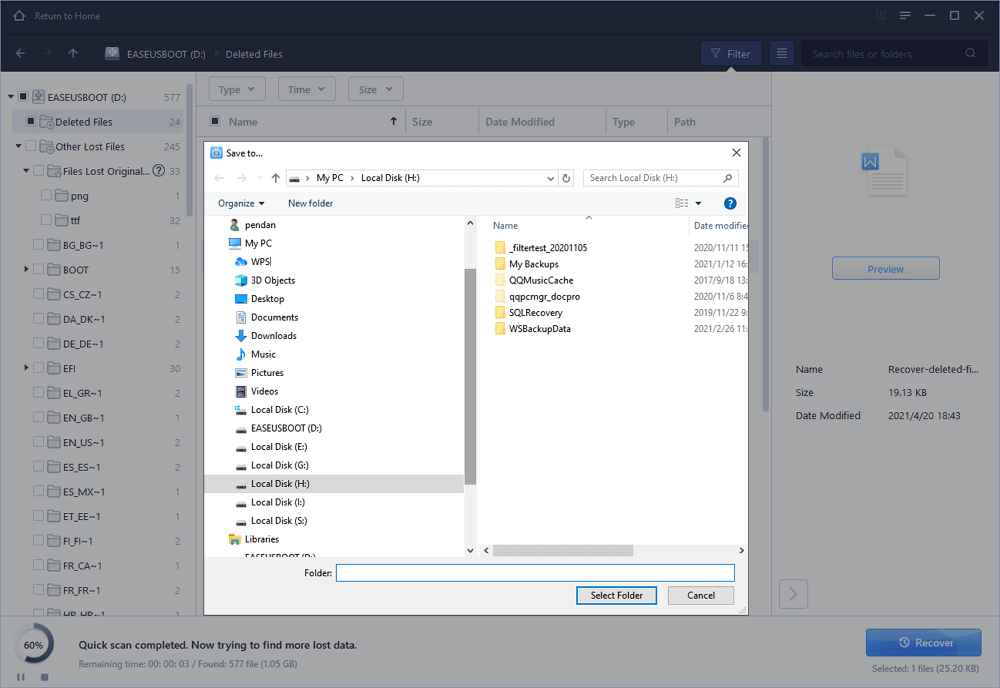
หมายเหตุ: ขณะกู้คืนไฟล์ ให้ค้นหาตำแหน่งใหม่ที่ปลอดภัยบนพีซีของคุณ หรืออุปกรณ์จัดเก็บข้อมูลภายนอกอื่น เพื่อบันทึกข้อมูลที่กู้คืน จากนั้นสามารถลองใช้เครื่องมือจัดการดิสก์ของ Windows เพื่อฟอร์แมตแฟลชไดรฟ์ USB โดยไม่ต้องกังวลกับปัญหาข้อมูลสูญหาย ตอนนี้ ลองได้ด้วยตัวเอง!
2. ฟอร์แมต USB โดยไม่สูญเสียข้อมูล
หากคุณต้องการฟอร์แมตระดับต่ำ สามารถทำได้โดยใช้เครื่องมือการฟอร์แมตระดับต่ำแบบมืออาชีพ เนื่องจากการฟอร์แมตระดับต่ำไม่เพียงแต่จะทำลายข้อมูลที่มีอยู่ทั้งหมด แต่ยังก่อให้เกิดความเสียหายกับไดรฟ์ USB ด้วย เราไม่แนะนำให้คุณทำเช่นนั้น แต่คุณสามารถฟอร์แมตระดับสูงได้ ซึ่งเรามักเรียกว่าการฟอร์แมต การฟอร์แมตไดรฟ์ USB สามารถทำได้หลายวิธีโดยใช้ Windows File Explorer, Windows Disk Management, Command Prompt หรือซอฟต์แวร์จัดการพาร์ติชัน
ที่นี่เราจะแสดงวิธีฟอร์แมตแฟลชไดรฟ์ USB ด้วยการใช้ Windows Explorer
- ขั้นตอนที่ 1.เชื่อมต่อ USB เข้ากับพีซี และคลิกเพื่อเปิด "พีซีเครื่องนี้ / คอมพิวเตอร์ของฉัน"
- ขั้นตอนที่ 2.ค้นหา และคลิกขวาที่แฟลชไดรฟ์ USB เลือก "รูปแบบ"
- ขั้นตอนที่ 3. รีเซ็ตระบบไฟล์เป็น NTFS หรือ FAT32 คลิก "Start" และคลิก "OK" เพื่อยืนยัน
หลังจากนี้ คุณสามารถโอนคืนข้อมูลกลับไปที่ไดรฟ์ USB และใช้แฟลชไดรฟ์ USB ซ้ำ เพื่อบันทึกและจัดเก็บข้อมูลอีกครั้ง
วิธีแก้ไข RAW USB Drive โดยไม่ต้องฟอร์แมต
มีวิธีแก้ปัญหาอื่นในการฟอร์แมตไดรฟ์ USB โดยไม่สูญเสียข้อมูล หากไม่ต้องการฟอร์แมตแฟลช USB ของคุณ ในแง่ของความปลอดภัยของข้อมูล คุณสามารถหันไปใช้ความช่วยเหลือด้วยตนเองระยะไกล EaseUS 1-ต่อ-1 ผู้เชี่ยวชาญด้านเทคนิคของ EaseUS สามารถแก้ไขการ์ด RAW SD, แฟลชไดรฟ์ USB, ไดรฟ์ปากกา หรือฮาร์ดไดรฟ์ภายนอก โดยไม่ต้องฟอร์แมต ตรวจสอบให้แน่ใจว่าพาร์ติชั่นที่ซ่อมแซมนั้นเหมือนกับไดรฟ์ดั้งเดิม และข้อมูลจะไม่สูญหาย ปัญหาการสูญหายของข้อมูลที่ซับซ้อนสามารถแก้ไขได้
- 1. ยกเลิกการฟอร์แมตไดรฟ์
- 2. ซ่อม RAID,ดิสก์ RAW หรือระบบปฏิบัติการ
- 3. กู้คืนพาร์ติชันที่หายไป (อันที่โปรแกรมไม่สามารถกู้คืนได้)
เคล็ดลับเพื่อป้องกันข้อมูล USB จากการฟอร์แมต
การรู้เคล็ดลับที่เป็นประโยชน์ในการป้องกันแฟลชไดรฟ์ USB,การ์ด SD,และข้อมูลฮาร์ดไดรฟ์ภายนอก / ภายในไม่ให้ถูกฟอร์แมต ที่นี่เราได้แสดงเคล็ดลับที่เป็นประโยชน์ เพื่อช่วยคุณปกป้องข้อมูลใน USB หรืออุปกรณ์จัดเก็บข้อมูลอื่น ๆ
1. สร้างการสำรองข้อมูล USB ที่มีประโยชน์
จำเป็นต้องสร้างข้อมูลสำรองของไฟล์สำคัญบน USB เสมอ คุณสามารถเลือกที่จะคัดลอกไฟล์ด้วยตนเอง หรือใช้ซอฟต์แวร์สำรองไฟล์ระดับมืออาชีพ-EaseUS Todo Backup เพื่อสำรองไฟล์ทั้งหมดใน USB โดยอัตโนมัติ ด้วยคุณสมบัติการสำรองข้อมูลตามกำหนดเวลา คุณยังสามารถสำรองไฟล์ไปยังไดรฟ์ระบบคลาวด์ได้ ในกรณีที่การสำรองข้อมูลในเครื่องเสียหายหรือถูกทำลาย
ขั้นตอนที่ 1. เรียกใช้ EaseUS Todo Backup และเลือกตัวเลือกไฟล์ เพื่อสำรองไฟล์จากคอมพิวเตอร์หรืออุปกรณ์อื่นๆ ไปยัง Google Drive, Dropbox หรือ OneDrive
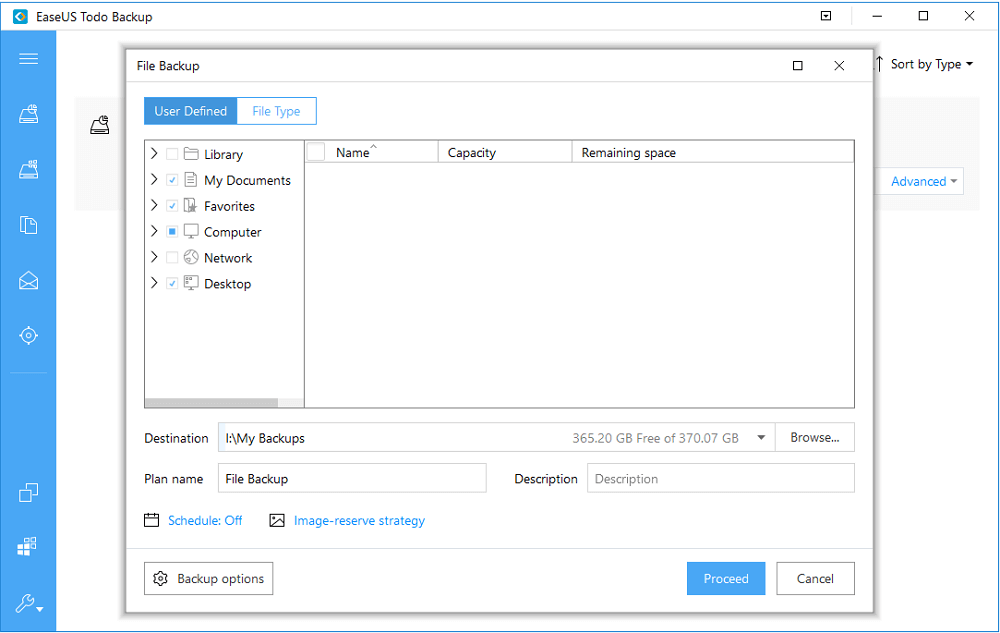
ขั้นตอนที่ 2. เลือกไฟล์หรือโฟลเดอร์ที่คุณต้องการสำรองหรืออัพโหลด จากนั้นคลิก "ปลายทาง" เพื่อเลือกบริการ Cloud Storage> เพิ่มบริการที่เก็บข้อมูลบนคลาวด์ เพื่อให้คุณสามารถบันทึกไฟล์ของคุณไปยัง Google Drive
หมายเหตุ:คุณยังสามารถเลือก Dropbox หรือ OneDrive เป็นปลายทางในการจัดเก็บไฟล์สำรองได้
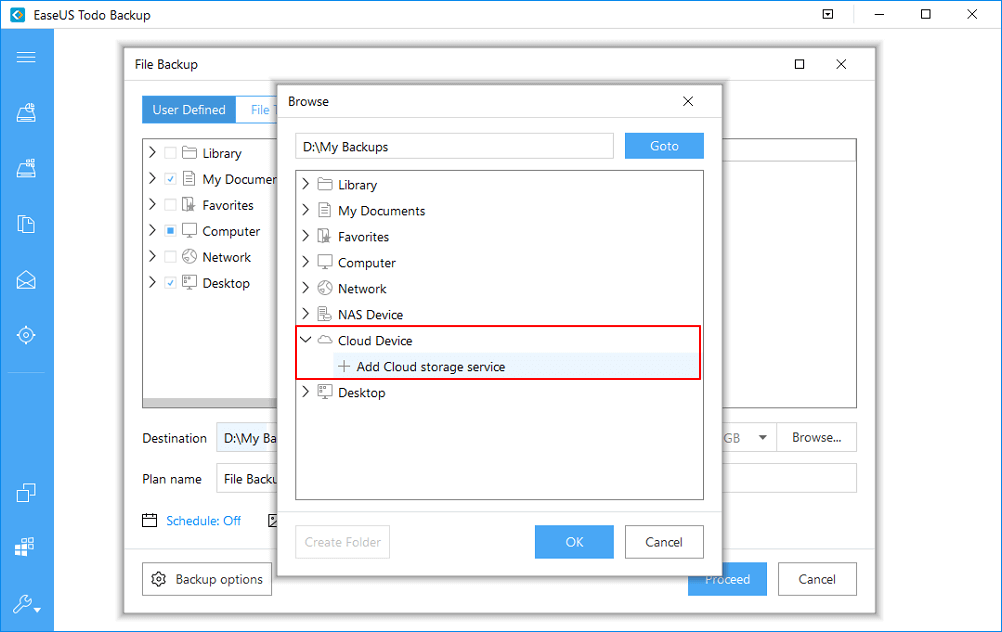
ขั้นตอนที่ 3. ลงชื่อเข้าใช้บัญชีของคุณ เพื่อเชื่อมโยงอุปกรณ์ระบบคลาวด์กับซอฟต์แวร์สำรองข้อมูล EaseUS Windows จากนั้นคลิกอนุญาต เพื่อให้แน่ใจว่าโปรแกรมสามารถเข้าถึงไฟล์และโฟลเดอร์ของคุณบนอุปกรณ์คลาวด์ได้
ขั้นตอนที่ 4. คลิกตัวเลือก "กำหนดเวลา" เพื่อเปิดหน้าต่างโครงการสำรองข้อมูล ที่นี่คุณสามารถสร้างแผนสำรองข้อมูลตามกำหนดเวลาเพื่อสำรองไฟล์รายวัน, รายสัปดาห์,รายเดือน,หรือตามเหตุการณ์
ตัวอย่างเช่น คุณสามารถตั้งค่าเวลา 17.00 น. จากนั้น ระบบจะสำรองไฟล์เหล่านี้โดยอัตโนมัติทุกวันเวลา 17.00 น.
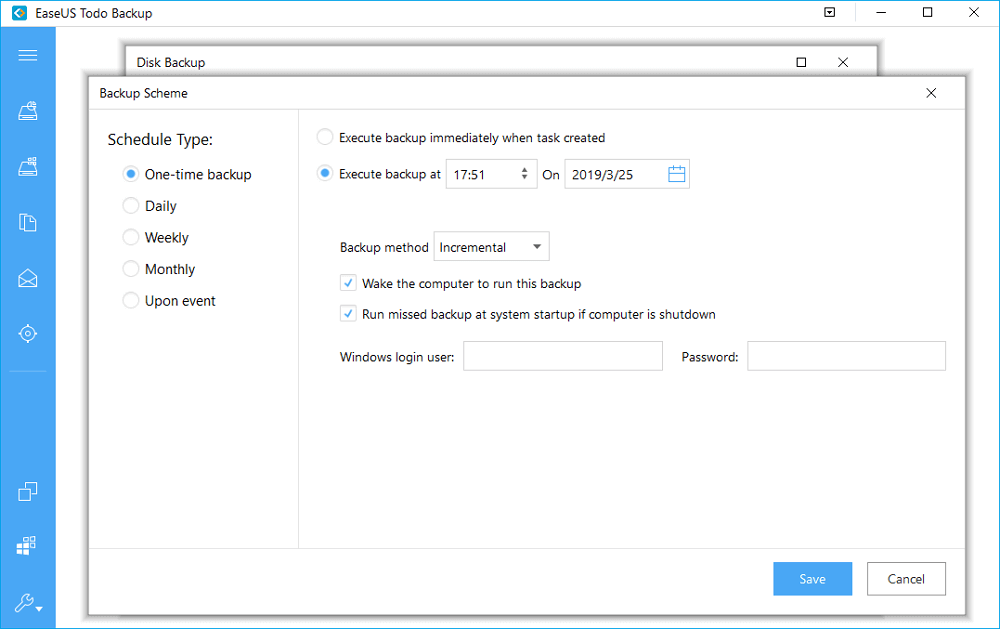
ขั้นตอนที่ 5. คลิก "ดำเนินการต่อ" เพื่อสำรองไฟล์ไปยัง Google Drive, Dropbox หรือ OneDrive โดยอัตโนมัติ
2. ตรวจสอบและแก้ไขข้อผิดพลาดของ USB เป็นประจำ
การตรวจสอบและแก้ไขข้อผิดพลาดของระบบไฟล์ที่มีอยู่ใน USB จะช่วยป้องกันไม่ให้ USB ไม่สามารถเข้าถึง หรือปัญหา RAW ได้อย่างมีประสิทธิภาพ คุณสามารถตรวจสอบและแก้ไขข้อผิดพลาดของ USB ได้ โดยใช้ CMD หรือใช้การตรวจสอบข้อผิดพลาดในคุณสมบัติตามรายการที่นี่
- ขั้นตอนที่ 1. เชื่อมต่อ USB เข้ากับพีซีของคุณ และเปิด File Explorer
- ขั้นตอนที่ 2.คลิกขวาที่ USB หรืออุปกรณ์จัดเก็บข้อมูลที่คุณต้องการสแกน คลิกที่ "Properties"
- ขั้นตอนที่ 3. ไปที่แท็บเครื่องมือและคลิกที่ปุ่ม "ตรวจสอบ" ใต้ส่วน "การตรวจสอบข้อผิดพลาด" ด้านบน
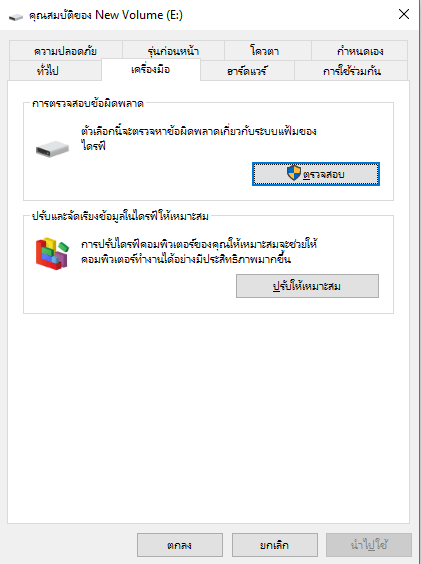
- ขั้นตอนที่ 4. สแกนไดรฟ์และซ่อมแซมไดรฟ์หากพบข้อผิดพลาด เมื่อการสแกนเสร็จสิ้นให้คลิกที่ลิงก์ "แสดงรายละเอียด" เพื่อดูบันทึก Chkdsk ใน Event Viewer คุณจะเห็นข้อผิดพลาดโดยละเอียดของ USB ที่ได้รับการแก้ไขแล้ว
สรุป
ไม่ว่าเราจะใช้อุปกรณ์จัดเก็บข้อมูลประเภทใด ความปลอดภัยของข้อมูลควรมีความสำคัญสูงสุด นั่นเป็นเหตุผลที่เรากำลังพูดถึงวิธีฟอร์แมตแฟลชไดรฟ์โดยไม่ให้ข้อมูลสูญหาย อย่างที่เราทราบกันดีว่าการฟอร์แมตแฟลชไดรฟ์ USB นั้นทำให้ข้อมูลสูญหายแน่นอน
下载按钮คุณได้รับสองวิธีในการฟอร์แมต USB โดยไม่สูญเสียข้อมูล:
- 1.ใช้ EaseUS Data Recovery Wizard เพื่อกู้คืนข้อมูลจากไดรฟ์ USB จากนั้นฟอร์แมตไดรฟ์ USB โดยที่ข้อมูลไม่สูญหาย
- 2.ใช้บริการกู้ข้อมูลด้วยตนเองของ EaseUS ซ่อมแซม RAW, หรือไดรฟ์ USB ที่เสียหาย โดยไม่ต้องฟอร์แมต ไฟล์ในการ์ด SD จะไม่เสียหาย
บทความที่เกี่ยวข้อง
-
แก้ไขได้แล้ว: USB Flash Drive ไม่แสดงใน Windows 10/11
/2025-07-02
-
ฮาร์ดไดรฟ์ภายนอกไม่ปรากฏใน File Explorer: วิธีแก้ไข
![author icon]() Daisy/2024-09-19
Daisy/2024-09-19
-
วิธีแก้ไขไดรฟ์ USB มีข้อูลแต่ไม่แสดงอะไรเลย ด้วย 4 ตัวเลือก
![author icon]() Suchat/2025-07-02
Suchat/2025-07-02 -
วิธีการกู้ข้อมูลและซ่อมฮาร์ดไดรฟ์ที่เสียหาย
![author icon]() Suchat/2025-07-02
Suchat/2025-07-02
EaseUS Data Recovery Wizard
กู้คืนข้อมูลที่ถูกลบได้อย่างมีประสิทธิภาพ รวมกู้คืนข้อมูลจากฮาร์ดไดรฟ์ (hard drives) ที่เสียหายหรือถูกฟอร์แมต (format)
ดาวน์โหลดสำหรับ PCดาวน์โหลดสำหรับ Mac