- โปรแกรมฟรี EaseUS
- Data Recovery Wizard Free
- Todo Backup Free
- Partition Master Free
Suchat updated on Jul 02, 2025 to การกู้คืนข้อมูลจากฮาร์ดไดรฟ์
ไดรฟ์ปากกา USB มีข้อมูลแต่ไม่แสดงอะไรเลย
"ฉันมีปัญหากับไดรฟ์ USB ที่จัดเก็บข้อมูลที่ฉันใช้บ่อยมากในร้านอินเทอร์เน็ตเพื่อฟังเพลงหรือดูภาพยนตร์ก่อนหน้านี้ แต่เมื่อวานฉันเสียบ USB เข้ากับเครื่องแล็ปท็อป แต่ ไดรฟ์ USBไม่แสดงอะไรเลยแม้ว่าจะมีข้อมูล ไม่แสดงชื่อไฟล์และโฟลเดอร์ แต่แสดงว่าพื้นที่ถูกใช้งาน! มีใครช่วยฉันได้บ้าง?"
อย่างที่ทราบกันดีว่า อุปกรณ์จัดเก็บข้อมูลจำพวก ไดรฟ์ USBนั้นมีขนาดเล็กพกพาและอาจมีความจุ, ซึ่งใช้การเคลื่อนย้ายและจัดเก็บข้อมูลจากคอมพิวเตอร์ เนื่องจากมีขนาดเล็ก, เราจึงมักใส่ไว้ในกระเป๋าเสื้อหรือกระเป๋าถือและนำติดตัวไปได้ทุกที่ และใช้กับอุปกรณ์คอมพิวเตอร์หลายประเภท ไดรฟ์ USBช่วยอำนวยความสะดวกในชีวิตดิจิทัลของเราได้ดี แต่ในทางกลับกัน ความเสียหายของมันอาจทำให้เราเผชิญกับปัญหาที่น่ารำคาญได้ด้วย เช่น ความเสียหายของไดรฟ์, ทำงานผิดพลาด, ข้อมูลสูญหาย ฯลฯ ซึ่งหนึ่งในปัญหาที่พบเห็นบ่อยที่สุดคือ ไดรฟ์ USBที่มีข้อูลแต่ไม่แสดงอะไรเลย
คุณรู้หรือไม่ว่าเหตุใด ไดรฟ์ USBจึงแสดงว่างเปล่าเมื่อมีข้อมูลอยู่? เรารวบรวมเหตุผลหลัก เพื่อช่วยให้คุณนึกถึงการใช้งาน ไดรฟ์ USBครั้งล่าสุดที่อาจเกี่ยวข้อง
- - ติดไวรัส
- - ไม่สามารถอ่านไฟล์/โฟลเดอร์ ที่ถูกซ่อน
- - ระบบไฟล์เสียหาย
- - การจัดการในการบันทึกเสียหาย (bad sectors)
หากคุณได้ทำสิ่งที่ไม่ค่อยถูกต้องในการใช้งาน ไดรฟ์ USBของคุณเป็นเหตูให้มันเกิดปัญหาไม่แสดงอะไรเลย ให้ลองทำตามวิธีแก้ไขด้านล่างเพื่อแก้ปัญหานี้ - ข้อมูลไดรฟ์ USB ไม่แสดงบนพีซี
วิธีที่ 1. ให้แสดงไฟล์และโฟลเดอร์ที่ถูกซ่อนไว้ ขณะที่ไม่แสดงข้อมูลอะไรเลย
มี 2 ทางที่จะแสดงไฟล์ที่ถูกซ่อน
แนวทางที่ 1. แสดงไฟล์ที่ถูกซ่อนโดยการใช้ Windows Explorer
ขั้นตอนที่ 1. เสียบ ไดรฟ์ USB เข้ากับคอมพิวเตอร์
ขั้นตอนที่ 2. เปิด Windows Explorer> เครื่องมือ> ตัวเลือกโฟลเดอร์ เลือก มุมมอง และช่อง "แสดงไฟล์ที่ซ่อนอยู่".
วิธีนี้จะทำให้ไฟล์และโฟลเดอร์แสดงตามปกติ
แนวทางที่ 2. แสดงไดรฟ์ USB ด้วยการใช้คำสั่ง cmd
ขั้นตอนที่ 1. คลิก เมนูเริ่มต้น, พิมพ์ "cmd" กดปุ่ม Enter
ขั้นตอนที่ 2. พิมพ์คำสั่ง attrib -h -r -s /s /d k:\*.* และกดปุ่ม Enter คุณจะเห็น ไดรฟ์ USBปรากฎขึ้นมา (แทนค่า "K" ด้วยชื่อ drive ที่คุณต้องการ)
วิธีที่ 2. กู้คืนข้อมูลด้วยโปรแกรมกู้คืนข้อมูลสำหรับ USB drive
หากคุณรู้สึกรำคาญที่ ไดรฟ์ USBไม่แสดงข้อมูล และไฟล์มีปัญหาจริง ๆ คุณมาถูกที่แล้ว! ดึงข้อมูลของคุณด้วยด้วย EaseUS USB โปรแกรมกู้คืนข้อมูล. ที่ทำงานได้เป็นอย่างดีในการ จัดการโครงสร้างการจัดเก็บไฟล์ หรือไฟล์ที่ซ่อนไว้ใน ไดรฟ์ USBหาก ไดรฟ์ USBไม่แสดงข้อมูลเนื่องจากถูกไวรัสลบออก ซ่อน หรือข้อมูลสูญหายไปในทางใดทางหนึ่ง คุณควรสแกนอุปกรณ์ USB ของคุณเป็นอย่างแรก เพื่อเรียกคืนไฟล์และโฟลเดอร์ที่หายไป สามขั้นตอนนี้เพียงพอสำหรับการกู้คืนข้อมูลทั้งหมด
下载按钮
ขั้นตอนที่ 1. ขั้นตอนที่ 1 เรียกใช้ EaseUS Data Recovery Wizard และเลือกฮาร์ดดิสก์ไดรฟ์หรือฮาร์ดไดรฟ์ภายนอกที่มีไฟล์สูญหายหรือถูกลบ คลิก "Scan" เพื่อเริ่มสแกนข้อมูลและไฟล์ที่สูญหาย

ขั้นตอนที่ 2. สแกนเพื่อค้นหาข้อมูลฮาร์ดไดรฟ์ที่สูญหายทั้งหมด EaseUS จะสแกนไดรฟ์ที่เลือกและค้นหาไฟล์ที่สูญหายทั้งหมด รวมถึงข้อมูลที่มีและข้อมูลที่ซ่อนอยู่ทั้งหมด

ขั้นตอนที่ 3. ดูตัวอย่างและกู้คืนข้อมูลและไฟล์ในฮาร์ดไดรฟ์ที่สูญหาย หลังจากดูตัวอย่างแล้ว โปรดเลือกไฟล์ที่ต้องการซึ่งสูญหายในไดรฟ์ และคลิก"Recover"(กู้คืน) เพื่อบันทึกไว้ในตำแหน่งที่ปลอดภัยบนพีซีของคุณ หรืออุปกรณ์จัดเก็บข้อมูลภายนอกอื่น

วิธีที่ 3. ฟอร์แมตไดรฟ์ USBในกรณีไม่แสดงข้อมูลอะไรเลย
มีโอกาสที่ระบบไฟล์ ไดรฟ์ USBของคุณเสียหาย ทำให้กลายเป็นระบจัดการข้อมูลผิดพลาด กลายเป็น RAW ในรูปแบบที่อ่านไม่ได้, Windows จะไม่ยอมให้คุณเปิดไฟล์ข้อมูลได้ตามปกติ ในกรณีนี้คุณต้องทำการฟอร์แมตแบบเร็ว และเรียกคืนความจุเต็มของ ไดรฟ์ USBซึ่งการ ฟอร์แมต บางครั้งอาจเป็นการ ลบไวรัส, ที่อาจเป็นสามารถที่ทำให้ไดรฟ์ USBทำงานผิดปกติ
การฟอร์แมตไดรฟ์ USBที่เสียหายให้ดาวน์โหลด EaseUS และเริ่มดำเนินการตามคำแนะนำนี้:
ขั้นตอนที่ 1. เปิด EaseUS Partition Master คลิกขวาที่พาร์ติชันบนฮาร์ดไดรฟ์ภายนอก / USB / การ์ด SD ที่คุณต้องการฟอร์แมตและเลือกตัวเลือก "Format"(ฟอร์แมต)
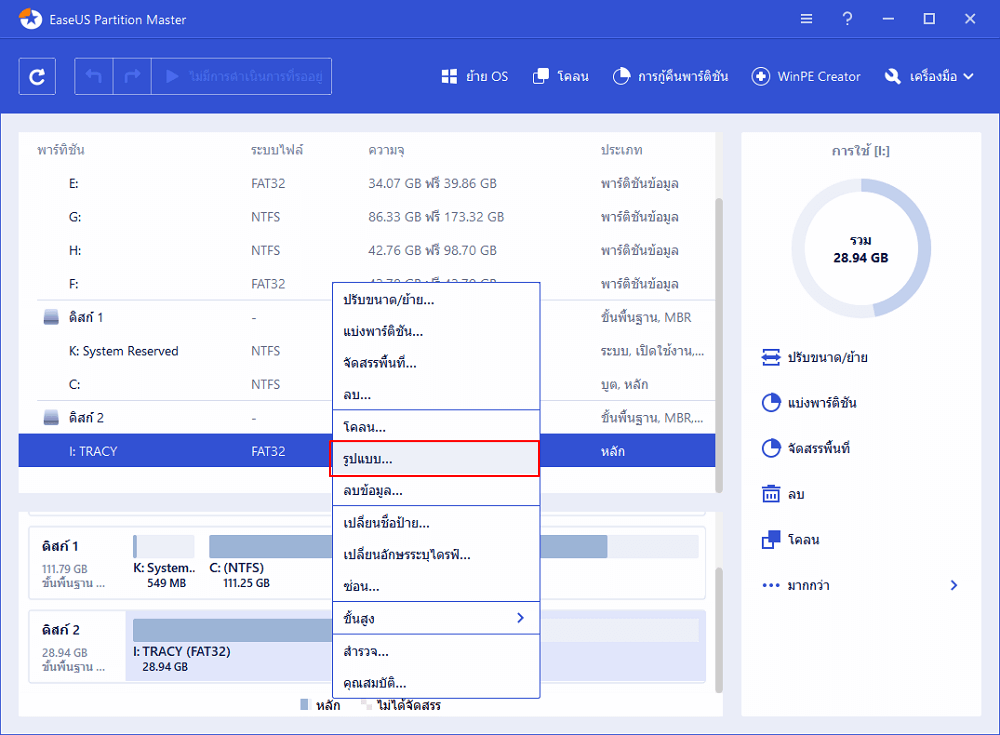
ขั้นตอนที่ 2. กำหนดป้ายชื่อพาร์ติชันใหม่ระบบไฟล์ (NTFS / FAT32 / EXT2 / EXT3) และขนาดคลัสเตอร์ให้กับพาร์ติชันที่เลือกจากนั้นคลิก "OK"(ตกลง)
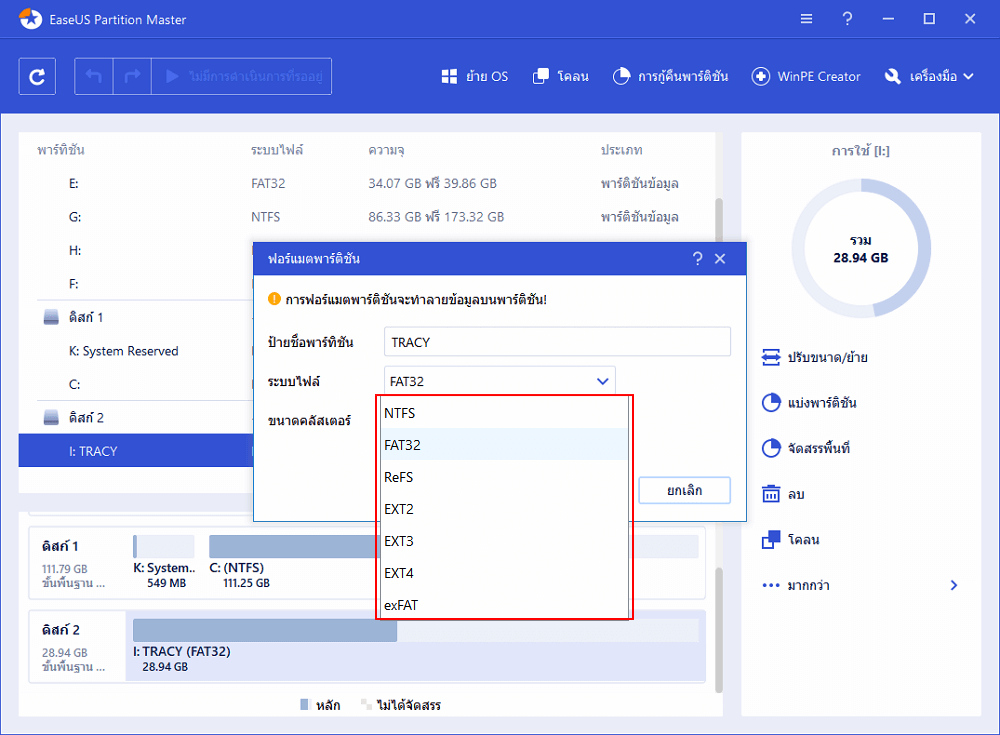
ขั้นตอนที่ 3. ในหน้าต่างคำเตือนคลิก"OK"(ตกลง) เพื่อดำเนินการต่อ
ขั้นตอนที่ 4. คลิกปุ่ม "Execute Operation"(ดำเนินการ) ที่มุมบนซ้ายเพื่อตรวจสอบการเปลี่ยนแปลงจากนั้นคลิก "Apply"(นำไปใช้) เพื่อเริ่มฟอร์แมตฮาร์ดไดรฟ์ภายนอก / USB / SD card ของคุณ
วิธีที่ 4. ซ่อมส่วนที่ใช้งานไม่ได้ เมื่อไดรฟ์ USBไม่แสดงอะไรเลย
อุปกรณ์จัดเก็บข้อมูลดิจิทัลแต่ละตัวมีอายุการใช้งานที่จำกัด และอายุการใช้งานของแฟลชไดรฟ์แบบถอดได้มักจะสั้นกว่าฮาร์ดไดรฟ์ขนาดใหญ่ หลังจากใช้งานไประยะหนึ่ง โดยเฉพาะอย่างยิ่งกับผู้ใช้ที่ไม่ได้ใช้ ไดรฟ์ USBอย่างถูก, วิธีมักพบปัญเจอว่าอายุการใช้งานสั้นลงกว่าที่ควรไดรฟ์ USBที่เริ่มทำงานผิดปกติมักจะมีปัญหากับจำนวนส่วนความเสียหาย (bad sectors) เกินค่ามาตรฐาน และเป็นช่วงเวลาที่คุณอาจเห็นสิ่งแปลก ๆ เช่น ไดรฟ์ USBไม่แสดงอะไรเลย ทั้งที่มีข้อมูล
ในการลบส่วนความเสียหาย (bad sectors) ออกจากไดรฟ์ USBของคุณ สำหรับผู้ใช้งานที่มีประสบการณ์ สามารถใช้วิธี cmd ได้ แต่เครื่องมือแก้ไขที่ง่ายจะใช้งานได้เช่นกัน:
หากคุณไม่มีความรู้ทางเทคนิคและต้องการลดความเสี่ยงของข้อมูล การใช้โปรแกรมของผู้ให้บริการอาจเป็นทางเลือกที่ดีกว่า การพิมพ์คำสั่งรายบรรทัดนั้นเหมาะสำหรับผู้เชี่ยวชาญด้านคอมพิวเตอร์ เนื่องจากคำสั่งที่ไม่ถูกต้องอาจทำให้เกิดปัญหารุนแรงได้ ดังนั้นเราขอแนะนำให้คุณลองใช้ทางเลือกอื่นที่ง่ายกว่าแทน
EaseUS Tools M เป็นเครื่องมือซ่อมคอมพิวเตอร์ที่ใช้งานได้จริงซึ่งปลอดภัยและมีขนาดเล็ก เป็นทางเลือกที่สมบูรณ์อีกทางหนึ่งที่นอกจาก CHKDSK ซึ่งเพียงคลิกเดียวนี้ สามารถแก้ปัญหาคอมพิวเตอร์ของคุณได้เป็นอย่างดี
การแก้ปัญหาระบบผิดพลาดหรือการจัดเก็บข้อมูลผิดพลาด
ทำตามขั้นตอนเหล่านี้เพื่อแสดงไฟล์ที่ถูกซ่อนในคลิกเดียว
ขั้นตอนที่ 1. Download EaseUS CleanGenius ฟรี
ขั้นตอนที่ 2. เปิด EaseUS CleanGenius เลือก “File Showing”(แสดงไฟล์) แล้วเลือกไดรฟ์ที่ต้องการสแกน

ขั้นตอนที่ 3. เมื่อการสแกนเสร็จสิ้น กด View (มุมมอง)เพื่อตรวจสอบไฟล์ที่หายไป

เคล็ดลับพิเศษ:หลีกเลี่ยงการสูญเสียข้อมูลของ USB Drive
- - สำรองข้อมูลหรือไฟล์ที่สำคัญไปยังอุปกรณ์อื่น
- - หลีกเลี่ยงการใช้อุปกรณ์ USB กับเครื่องคอมพิวเตอร์ หรืออุปกรณ์ต่างๆ ที่มีระบบการจัดการต่างกัน เนื่องจากอาจเกิดความเสียหายได้
- - ถอดไดรฟ์ USB ของคุณอย่างปลอดภัยทุกครั้งเพื่อหลีกเลี่ยงการโจมตีของไวรัส
- - การจัดเก็บอุปกรณ์บันทึข้อมูลในสภาวะที่เหมาะสม และไม่ให้ ไดรฟ์ USBสัมผัสกับอุณหภูมิความชื้น หรือ ความดันที่สูงเกินไป เพื่อช่วยให้ ไดรฟ์ USBของคุณทำงานได้นานขึ้น
บทความที่เกี่ยวข้อง
-
โปรมแปรมกู้คืนแฟลชไดรฟ์ USB เพื่อยกเลิกการลบไฟล์
![author icon]() Suchat/2025-07-02
Suchat/2025-07-02 -
แก้ไข/ซ่อมแซม Unallocated บนฮาร์ดไดรฟ์ภายนอกโดยข้อมูลไม่หาย
/2025-07-02
-
วิธีการกู้คืนข้อมูลที่บันทักไว้ใน Sky Q และ Sky Plus Box
![author icon]() Suchat/2025-07-02
Suchat/2025-07-02 -
วิธีแก้ไข WD My Passport Access Denied ใน Windows 10 และ Windows 11
![author icon]() Daisy/2024-09-25
Daisy/2024-09-25
EaseUS Data Recovery Wizard
กู้คืนข้อมูลที่ถูกลบได้อย่างมีประสิทธิภาพ รวมกู้คืนข้อมูลจากฮาร์ดไดรฟ์ (hard drives) ที่เสียหายหรือถูกฟอร์แมต (format)
ดาวน์โหลดสำหรับ PCดาวน์โหลดสำหรับ Mac