- โปรแกรมฟรี EaseUS
- Data Recovery Wizard Free
- Todo Backup Free
- Partition Master Free
Suchat updated on Jul 02, 2025 to การกู้คืนข้อมูลจากฮาร์ดไดรฟ์
ความเสียหายของแฟลชไดรฟ์ USB จะส่งผลให้เกิดปัญหา เสียบแฟลชไดร์แล้วมองไม่เห็นไฟล์เมื่อแฟลชไดรฟ์ USB ไม่สามารถอ่านได้ ก่อนอื่น คุณต้องตรวจสอบว่าเป็นปัญหาทางกายภาพหรือปัญหาเชิงตรรกะ
วิธีการดึงไฟล์สำคัญที่มีอยู่ในที่เก็บข้อมูลแบบถอดได้โดยที่ไม่ได้เปิดเลย? โปรแกรมกู้คืนข้อมูลสามารถใช้ได้ เมื่อมีเพียงความเสียหายทางตรรกะในแฟลชไดรฟ์ ปัญหาทางกายภาพมีความซับซ้อนมากขึ้นและโปรแกรมกู้คืนข้อมูลแทบจะไม่ทำงานกับเงื่อนไขนี้ คุณต้องขอบริการกู้ข้อมูลด้วยตนเองเพื่อขอความช่วยเหลือ
วิธีระบุปัญหา USB เสียหาย
คุณสามารถลองตรวจสอบว่าอุปกรณ์จัดเก็บข้อมูลของคุณเสียหายร้ายแรงเพียงใดโดยสังเกตอาการและใช้เครื่องมือตรวจสอบดิสก์เพื่อค้นหาข้อผิดพลาด
#1.อาการบ่งบอกถึงความเสียหายทางตรรกะ
โดยปกติแล้วจะเกี่ยวกับ Master Boot Record (MBR) หรือ Partition Boot Record (PBR) หรือความเสียหายของโครงสร้างไดเร็กทอรี(Directory)ที่มาพร้อมกับข้อความแสดงข้อผิดพลาด ในกรณีนี้:
- Windows รายงานว่าดิสก์ไม่ได้รับการฟอร์แมตอย่างต่อเนื่อง.
- ไดรฟ์ของคุณแสดงเป็น RAW พร้อมกับระบบไฟล์ RAW ที่ไม่ถูกต้อง.
- พาร์ติชันแฟลชไดรฟ์ของคุณสูญหายโดยแสดงเป็นพื้นที่ที่ไม่ได้จัดสรร.
- Windows รายงานว่าไม่สามารถเข้าถึงไดรฟ์ไฟล์หรือไดเร็กทอรี(Directory)เสียหายหรือไม่สามารถอ่านได้.
#2.อาการบ่งบอกถึงความเสียหายทางกายภาพ
ขณะปัญหามีความเสียหายทางกายภาพที่พบบ่อยมาจากลำต้นและการเชื่อมต่อเสีย(broken stems and connectors),ไดรฟ์ที่ตาย,วงจรเสีย,หรือประตู NAND, etc ในกรณีนี้:
- ไฟแฟลชไดรฟ์เริ่มกะพริบส่งเสียงรบกวนหรือเสียงหมุนที่ไม่พึงประสงค์....
วิธีกู้คืนไฟล์จาก USB ที่เสียหายทางตรรกะ
ก่อนที่คุณจะเริ่มซ่อมแฟลชไดรฟ์ USB ที่เสียหาย,แฟลชไดรฟ์ USBเปิดไม่ได้,ไม่สามารถอ่านได้หรือไม่ตอบสนองขอแนะนำอย่างยิ่ง, ให้คุณสำรองข้อมูลทั้งหมดที่มีอยู่ในไดรฟ์ USB ก่อน อย่างไรก็ตาม, คนส่วนใหญ่ไม่ได้สร้างข้อมูลสำรองตามปกติจนกว่าจะไม่สามารถเข้าถึงได้ในขณะนี้
เนื่องจากคุณไม่ได้รับอนุญาตให้เปิดแฟลชไดรฟ์ที่อ่านไม่ได้, วิธีเดียวในการดึงข้อมูลคือ หาดโปรแกรมกู้คืนไฟล์ USB ระดับมืออาชีพ- EaseUS รองรับการกู้คืนข้อมูลในสถานการณ์ทั่วไป, เช่น, ไดรฟ์จัดเก็บเสียหาย, กลายเป็น RAW ,ฟอร์แมต,หรือพาร์ติชันดิสก์ทั้งหมดถูกลบออก ดาวน์โหลดได้ฟรีติดตั้งและเรียกใช้งานได้อย่างง่ายดายทำตามคำแนะนำด้านล่างเพื่อดึงไฟล์จากไดรฟ์แบบถอดได้เมื่อ Windows ไม่สามารถอ่านได้
下载按钮
ขั้นตอนที่ 1. ขั้นตอนที่ 1 เรียกใช้ EaseUS Data Recovery Wizard และเลือกฮาร์ดดิสก์ไดรฟ์หรือฮาร์ดไดรฟ์ภายนอกที่มีไฟล์สูญหายหรือถูกลบ คลิก "Scan" เพื่อเริ่มสแกนข้อมูลและไฟล์ที่สูญหาย

ขั้นตอนที่ 2. สแกนเพื่อค้นหาข้อมูลฮาร์ดไดรฟ์ที่สูญหายทั้งหมด EaseUS จะสแกนไดรฟ์ที่เลือกและค้นหาไฟล์ที่สูญหายทั้งหมด รวมถึงข้อมูลที่มีและข้อมูลที่ซ่อนอยู่ทั้งหมด

ขั้นตอนที่ 3. ดูตัวอย่างและกู้คืนข้อมูลและไฟล์ในฮาร์ดไดรฟ์ที่สูญหาย หลังจากดูตัวอย่างแล้ว โปรดเลือกไฟล์ที่ต้องการซึ่งสูญหายในไดรฟ์ และคลิก"Recover"(กู้คืน) เพื่อบันทึกไว้ในตำแหน่งที่ปลอดภัยบนพีซีของคุณ หรืออุปกรณ์จัดเก็บข้อมูลภายนอกอื่น

วิธีแก้ไขแฟลชไดรฟ์ USB อ่านไม่ได้ [3 วิธี]
หลังจากได้รับข้อมูลจากไดรฟ์ USB ที่เสียหาย, ตอนนี้, คุณสามารถซ่อมได้ด้วย 3 วิธีด้านล่างนี้ โปรดทราบว่าวิธีการที่ระบุมีไว้สำหรับการตรวจสอบตัวเองและการซ่อมตัวเอง, หากไม่พบข้อผิดพลาดใด ๆ คุณต้องแก้ไขแท่ง USB ที่เสียในอีกหน้าหนึ่ง
วิธีที่ 1. ซ่อมข้อผิดพลาดทางตรรกะ
Windows มีเครื่องมือซ่อมในตัวและสามารถสแกนปัญหาข้อผิดพลาดทั่วไปในดิสก์ไดรฟ์และหวังว่าจะซ่อมข้อผิดพลาดที่พบ
ขั้นตอนที่ 1. เชื่อมต่อแฟลชไดรฟ์เข้ากับระบบคอมพิวเตอร์ของคุณ เปิดคอมพิวเตอร์ของฉัน / พีซีเครื่องนี้
ขั้นตอนที่ 2. คลิกขวาที่ดิสก์แบบถอดได้ที่แสดงถึงแฟลชไดรฟ์ของคุณจากนั้นเลือก คุณสมบัติ
ขั้นตอนที่ 3. ภายใต้แท็บเครื่องมือคลิกตรวจสอบ จากนั้นจะเริ่มกระบวนการสแกน
ขั้นตอนที่ 4. เมื่อเสร็จสิ้น, หากพบข้อผิดพลาด, คุณสามารถดำเนินการตามตัวช่วยสร้างแก้ไขได้
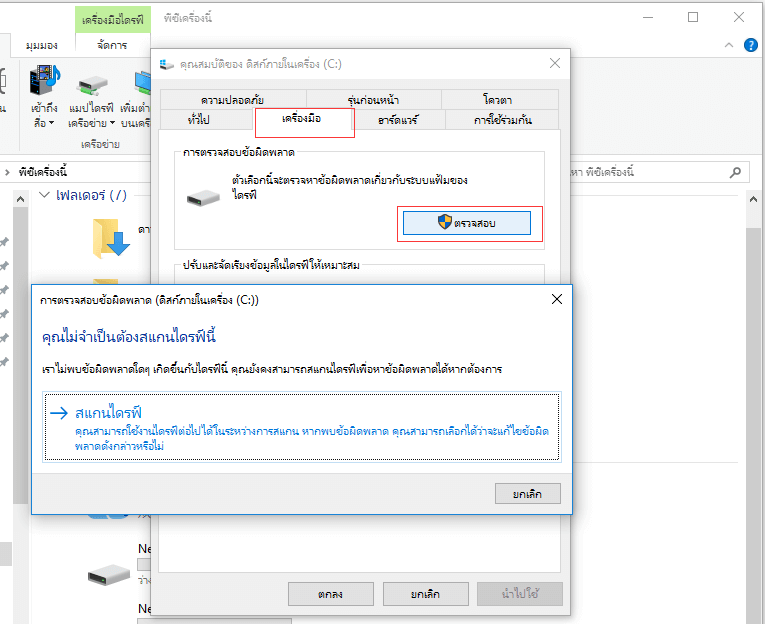
ขั้นตอนที่ 5. นำแฟลชไดรฟ์ออกอย่างปลอดภัย เชื่อมต่อใหม่อีกครั้ง ดูว่าตอนนี้อ่านได้หรือยัง
วิธีที่ 2. ฟอร์แมตอุปกรณ์ USB ที่เสียหายในการจัดการดิสก์
อีกวิธีหนึ่งในการทำให้ไดรฟ์ USB ที่เสียหายหรือไม่สามารถอ่านได้ทำงานอีกครั้งคือการฟอร์แมต:
ขั้นตอนที่ 1. กดปุ่ม Windows + R เพื่อเปิดกล่องเรียกใช้ พิมพ์ diskmgmt.msc แล้วกด Enter
ขั้นตอนที่ 2. ในการจัดการดิสก์ค้นหาแฟลชไดรฟ์ที่อ่านไม่ได้ตรวจสอบข้อมูลดิสก์ หากแสดงเป็นระบบไฟล์ Raw ให้คลิกขวาที่ไฟล์แล้วเลือกฟอร์แมต...
ขั้นตอนที่ 3. เลือกระบบไฟล์เช่น NTFS, FAT32 หรือ exFAT และทำเครื่องหมายในช่องดำเนินการฟอร์แมตอย่างรวดเร็ว
- คำเตือน
- อย่าข้ามตัวเลือกฟอร์แมตอย่างรวดเร็ว การดำเนินการฟอร์แมตอย่างรวดเร็วจะลบข้อมูล แต่สามารถกู้คืนได้โดยใช้โปรแกรมกู้คืนข้อมูล- EaseUS ดังที่กล่าวไว้
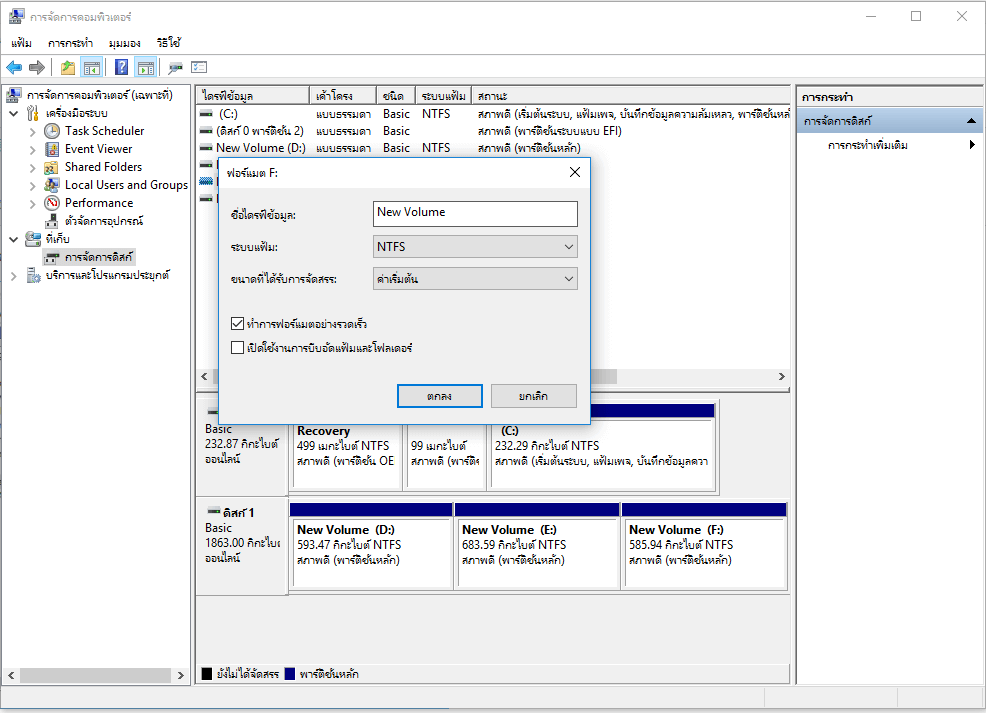
วิธีที่ 3. ลบและสร้างพาร์ติชั่นใหม่บนอุปกรณ์ USB ที่เสียหาย
ไม่มีโชคกับวิธีการเดิม? ใช้วิธีง่ายดำเนินการตามวิธีที่ 3 เครื่องมือการจัดการดิสก์จะช่วยคุณลบและสร้างพาร์ติชันใหม่บนไดรฟ์ USB ที่เสียหายและในที่สุดก็กู้คืนสู่สถานะปกติ
ขั้นตอนที่ 1. ในการจัดการดิสก์ (เปิดตามคำแนะนำวิธีที่ 2) ค้นหาไดรฟ์ USB ที่เสียหายและคลิกขวาที่ไดรฟ์เลือกลบไดรฟ์ข้อมูล ...
ขั้นตอนที่ 2. ยืนยันการลบ Volume ในไดรฟ์ USB โดยทำตามคำแนะนำบนหน้าจอ
ขั้นตอนที่ 3. หลังจากไดรฟ์ USB กลายเป็นพื้นที่ที่ไม่ได้ถูกจัดสรรให้คลิกขวาที่พื้นที่ที่ไม่ได้จัดสรรแล้วเลือก New Simple Volume ...

ขั้นตอนที่ 4. จากนั้นเปลี่ยนชื่อไดรฟ์ตั้งค่าระบบไฟล์เป็น NTFS หรือ FAT32 บนไดรฟ์ USB และปฏิบัติตามคำแนะนำบนหน้าจอเพื่อสร้างพาร์ติชันใหม่บนไดรฟ์ USB หลังจากนี้คุณจะสามารถใช้ไดรฟ์ USB ได้ตามปกติอีกครั้ง
บทความที่เกี่ยวข้อง
-
ข้อผิดพลาดการ์ด SD ของ GoPro | 7 วิธีในการแก้ไขและกู้คืนข้อมูล
![author icon]() Daisy/2024-09-30
Daisy/2024-09-30 -
การกู้คืนฮาร์ดไดรฟ์ที่เสียหาย | วิธีการกู้คืนข้อมูลจากฮาร์ดไดรฟ์ที่เสียหาย
![author icon]() Suchat/2025-07-02
Suchat/2025-07-02
-
วิธีแก้ปัญหาฟอร์แมตการ์ด SD บนโทรศัพท์ Android, กล้อง และพีซี Windows ไม่ได้
![author icon]() Daisy/2024-09-29
Daisy/2024-09-29 -
การกู้ข้อมูลจาก CCTV DVR: วิธีการกู้ข้อมูลจากฮาร์ดดิสก์ DVR
![author icon]() Suchat/2025-07-02
Suchat/2025-07-02
EaseUS Data Recovery Wizard
กู้คืนข้อมูลที่ถูกลบได้อย่างมีประสิทธิภาพ รวมกู้คืนข้อมูลจากฮาร์ดไดรฟ์ (hard drives) ที่เสียหายหรือถูกฟอร์แมต (format)
ดาวน์โหลดสำหรับ PCดาวน์โหลดสำหรับ Mac