- โปรแกรมฟรี EaseUS
- Data Recovery Wizard Free
- Todo Backup Free
- Partition Master Free
Suchat updated on Jul 02, 2025 to การกู้คืนข้อมูลจากฮาร์ดไดรฟ์
วิธีกู้ไฟล์จากพาร์ติชันที่ถูกลบ
ในกรณีส่วนใหญ่ ขั้นตอนการกู้ข้อมูลจากพาร์ติชันที่ถูกลบจะเป็นดังนี้
ขั้นตอนที่ 1. สแกนฮาร์ดดิสก์/พาร์ติชันที่ถูกลบด้วยโปรมแกรมกู้พาร์ติชัน
ขั้นตอนที่ 2. สแกน พาร์ติชันเพื่อค้นหาไฟล์และโฟลเดอร์
ขั้นตอนที่ 3. เลือกการดูตัวอย่าง(preview) และกู้ไฟล์ตามต้องการ
โปรมแกรมกู้ข้อมูลที่ดีที่สุดสำหรับการกู้ข้อมูลจากพาร์ติชันที่ถูกลบ
เมื่อกล่าวถึงการกู้ข้อมูลจากพาร์ติชันที่ถูกลบ เราแนะนำให้คุณเลือกใช้โปรแกรมกู้ข้อมูลระดับมืออาชีพ EaseUS Data Recovery Wizard เป็นเครื่องมือกู้ไฟล์ครบวงจรที่สามารถช่วยคุณกู้ข้อมูลที่สูญหายบนฮาร์ดไดรฟ์, พาร์ติชัน ที่ถูกลบหรือสูญหาย, memory card, ฮาร์ดไดรฟ์ภายนอก, SD card, ฯลฯ
下载按钮
จุดเด่นการใช้งานของโปรมแกรมกู้ข้อมูล EaseUS
- กู้ไฟล์จากพาร์ติชันที่ถูกลบ, สูญหาย, หรือเป็น RAW
- รองรับการกู้ drive ที่หลากหลาย – สามารถกู้ FAT/NTFS ได้บนอุปกรณ์ดิสก์ IDE, EIDE, SCSI, และ SATA
- รองรับทุกระบบปฏิบัติการ Windows: Windows 10/8/7/Vista/XP, เป็นต้น
- ประสิทธิภาพการกู้ข้อมูลสูง: กู้ไฟล์ที่ถูกลบจากถังรีไซเคิล, กู้ไฟล์ที่ถูกฟอร์แมต, กู้จากการโจมตีของไวรัส, กู้หลัง OS crash, เป็นต้น
- สามารถซ่อมแซมไฟล์ได้: ซ่อมไฟล์รูปภาพที่เสียหาย, วิดีโอ, ไฟล์ Word, Excel, PPT, และเอกสารอื่นๆ
โปรมแกรมนี้สามารถกู้ข้อมูลในปัญหาต่างๆได้อย่างมีประสิทธิภาพด้วย 3 ขั้นตอนง่ายๆ หากข้อมูลคุณสูญหายบน macOS คุณสามารถเลือกใช้เวอร์ชัน Mac ของ EaseUS Data Recovery Wizard เพื่อกู้ข้อมูลของคุณ
3 ขั้นตอนการกู้ข้อมูลจากพาร์ติชันพาร์ติชันที่ถูกลบบน Windows 10
โปรแกรมกู้ข้อมูล EaseUS ทำให้คุณสามารถกู้ไฟล์จากพาร์ติชันที่สูญหายบน Windows 10 ได้อย่างง่ายดาย เพียงทำตามวิธีการใช้งานด้านล่าง
下载按钮ขั้นตอนที่ 1. ขั้นตอนที่ 1 เรียกใช้ EaseUS Data Recovery Wizard และเลือกฮาร์ดดิสก์ไดรฟ์หรือฮาร์ดไดรฟ์ภายนอกที่มีไฟล์สูญหายหรือถูกลบ คลิก "Scan" เพื่อเริ่มสแกนข้อมูลและไฟล์ที่สูญหาย

ขั้นตอนที่ 2. สแกนเพื่อค้นหาข้อมูลฮาร์ดไดรฟ์ที่สูญหายทั้งหมด EaseUS จะสแกนไดรฟ์ที่เลือกและค้นหาไฟล์ที่สูญหายทั้งหมด รวมถึงข้อมูลที่มีและข้อมูลที่ซ่อนอยู่ทั้งหมด

ขั้นตอนที่ 3. ดูตัวอย่างและกู้คืนข้อมูลและไฟล์ในฮาร์ดไดรฟ์ที่สูญหาย หลังจากดูตัวอย่างแล้ว โปรดเลือกไฟล์ที่ต้องการซึ่งสูญหายในไดรฟ์ และคลิก"Recover"(กู้คืน) เพื่อบันทึกไว้ในตำแหน่งที่ปลอดภัยบนพีซีของคุณ หรืออุปกรณ์จัดเก็บข้อมูลภายนอกอื่น

วิธีกู้พาร์ติชันที่ถูกลบบน Windows 10
คุณสามารถใช้ EaseUS Data Recovery Wizard ในการกู้ข้อมูลจาก พาร์ติชัน ที่ถูกลบได้อย่างง่ายดาย แต่ไม่สามารถกู้ทั้งพาร์ติชัน ได้ ถ้าหากคุณต้องการยกเลิกการลบทั้ง พาร์ติชัน บนฮาร์ดดิสก์ drive หรือฮาร์ดไดรฟ์ภายนอก คุณควรเลือกใช้ผลิตภัณฑ์ EaseUS สำหรับการกู้ พาร์ติชันที่ถูกลบหรือสูญหายโดยเฉพาะ -EaseUS Partition Recovery
ขั้นตอนที่ 1: เรียกใช้ EaseUS Partition Recovery บนพีซีของคุณ เลือกดิสก์หรืออุปกรณ์ที่คุณทำพาร์ติชันหายคลิก "Scan"(สแกน) เพื่อดำเนินการต่อ
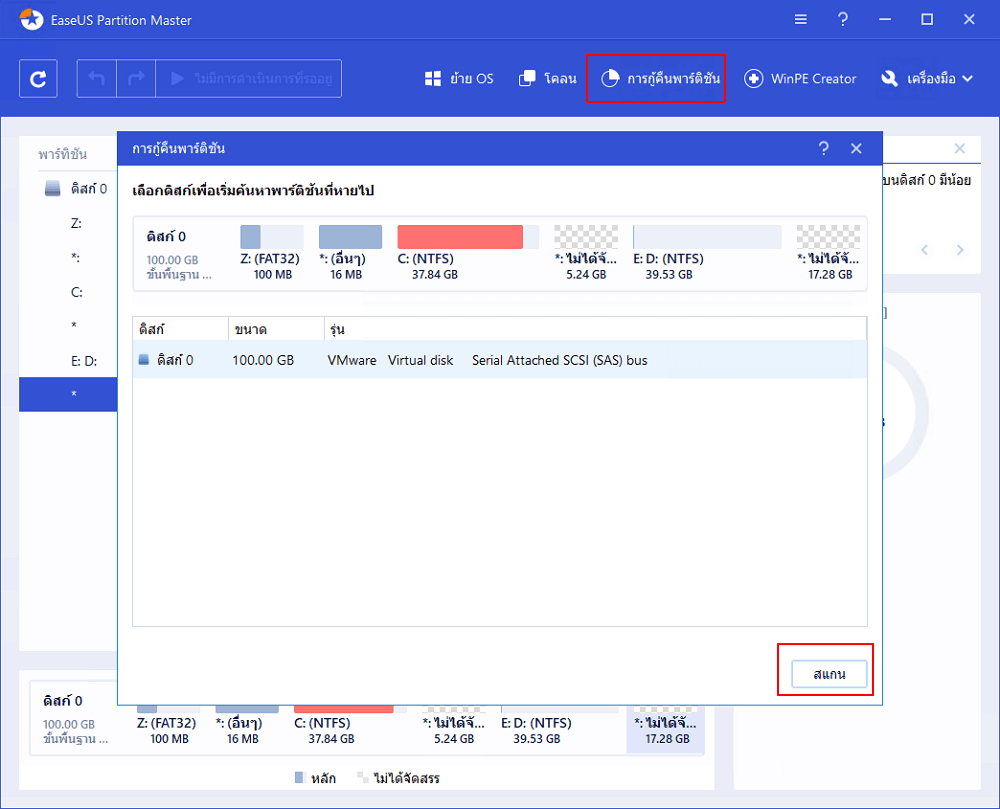
ขั้นตอนที่ 2: รอให้กระบวนการสแกนเสร็จสมบูรณ์ ปล่อยให้โปรแกรมสแกนดิสก์ที่เลือกและค้นหาพาร์ติชันที่หายไป
ขั้นตอนที่ 3: ดูข้อมูลก่อนและกู้คืนพาร์ติชันที่หายไป ดับเบิลคลิกที่พาร์ติชันที่มีเครื่องหมาย "เสียหาย"(Lost)พร้อมกับการกู้คืน "ดี"(Good)
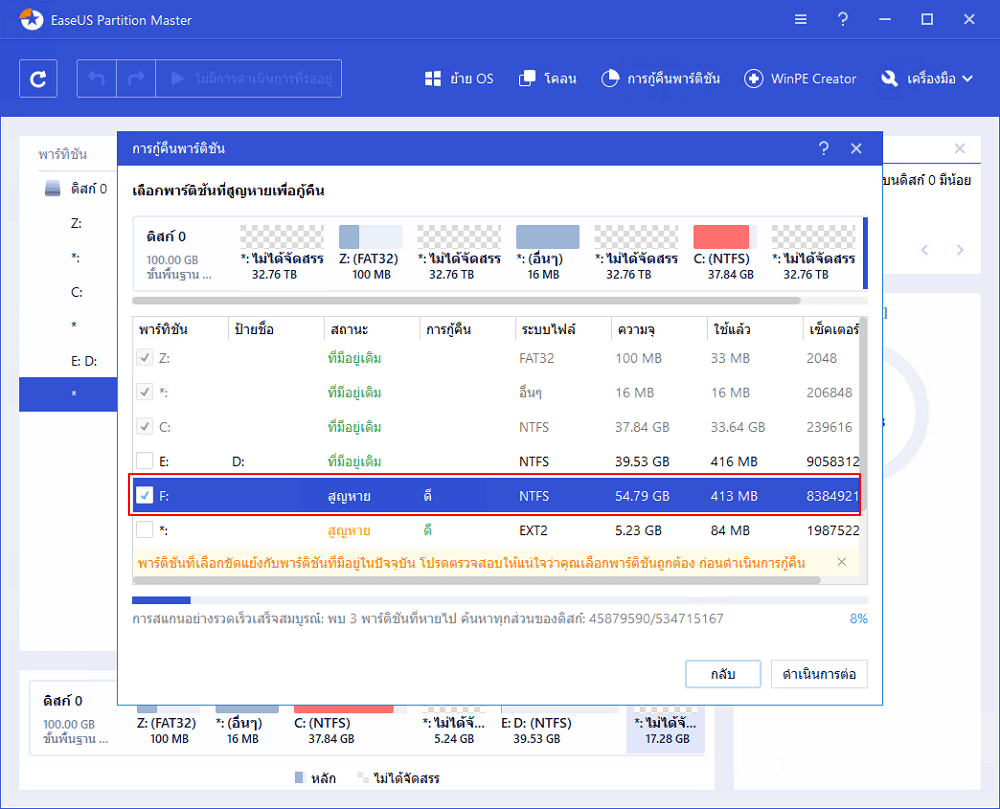
ดูเนื้อหาของพาร์ติชันที่หายไปก่อน คลิก "OK" (ตกลง)และคลิก "Proceed" (ดำเนินการต่อ)เพื่อเริ่มการกู้คืนพาร์ติชันที่สูญหาย
ขั้นตอนที่ 4: คลิก "Recover Now" (กู้คืนทันที)เพื่อเสร็จสิ้นกระบวนการกู้คืนพาร์ติชัน
หมายเหตุ: หากโปรแกรมเตือนคุณว่ามีข้อขัดแย้งให้สำรองพาร์ติชันที่อยู่ในรายการพร้อมข้อมูลที่จำเป็นไปยังฮาร์ดไดรฟ์ภายนอกก่อน จากนั้นดำเนินการขั้นสุดท้ายเพื่อกู้คืนพาร์ติชันที่หายไปของคุณ
จุดเด่นการใช้งาน EaseUS Partition Recovery.:
- โปรมแกรมออกแบบให้สามารถเข้าใจได้ง่าย ใช้งานได้โดยไม่ต้องมีความชำนาญ
- สามารถสแกนแล้วแสดงรายการของไฟล์ที่สูญหายได้อย่างรวดเร็ว
- รองรับประเภท พาร์ติชัน ต่างๆเช่น FAT, NTFS, Ext2 และ Ext3
- สามารถกู้ RAW พาร์ติชัน
- รองรับระบบปฏิบัติการ Windows 10/8.1/8/7/Vista/XP/Server
คำแนะนำเพิ่มเติมเกี่ยวกับการกู้พาร์ติชันที่ถูกลบ
โดยทั่วไปแล้ว พาร์ติชันเป็นส่วนสำคัญของการใช้งานคอมพิวเตอร์ต่างๆ โดยทำหน้าที่เป็นฐานข้อมูลสำหรับการจัดเก็บและถ่ายโอนข้อมูลบนคอมพิวเตอร์ และเป็นการแบ่งพื้นที่เก็บข้อมูลออกเป็นส่วนย่อยที่แยกกัน
พาร์ติชัน ที่แบ่งไว้บนฮาร์ดไดรฟ์ อาจจะเกิดปัญหาสูญหายหรือไม่สามารถอ่านได้ ซึ่งอาจจะเกิดจากการใช้คำสั่งที่ผิดพลาด, การฟอร์แมต, หรือการโจมตีของไวรัส
สาเหตุที่เกิดพาร์ติชันสูญหาย
- การลบโดยอุบัติเหตุ: คุณอาจจะเผลอลบพื้นที่บนดิสก์ขณะจัดการ พาร์ติชัน
- พาร์ติชัน table เสียหาย: พาร์ติชัน table อาจเกิดความเสียหายจากไวรัสหรือความขัดข้องในกระบวนการต่างๆ ทำให้พาร์ติชันสูญหาย
- ปัญหาไฟฟ้าขัดข้อง: การเกิดไฟฟ้าขัดข้องฉับพลันอาจจะทำให้ พาร์ติชัน ใช้การไม่ได้
- Bad sectors: หาก พาร์ติชัน มี bad sectors อาจจะทำให้คอมพิวเตอร์ไม่สามารถอ่านได้
- การอัพเกรดระบบ: การอัพกรดระบบจะทำให้การจัดการของฮาร์ดไดรฟ์ เปลี่ยนแปลง
- การแบ่งพาร์ติชันใหม่: เมื่อคุณแบ่ง พาร์ติชัน ของฮาร์ดไดรฟ์ ใหม่จะทำให้ พาร์ติชัน เดิมทั้งหมดถูกลบ
เพราะอะไรถึงสามารถกู้พาร์ติชันที่ถูกลบได้
โดยปกติแล้วเมื่อ พาร์ติชัน ถูกลบ ระบบจะทำการลบการระบุที่อยู่นั้นบนฮาร์ดดิสก์ ทำให้ส่วนพื้นที่นั้นสามารถถูกเขียนทับได้ แต่ถ้าหากพื้นที่นั้นยังไม่มีการเปลี่ยนแปลง คุณก็สามารถใช้เครื่องมือกู้พาร์ติชันในการกู้คืน พาร์ติชัน ที่ถูกลบได้
ยิ่งคุณใช้งานคอมพิวเตอร์ของคุณมากเท่าไร ก็จะเป็นการเพิ่มความเสี่ยงที่ข้อมูลส่วนนั้นของฮาร์ดไดรฟ์ จะถูกเขียนทับด้วยข้อมูลใหม่ ดังนั้นถ้าคุณเกิดปัญหา พาร์ติชัน สูญหายให้หยุดใช้ฮาร์ดดิสก์ โดยทันที จากนั้นทำการกู้ พาร์ติชัน ด้วยโปรแกรมกู้ พาร์ติชัน ระดับมืออาชีพ
ทำการสำรองข้อมูลเพื่อป้องการพาร์ติชันสูญหาย
หากคุณต้องการวิธีกู้พาร์ติชันโดยไม่ทำให้ข้อมูลใหม่หายไป วิธีที่ดีที่สุดคือการสร้างการสำรองข้อมูลของฮาร์ดไดรฟ์หรือฮาร์ดไดรฟ์ภายนอก อย่างสม่ำเสมอ การทำการสำรองข้อมูลล่วงหน้าจะทำให้คุณสามารถกู้พาร์ติชันที่ถูกลบได้อย่างมีประสิทธิภาพ คุณก็สามารถเปิด File History หรือ Windows Backup บนคอมพิวเตอร์ Windows ของคุณเพื่อทำการสำรองข้อมูลไฟล์อัตโนมัติ
ข้อสรุป
โดยรวมแล้ว บทความนี้กล่าวถึงการกู้ข้อมูลต่างๆจาก พาร์ติชัน ที่ถูกลบบน HDD หรือ ฮาร์ดไดรฟ์ภายนอก คุณสามารถใช้โปรมแกรมกู้ข้อมูล EaseUS ในการกู้ไฟล์จาก พาร์ติชัน ที่สูญหายโดยไม่มีปัญหาข้อมูลสูญหาย รวมถึงการใช้โปรมแกรมกู้พาร์ติชันในการกู้ตัว พาร์ติชัน อีกด้วย
下载按钮คำถามที่พบบ่อยเกี่ยวกับการกู้ข้อมูลจากพาร์ติชันที่ถูกลบ
คำถามต่อไปนี้เป็นคำถามที่เกี่ยวข้องกับการกู้ข้อมูลจาก พาร์ติชัน ที่ถูกลบ หากคุณมีข้อสงสัยสามารถอ่านคำตอบด้านล่างได้
สามารถกู้ไฟล์จากฮาร์ดไดรฟ์ ที่มีการแบ่ง พาร์ติชัน ได้อย่างไร
ดาวน์โหลดและใช้ EaseUS Data Recovery Wizard ในการกู้ไฟล์จากฮาร์ดไดรฟ์ ที่มีการแบ่งพาร์ติชัน:
ขั้นตอนที่ 1. เปิด EaseUS Data Recovery Wizard แล้วเลือก พาร์ติชัน ที่ต้องการเช่น C, D, หรือ E ที่เกิดข้อมูลสูญหายแล้วกด Scan
ขั้นตอนที่ 2. หลังการสแกน เลือกและ preview ข้อมูลที่พบบน พาร์ติชัน ในหมวดหมู่ “Deleted Files” หรือ “Lost Files” คุณสามารถใช้แถบการค้นหาและเลือก Filter เพื่อช่วยหาไฟล์ที่ต้องการ
ขั้นตอนที่ 3. เลือกไฟล์ พาร์ติชัน ทั้งหมดที่สูญหายแล้วกด Recover เพื่อกู้ไฟล์กลับมา แล้วเซฟไฟล์ไว้บนอุปกรณ์อื่นที่ปลอดภัย
จะเกิดอะไรขึ้นหาก Recovery Partition ถูกลบ
หากคุณลบพาร์ติชันของระบบซึ่งใช้ในการกู้ระบบเมื่อมีปัญหา คุณก็จะไม่สามารถใช้งานตัวเลือก “Launch Recovery Environment” ได้ ผู้ใช้บางคนจะประสบปัญหาในการ boot คุณสามารถลองการกู้พาร์ติชันระบบที่ถูกลบได้ด้วยวิธีต่างๆ ดูตามขั้นตอนในบทความเพื่อแก้ปัญหา
สามารถกู้ข้อมูลที่ถูกลบบนฮาร์ดดิสก์ ได้อย่างไร
ขั้นตอนในการกู้ไฟล์ที่ถูกลบจากฮาร์ดไดรฟ์ ด้วยโปรมแกรมกู้ไฟล์ EaseUS
ขั้นตอนที่ 1. เปิด EaseUS Data Recovery Wizard แล้วเลือกฮาร์ดไดรฟ์ พาร์ติชัน ที่มีไฟล์สูญหายจากรายการดิสก์บนคอมพิวเตอร์ของคุณ แล้วกด Scan
ขั้นตอนที่ 2. ขั้นตอนการสแกนจะใช้เวลาขึ้นอยู่กับขนาดของ drive ตั้งแต่ไม่กี่นาทีถึงหลายชั่วโมง แต่ผลลัพธ์การค้นหาไฟล์ที่ถูกลบจะแสดงอย่างรวดเร็ว ตรวจสอบไฟล์ทั้งหมดที่สแกนได้
ขั้นตอนที่ 3. ระหว่างหรือหลังการสแกนเสร็จสิ้น สามารถ preview ไฟล์ที่พบด้วยการ double click หรือคลิกขวา จากนั้นเลือกไฟล์ที่ต้องการกู้แล้วกด Recover เพื่อเซฟไฟล์ไว้บนอุปกรณ์อื่นที่ปลอดภัย
บทความที่เกี่ยวข้อง
-
[แก้แล้ว] ความจุฮาร์ดไดรฟ์ภายนอกหาย Windows และ Mac
![author icon]() Suchat/2025-07-02
Suchat/2025-07-02 -
วิธีการกู้คืนข้อมูลจากฮาร์ดไดรฟ์พีซี/แล็ปท็อปที่ไม่สามารถบู๊ตได้ [แก้ไขโดยไม่สูญเสียข้อมูล]
![author icon]() Daisy/2024-09-20
Daisy/2024-09-20
-
2 ทางแก้ไขปัญหา การ์ดหน่วยความจำ SD บอกว่าเต็ม แต่ไม่มีข้อมูลอยู่เลย
![author icon]() Suchat/2025-07-02
Suchat/2025-07-02 -
แก้ไขไฟล์การ์ด SD ที่ไม่แสดงในตัวจัดการไฟล์
![author icon]() Daisy/2024-09-27
Daisy/2024-09-27
EaseUS Data Recovery Wizard
กู้คืนข้อมูลที่ถูกลบได้อย่างมีประสิทธิภาพ รวมกู้คืนข้อมูลจากฮาร์ดไดรฟ์ (hard drives) ที่เสียหายหรือถูกฟอร์แมต (format)
ดาวน์โหลดสำหรับ PCดาวน์โหลดสำหรับ Mac