- โปรแกรมฟรี EaseUS
- Data Recovery Wizard Free
- Todo Backup Free
- Partition Master Free
Suchat updated on Jul 02, 2025 to การกู้คืนข้อมูลจากฮาร์ดไดรฟ์
ไม่ต้องกังวล, เมื่อฮาร์ดไดรฟ์ภายนอกแสดงเพียง 32GB เรามีการแก้ไขที่สมบูรณ์สำหรับคุณ สิ่งที่คุณต้องทำคือทำตามวิธีการด้านล่างและคุณจะได้รับความจุเต็มของไดรฟ์:
| วิธีแก้ไขปัญหา | ขั้นตอนการแก้ไขปัญหา |
|---|---|
| ส่วนที่ 1. เรียกคืนความจุของไดรฟ์ | วิธีที่ 1. อัปเดตไดรเวอร์ฮาร์ดไดรฟ์ภายนอก...ขั้นตอนเพิ่มเต็ม วิธีที่ 2. อัปเดตเฟิร์มแวร์ของไดรฟ์ภายนอก...ขั้นตอนเพิ่มเต็ม วิธีที่ 3. ลบและสร้างพาร์ติชันใหม่...ขั้นตอนเพิ่มเต็ม |
| ส่วนที่ 2. กู้คืนข้อมูล | ใช้โปรแกรมกู้คืน EaseUS กู้คืนข้อมูลพาร์ติชันที่ถูกลบ> สแกนและกู้คืน...ขั้นตอนเพิ่มเต็ม |
ฮาร์ดฮาร์ดไดรฟ์ภายนอกแสดงเพียง 32GB ที่พร้อมใช้งาน
“ สวัสดีพวกคุณรู้วิธีคืนค่าฮาร์ดไดรฟ์ภายนอกขนาด 1TB ซึ่งแสดงเพียง 32GB บนพีซี Windows 10 ให้กลับสู่พื้นที่เดิมโดยไม่สูญเสียข้อมูลใด ๆ ฉันมีฮาร์ดไดรฟ์ภายนอก 1TB Seagate ซึ่งบันทึกข้อมูลที่มีประโยชน์ได้ประมาณ 200GB เมื่อสัปดาห์ที่แล้วฉันติดตั้ง Windows 10 บนคอมพิวเตอร์ด้วยฮาร์ดไดรฟ์ภายนอกโดยสร้างเครื่องมือติดตั้งไว้“
หลังจากการติดตั้ง Windows ฉันเชื่อมต่อฮาร์ดไดรฟ์ภายนอกเข้ากับคอมพิวเตอร์ของฉันและปรากฎว่าคอมพิวเตอร์ของฉันสามารถอ่านไฟล์ 32GB ซึ่งเป็นเพียงไฟล์เกี่ยวกับการติดตั้ง Windows เท่านั้น ข้อมูลเก่าของฉันอยู่ที่ไหน เป็นไปได้ไหมที่จะเข้าถึงข้อมูลที่สูญหายและเรียกคืนฮาร์ดไดรฟ์ภายนอกขนาด 32GB ให้เต็มความจุอีกครั้ง? ทำอย่างไร”
จากผลการค้นหาออนไลน์, ดูเหมือนว่าคนทั่วไปจำนวนมากพบว่าฮาร์ดไดรฟ์ภายนอกหรือฮาร์ดไดรฟ์ USB ฯลฯ แสดงปัญหาความจุที่ไม่ถูกต้อง และฮาร์ดไดรฟ์ภายนอกที่แสดง 32GB เป็นปัญหาอันดับแรก ทำให้ผู้ใช้ทั่วไปหลายคนสับสน ทำไมฮาร์ดไดรฟ์ภายนอก 1TB หรือ 2TB แสดงเพียง 32GB?
สาเหตุฮาร์ดไดรฟ์ภายนอกแสดงเพียง 32GB:
- การสร้างดิสก์สำหรับบูต WinPE
- การสร้างการติดตั้ง Windows หรือดิสก์อิมเมจสำรองของ Windows
- ข้อผิดพลาดการจัดเก็บฮาร์ดไดรฟ์ภายนอก
ดังนั้น, วิธีแก้ไขปัญหานี้และคืนค่าความจุเต็มให้กับฮาร์ดไดรฟ์ภายนอกหรือ USB ฮาร์ดไดรฟ์ของคุณ? หน้านี้ได้รวบรวมวิธีการที่เชื่อถือได้ไว้ให้คุณลองใช้และคุณสามารถทำตามสองส่วนด้านล่างเพื่อแก้ไขปัญหานี้ได้ทันที
- เคล็ดลับ
- หากคุณมีข้อมูลสำคัญที่บันทึกไว้ในฮาร์ดไดรฟ์ภายนอกหรือฮาร์ดไดรฟ์ภายนอก USB 3.0 ส่วนที่ 2 พร้อมโปรแกรมกู้คืนข้อมูลฮาร์ดไดรฟ์ที่มีประสิทธิภาพจะแนะนำให้คุณได้รับข้อมูลทั้งหมดกลับมาด้วยการคลิกเพียงไม่กี่ครั้ง
ส่วนที่ 1. แก้ไขและกู้คืนฮาร์ดไดรฟ์ภายนอกที่แสดงความจุเพียง 32GB
ดังที่เราได้กล่าวไว้, สาเหตุที่ฮาร์ดไดรฟ์ภายนอกฮาร์ดไดรฟ์หรือ USB ที่มีความจุขนาดใหญ่มีเพียง 32GB นั้นมีหลากหลาย ดังนั้น, วิธีแก้ไขปัญหานี้และคืนค่าความจุเต็มให้กับอุปกรณ์จัดเก็บข้อมูลจึงมีหลายวิธีเช่นกัน ที่นี่คุณจะพบวิธีการที่แนะนำ 3 วิธีและคุณสามารถทำตามและปฏิบัติตามวิธีการ 1 เพื่อแก้ไขและกู้คืนอุปกรณ์ของคุณกลับสู่ความจุเดิมได้ทันที:
วิธีที่ 1. การปรับปรุงโปรแกรมควบคุมไดรฟ์ภายนอกยาก
ขั้นตอนที่ 1. เชื่อมต่อแฟลชไดรฟ์ USB ที่ใช้งานไม่ได้กับพีซีคลิกขวาที่พีซีเครื่องนี้ / คอมพิวเตอร์ของฉัน,แล้วเลือกคุณสมบัติ
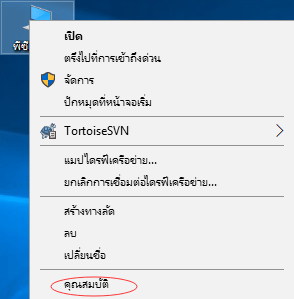
ขั้นตอนที่ 2. คลิก "ตัวจัดการอุปกรณ์" บนแถบงานด้านซ้าย> ขยายตัวควบคุม USB Serial Bus จากนั้นคุณจะเห็นเครื่องหมายอัศเจรีย์สีเหลืองจากนั้นคลิกขวาที่ไอคอนแล้วเลือก "อัปเดตไดรฟ์" หรือ "อัปเดตโปรแกรมคบคุม"
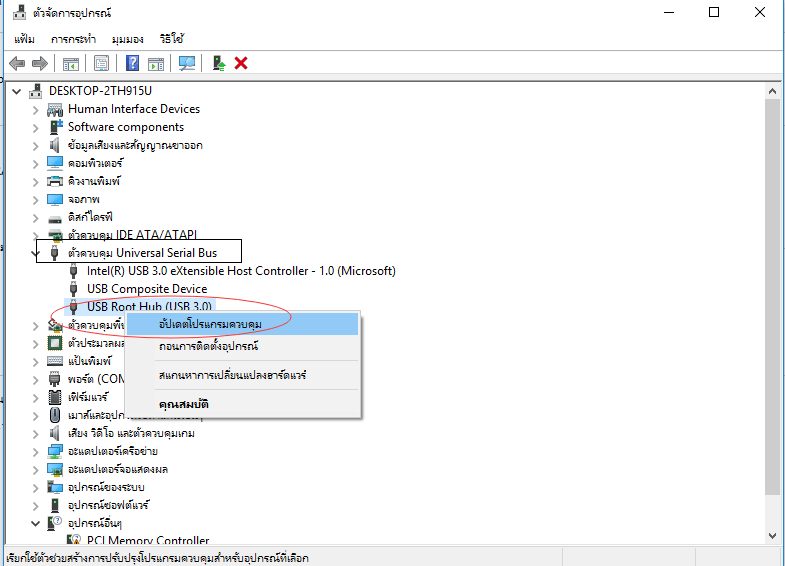
ขั้นตอนที่ 3. คลิก "ค้นหาซอฟต์แวร์โปรแกรมควบคุมที่อัปเดตแล้วโดยอัตโนมัติ" ...
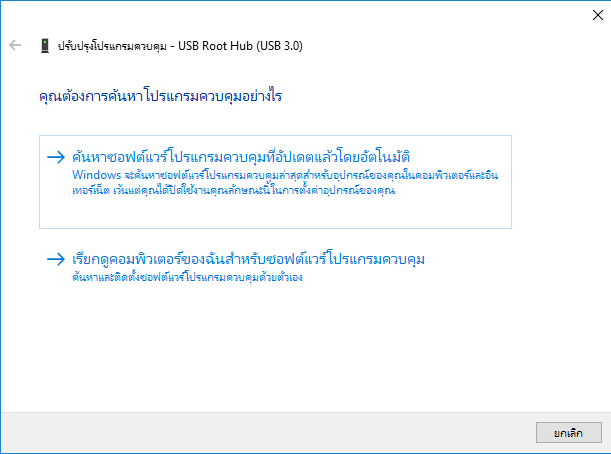
วิธีที่ 2. อัปเดตเฟิร์มแวร์ของฮาร์ดไดรฟ์ภายนอก
การดำเนินการนี้, คุณจะต้องดำเนินการ 3 ขั้นตอนและทำตามเพื่อดูขั้นตอนการดำเนินการโดยละเอียดในขณะนี้:
ขั้นตอนที่ 1. ตรวจสอบเวอร์ชันเฟิร์มแวร์ของฮาร์ดไดรฟ์ภายนอก / ฮาร์ดไดรฟ์ / USB ของคุณ
1. เชื่อมต่อฮาร์ดไดรฟ์ภายนอกของคุณเข้ากับพีซี
2. คลิกขวาที่ไอคอน Windows และเลือก ตัวจัดการอุปกรณ์
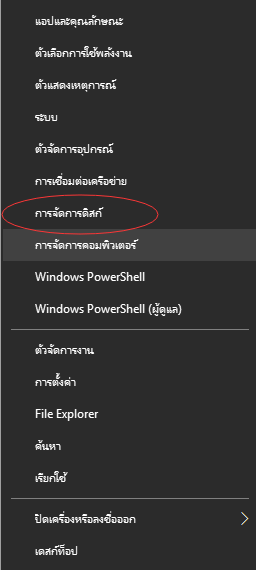
3. เลือก ดิสก์ไดรฟ์ ขยายจากนั้นค้นหาและคลิกขวาที่ฮาร์ดไดรฟ์ภายนอกของคุณเลือก คุณสมบัติ
4. คลิกรายละเอียด จากนั้นเลือกรหัสฮาร์ดแวร์จากเมนูแบบเลื่อนลงคุณสมบัติข้อมูลผู้ผลิตและเวอร์ชันเฟิร์มแวร์จะปรากฏในกล่องค่า
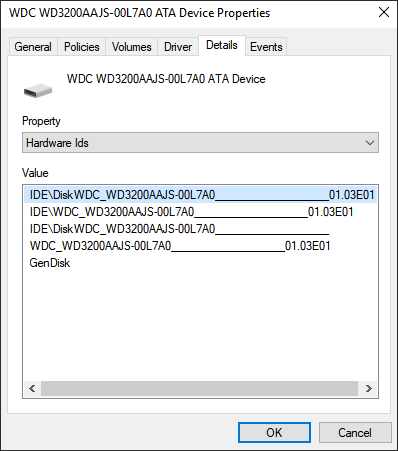
ขั้นตอนที่ 2. ดาวน์โหลดอัพเดตเฟิร์มแวร์ของฮาร์ดไดรฟ์ / อุปกรณ์ภายนอกของคุณ
1. ไปที่เว็บไซต์ของผู้ผลิตฮาร์ดไดรฟ์ภายนอกของคุณและเข้าสู่หน้าการสนับสนุนของ บริษัท หรือค้นหาไดรเวอร์ดาวน์โหลดบนเว็บไซต์
2. คลิก Support ดาวน์โหลด Drivers
3. จากนั้นป้อนหมายเลขรุ่นของฮาร์ดไดรฟ์ภายนอกหรือฮาร์ดไดรฟ์ของคุณในฐานความรู้การค้นหาค้นหาดาวน์โหลดหรือรหัสรุ่น / ชิ้นส่วนเพื่อค้นหาหมายเลขที่ถูกต้อง
4. ตรวจสอบการอัปเดตเฟิร์มแวร์
หากมีเฟิร์มแวร์ใหม่ของไดรฟ์, ให้คลิกดาวน์โหลดติดตั้งหรือดาวน์โหลดเฟิร์มแวร์เพื่อดาวน์โหลดและติดตั้งลงในไดรฟ์ USB แบบพกพา
ขั้นตอนที่ 3. เบิร์น ISO ที่ดาวน์โหลดมาและอัพเกรดเฟิร์มแวร์
1. เปิด USB แบบพกพาซึ่งบันทึกเฟิร์มแวร์ ISO ของฮาร์ดไดรฟ์ภายนอกแล้วคลิกขวาที่ไฟล์ ISO เลือกเบิร์นดิสก์อิมเมจ
2. ใส่ดิสก์ที่เขียนได้หรือ USB เข้ากับพีซีของคุณและเลือกออปติคัลไดรฟ์จาก Drive Burner แล้วคลิกเบิร์น
3. รีสตาร์ทพีซีของคุณและดิสก์ที่เบิร์นหรือไดรฟ์ USB กด F2, F10, F12 หรือ Esc เพื่อเปิด BIOS
4. เลือกไดรฟ์ออปติคอลหรือ USB ของคุณโดยใช้ปุ่มลูกศรแล้วกด Enter
5. ปฏิบัติตามคำแนะนำในการอัปเกรดเฟิร์มแวร์และเมื่อคุณทำขั้นตอนการอัปเกรดเสร็จสิ้นคุณจะได้รับฮาร์ดไดรฟ์ภายนอกที่ใช้งานได้และมีความจุเต็ม
ตอนนี้คุณสามารถตรวจสอบได้ว่าคอมพิวเตอร์รองรับด้วยความจุที่เหมาะสมหรือไม่ ถ้าไม่ลองวิธีที่ 3 แล้วจะช่วยคุณแก้ปัญหานี้ได้
วิธีที่ 3. ลบพาร์ติชัน 32GB และสร้างพาร์ติชันใหม่เพื่อคืนค่าความจุเต็มบนฮาร์ดไดรฟ์ภายนอก
เมื่อคอมพิวเตอร์รู้จักพาร์ติชัน 32GB ในฮาร์ดไดรฟ์ภายนอกหรือภายในของคุณเท่านั้น, วิธีที่ดีที่สุดในการคืนค่าให้เต็มคือการลบพาร์ติชัน 32GB และสร้างพาร์ติชันใหม่ทั้งหมด
1. เชื่อมต่อฮาร์ดไดรฟ์ภายนอกกับพีซีและคลิกขวาที่ตัวจัดการอุปกรณ์ เลือก การจัดการดิสก์
2. ค้นหาและคลิกขวาที่พาร์ติชัน 32GB บนฮาร์ดไดรฟ์ภายนอกของคุณแล้วเลือก ลบ Volume
หมายเหตุ: หากคุณมีข้อมูลสำคัญที่บันทึกไว้ในไดรฟ์, ตอนนี้, คุณสามารถทำตามส่วนที่ 2 กู้คืนข้อมูลที่สูญหายทั้งหมดด้วยความช่วยเหลือของโปรแกรมกู้คืนข้อมูล
3. เมื่อการจัดการดิสก์แสดงให้คุณเห็นพื้นที่ที่ไม่ได้ถูกจัดสรรทั้งหมดบนฮาร์ดไดรฟ์ภายนอก, ให้คลิกขวาที่มันแล้ว, เลือกวอลลุ่มธรรมดาใหม่เพื่อสร้างพาร์ติชันใหม่โดยมีพื้นที่ว่างทั้งหมด
4. เปลี่ยนชื่อไดรฟ์และตั้งค่าระบบไฟล์เป็น NTFS
หลังจากนี้คุณจะสามารถใช้ฮาร์ดไดรฟ์ภายนอกได้เต็มความจุเพื่อบันทึกข้อมูลอีกครั้ง
ส่วนที่ 2. กู้คืนข้อมูลจากฮาร์ดไดรฟ์ภายนอกซึ่งแสดงเพียง 32GB
หากคุณมีข้อมูลสำคัญที่บันทึกไว้ในฮาร์ดไดรฟ์ภายนอกซึ่งเคยแสดงให้คุณเห็นว่ามีพื้นที่เพียง 32GB คุณสามารถใช้ซอฟต์แวร์กู้คืนข้อมูลฮาร์ดไดรฟ์ที่ดีที่สุดที่ EaseUS จัดหาให้เพื่อสแกนและค้นหาข้อมูลที่สูญหายทั้งหมดได้อย่างง่ายดายในตอนนี้:
下载按钮
ขั้นตอนที่ 1. ขั้นตอนที่ 1 เรียกใช้ EaseUS Data Recovery Wizard และเลือกฮาร์ดดิสก์ไดรฟ์หรือฮาร์ดไดรฟ์ภายนอกที่มีไฟล์สูญหายหรือถูกลบ คลิก "Scan" เพื่อเริ่มสแกนข้อมูลและไฟล์ที่สูญหาย

ขั้นตอนที่ 2. สแกนเพื่อค้นหาข้อมูลฮาร์ดไดรฟ์ที่สูญหายทั้งหมด EaseUS จะสแกนไดรฟ์ที่เลือกและค้นหาไฟล์ที่สูญหายทั้งหมด รวมถึงข้อมูลที่มีและข้อมูลที่ซ่อนอยู่ทั้งหมด

ขั้นตอนที่ 3. ดูตัวอย่างและกู้คืนข้อมูลและไฟล์ในฮาร์ดไดรฟ์ที่สูญหาย หลังจากดูตัวอย่างแล้ว โปรดเลือกไฟล์ที่ต้องการซึ่งสูญหายในไดรฟ์ และคลิก"Recover"(กู้คืน) เพื่อบันทึกไว้ในตำแหน่งที่ปลอดภัยบนพีซีของคุณ หรืออุปกรณ์จัดเก็บข้อมูลภายนอกอื่น

บทความที่เกี่ยวข้อง
-
แก้ไข: อุปกรณ์ที่ไม่รู้จัก HDD/SSD ในตัวจัดการอุปกรณ์ Windows 10/8/7
![author icon]() Daisy/2024-09-18
Daisy/2024-09-18 -
วิธีกู้คืนฮาร์ดไดรฟ์ภายนอกที่ตายแล้ว
![author icon]() Suchat/2025-07-02
Suchat/2025-07-02
-
วิธีแก้ปัญหาฟอร์แมตการ์ด SD บนโทรศัพท์ Android, กล้อง และพีซี Windows ไม่ได้
![author icon]() Daisy/2024-09-29
Daisy/2024-09-29 -
ตรวจพบฮาร์ดไดรฟ์ภายนอกแต่ไม่สามารถเปิดได้ [2024 Solutions]
![author icon]() Daisy/2024-09-13
Daisy/2024-09-13
EaseUS Data Recovery Wizard
กู้คืนข้อมูลที่ถูกลบได้อย่างมีประสิทธิภาพ รวมกู้คืนข้อมูลจากฮาร์ดไดรฟ์ (hard drives) ที่เสียหายหรือถูกฟอร์แมต (format)
ดาวน์โหลดสำหรับ PCดาวน์โหลดสำหรับ Mac