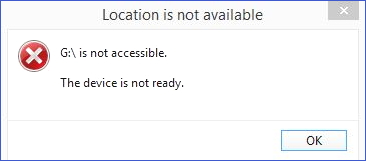- โปรแกรมฟรี EaseUS
- Data Recovery Wizard Free
- Todo Backup Free
- Partition Master Free
updated on Jul 02, 2025 to การกู้คืนข้อมูลจากฮาร์ดไดรฟ์
"หลังจากอัพเดต Windows 10 ใหญ่แล้ว ฉันพบว่า เปิดแฟลชไดรฟ์ USB และฮาร์ดไดรฟ์ภายนอกอื่นๆ ไม่ได้ พบข้อความแสดงข้อผิดพลาดเกี่ยวกับ 'the device is not ready'' แต่ไฟของฮาร์ดไดรฟ์กะพริบ ฉันยังสามารถเห็นชื่อไดรฟ์ใน Disk Management ได้ ฉันควรทำอย่างไรเพื่อเข้าถึงข้อมูลและแก้ไขข้อผิดพลาดได้อย่างรวดเร็ว"
| วิธีการที่ได้ผล | การแก้ปัญหาทีละขั้นตอน |
|---|---|
| 1. กู้คืนข้อมูลจากไดรฟ์ | เลือกฮาร์ดไดรฟ์ที่ไม่สามารถเข้าถึงได้บน PC..แสดงทุกขั้นตอน |
| 2. ตรวจสอบการเชื่อมต่อ | ดึงปลั๊กอุปกรณ์ออก รอสัก 2-3 วินาที...แสดงทุกขั้นตอน |
| 3. ติดตั้งไดรเวอร์อุปกรณ์อีกครั้ง | ไปที่ Device Manager คลิกขวาที่...แสดงทุกขั้นตอน |
| 4. ใช้ Disk Check | คลิกขวาที่ไดรฟ์ที่คุณต้องการตรวจสอบ...แสดงทุกขั้นตอน |
| 5. วิธีการอื่นๆ ที่มีประสิทธิภาพ | สแกน Sfc เพื่อตรวจสอบความเสียหาย > ใช้...แสดงทุกขั้นตอน |
แก้ปัญหา "The device is not ready" ได้อย่างไร?
"The device is not ready" เป็นข้อความแสดงข้อผิดพลาดทั่วๆ ไปของ Windows 10/8/7 ที่เกี่ยวข้องกับแฟลชไดรฟ์ สื่อซีดี/ดีวีดี ฮาร์ดไดรฟ์ภายใน/ภายนอก Virtual Disk Manager หรือ Diskpart แม้จะมีวิธีแก้ปัญหา 'อุปกรณ์ไม่พร้อม' บนอุปกรณ์ต่างๆ ที่แตกต่างกัน แต่เหตุผลเบื้องหลังเหตุการณ์ก็คล้ายกัน ข้อผิดพลาดที่ไม่พร้อมนี้หมายถึงอุปกรณ์ดิจิทัลที่เสียหาย ความล้มเหลวของฮาร์ดแวร์ ปัญหาความเข้ากันได้ ปัญหาการเชื่อมต่อ หรือบางครั้งระบบไฟล์ Windows เสียหาย ตัวอย่างเช่น:
1. แฟลชไดรฟ์หรือฮาร์ดไดรฟ์ภายนอก - ไม่พร้อมใช้งาน The device is not ready
หากเกิดขึ้นกับดิสก์แบบถอดได้ เช่น USB แฟลชไดรฟ์ เมมโมรี่การ์ด หรือฮาร์ดดิสก์ภายนอก เมื่อคุณพยายามเปิด แล้วมีข้อความแจ้งเตือน "the device is not ready" นั่นเป็นการบอกว่า Windows ไม่สามารถเชื่อมต่อได้ โดยปกติเราจะแจ้งให้ผู้ใช้ตรวจสอบปัญหาการเชื่อมต่อตั้งแต่แรก
2. ฮาร์ดไดรฟ์ภายใน - ไม่พร้อมใช้งาน The device is not ready
แสดงข้อความแสดงข้อผิดพลาดเดียวกัน แต่ถ้าอยู่บนฮาร์ดไดรฟ์ภายในเครื่องที่ติดตั้งบนคอมพิวเตอร์ของคุณ อาจเป็นไปได้ว่ามีบางอย่างผิดปกติกับไดรฟ์ เช่น เซกเตอร์เสีย ซึ่งมักถูกคาดว่าเป็นสาเหตุสำคัญส่วนใหญ่ที่ทำให้ฮาร์ดไดรฟ์เกิดปัญหา The device is not ready
3. Virtual Disk Manager - The device is not ready
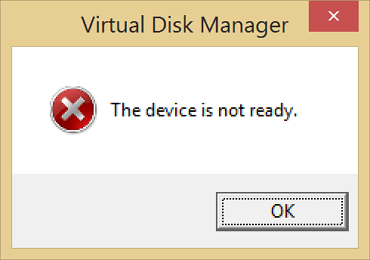
ปัญหา "the device is not ready" ที่แสดงบน Virtual Disk Manager เกิดขึ้นเมื่อคุณไม่มีสิทธิ์ที่ถูกต้อง หรือมีปัญหาในการกำหนดไดรฟ์ระหว่างระบบปฏิบัติการกับ Virtual Disk Manager
4. Diskpart - Diskpart พบกับข้อผิดพลาด The device is not ready
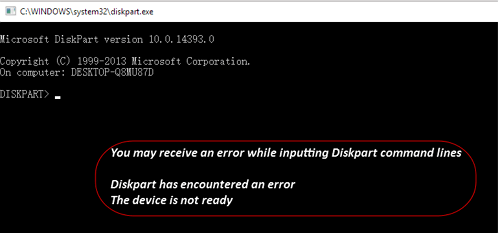
ในกรณีที่ฮาร์ดดิสก์ของคุณไม่ทำงาน หรือตัวควบคุมการจัดเก็บข้อมูลบนเมนบอร์ดเสียหาย คุณจะได้รับข้อความแจ้งเตือนตามที่แสดงนี้
สถานการณ์ที่กล่าวถึงทั้งหมดเกี่ยวกับข้อผิดพลาด 'the device is not ready'' ที่ทำให้ดิสก์ภายในหรือภายนอกไม่สามารถเข้าถึงได้ ตามที่เราได้วิเคราะห์ ปัญหาทั้งฮาร์ดแวร์และซอฟต์แวร์อาจทำให้คอมพิวเตอร์ Windows ไม่สามารถอ่านฮาร์ดไดรฟ์ที่เชื่อมต่อได้ตามปกติ แม้ว่าจะรู้จักและแสดงบนคอมพิวเตอร์ก็ตาม ไม่ต้องกังวลเมื่อเกิดข้อผิดพลาดดังกล่าว ทำตามขั้นตอนที่ถูกต้องเพื่อกู้คืนข้อมูลและแก้ไขปัญหาโดยปฏิบัติตามวิธีการแก้ไขปัญหาตามที่แนะนำได้อย่างง่ายดาย
# 1 กู้คืนข้อมูลจากฮาร์ดไดรฟ์ที่ไม่สามารถเข้าถึงได้
เมื่อฮาร์ดไดรฟ์หรือ USB แสดงข้อผิดพลาด "device is not ready" คุณจะไม่สามารถเข้าถึงข้อมูลฮาร์ดไดรฟ์ได้ตามปกติอีกต่อไป
ดาวน์โหลดซอฟต์แวร์กู้คืนฮาร์ดไดรฟ์ EaseUS
เมื่อเกิดปัญหานี้ขึ้นมา อย่าลังเลที่จะดาวน์โหลด EaseUS ซอฟต์แวร์กู้คืนฮาร์ดไดรฟ์ เป็นซอฟต์แวร์กู้คืนที่มีคุณสมบัติเหมาะสมที่สุดที่ทำให้สามารถเข้าถึงฮาร์ดไดรฟ์ได้โดยไม่ต้องฟอร์แมตและกู้คืนข้อมูลได้
下载按钮1
ขั้นตอนที่ 1. ขั้นตอนที่ 1 เรียกใช้ EaseUS Data Recovery Wizard และเลือกฮาร์ดดิสก์ไดรฟ์หรือฮาร์ดไดรฟ์ภายนอกที่มีไฟล์สูญหายหรือถูกลบ คลิก "Scan" เพื่อเริ่มสแกนข้อมูลและไฟล์ที่สูญหาย

ขั้นตอนที่ 2. สแกนเพื่อค้นหาข้อมูลฮาร์ดไดรฟ์ที่สูญหายทั้งหมด EaseUS จะสแกนไดรฟ์ที่เลือกและค้นหาไฟล์ที่สูญหายทั้งหมด รวมถึงข้อมูลที่มีและข้อมูลที่ซ่อนอยู่ทั้งหมด

ขั้นตอนที่ 3. ดูตัวอย่างและกู้คืนข้อมูลและไฟล์ในฮาร์ดไดรฟ์ที่สูญหาย หลังจากดูตัวอย่างแล้ว โปรดเลือกไฟล์ที่ต้องการซึ่งสูญหายในไดรฟ์ และคลิก"Recover"(กู้คืน) เพื่อบันทึกไว้ในตำแหน่งที่ปลอดภัยบนพีซีของคุณ หรืออุปกรณ์จัดเก็บข้อมูลภายนอกอื่น

#2. ลองทุกวิถีทางในการตรวจสอบการเชื่อมต่อ
ไม่ควรผิดพลาดในสิ่งที่ไม่จำเป็นอย่างเช่น การเชื่อมต่อที่หลวมหรือไม่ดีตั้งแต่แรก เมื่อคุณพบกับปัญหาฮาร์ดไดรฟ์ทำงานผิดปกติ ให้ลองทุกวิถีทางเพื่อตัดประเด็นการเชื่อมต่อออกไปก่อน
- 1) ดึงปลั๊กอุปกรณ์ออก รอสัก 2-3 วินาที ให้เสียบเข้ากับพอร์ต USB ใหม่ ลองทุกพอร์ต จนกระทั่งอุปกรณ์ภายนอกแสดงขึ้นมาบนระบบปฏิบัติการได้ตามปกติ
- 2) ถ้ายังไม่ได้ ให้เปลี่ยนสาย USB ที่มากับอุปกรณ์และเชื่อมต่อเข้ากับระบบปฏิบัติการอีกครั้ง
- 3) นำอุปกรณ์จัดเก็บข้อมูลไปทดสอบกับคอมพิวเตอร์เครื่องอื่น หากปัญหาได้รับการแก้ไขคุณควรซ่อม พอร์ต USB ไม่ทำงาน บนคอมพิวเตอร์ของคุณ
# 3. ติดตั้งไดรเวอร์ของอุปกรณ์ใหม่
ใน Windows 10/8/7 ปัญหาซอฟต์แวร์ทั่วไปคือ "ไม่ได้ติดตั้งไดรเวอร์อุปกรณ์ เสียหาย หรือสูญหาย" ลองติดตั้งไดรเวอร์อุปกรณ์ใหม่ เพื่อแก้ปัญหา "device is not ready"
- 1) ไปที่ Device Managerคลิกขวาที่ชื่ออุปกรณ์ของคุณ แล้วเลือก Uninstall.
- 2) ให้อุปกรณ์ของคุณเชื่อมต่อไว้ รีสตาร์ท PC เพื่อให้ Windows ติดตั้งไดรเวอร์ใหม่ให้อัตโนมัติ
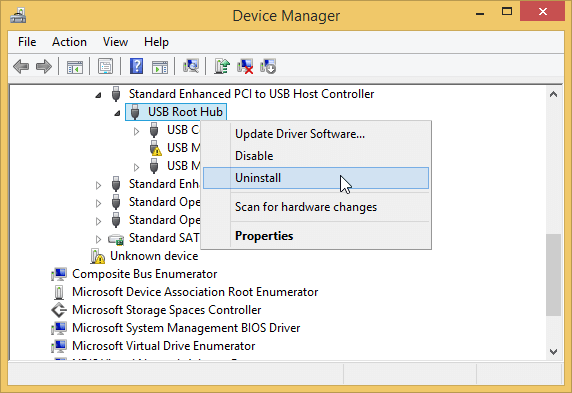
# 4. ใช้ Disk Check ตรวจสอบดิสก์เพื่อแก้ไขปัญหาฮาร์ดแวร์
อย่าลืมทำการตรวจสอบดิสก์เพื่อตรวจสอบข้อผิดพลาดของดิสก์ ปัญหา "device is not ready" มักเกิดจากข้อผิดพลาดของระบบไฟล์หรือเซกเตอร์เสียในไดรฟ์ ดังนั้นให้ใช้เครื่องมือตรวจสอบดิสก์ของ Windows เข้าช่วย
- 1) คลิกขวาที่ไดรฟ์ที่คุณต้องการตรวจสอบและเลือก Properties.
- 2) คลิกแท็บ Tools ภายใต้ Error-checking ให้คลิกปุ่ม Check ตัวเลือกนี้จะตรวจสอบไดรฟ์เพื่อหาข้อผิดพลาดของระบบไฟล์
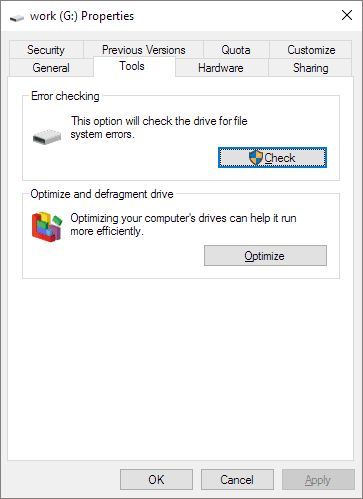
- 3) ทำตามตัวช่วยในการตรวจสอบข้อผิดพลาดของดิสก์ แล้วรีสตาร์ทคอมพิวเตอร์เพื่อแก้ปัญหาที่พบ
- 4) คุณสามารถ ใช้ CMD เพื่อลบเซกเตอร์เสีย ด้วยสิทธิ์ของผู้ดูแลระบบ
- 5) คุณยังมีตัวเลือกในการใช้เครื่องมือที่การใช้งานที่มีความง่ายกว่านี้ในการรตรวจสอบและซ่อมแซมเซกเตอร์เสีย มีความสามารถที่ทรงพลัง ที่คุณควรจะได้ลอง
ดาวน์โหลด EaseUS CleanGenius และติดตั้งบนคอมพิวเตอร์ของคุณ. มาเริ่มตรวจสอบและแก้ไขข้อผิดพลาดของระบบไฟล์ในอุปกรณ์ของคุณกัน.
ขั้นตอนที่ 1. คลิก "แสดงไฟล์" เพื่อเข้าสู่ขั้นตอนต่อไป

ขั้นตอนที่ 2. เลือกอุปกรณ์เป้าหมายและทำเครื่องหมายที่ช่อง "ตรวจสอบและแก้ไขข้อผิดพลาดของระบบไฟล์" คลิก "ดำเนินการ" เพื่อเริ่มแก้ไขอุปกรณ์ที่มีปัญหา.

ขั้นตอนที่ 3. เมื่อกระบวนการแก้ไขเสร็จสิ้น ให้คลิก "ที่นี่" เพื่อเปิดและใช้อุปกรณ์ของคุณ

# 5. ใช้ SFC Scan เพื่อตรวจสอบส่วนที่เสียหาย
ไฟล์ระบบที่สำคัญมีหน้าที่เชื่อมต่อไดรฟ์กับระบบปฏิบัติการ หากปัญหาการเชื่อมต่อและการตรวจจับที่ไม่ถูกต้องเป็นผลมาจากไฟล์ระบบที่เสียหาย และ Windows มีตัวตรวจสอบไฟล์ระบบ (SFC) ให้คุณแก้ไขข้อผิดพลาดที่ระบุไว้ที่นี่
- 1) กดปุ่ม Windows + X เพื่อเปิดเมนูและเลือก Command Prompt (Admin)
- 2) ใน Command Prompt พิมพ์ sfc /scannow แล้วกด Enter
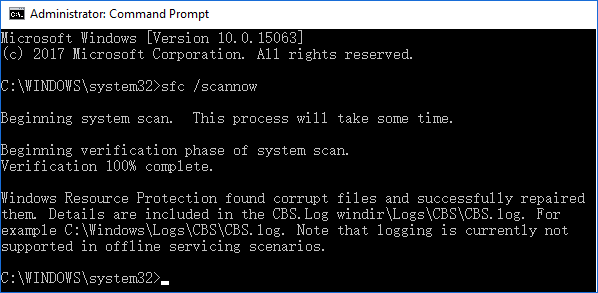
# 6. ใช้ Hardware and Device Troubleshooter
เนื่องจากปัญหาของตัวควบคุมเป็นหนึ่งในสาเหตุที่ของปัญหา คุณต้องทำตามขั้นตอนต่อไปนี้เพื่อตรวจสอบและซ่อมแซมค่า Registry ที่ไม่ถูกต้องและตัวควบคุมที่ทำงานไม่ถูกต้อง Windows Hardware and Device Troubleshooter เป็นโปรแกรมแก้ไขปัญหาอัตโนมัติในตัวเพื่อให้คุณตรวจจับความคลาดเคลื่อนในฮาร์ดแวร์และทำการแก้ไข
- 1) ไปที่ Control Panel > Troubleshooting
- 2) คลิก View all ที่บานหน้าต่างด้านซ้าย จากนั้น "Configure a device" ใต้ Hardware and Sound ทางหน้าต่างด้านขวา
- 3) ทำตามตัวช่วยที่แสดงบนหน้าจอเพื่อให้โปรแกรมตรวจสอบปัญหา
- 4) เลือก "Apply this fix" หรือ "Skip this fix" คุณอาจต้องรีสตาร์ทคอมพิวเตอร์เพื่อให้การแก้ไขมีผล
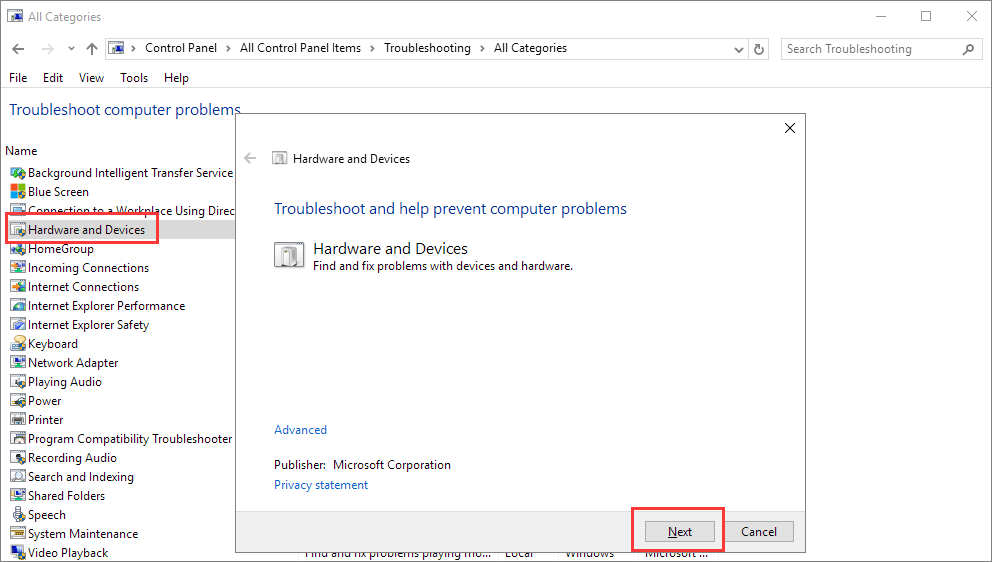
# 7 วิธีการอื่นที่เกี่ยวกับ 'the device is not ready'
ตราบใดที่ฮาร์ดไดรฟ์แสดงสถานะว่า 'Not initialized', ' unallocated' หรือ 'Raw' ใน Windows Disk Management ที่ทำให้เกิดข้อผิดพลาด 'The device is not ready' ให้ลอง 3 วิธีถัดไปที่อาจช่วยคุณได้
- 1) Not initialized: คลิกขวาที่พาร์ติชั่นไดรฟ์แล้วเลือก "Initialize Disk" > เลือกรูปแบบพาร์ทิชั่น GPT หรือ MBR แล้วคลิก OK
- 2) Unallocated: คลิกขวาที่ unallocated volume แล้วเลือก "New Simple Volume" > ทำตามตัวช่วยเพื่อระบุระบบไฟล์และอักษรกำกับไดรฟ์
- 3) RAW: คลิกขวาที่ไดรฟ์ Raw แล้วเลือก "Format..." > เลือกระบบไฟล์ที่เหมาะสมและทำการฟอร์แมตแบบเร็ว
บทสรุป
"The device is not ready" มักจะมาพร้อมกับข้อความแสดงข้อผิดพลาดต่างๆ กับอุปกรณ์จัดเก็บข้อมูลประเภทต่างๆ อย่างไรก็ตาม ตามที่เราได้ศึกษาปัจจัยพื้นฐานแล้ว ปัญหาดังกล่าวเกี่ยวข้องกับการทำงานที่ผิดพลาดของฮาร์ดแวร์และซอฟต์แวร์ ซึ่งนำไปสู่ผลที่ตามมาของฮาร์ดไดรฟ์ที่ไม่ทำงานเช่นเดียวกัน
ตามที่เราสรุปไว้ในส่วนของเนื้อหาข้างต้น คุณมี 7 วิธีในการแก้ไขข้อผิดพลาด ''the device is not ready' และแนะนำให้คุณทำการกู้คืนข้อมูลจากฮาร์ดไดรฟ์ที่ไม่สามารถเข้าถึงได้ขึ้นมาก่อน
คุณได้ลองใช้วิธีการที่รวบรวมไว้ทั้งหมดเพื่อแก้ไขข้อผิดพลาด the device is not ready บน Windows 10, 8 หรือ 7 แล้วหรือไม่? เราหวังว่าอย่างน้อยหนึ่งในวิธีการเหล่านี้ได้ช่วยขจัดความกังวลของคุณ
- 1. กู้คืนข้อมูลจากอุปกรณ์ที่เกิดข้อผิดพลาด
- 2. ลองทุกวิถีทางเพื่อตรวจสอบการเชื่อมต่อ
- 3. Re-install your device driver
- 4. ใช้ Disk Check เพื่อแก้ไขปัญหาฮาร์ดแวร์
- 5. ใช้ SFC Scan เพื่อตรวจสอบส่วนที่เสียหาย
- 6. ใช้ Hardware and Device Troubleshooter
- 7. แก้ไขสถานะ initialized/unallocated/Raw ใน Disk Management
บทความที่เกี่ยวข้อง
-
วิธีกู้คืนฮาร์ดไดรฟ์ภายนอกที่ตายแล้ว
![author icon]() Suchat/2025-07-02
Suchat/2025-07-02 -
SSD Samsung T7 ไม่ปรากฏใน Windows 10/11 | แก้ไขแล้ว
![author icon]() Daisy/2024-09-30
Daisy/2024-09-30
-
[แก้แล้ว] ความจุฮาร์ดไดรฟ์ภายนอกหาย Windows และ Mac
![author icon]() Suchat/2025-07-02
Suchat/2025-07-02 -
วิธีกู้ข้อมูลที่ถูกลบจากไดรฟ์ปากกา
![author icon]() Suchat/2025-07-02
Suchat/2025-07-02
EaseUS Data Recovery Wizard
กู้คืนข้อมูลที่ถูกลบได้อย่างมีประสิทธิภาพ รวมกู้คืนข้อมูลจากฮาร์ดไดรฟ์ (hard drives) ที่เสียหายหรือถูกฟอร์แมต (format)
ดาวน์โหลดสำหรับ PCดาวน์โหลดสำหรับ Mac