- โปรแกรมฟรี EaseUS
- Data Recovery Wizard Free
- Todo Backup Free
- Partition Master Free
Suchat updated on Jul 02, 2025 to การกู้คืนข้อมูลจากฮาร์ดไดรฟ์
บทความนี้ครอบคลุมเรื่องต่างๆ เกี่ยวกับการกู้ข้อมูล USB หากคุณกำลังมองหาวิธีการกู้ไฟล์จากแฟลชไดรฟ์ USB หรือฮาร์ดไดรฟ์ภายนอก USB 3.0 สามารถทำตามวิธีต่างๆ ในบทความนี้เพื่อกู้ข้อมูลที่สูญหายของคุณในทันที
บทความนี้:
- ใช้เวลา 3-5 นาที
- มี 4 วิธีสำหรับกู้คืนไฟล์
ใช้ได้กับการกู้ข้อมูลจากแฟลชไดรฟ์ USB, ไดรฟ์ปากกา USB, ฮาร์ดไดรฟ์ภายนอก USB ที่มี USB 4.0 / 3.0 / 2.0, ไดรฟ์ USB เช่น SanDisk, Seagate, Kingston, Toshiba, Samsung,เป็นต้น
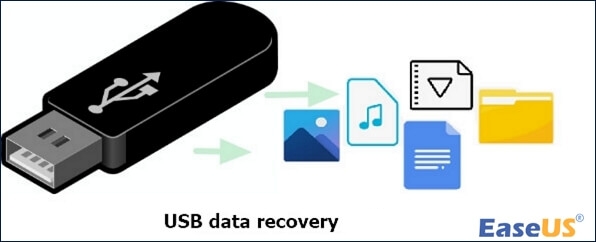
กู้ไฟล์จากไดรฟ์ USB ด้วย 5 วิธีการกู้ข้อมูลง่ายๆ
ไดรฟ์ USB เป็นอุปกรณ์เก็บข้อมูลขนาดเล็กที่สามารถพกพาได้ เพื่อให้การโอนถ่ายข้อมูลทำได้ด้วยความรวดเร็ว แต่ว่าความผิดพลาดต่างๆ ทั้งจากผู้ใช้และอุปกรณ์ สามารถทำให้ข้อมูลบน USB สูญหายได้
เมื่อคุณพบว่ามีข้อมูลสูญหายจากไดรฟ์ USB, การ์ด SD, หรืออุปกรณ์อื่นๆ สามารถลองทำตามวิธีแก้ปัญหาในบทความนี้เพื่อกู้คืนข้อมูลสำหรับไดรฟ์ USBของคุณ
1. หยุดใช้อุปกรณ์ USB นั้นทันที
ไม่ว่าจะเป็น แฟลชไดรฟ์ USB หรือฮาร์ดไดรฟ์ภายนอก USB เมื่อเกิดข้อมูลสูญหายแล้ว ควรหยุดใช้อุปกรณ์นั้นทันที และไม่เซฟข้อมูลใหม่ลงใน ไดรฟ์ นั้น จากนั้นใช้การกู้ข้อมูลที่มีประสิทธิภาพด้านล่างเพื่อแก้ปัญหาของคุณ
2. ใช้โปรแกรมกู้ข้อมูล USB ที่มีประสิทธิภาพในการแก้ปัญหา
ในบทความนี้เราได้รวบรวม 5 วิธีในการกู้ข้อมูลจาก USB เช่นการกู้ด้วยตนเองและการใช้โปรแกรมกู้ข้อมูล USB เพื่อให้คุณได้เลือกใช้ตามความต้องการและกู้คืนข้อมูลได้ทันที:
- 1. ใช้โปรแกรมกู้ข้อมูล USB – โอกาสสำเร็จ 97%(แนะนำ)
- 2. ใช้คำสั่ง attrib ใน CMD – โอกาสสำเร็จ 80%
- 3. ใช้เครื่องมือแทน CMD – โอกาสสำเร็จ 80%
- 4. กู้ข้อมูลจากการสำรอง – โอกาสสำเร็จ 50%
- 5. กู้ข้อมูลด้วยรุ่นก่อนหน้า – โอกาสสำเร็จ 20%
วิธีต่างๆ ข้างต้นได้มีการจัดเรียงตามความซับซ้อนในการใช้งาน สำหรับผู้ใช้ทั่วไปเราแนะนำวิธีที่ง่ายและมีประสิทธิภาพสูงสุดในการกู้คืนไฟล์ USB ของคุณ เริ่มการกู้ข้อมูลของคุณได้เลย
วิธีที่ 1. กู้ไฟล์จากไดรฟ์ USB ด้วยโปรแกรมกู้ข้อมูล USB
ใช้ได้กับ: ผู้ใช้งาน Windows และไดรฟ์ USBทุกคน
เพื่อการกู้ไฟล์ที่สูญหายจากไดรฟ์ USB อย่างรวดเร็วและมีประสิทธิภาพ ควรเลือกเครื่องมือที่มีคุณภาพเหมาะสมกับการใช้งาน เช่นโปรแกรมกู้ข้อมูลไดรฟ์ USB ระดับมืออาชีพ – EaseUS Data Recovery Wizard
下载按钮ด้วยการสแกนแบบ quick scan และ deep scan คุณสามารถกู้ไฟล์และโฟลเดอร์ทั้งหมดจากอุปกรณ์ USB ของคุณได้ไม่ว่าจะเป็นเพราะการลบ, ฟอร์แมต, ไวรัสโจมตี, USB เสียหาย, USB เป็น RAW หรืออื่นๆ
ดาวน์โหลดโปรแกรมที่ปลอดภัย 100% นี้แล้วทำตามขั้นตอนวิธีใช้ด้านล่างเพื่อการกู้ไฟล์ USB ด้วยขั้นตอนง่ายๆ
ขั้นตอนที่ 1. เรียกใช้ EaseUS Data Recovery Wizard เลือกการ์ด SD ไดรฟ์ USB การ์ดหน่วยความจำ แล้วคลิก "สแกน".
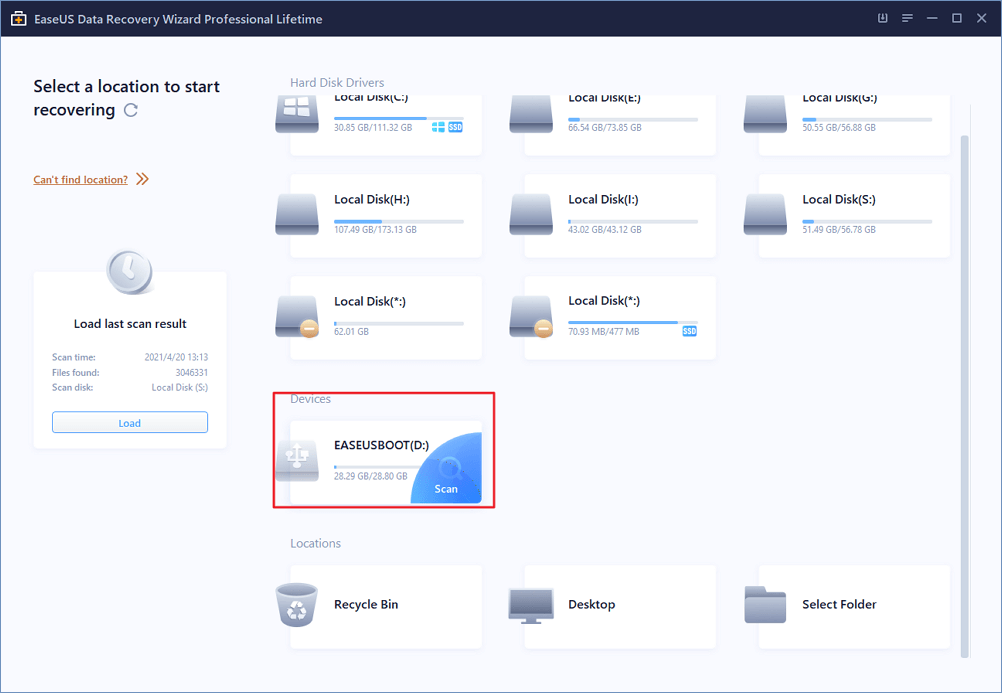
ขั้นตอนที่ 2. รอการสแกนไฟล์สร็จสิ้น คุณสามารถดูไฟล์ที่ฟอร์แมตทั้งหมดจากการ์ด SD ดับเบิลคลิกเพื่อดูรายการที่ต้องการ "Filter"(ตัวกรอง) และ "Search files"(ค้นหา)ช่วยแก้ปัญหาในการค้นหาไฟล์ที่ต้องการได้
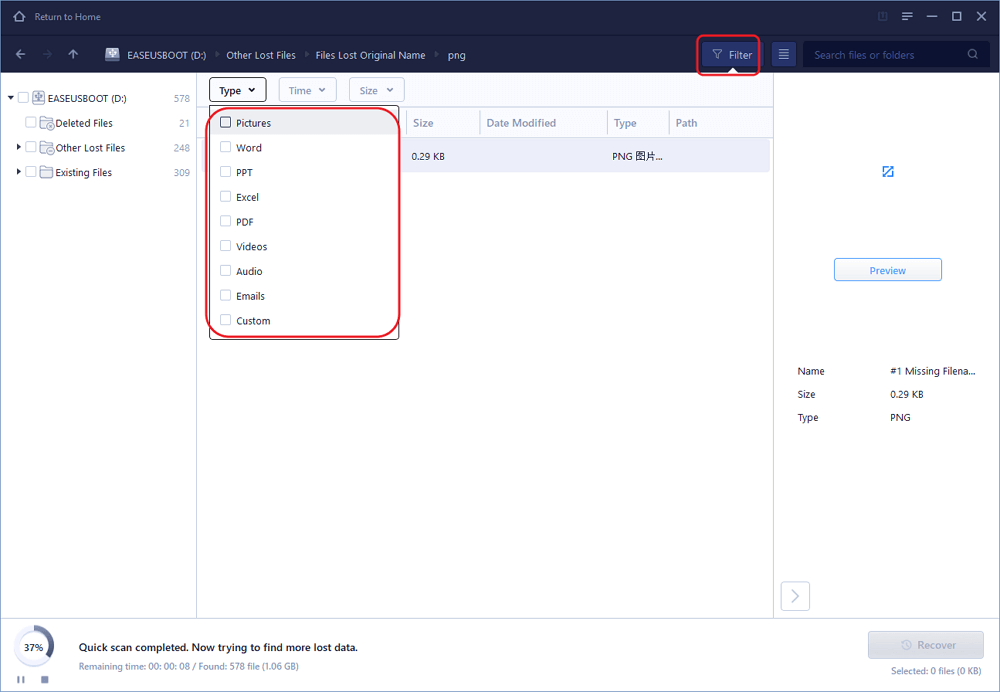
ขั้นตอนที่ 3. เลือกไฟล์ที่ต้องการกู้คืนจากการ์ด SD ที่ฟอร์แมตแล้ว คลิก "Recover"(กู้คืน) จากนั้นหน้าต่างใหม่จะปรากฏขึ้น ซึ่งคุณต้องเลือกตำแหน่งที่จะจัดเก็บไฟล์ เลือกสถานที่ และคลิก "OK"(ตกลง)
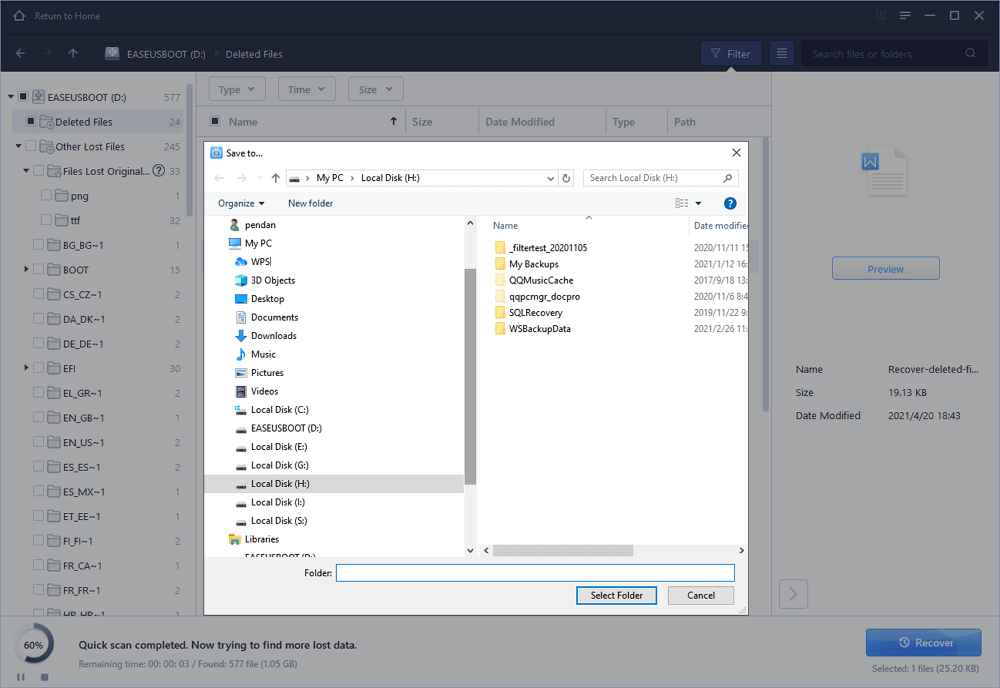
เมื่อกู้ไฟล์แล้ว ควรเลือกเซฟไฟล์เหล่านั้นไว้ที่อื่นบนคอมพิวเตอร์ของคุณจนกว่าจะมั่นใจว่ายูเอสบีไดรฟ์ นั้นสามารถเซฟข้อมูลได้อย่างปลอดภัย ถ้าหาก USB มีปัญหาสามารถลอง ฟอร์แมต USBเพื่อการแก้ไขได้
หากเกิดข้อมูลสูญหายบนอุปกรณ์อื่นๆ EaseUS Data Recovery Wizard สามารถช่วยคุณกู้ข้อมูล SD card, กู้ไฟล์จากฮาร์ดไดรฟ์ภายนอก, ฮาร์ดแวร์ RAID, การ์ด SD, การ์ดหน่วยความจำ, และอื่นๆได้
วิธีที่ 2. กู้ไฟล์จากไดรฟ์ USB ด้วย Command Prompt
ใช้ได้กับ: ผู้ใช้งาน Windows ที่มีความรู้เกี่ยวกับการใช้คำสั่ง CMD
คุณสามารถลองใช้คำสั่ง CMD ในการกู้ข้อมูลที่สูญหายจากไดรฟ์ USB แต่คำสั่งนี้จะใช้ได้แค่กับกรณีที่ไฟล์ต่างๆ ถูกซ่อนอยู่เท่านั้น
หากไฟล์ถูกลบ,ฟอร์แมต, หรือสูญหายจากสาเหตุอื่นๆ นอกจากการซ่อน คุณสามารถใช้โปรแกรมกู้ข้อมูล USB EaseUS เท่านั้นในการกู้ข้อมูลของคุณ
ดังนั้น หากปัญหาของคุณเกิดจากไฟล์ถูกซ่อน สามารถทำตามขั้นตอนเหล่านี้เพื่อกู้ไฟล์ของคุณคืนได้:
ขั้นตอนที่ 1. ต่อ แฟลชไดรฟ์ USB ของคุณเข้ากับคอมพิวเตอร์
ขั้นตอนที่ 2. เปิด Command Prompt แบบ administrator
ขั้นตอนที่ 3. พิมพ์ attrib -h -r -s /s /d e:\*.* แล้วกด Enter
หมายเหตุ: เปลี่ยน e: เป็นตัวอักษร drive ของแฟลชไดรฟ์ USB หรือ USB ฮาร์ดไดรฟ์ภายนอกของคุณ

เมื่อทำตามขั้นตอนเหล่านี้แล้ว ไฟล์บน USB ของคุณก็จะแสดงอีกครั้ง
วิธีที่ 3. กู้ไฟล์ที่ถูกซ่อนบนไดรฟ์ USB ด้วยโปรแกรมแทน CMD
ใช้ได้กับ: การกู้ไฟล์ที่ถูกซ่อนบนแฟลชไดรฟ์ USB หรือไดรฟ์ปากกา USB, การ์ด SD,และอื่นๆ ด้วยโปรแกรมแทน CMD
การใช้คำสั่งผ่าน command line ควรไว้สำหรับผู้ที่มีความชำนาญเกี่ยวกับคอมพิวเตอร์ เพราะการใส่คำสั่งที่ผิดอาจทำให้เกิดปัญหาหนักกว่าเดิมได้ ดังนั้น เพื่อความปลอดภัยและเพื่อให้สะดวกในการใช้งาน เราแนะนำให้คุณลองใช้โปรแกรมแทน command line ที่สามารถใช้คำสั่งแทนคุณได้อัตโนมัติ EaseUS Tools M เป็นโปรแกรมที่สามารถตรวจสอบและสแกนระบบไฟล์ที่มีปัญหาต่างๆ, เปิด/ปิดระบบป้องกันการเขียน, และการทำ system update ด้วยคลิกเดียวง่ายๆ แทนการใช้ command line ที่ยุ่งยาก
ทำตามขั้นตอนด้านล่างนี้เพื่อแสดงไฟล์ที่ซ่อนไว้ด้วยคลิกเดียว
ทำตามขั้นตอนเหล่านี้เพื่อแสดงไฟล์ที่ถูกซ่อนในคลิกเดียว
ขั้นตอนที่ 1. Download EaseUS CleanGenius ฟรี
ขั้นตอนที่ 2. เปิด EaseUS CleanGenius เลือก “File Showing”(แสดงไฟล์) แล้วเลือกไดรฟ์ที่ต้องการสแกน

ขั้นตอนที่ 3. เมื่อการสแกนเสร็จสิ้น กด View (มุมมอง)เพื่อตรวจสอบไฟล์ที่หายไป

下载按钮
วิธีที่ 4. กู้ไฟล์จากไดรฟ์ USB หรือไดรฟ์ปากกา USB,การ์ด SD,ด้วยการสำรอง
ใช้ได้กับ: การกู้ไฟล์ที่ถูกลบหรือสูญหายบนไดรฟ์ USB ที่มีการทำการสำรองไว้ก่อนแล้ว
วิธีนี้ใช้ได้แค่กับกรณีที่คุณได้ทำการสำรองของข้อมูลที่สูญหายไว้ ถ้าหากคุณทำการสำรองข้อมูลสำคัญต่างๆ เป็นประจำอยู่แล้ว ยินดีด้วยเพราะคุณจะสามารถกู้ข้อมูล USB ที่สูญหายได้ 100%
ขั้นตอนที่ 1. หาข้อมูลสำรองของ USB บนคอมพิวเตอร์ของคุณหรือจัดเก็บข้อมูลภายนอก อื่นๆ
ขั้นตอนที่ 2. เลือกไฟล์รสำรองที่ต้องการ
ขั้นตอนที่ 3. คักลอกไฟล์เหล่านั้นกลับมาที่ไดรฟ์ USB ของคุณ
แต่ถ้าหากคุณไม่ได้ทำการสำรองไว้คุณจะไม่สามารถใช้วิธีนี้ได้ ในสถานการณ์นี้คุณสามารถใช้ EaseUS Data Recovery Wizard ตามวิธีที่ 1 ในการแก้ปัญหา
วิธีที่ 5. กู้ไฟล์จากไดรฟ์ USB ด้วยรุ่นก่อนหน้า
ใช้ได้กับ: การกู้ข้อมูล USB จากไฟล์รุ่นก่อนหน้าบน Windows
บางครั้ง เมื่อคุณลบไฟล์ออกจากคอมพิวเตอร์ Windows ของคุณ คุณจะสามารถกู้ไฟล์กลับมาได้ด้วยการใช้งานรุ่นก่อนหน้าของ Windows
ขั้นตอนที่ 1. ต่อไดรฟ์ USB เข้ากับคอมพิวเตอร์ของคุณ
ขั้นตอนที่ 2. เปิดพีซีเครื่องนี้แล้วคลิกขวาเลือกไดรฟ์ USB ของคุณ จากนั้นกดคุณสมบัติ
ขั้นตอนที่ 3. ไปที่แท็บรุ่นก่อนหน้าแล้วเลือกอันที่ต้องการ กดคืนค่า
บางครั้งคุณอาจไม่เห็นการใช้งานนี้บนรุ่นล่าสุดของ Windows 10 การที่ใช้ EaseUS Data Recovery Wizardกู้คืนข้อมูลได้มีโอกาสสำเร็จ 100% ในการแก้ปัญหาของคุณ
สาเหตุที่ข้อมูล USB สูญหาย
หากคุณสามารถกู้ข้อมูลที่สูญหายจากแฟลชไดรฟ์ USB หรือฮาร์ดไดรฟ์ภายนอกของคุณแล้ว ยินดีด้วย แทบทุกคนเคยประสบปัญหาข้อมูลสูญหายมาก่อนทั้งนั้น
การเรียนรู้สาเหตุที่ข้อมูลสูญหายบน USB เป็นเรื่องสำคัญ และรายชื่อสาเหตุหลักๆ ที่เกิดปัญหามีดังนี้:
- การลบโดยอุบัติเหตุ
- การฟอร์แมต
- การเกิดปัญหาของระบบไฟล์
- การโจมตีจากไวรัสหรือ malware
- Hardware ขัดข้อง
- การเชื่อมต่อมีปัญหา
ดังนั้น หากคุณต้องการป้องกันข้อมูลสูญหายบนไดรฟ์ USBทำตามคำแนะนำต่างๆ ด้านล่างนี้
คำแนะนำเพิ่มเติม: วิธีการสำรองข้อมูล USB
ไม่ใช้แค่ USB ที่จะเกิดข้อมูลสูญหาย อุปกรณ์เก็บข้อมูลอื่นๆ เช่น ไดรฟ์ USB, การ์ด SD,การ์ดหน่วยความจำ ก็สามารถเกิดปัญหานี้ได้เช่นกัน
วิธีที่ดีที่สุดคือการป้องกันปัญหาข้อมูลสูญหายที่ต้นตอ แทนที่จะเป็นการแก้ปัญหาเมื่อมันเกิดขึ้น ดังนั้น เพื่อลดความเสี่ยงที่ข้อมูลจะสูญหาย สามารถทำตามขั้นตอนเหล่านี้เพื่อป้องกันข้อมูลบนแฟลชไดรฟ์ USB ของคุณ:
1. สร้างการสำรองของข้อมูล USB สม่ำเสมอ
โปรแกรมสำรองฟรี ที่เป็นเครื่องมือที่เหมาะสมสำหรับคุณคือ EaseUS Todo Backup ซึ่งสามารถช่วยคุณสำรองข้อมูลทั้งจากฮาร์ดไดรฟ์,แล็ปท็อป,พาร์ติชัน, ระบบคอมพิวเตอร์, ไฟล์,ไดรฟ์ USB, และอื่นๆ เป็นไฟล์ขนาดเล็กได้ด้วยขั้นตอนง่ายๆ
คุณน่าสนใจ: การสำรองไฟล์อัตโนมัติใส่ฮาร์ดไดรฟ์ภายนอก
แน่นอนว่าคุณก็สามารถคักลอกข้อมูลสำคัญต่างๆ ไว้ในที่ปลอดภัยด้วยตัวคุณเองในการสำรอง
2. ใช้งาน ไดรฟ์ USB ด้วยความระมัดระวัง
อีกข้อแนะนำคือคุณควรเรียนรู้การใช้แฟลชไดรฟ์ USB และอุปกรณ์อื่นๆ อย่างปลอดภัยบนคอมพิวเตอร์ของคุณ ทำตามวิธีเหล่านี้เพื่อให้อุปกรณ์ของคุณใช้งานได้ปกติ:
- ตั้งระบบไฟล์ที่ถูกต้องสำหรับ USB หรือแฟลชไดรฟ์ USB (เช่น FAT32, NTFS, หรือ exFAT)
- ใช้โปรแกรม antivirus เพื่อกำจัดไวรัสต่างๆ บน USB
- เชื่อมต่อและถอดอุปกรณ์ USB ออกจากคอมพิวเตอร์อย่างถูกต้อง
- ระวังการลบหรือฟอร์แมต อุปกรณ์ของคุณโดยบังเอิญ
ข้อสรุป
ในบทความนี้ เราได้รวบรวม 5 วิธีในการกู้ข้อมูล USB จากสถานการณ์ต่างๆ เพื่อช่วยผู้ใช้งาน USB ทุกประเภทในการกู้ไฟล์จากไดรฟ์ USB ในกรณีปัญหาข้อมูลสูญหายต่างๆ
สำหรับการกู้ข้อมูล USB เราแนะนำให้คุณใช้ EaseUS Data Recovery Wizard ซึ่งเป็นเครื่องมือที่มีประสิทธิภาพและความสามารถต่างๆ เหนือโปรแกรมอื่น และสามารถกู้ข้อมูลได้จากอุปกรณ์และสถานการณ์ที่หลากหลาย
下载按钮ถึงแม้เราจะสามารถป้องกันข้อมูลสูญหายได้ แต่ความเสี่ยงก็ยังคงมีอยู่ ดังนั้น เพื่อให้ปลอดภัยที่สุดจึงควรมีทั้งโปรแกรมสำรองและโปรแกรมกู้ข้อมูลอยู่เสมอเพื่อให้ข้อมูลของคุณปลอดภัย
บทความที่เกี่ยวข้อง
-
ตรวจพบฮาร์ดไดรฟ์ภายนอกแต่ไม่สามารถเปิดได้ [2024 Solutions]
![author icon]() Daisy/2024-09-13
Daisy/2024-09-13 -
วิธีการกู้คืนไฟล์ที่ถูกลบจากการ์ดหน่วยความจำโดยใช้ CMD
![author icon]() Suchat/2025-07-02
Suchat/2025-07-02
-
วิธีแก้ไข Crucial SSD ที่ไม่ตรวจพบบนพีซี Windows [ไม่มีข้อมูลสูญหาย]
![author icon]() Daisy/2024-09-23
Daisy/2024-09-23 -
วิธีแก้ไข 'ระยะเวลาหมดเวลาของเซมาโฟร์หมดอายุแล้ว'
![author icon]() Daisy/2024-09-26
Daisy/2024-09-26
EaseUS Data Recovery Wizard
กู้คืนข้อมูลที่ถูกลบได้อย่างมีประสิทธิภาพ รวมกู้คืนข้อมูลจากฮาร์ดไดรฟ์ (hard drives) ที่เสียหายหรือถูกฟอร์แมต (format)
ดาวน์โหลดสำหรับ PCดาวน์โหลดสำหรับ Mac