- โปรแกรมฟรี EaseUS
- Data Recovery Wizard Free
- Todo Backup Free
- Partition Master Free
updated on Jul 02, 2025 to การกู้คืนข้อมูลจากฮาร์ดไดรฟ์
ภาพรวม: ฮาร์ดไดรฟ์ภายนอก WD ไฟติด แต่มองไม่เห็น
"ดูเหมือนว่า Windows มองไม่เห็นฮาร์ดไดรฟ์ภายนอก WD 1TB ของฉัน แต่ไฟยังติดอยู่ ไฟของ ฮาร์ดไดรฟ์ภายนอก WD กระพริบต่อเนื่องเมื่อฉันเชื่อมต่อสาย USB แต่ปัญหาคือ ฮาร์ดไดรฟ์ WD ยังคงไม่ทำงาน และเมื่อฉันเชื่อมต่อด้วยสาย USB เส้นใหม่ คอมพิวเตอร์ตรวจไม่พบ คุณรู้วิธีที่จะทำให้ ฮาร์ดไดรฟ์ภายนอก WD แสดงขึ้นมาและทำงานได้อีกครั้งไหม? และจะสามารถเรียกคืนข้อมูลที่บันทึกในไดรฟ์ได้อย่างไร?"
หากฮาร์ดไดรฟ์ภายนอก WD, ไดรฟ์ USB หรืออุปกรณ์จัดเก็บข้อมูลที่คล้ายกันมีปัญหาคล้ายกัน คือ ไฟที่ติด แต่ PC ของคุณไม่สามารถตรวจพบได้ อย่าตื่นตระหนก ปฏิบัติตามวิธีแก้ไขที่มีประสิทธิภาพต่อไปนี้ เพื่อกู้คืนฮาร์ดไดรฟ์ภายนอก WD ที่ไม่ทำงาน/มองไม่เห็น และเรียกข้อมูลที่สูญหายทั้งหมดกลับมาในทันที
การแก้อย่างเร็ว สำหรับไฟฮาร์ดไดรฟ์ภายนอก WD ที่ไฟติด แต่มองไม่เห็น
ในบทความนี้ คุณมี 3 ตัวเลือกในการแก้ปัญหา และซ่อมฮาร์ดไดรฟ์ภายนอก WD ที่มีปัญหา "ไฟติดแต่มองไม่เห็น" ได้อย่างรวดเร็ว
- เปลี่ยนพอร์ต USB/สายเคเบิล
- กำจัดไวรัส
- เปิดตัวเลือก USB Root Hub
1. เปลี่ยนพอร์ต USB/สายเคเบิลเพื่อทดสอบการตรวจพบฮาร์ดไดรฟ์ภายนอก WD
หากไม่สามารถตรวจพบฮาร์ดไดรฟ์ภายนอก WD หรือไม่สามารถแสดงบนพีซีของคุณ ให้เปลี่ยนพอร์ต USB (คุณอาจลองเชื่อมต่อฮาร์ดไดรฟ์ภายนอกกับเมนบอร์ด) หรือเชื่อมต่อโดยใช้สาย USB อื่นเพื่อตรวจสอบว่าแสดงขึ้นมาหรือไม่
2. ลบและล้างไวรัสที่ บล็อก/หยุด การทำงาจอง ฮาร์ดไดรฟ์ภายนอก WD
เมื่อคอมพิวเตอร์หรือฮาร์ดไดรฟ์ภายนอก WD ติดไวรัสหรือมัลแวร์ คุณจะไม่สามารถเข้าถึงข้อมูลที่บันทึกไว้ หรือแม้แต่เปิดไดรฟ์บนพีซีได้
ในกรณีนี้ ให้ใช้ซอฟต์แวร์ป้องกันไวรัสหรือ CMD เพื่อลบไวรัส หรือมัลแวร์บนพีซี/ฮาร์ดไดรฟ์ภายนอก WD
3. เปิดตัวเลือก USB Root Hub เพื่อให้สามารถตรวจพบฮาร์ดไดรฟ์ภายนอก WD
- คลิก Start > พิมพ์: devmgmt.msc และกด Enter
- เปิด Device Manager > คลิกขยาย Universal Serial Bus controllers
- คลิกขวาที่ USB Root Hub > คลิก Properties > Power Management.
- ยกเลิกตัวเลือก Allow the computer to turn off this device to save power
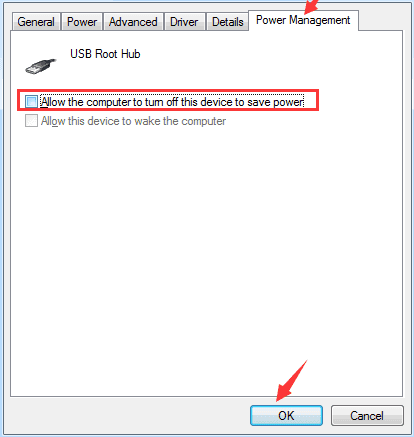
ทำซ้ำขั้นตอนนี้เพื่อเปิด USB Root Hubs ทั้งหมดที่แสดงในรายการ และรีบูตเครื่อง จากนั้น ดูว่าฮาร์ดไดรฟ์ภายนอก WD แสดงบน PC ของคุณหรือไม่
การแก้ไขขั้นสูงสำหรับ ฮาร์ดไดรฟ์ภายนอก WD ไผติด แต่ not recognized
ในการแก้ปัญหา "ฮาร์ดไดรฟ์ภายนอก WD ไผติด แต่ตรวจไม่พบ หรือไม่ทำงาน" โดยไม่ทำให้ข้อมูลสูญหาย ให้ทำตามขั้นตอนต่อไปนี้ โดยไม่ต้องฟอร์แมตไดรฟ์ของคุณ:
- ทำให้ฮาร์ดไดรฟ์ภายนอก WD ที่มองไม่เห็น นั้นสามารถตรวจพบบน PC
- กู้คืนข้อมูลจากฮาร์ดไดรฟ์ภายนอก WD
- ซ่อมฮาร์ดไดรฟ์ภายนอก WD ที่ไฟติด แต่ไม่ทำงาน
1. ทำให้ฮาร์ดไดรฟ์ภายนอก WD ที่มองไม่เห็น นั้นสามารถตรวจพบบน PC
ต่อไปนี้ คือ 2 วิธีที่จะทำให้ฮาร์ดไดรฟ์ภายนอก WD ตรวจพบได้ใน PC ของคุณ:
วิธีที่ 1. เปลี่ยนอักษรกำกับไดรฟ์เพื่อให้ฮาร์ดไดรฟ์ภายนอก WD แสดงขึ้นมา
1. คลิกขวาที่ This PC แล้วเลือก Manage > Disk Management
2. ค้นหาและคลิกขวาที่ฮาร์ดไดรฟ์ภายนอก WD > เลือก Change drive letter and path
3. กำหนดอักษรกำกับไดรฟ์ใหม่ให้กับฮาร์ดไดรฟ์ภายนอก WD ของคุณและบันทึกการเปลี่ยนแปลงทั้งหมด
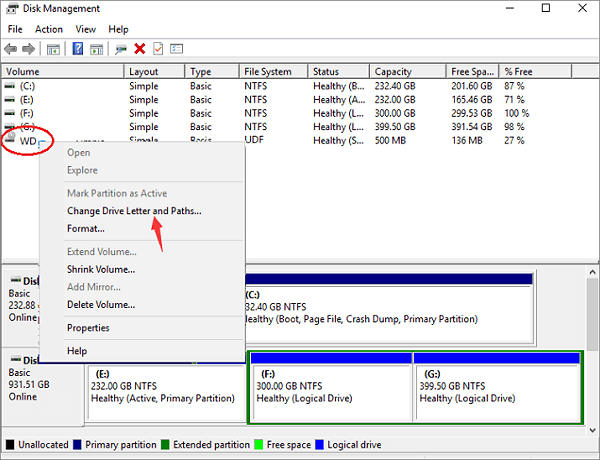
ตอนนี้คุณควรจะสามารถเห็นฮาร์ดไดรฟ์ภายนอก WD บน PC ของคุณ
วิธีที่ 2. แสดงอุปกรณ์ที่ซ่อนอยู่ทั้งหมด เพื่อให้ PC ตรวจพบฮาร์ดไดรฟ์ภายนอก WD
1. คลิกที่ Start > พิมพ์: devmgmt.msc แล้วกด Enter
2. คลิก View ใน Device Manager > แล้วเลือก Show hidden devices
3. คลิกขยายทั้งหมด โดยคลิกที่เครื่องหมาย + (บวก)
4. หากมีรายการที่เป็นสีเทา ให้คลิกขวาและเลือก Uninstall
5. รีบูท PC
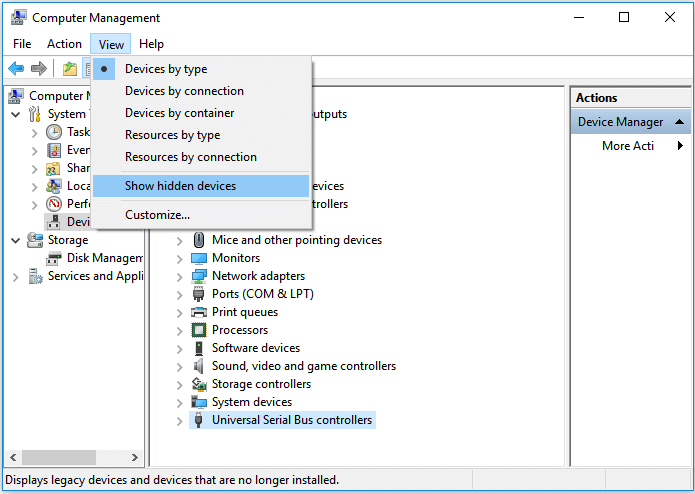
2. กู้คืนข้อมูลจาก ฮาร์ดไดรฟ์ภายนอก WD ที่ไฟติด แต่ไม่ทำงาน
หลังจากที่ตรวจพบฮาร์ดไดรฟ์ภายนอก WD ที่ PC มองไม่เห็น ขั้นตอนต่อไปคือการกู้คืนข้อมูลทั้งหมด หากคุณมีข้อมูลอันมีค่าที่บันทึกไว้ในไดรฟ์ WD เพียงดาวน์โหลด EaseUS ซอฟต์แวร์กู้คืนฮาร์ดไดรฟ์ เพื่อนำข้อมูลทั้งหมดของคุณกลับคืนมาด้วยการคลิกเพียงไม่กี่ครั้ง:
ขั้นตอนที่ 1. ขั้นตอนที่ 1 เรียกใช้ EaseUS Data Recovery Wizard และเลือกฮาร์ดดิสก์ไดรฟ์หรือฮาร์ดไดรฟ์ภายนอกที่มีไฟล์สูญหายหรือถูกลบ คลิก "Scan" เพื่อเริ่มสแกนข้อมูลและไฟล์ที่สูญหาย

ขั้นตอนที่ 2. สแกนเพื่อค้นหาข้อมูลฮาร์ดไดรฟ์ที่สูญหายทั้งหมด EaseUS จะสแกนไดรฟ์ที่เลือกและค้นหาไฟล์ที่สูญหายทั้งหมด รวมถึงข้อมูลที่มีและข้อมูลที่ซ่อนอยู่ทั้งหมด

ขั้นตอนที่ 3. ดูตัวอย่างและกู้คืนข้อมูลและไฟล์ในฮาร์ดไดรฟ์ที่สูญหาย หลังจากดูตัวอย่างแล้ว โปรดเลือกไฟล์ที่ต้องการซึ่งสูญหายในไดรฟ์ และคลิก"Recover"(กู้คืน) เพื่อบันทึกไว้ในตำแหน่งที่ปลอดภัยบนพีซีของคุณ หรืออุปกรณ์จัดเก็บข้อมูลภายนอกอื่น

3. ซ่อมและแก้ไข ฮาร์ดไดรฟ์ภายนอก WD ที่ไฟติดแต่ไม่ทำงาน/ตรวจไม่พบ
หลังจากได้ข้อมูลที่สูญหายทั้งหมดกลับคืนมาแล้ว คุณสามารถทำตามขั้นตอนต่อไปนี้เพื่อซ่อมฮาร์ดไดรฟ์ภายนอก WD ที่ไม่ทำงานภาย:
วิธีที่ 1. ถอนการติดตั้งไดรเวอร์ฮาร์ดไดรฟ์เพื่อซ่อมฮาร์ดไดรฟ์ภายนอก WD ที่ตรวจไม่พบ
1. คลิกที่ Start แล้วพิมพ์: devmgmt.msc และกด Enter เพื่อเปิด Device Manager
2. คลิกขยายที่ Universal Serial Universal Serial Bus controllers > คลิกขวาที่ทุกอุปกรณ์ USB ที่พบและเลือก Uninstall
3. ตรวจสอบว่า มีอุปกรณ์ใดแสดง unrecognized หรือไม่
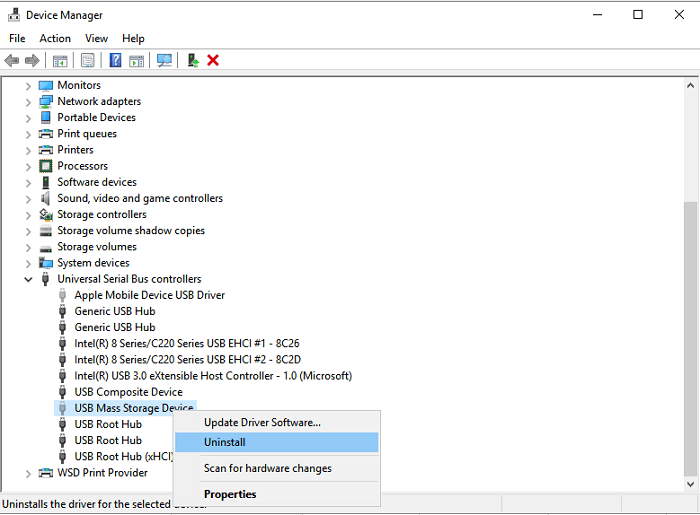
- หากฮาร์ดไดรฟ์ภายนอก WD แสดง not recognized ให้ไปที่แท็บ Driver แล้วเลือก delete/uninstall ไดรเวอร์ จากนั้นตรวจสอบว่าฮาร์ดไดรฟ์ภายนอกแสดงใน My Computer/My PC แล้วหรือไม่
- หากยังไม่แสดงขึ้นมา ให้รีบู๊ตหรือรีสตาร์ท PC
- หากแสดงขึ้นมา แต่หายไปในภายหลัง ให้ทำซ้ำขั้นตอนข้างต้นแล้วไปที่ Disk Management แล้ว เปลี่ยนตัวอักษรกำกับไดรฟ์ และ เชื่อมต่อกับ PC อีกครั้ง
วิธีที่ 2. เปลี่ยน registry และฟอร์แมต ฮาร์ดไดรฟ์ภายนอก WD ที่ไม่รู้จัก/ทำงานผิดพลาด
1. คลิกที่ Start แล้วพิมพ์: regedt32 > คลิก "OK"
2. ทำการสำรองข้อมูลของ Registry โดยไปที่ File แล้วคลิก "Export"
3. ทางด้านซ้าย ไปที่: HKEY_LOCAL_MACHINE\SYSTEM\CurrentControlSet\Control\Class\{4D36E967-E325-11CE-BFC1-08002BE10318}.
4. หากคุณเห็น upper filter หรือ lower filters ทางด้านขวา ให้ลบออก
5. จากนั้น ลองฮาร์ดไดรฟ์ภายนอกของคุณอีกครั้ง
วิธีที่ 3. ฟอร์แมตเพื่อซ่อม/รีเซ็ตฮาร์ดไดรฟ์ภายนอก WD
1. เชื่อมต่อฮาร์ดไดรฟ์ภายนอก WD กับ PC > คลิกขวาที่ This PC > Manage > Disk Management
2. ค้นหาและคลิกขวาที่ฮาร์ดไดรฟ์ภายนอก WD > เลือก Format volume...
3. เปลี่ยนตัวอักษรกำกับฮาร์ดไดรฟ์ภายนอก WD และระบบไฟล์ (NTFS) และบันทึกการเปลี่ยนแปลงทั้งหมด
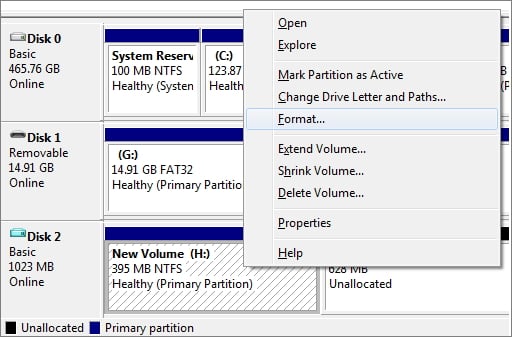
หลังจากนี้ ให้รีบู๊ต PC และเชื่อมต่อฮาร์ดไดรฟ์ภายนอก WD เข้ากับ PC อีกครั้ง คุณควรจะสามารถใช้ฮาร์ดไดรฟ์ภายนอก WD ของคุณเพื่อสำรองไฟล์ และบันทึกข้อมูลได้แล้ว
บทความที่เกี่ยวข้อง
-
วิธีกู้ข้อมูลจากพาร์ติชันที่ถูกลบหรือสูญหาย
![author icon]() Suchat/2025-07-02
Suchat/2025-07-02 -
แก้ไขได้แล้ว: USB Flash Drive ไม่แสดงใน Windows 10/11
/2025-07-02
-
วิธีแก้ปัญหา USB แสดง Not formatted โดยไม่ทำให้ข้อมูลสูญหาย
/2025-07-02
-
วิธีการยกเลิกฟอร์แมตดิสก์อย่างรวดเร็วบนฮาร์ดดิสก์
![author icon]() Suchat/2025-07-02
Suchat/2025-07-02
EaseUS Data Recovery Wizard
กู้คืนข้อมูลที่ถูกลบได้อย่างมีประสิทธิภาพ รวมกู้คืนข้อมูลจากฮาร์ดไดรฟ์ (hard drives) ที่เสียหายหรือถูกฟอร์แมต (format)
ดาวน์โหลดสำหรับ PCดาวน์โหลดสำหรับ Mac