- โปรแกรมฟรี EaseUS
- Data Recovery Wizard Free
- Todo Backup Free
- Partition Master Free
Suchat updated on Jul 02, 2025 to การกู้คืนไฟล์จาก Mac
Mac ไม่อ่าน USB จะแก้ไขได้อย่างไร?
โดยปกติแล้ว เมื่อคุณเชื่อมต่อไดรฟ์ USB เข้ากับเครื่องคอมพิวเตอร์ Mac คุณจะพบ drive นั้นบน เดสก์ทอป หรือสามารถค้นหาได้ด้วย Finder ทำให้คุณสามารถอ่านและจัดการข้อมูลบนอุปกรณ์ได้ แต่ถ้าหากคุณพบปัญหาที่ ไดรฟ์ USB นั้นไม่แสดงบนคอมพิวเอร์ Mac ถึงแม้ว่าคุณจะลองเชื่อมต่อใหม่หลายครั้งก็ไม่พบ ไดรฟ์ USB เลย ถึงแม้ว่าเหตุการณ์นี้อาจะไม่เกิดขึ้นเป็นประจำ แต่ปัญหาฮาร์ดไดรฟ์ภายนอก หรือ แฟลชไดร์ฟ ไม่แสดงบนเครื่อง Mac ก็อาจจะเกิดขึ้นได้ในบางครั้ง เมื่อคุณอยู่ในสถานการณ์นี้คุณควรจะแก้ปัญหาอย่างไรเพื่อให้ ไดรฟ์ USB สามารถใช้งานได้อีกครั้ง?
บทความนี้ครอบคลุมวิธีต่างๆในการแก้ปัญหา USB ไม่แสดงบนเครื่อง Mac ซึ่งใช้ได้กับปัญหาอุปกรณ์เก็บข้อมูลอื่นเช่นฮาร์ดไดรฟ์ภายนอก ไม่แสดงบน Mac, แฟลชไดร์ฟ ไม่แสดงบน Mac, SD card ไม่แสดงบน Mac, เป็นต้น ดูตามเนื้อหาคร่าวๆได้ตามนี้ แล้วเลือกข้ามไปวิธีแก้ไขที่เหมาะสมกับปัญหาของคุณ
| วิธีที่ได้ผล | ขั้นตอนวิธีการแก้ไข |
|---|---|
| วิธีที่ 1-4. การตรวจสอบอุปกรณ์และการตั้งค่าเบื้องต้น | 1. เปลี่ยนอุปกรณ์ที่ใช้ในการเชื่อมต่อ 2. แก้ไขการตั้งค่า เดสก์ทอป 3. แก้ไขการตั้งค่า Finder 4. ตรวจสอบที่ ข้อมูลระบบ...ขั้นตอนเพิ่มเต็ม |
| วิธีที่ 5-8. ซ่อมไดรฟ์ USB ที่มีปัญหาเสียหาย | 1. รีเซ็ตการตั้งค่า พอร์ต USB 2. ซ่อมด้วย ยูทิลิตี้ดิสก์ 3. ซ่อมด้วย Terminal 4. ทำการฟอร์แมตไดรฟ์ USBใหม่...ขั้นตอนเพิ่มเต็ม |
| วิธีที่ 9-10. แก้ไขปัญหาที่ macOS และซ่อมตัวอุปกรณ์ | 1. อัพเดต macOS และเฟิร์มแวร์ 2. ใช้บริการซ่อมอุปกรณ์...ขั้นตอนเพิ่มเต็ม |
10 วิธีแก้ไขปัญหา USB ไม่แสดงบน Mac
สาเหตุของปัญหาอุปกรณ์ USB ไม่แสดงบนเครื่องคอมพิวเตอร์นั้นเกิดขึ้นได้จากหลายสาเหตุเช่น พอร์ต USB ไม่ทำงาน, ไดรฟ์ USB เสียหาย, อุปกรณ์ติดไวรัส, macOS ขัดข้อง, เป็นต้น ดังนั้น เพื่อที่จะสามารถระบุวิธีแก้ไขที่ตรงจุดได้ คุณจะต้องเริ่มด้วยการตรวจสอบเบื้องต้นก่อน จากนั้นคุณจะสามารถระบุปัญหาและความเสี่ยงต่างๆแล้วแก้ไขได้สำเร็จ
- สำคัญ
- เนื่องจากการสูญเสียการเข้าถึงข้อมูลเป็นผลกระทบหลักจากปัญหา Mac ไม่อ่าน ไดรฟ์ USB คุณจึงควรทำการกู้ข้อมูล USB บน Mac เป็นอย่างแรก
วิธีที่ 1. เปลี่ยนอุปกรณ์ที่ใช้ในการเชื่อมต่อ
คุณได้เคยลองรีสตาร์ตเครื่อง Mac ใหม่หรือยัง? ก่อนที่จะทำการแก้ไขเพิ่มเติม อย่าลืมวิธีที่ง่ายและมีประสิทธิภาพที่สุดในการแก้ไขปัญหาอุปกรณ์ฮาร์ดแวร์ทั่วไป แต่ถ้าหากการรีสตาร์ตระบบปฏิบัติการนั้นไม่สามารถแก้ปัญหาได้ ต่อไปจะเป็นการตรวจสอบปัญหาที่การเชื่อมต่อ ดังนี้
ขั้นตอนที่ 1. ถอด ไดรฟ์ USB ออกจากพอร์ต USB ที่ไม่สามารถใช้้งานได้ แล้วลองเชื่อมต่อกับพอร์ต USB อื่นทั้งหมดบน Mac ของคุณ
ขั้นตอนที่ 2. หากคุณได้ทำการเชื่อมต่อผ่านสาย USB หรือตัวแปลง USB-C ให้ลองถอดไดรฟ์ USB ออกแล้วนำไปเชื่อมต่อกับเครื่องผ่านพอร์ต USB โดยตรง

ขั้นตอนที่ 3. หากมีคอมพิวเตอร์ Mac เครื่องอื่น คุณสามารถลองต่อ ไดรฟ์ USB เข้ากับคอมพิวเตอร์นั้น แล้วตรวจสอบว่าใช้งานได้ปกติหรือไม่
ขั้นตอนที่ 4. สำหรับผู้ใช้ SD card วิธีหลักสำหรับการเชื่อมต่อ SD card กับเครื่อง Mac จะเป็นการใช้ทีอ่านการ์ด ถ้าหากการเปลี่ยน พอร์ต USB ไม่สามารถแก้ปัญหาได้ ลองเปลี่ยนที่อ่านการ์ดเพื่อการตรวจสอบปัญหาอื่นๆ
สี่ขั้นตอนข้างต้นสำหรับการตรวจสอบปัญหา ไดรฟ์ USB ไม่แสดงบน Mac นั้นเป็นวิธีที่เรียบง่าย แต่ก็แก้ไขปัญหาได้เป็นส่วนใหญ่ ซึ่งแต่ละขั้นตอนจะเป็นการตัดปัญหาในส่วนต่างๆคือ การเชื่อมต่อไม่เรียบร้อย, พอร์ต USB ไม่ทำงาน, ปัญหาระบบไฟฟ้าขัดข้อง, หรือสาเหตุอื่นๆ
วิธี่ที่ 2. แก้ไขการตั้งค่า Mac ให้แสดงฮาร์ดดิสก์ภายนอกบนเดสก์ทอป
บางครั้งเครื่อง Mac อาจจะพบ USB แฟลชไดร์ฟแล้ว แต่ไม่ได้มีการแสดงบน เดสก์ทอป ในกรณีนี้สามารถไปที่ Finder> การตั้งค่า> ทั่วไป แล้วเลือก"ฮาร์ดดิสก์ภายนอก" จากนั้นคุณจะเห็น USB แฟลชไดร์ฟบนเดสก์ทอปของคุณ
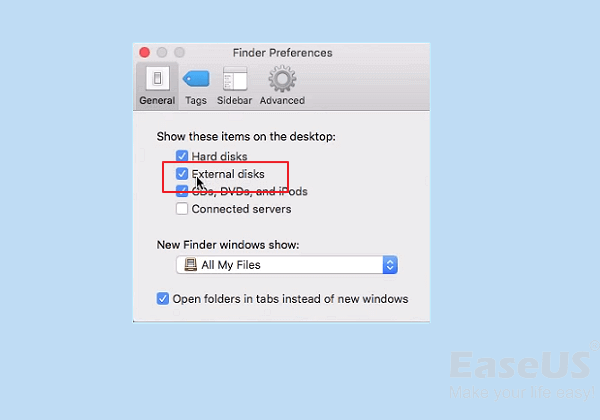
วิธีที่ 3. แก้ไขการตั้งค่าการแสดงฮาร์ดดิสก์ภายนอก ใน Finder
Finder เป็นเครื่องมือหนึ่งสำหรับการตรวจสอบอุปกรณ์ไดรฟ์ภายนอก ต่างๆบน Mac ถ้าหากคุณไม่พบ แฟลชไดร์ฟ หรือฮาร์ดไดรฟ์ภายนอก ของคุณ สามารถไปที่ Finder> การตั้งค่า> แถบด้านข้าง แล้วในส่วนสถานที่ เลือก "ดิสก์ภายนอก" โดยการเลือกตัวเลือกนี้จะเป็นการตั้งค่าให้ฮาร์ดไดรฟ์ USB ภายนอก หรือแฟลชไดร์ฟ แสดงปกติใน Finder
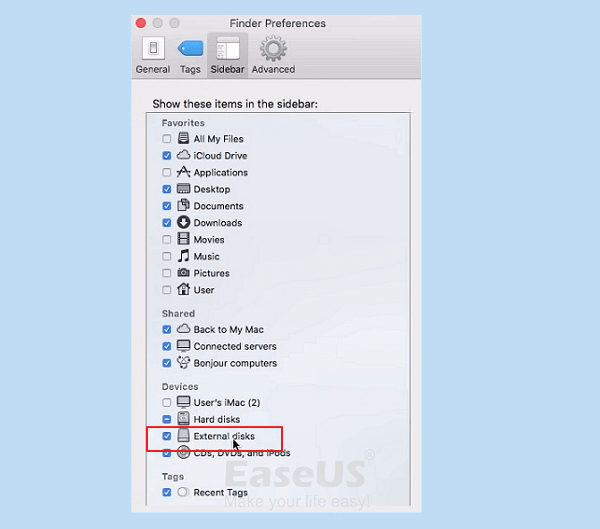
วิธีที่ 4. ตรวจสอบไดรฟ์ USB ในส่วนข้อมูลระบบ
หากคุณไม่พบไดรฟ์ USB บน เดสก์ทอป หรือ Finder สามารถตรวจสอบได้ที่ส่วน ข้อมูลระบบ ซึ่งอาจจะอยู่ในส่วนที่มักจะไม่พบโดยผู้ใช้ Mac ทั่วไป
ขั้นตอนที่ 1. ไปที่แอปพลิเคชั่น> ยูทิลิตี้>ข้อมูลระบบ.
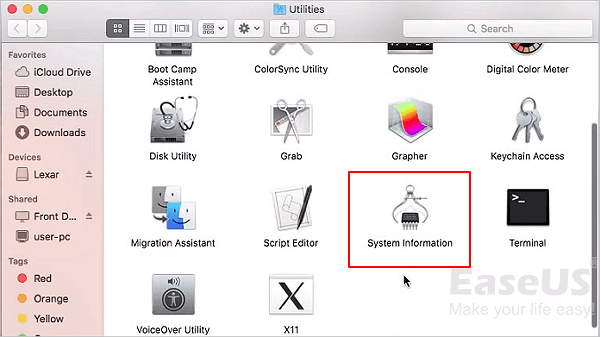
ขั้นตอนที่ 2.ตรวจสอบว่าคอมพิวเตอร์พบไดรฟ์ USB หรือไม่ คลิก "USB" ที่แถบด้านซ้ายเพื่อตรวจสอบข้อมูลเกี่ยวกับ USB แฟลชไดร์ฟ
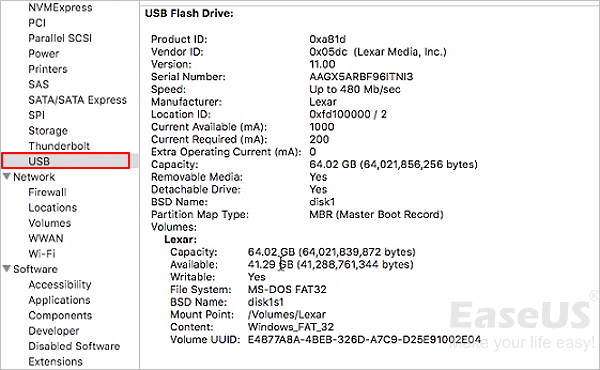
วิธีที่ 5. รีเซทพอร์ต USB บนเครื่อง Mac ให้สามารถอ่าน ไดรฟ์ USB ได้
ขั้นตอนที่ 1.รีสตาร์ตเครื่องคอมพิวเตอร์ Mac โดยการกดปุ่ม Command + Option + P + R จนขึ้นโลโก้ Apple
ขั้นตอนที่ 2. กดปุ่ม Command + Option + Esc เพื่อปิดโปรแกรมที่ไม่ตอบสนองทั้งหมด
ขั้นตอนที่ 3. ต่อ USB ที่มีปัญหาเข้ากับคอมพิวเตอร์ Mac ถ้าหากยังไม่พบอุปกรณ์นั้น คลิกที่ไอคอน Apple แล้วเลือก "นอน"
ขั้นตอนที่ 4. เปิดคอมพิวเตอร์ใหม่หลังเวลาผ่านไปสักพักโดยการกดปุ่มใดก็ได้
ขั้นตอนที่ 5. ปิดเครื่อง Mac แล้วถอดสายไฟออก จากนั้นต่อใหม่หลังผ่านไป 15 วินาที
หากยังไม่สามารถแก้ปัญหาได้ ปัญหานี้ก็น่าจะมาจากการ เสียหาย แต่คุณก็ยังสามารถลองทำการซ่อมได้ด้วยตนเองตามขั้นตอนต่อไปนี้
วิธีที่ 6. ซ่อม USB แฟลชไดร์ฟ ที่ไม่แสดงบนคอมพิวเตอร์ด้วย First Aid
ขั้นตอนที่ 1. ไปที่ แอปพลิเคชั่น> ยูทิลิตี้> ยูทิลิตี้ดิสก์

ขั้นตอนที่ 2.เลือก USB แฟลชไดร์ฟ ที่แถบด้านซ้ายของ ยูทิลิตี้ดิสก์ คลิก "First Aid" ที่แถบด้านบนแลวคลิก "เรียกใช้" จากนั้น ยูทิลิตี้ดิสก์ จะทำการซ่อมปัญหาบน drive โดยอัตโนมัติ
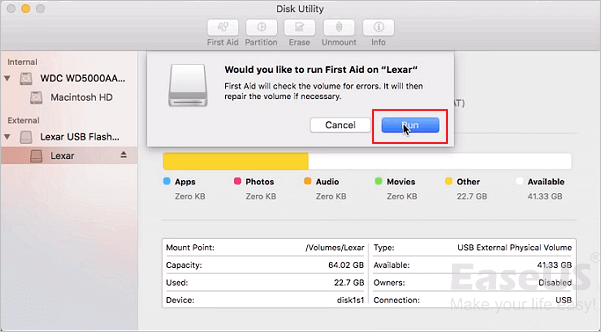
ขั้นตอนที่ 3. เลือก ไดรฟ์ USB แล้วคลิก "ไม่ติดตั้ง" ที่แถบด้านบน ถอด USB ออกแล้วต่อเข้าใหม่หลังผ่านไป 10-15 วินาที
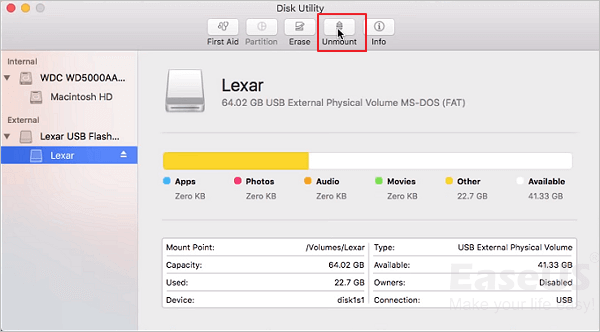
วิธีที่ 7. ตรวจสอบและแก้ไขปัญหาคอมพิวเตอร์ไม่ตรวจพบ USB ด้วย Terminal
ขั้นตอนที่ 1. เปิด Terminal ที่ยูทิลิตี้ แล้วพิมพ์:diskutil list จากนั้นกด Return
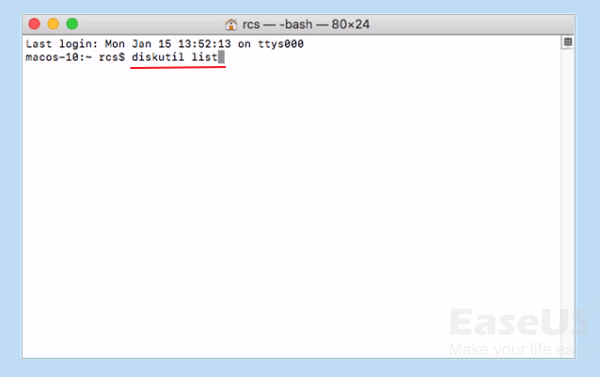
ขั้นตอนที่ 2. ตรวจสอบตัวเลขดิสก์ของ USB แฟลชไดร์ฟ แล้วพิมพ์ diskutil info disk2 กด Return (เปลี่ยน 2 เป็นตัวเลขดิสก์ของ USB แฟลชไดร์ฟ)
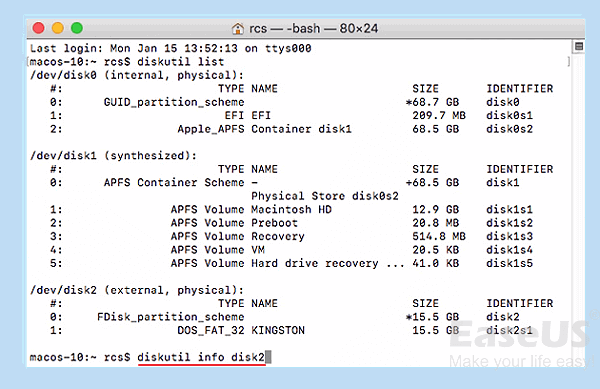
ขั้นตอนที่ 3. พิมพ์: diskutil eject disk 2 แล้วกด Return
ขั้นตอนที่ 4. พิมพ์: diskutil list แล้วกด Return เมื่อ USB หายไปจากรายการของ Terminal ให้ปิดหน้าต่างนั้น
ขั้นตอนที่ 5. ปิด Terminal แล้วเปิด คอนโซลเพื่อตรวจสอบปัญหาบน drive
ขั้นตอนที่ 6. คลิก "ข้อผิดพลาดและความผิดพลาด" เพื่อตรวจสอบปัญหาของอุปกรณ์
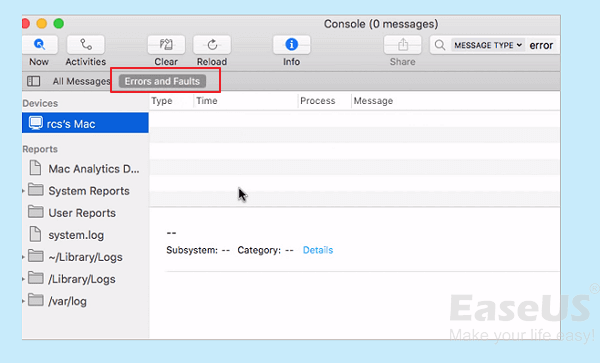
ขั้นตอนที่ 7. เชื่อมต่อ USB แฟลชไดร์ฟ เข้ากับเครื่อง Mac ใหม่ หากไม่พบปัญหาแล้ว USB แฟลชไดร์ฟ ของคุณก็จะพร้อมใช้งานอีกครั้ง
วิธีที่ 8. บันทึกข้อมูลแล้วฟอร์แมตไดรฟ์ USB ที่มีปัญหา
การฟอร์แมตดิสก์นั้นสามารถแก้ปัญหาแทบทั้งหมดของอุปกรณ์ฮาร์ดไดรฟ์ได้ รวมถึงปัญหา USB ต่างๆเช่นเมื่อคุณเห็นไอคอนของ USB แต่มีพบไฟล์ที่เก็บไว้ ซึ่งในกรณีนี้คุณจะไม่สามารถใช้งานอุปกรณ์ได้ปกติจนกว่าจะมีการฟอร์แมตดิสก์อีกครั้ง
การ ฟอร์แมต อุปกรณ์จะเป็นการลบข้อมูลทั้งหมดที่เก็บไว้ ดังนั้นถ้าหากข้อมูลนั้นสำคัญ คุณควรทำตามขั้นตอนต่อไปนี้เพื่อป้องกันข้อมูลสูญหาย [1] ดาวน์โหลด EaseUS Data Recovery Wizard สำหรับ Mac ซึ่งเป็นโปรแกรมกู้ข้อมูล Mac ระดับมืออาชีพในการกู้ข้อมูลทั้งหมดบนไดรฟ์ USB [2] ทำการฟอร์แมตไดรฟ์ USBผ่าน ยูทิลิตี้ดิสก์
ในการฟอร์แมตไดรฟ์ USB ด้วยยูทิลิตี้ดิสก์:
ขั้นตอนที่ 1. ไปที่ ยูทิลิตี้แล้วเปิด ยูทิลิตี้ดิสก์
ขั้นตอนที่ 2. เลือกการไม่แสดง USB แฟลชไดร์ฟ ยูทิลิตี้ดิสก์แถบด้านข้าง.
ขั้นตอนที่ 3. คลิก Erase ที่แถบด้านบน
ขั้นตอนที่ 4. ระบุข้อมูลตามต้องการ (ชื่อ, ชนิดดิสก์, และรูปแบบการ ฟอร์แมต) เพื่อทำการ ฟอร์แมต USB แฟลชไดร์ฟ
วิธีที่ 9. อัพเดต macOS และเฟิร์มแวร์
เครื่อง Mac ของคุณมีการอัพเดตอย่างสม่ำเสมอหรือไม่? มีความเป็นไปได้ที่เครื่อง Mac จะไม่ตรวจพบ ไดรฟ์ USB หลังการอัพเดต macOS คุณสามารถตรวจสอบการตั้งค่าว่า Mac ของคุณมีการอัพเดตครบถ้วนหรือไม่ เช่นเดียวกันที่การอัพเดตเฟิร์มแวร์จะแก้ไขปัญหาฮาร์ดแวร์ต่างๆรวมถึงการทำงานของ พอร์ต USB ดังนั้นการอัพเดตทั้งระบบปฏิบัติการและเฟิร์มแวร์สม่ำเสมอจะสามารถช่วยให้ ไดรฟ์ USB ใช้งานได้ปกติ

วิธีที่ 10. ส่งไดรฟ์ USB ไปที่ศูนย์บริการซ่อม
ปัจจุบันนี้ USB แฟลชไดร์ฟ ที่มีคุณภาพก็ไม่ได้มีราคาแพง ถ้าหากคุณได้ลองทุกวิธีการข้างต้นแล้ว แต่ ไดรฟ์ USB ของคุณก็ยังไม่สามารถใช้งานได้บนเครื่อง Mac ก็คงต้องยอมรับว่าอุปกรณ์นั้นมีความเสียหายมากเกินกว่าที่คุณจะซ่อมได้ด้วยตนเอง
Mac จะไม่สามารถอ่าน แฟลชไดร์ฟ หรือฮาร์ดไดรฟ์ภายนอก ที่มีความเสียหายมากได้ และไม่มีวิธีการที่จะสามารถทำให้อุปกรณ์นั้นแสดงแม้เพียงชั่วคราว ทำให้การกู้ข้อมูลนั้นทำได้ยากมาก วิธีที่ดีที่สุดที่ทำได้ในกรณีนี้คือการส่ง ไดรฟ์ USB ที่ชำรุดไปที่ศูนย์บริการซ่อมและกู้ข้อมูล แต่การกู้ข้อมูลโดยมืออาชีพนั้นก็จะมีค่าใช้จ่ายที่สูงกว่าการกู้ข้อมูลด้วยโปรแกรม ดังนั้นคุณควรลองใช้ EaseUS Data Recovery Wizard เป็นตัวเลือกแรกในการสแกน ไดรฟ์ USB เพื่อกู้ข้อมูล
ขั้นตอนที่ 1.เชื่อมต่อแฟลชไดรฟ์ USB เข้ากับ Mac ของคุณอย่างถูกต้อง เปิดตัวช่วกู้คืนข้อมูล EaseUS สำหรับ Mac เลือกแฟลชไดรฟ์และคลิก "Scan" (สแกน)ค้นหาไฟล์ที่สูญหาย
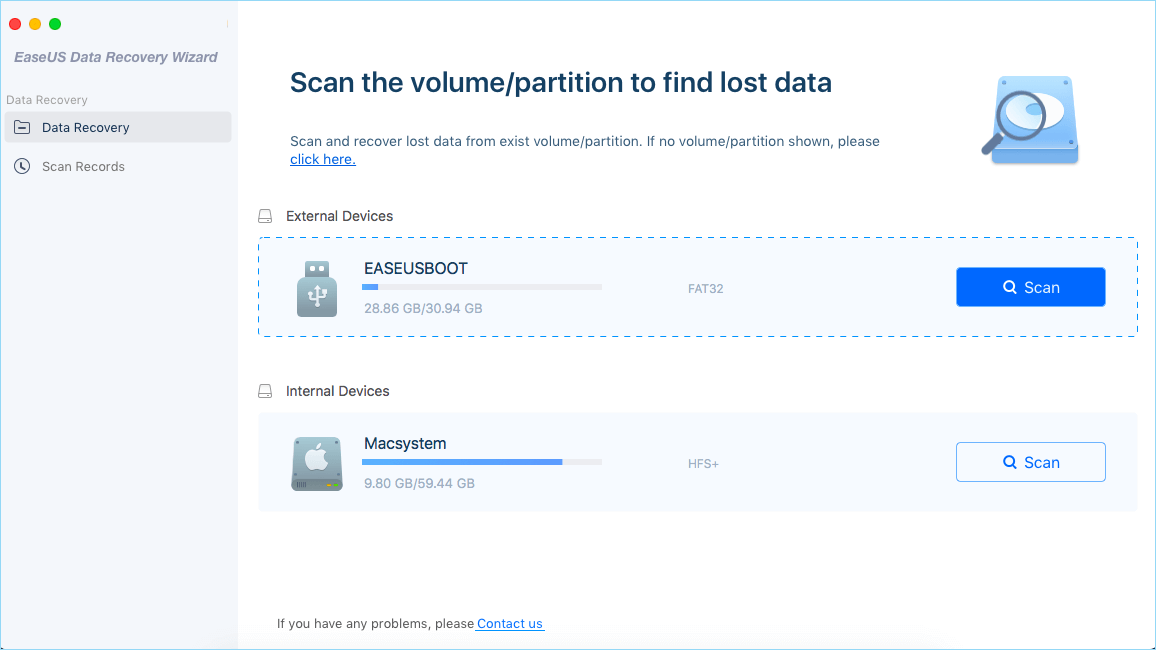
ขั้นตอนที่ 2.หลังจากการสแกนอย่างรวดเร็ว และการสแกนอย่างละเอียด ไฟล์ทั้งหมดที่พบจะปรากฏในแผงด้านซ้ายในผลการสแกน
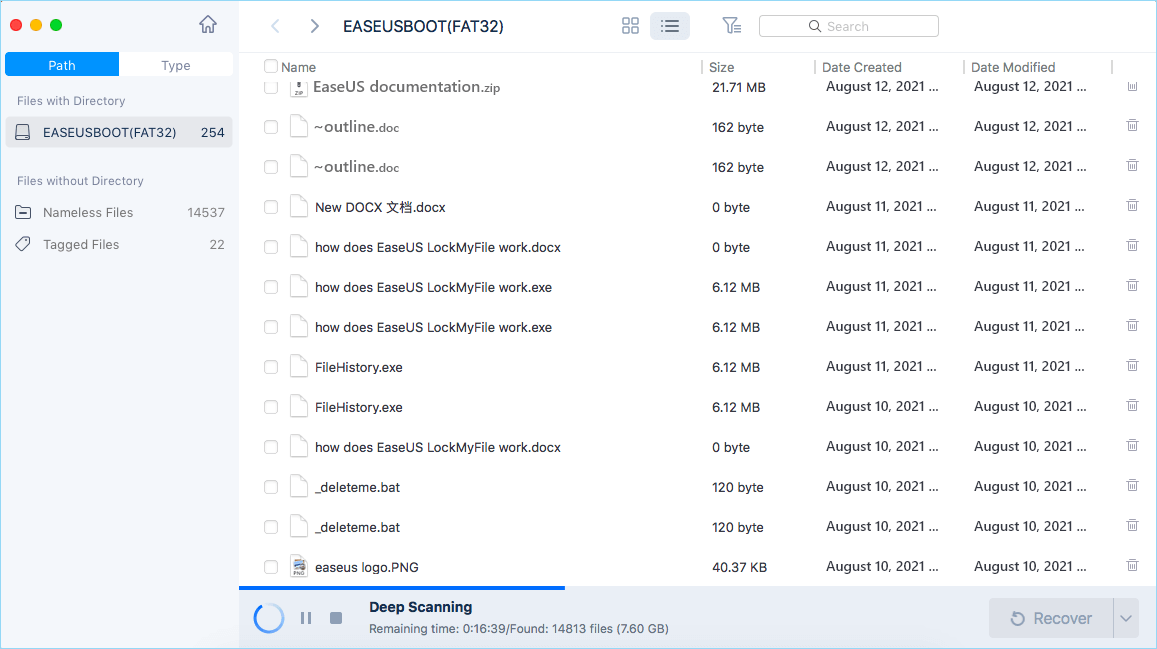
ขั้นตอนที่ 3.เลือกไฟล์ที่คุณต้องการกู้คืนแล้วคลิกปุ่ม "Recover Now"(กู้คืนทันที) อย่าบันทึกไฟล์ที่กู้คืนได้ลงในไดรฟ์ USB นี้ เพื่อป้องกันไม่ให้ไฟล์อื่นที่ต้องการกู้คืนถูกเขียนทับ
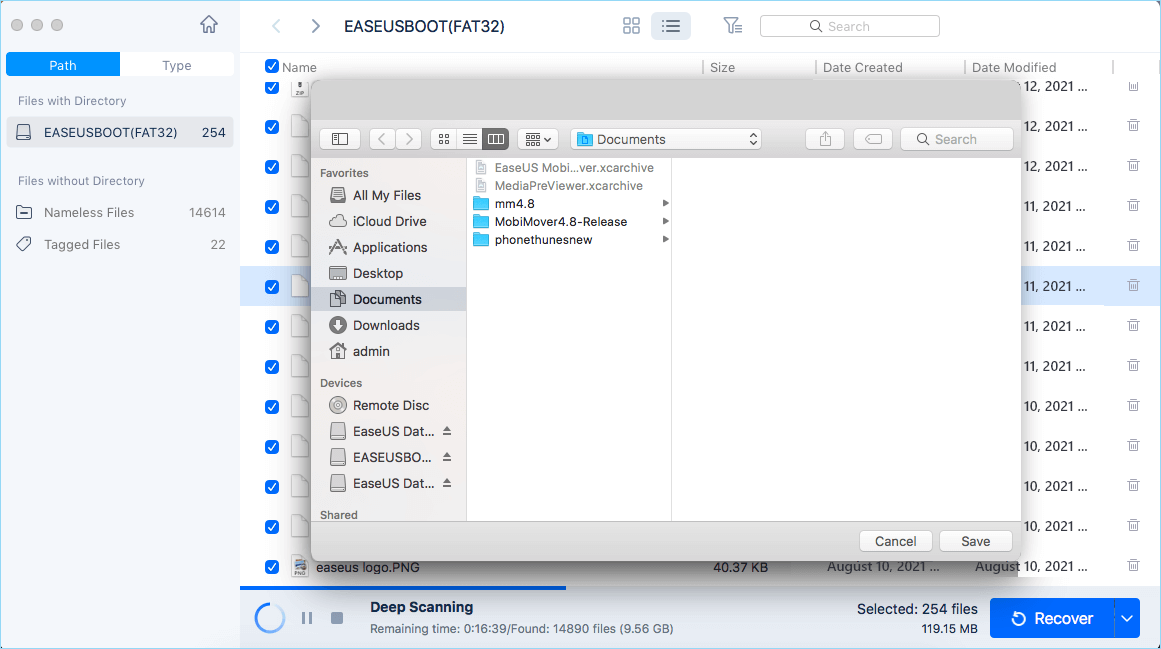
ทำตามขั้นตอนดังกล่าวให้ USB ใช้งานอีกครั้ง
บทความนี้เราได้รวบรวม 10 วิธีการแก้ไขปัญหาไม่พบ ไดรฟ์ USB ไม่ต้องกังวลหาก USB หรือ USB แฟลชไดร์ฟ ไม่แสดงบนเครื่อง Mac
เพียงเลือกหนึ่งในวิธีการข้างต้นแล้วทำตามขั้นตอนเพื่อให้ drive สามารถอ่านและใช้งานได้อีกครั้ง
และอย่าลืมการใช้ EaseUS Data Recovery Wizard สำหรับ Mac ในการสแกนค้นหาข้อมูลบน USB ที่สูญหายทั้งหมดหลังแก้ไขปัญหานี้ได้
บทความที่เกี่ยวข้อง
-
2 วิธีที่ดีที่สุดในการกู้คืนวิดีโอที่ถูกลบ [แก้ไขแล้ว]
![author icon]() Daisy/2024-10-09
Daisy/2024-10-09 -
วิธีการกู้คืนไฟล์ชั่วคราวของ Word บน Mac [ด้วยวิธีการที่เป็นประโยชน์ 2 วิธี]
![author icon]() Daisy/2024-09-24
Daisy/2024-09-24
-
วิธีเปิดไฟล์ Word ที่เสียหายบน Mac และกู้ไฟล์ Word ที่ถูกลบ
![author icon]() Suchat/2024-09-13
Suchat/2024-09-13 -
กู้คืนไฟล์ Excel เวอร์ชันก่อนหน้าบน Mac [พร้อมบทช่วยสอนทีละขั้นตอน]
![author icon]() Daisy/2024-10-08
Daisy/2024-10-08
EaseUS Data Recovery Wizard
กู้คืนข้อมูลที่ถูกลบได้อย่างมีประสิทธิภาพ รวมกู้คืนข้อมูลจากฮาร์ดไดรฟ์ (hard drives) ที่เสียหายหรือถูกฟอร์แมต (format)
ดาวน์โหลดสำหรับ PCดาวน์โหลดสำหรับ Mac