- โปรแกรมฟรี EaseUS
- Data Recovery Wizard Free
- Todo Backup Free
- Partition Master Free
หน้าสารบัญ
อัปเดตเมื่อ Jul 09, 2025
ประเด็นสำคัญ:
- หากเครื่อง Dell ของคุณค้างอยู่ที่หน้าจอโลโก้ Dell ให้ตรวจสอบปัญหาด้านฮาร์ดแวร์ เช่น สายเคเบิลหลวม
- หากคอมพิวเตอร์ไม่ตอบสนอง แม้ว่าไฟแสดงสถานะพลังงานจะสว่างขึ้น ให้ลองฮาร์ดรีเซ็ต
- ตรวจสอบให้แน่ใจว่าซอฟต์แวร์และ BIOS ของคอมพิวเตอร์ของคุณเป็นเวอร์ชันล่าสุด วิธีนี้สามารถป้องกันปัญหาเมื่อเริ่มระบบคอมพิวเตอร์ในภายหลังได้
แล็ปท็อปไม่ได้ซื้อทุกวัน ดังนั้นคุณจึงมักจะซื้อรุ่นที่ทนทาน แล็ปท็อปของ Dell มีอายุการใช้งานยาวนานและประสิทธิภาพที่ดี แต่เมื่อคุณเปิดเครื่องขึ้นมา คุณจะพบว่ามีแล็ปท็อปของ Dell ค้างอยู่ที่หน้าจอโลโก้ ในกรณีดังกล่าว คุณอาจกังวลว่าอุปกรณ์ของ Dell ของคุณมีปัญหาหรือไม่
เนื่องจากความซับซ้อนของ Dell ผู้ใช้จำนวนมากจึงมักประสบปัญหานี้ โชคดีที่ไม่ได้หมายความว่าแล็ปท็อปเสีย แต่อาจมีปัญหาร้ายแรงอื่นๆ ที่ควรค่าแก่การใส่ใจ ไม่ว่าจะเป็นการแก้ไขปัญหาหรือสาเหตุ EaseUS Software ก็ได้ช่วยคุณได้!
จะแก้ไข Dell ติดอยู่ที่โลโก้ Dell ได้อย่างไร?
มีหลายสาเหตุที่ทำให้แล็ปท็อปของคุณติดอยู่ที่หน้าจอโลโก้ Dell นี่เป็นปัญหาทั่วไปที่ผู้ใช้ส่วนใหญ่มักพบเจอ และวิธีแก้ไขก็แตกต่างกันไปขึ้นอยู่กับสาเหตุ ด้านล่างนี้คือวิธีแก้ไขปัญหาที่ใช้งานได้จริง
- #1. ใช้เครื่องมือซ่อมแซมบูต
- #2. การแก้ไขปัญหาการบูตแบบคลีน
- #3. เรียกใช้การประเมินระบบก่อนบูต ePSA
- #4. ตรวจสอบการตั้งค่า BIOS
- #5. ตรวจสอบข้อผิดพลาดของฮาร์ดไดรฟ์
- #6. ย้อนกลับหรืออัปเดตไดรเวอร์
- #7. ติดตั้ง Windows ใหม่
มาเจาะลึกรายละเอียดเพิ่มเติมเพื่อดำเนินการตามโซลูชันเหล่านี้อย่างปลอดภัยโดยไม่มีข้อขัดแย้งใดๆ กัน! คุณสามารถแชร์บทช่วยสอนนี้เพื่อช่วยเหลือผู้ที่ต้องการความช่วยเหลือได้!
หมายเหตุ: เนื่องจากเราติดอยู่ที่โลโก้ คุณจึงต้องใช้สื่อการกู้คืนที่สามารถบูตได้ ไปที่หน้าจอตัวเลือกการบูตขั้นสูง แล้วเลือก โหมดปลอดภัย
#1. ใช้เครื่องมือซ่อมแซมบูต
คุณมักประสบปัญหาต่างๆ เช่น ข้อผิดพลาดในการบูตระบบหรือฮาร์ดแวร์ หน้าจอสีน้ำเงินแห่งความตายของระบบล้มเหลว หรือปัญหาอื่นๆ ที่คล้ายกัน ในกรณีเช่นนี้ คุณจำเป็นต้องซ่อมแซมการบูตเครื่อง Dell ของคุณ อย่างไรก็ตาม ไม่ว่าคุณจะเป็นผู้ใช้คอมพิวเตอร์มือใหม่หรือผู้ใช้ระดับกลาง ก็ล้วนแล้วแต่เป็นเรื่องยุ่งยาก นอกจากนี้ ยังอาจทำให้ระบบของคุณเสี่ยงได้หากไม่ได้ดำเนินการอย่างถูกต้อง ดังนั้น ให้ใช้อุปกรณ์ของบุคคลที่สามที่มีประสิทธิภาพและแก้ไขปัญหาได้อย่างง่ายดายแทน
EaseUS WinRescure เป็นเครื่องมือซ่อมแซมการบูตที่ได้รับการทดสอบแล้วดีที่สุด ซึ่งให้อินเทอร์เฟซที่ใช้งานง่ายเพื่อจุดประสงค์นี้ คุณสามารถใช้งานได้อย่างมีประสิทธิภาพแม้เป็นมือใหม่ มันสามารถแก้ไขข้อผิดพลาดในการบูตฮาร์ดดิสก์และระบบต่างๆ ได้ รวมถึงความล้มเหลวของระบบ หน้าจอสีน้ำเงินของระบบ หน้าจอสีดำของระบบ และอื่นๆ อีกมากมาย
ขั้นตอนที่ 1. เชื่อมต่อไดรฟ์ USB/ไดรฟ์ภายนอกเข้ากับคอมพิวเตอร์ที่ใช้งานได้ เปิด EaseUS WinRescuer แล้วคลิก "สร้างสื่อที่สามารถบูตได้"
ขั้นตอนที่ 2 เลือก EaseUS Boot Toolkits และส่วนประกอบอื่น ๆ ที่คุณต้องการ จากนั้นคลิก "ถัดไป"

ขั้นตอนที่ 3 เลือกอุปกรณ์พกพาของคุณแล้วคลิก "ไป" เพื่อสร้างอิมเมจบนไดรฟ์ USB/ไดรฟ์ภายนอกของคุณ นอกจากนี้ คุณยังสามารถเบิร์นไฟล์ ISO ของ Windows ลงในสื่อจัดเก็บข้อมูลได้อีกด้วย

ขั้นตอนที่ 4. ยืนยันข้อความเตือนและรอให้กระบวนการสร้างเสร็จสมบูรณ์
ขั้นตอนที่ 5. เชื่อมต่อไดรฟ์ที่สามารถบูตได้ที่สร้างขึ้นกับคอมพิวเตอร์ที่มีปัญหาและรีบูตโดยกดปุ่ม "F2" หรือ "Del" ค้างไว้เพื่อเข้าสู่ BIOS จากนั้นตั้งค่าไดรฟ์ที่สามารถบูตได้ของ WinPE เป็นดิสก์สำหรับบูตและกด "F10" เพื่อออก

ขั้นตอนที่ 6 จากนั้นคอมพิวเตอร์จะเข้าสู่เดสก์ท็อป WinPE เปิด BootRepair เลือกระบบที่คุณต้องการซ่อมแซม แล้วคลิก "ซ่อมแซม"

ขั้นตอนที่ 7. รอสักครู่ คุณจะได้รับการแจ้งเตือนว่าระบบได้รับการซ่อมแซมเรียบร้อยแล้ว คลิก "ตกลง" เพื่อสิ้นสุดกระบวนการซ่อมแซมการบูต

เนื่องจากเป็นหนึ่งในเครื่องมือซ่อมแซมการบูต Windows ที่ดีที่สุด จึงสามารถแก้ไขข้อผิดพลาดต่อไปนี้ได้อย่างง่ายดาย:
#2. การแก้ไขปัญหาการบูตแบบคลีน
ความขัดแย้งของซอฟต์แวร์หรือไดรเวอร์อาจเป็นสาเหตุได้ นี่คือจุดที่การแก้ไขปัญหาการบูตแบบคลีนบูตจะโหลดชุดโปรแกรมและกระบวนการที่จำกัดให้กับ Dell ของคุณ ซึ่งช่วยให้คุณระบุสาเหตุที่แท้จริงได้
ขั้นตอนที่ 1. กดปุ่ม Windows พิมพ์ msconfig ในแถบค้นหา แล้วกด Enter
ขั้นตอนที่ 2 ในหน้าต่าง การกำหนดค่าระบบ ให้ไปที่แท็บ บริการ หากต้องการหลีกเลี่ยงไม่ให้บริการที่สำคัญถูกปิดใช้งาน ให้เลือกกล่องที่ระบุว่า ซ่อนบริการทั้งหมดของ Microsoft
ขั้นตอนที่ 3 คลิกปุ่ม ปิดใช้งานทั้งหมด เพื่อหยุดบริการที่ไม่ใช่ของ Microsoft ทั้งหมดไม่ให้เริ่มทำงานเมื่อบูต

ขั้นตอนที่ 4. ตอนนี้ให้คลิก Open Task Manager บนแท็บ Startup ปิดใช้งานรายการเริ่มต้นทั้งหมดโดยเลือกรายการเหล่านั้นแล้วคลิก Disable

ขั้นตอนที่ 5 คลิก " ตกลง " บนหน้าต่างการกำหนดค่าระบบหลังจากออกจากตัวจัดการงาน รีสตาร์ทคอมพิวเตอร์ Dell ของคุณเพื่อดูว่าปัญหาได้รับการแก้ไขหรือไม่
หากวิธีนี้ได้ผล แสดงว่าซอฟต์แวร์หรือโปรแกรมเป็นสาเหตุของปัญหา ดังนั้น ให้เปิดใช้งานบริการแต่ละรายการจนกว่าจะทำงานได้อย่างถูกต้อง นอกจากนี้ เมื่อคุณเปิดใช้งานบริการ บันทึกการเปลี่ยนแปลง และไม่ทำงาน นั่นคือสาเหตุ ดังนั้น ให้แก้ไขปัญหา Dell Inspiron 15 ที่ติดอยู่ที่โลโก้ Dell
หากคุณพบปัญหาอื่นๆ เมื่อแก้ไขคอมพิวเตอร์ของคุณ เช่น Windows 11/10 ค้างอยู่ที่การวินิจฉัยพีซีของคุณ ให้คลิกลิงก์ด้านล่างเพื่อดูข้อมูลเพิ่มเติม:
วิธีแก้ไข Windows ติดอยู่ในการวินิจฉัยพีซีของคุณ
พีซีของคุณค้างอยู่ที่หน้าจอ "กำลังวินิจฉัยพีซีของคุณ" และคุณไม่รู้ว่าต้องทำอย่างไรหรือไม่ ทำตามคู่มือนี้เพื่อเรียนรู้วิธีแก้ไขทั้งหมดสำหรับสถานการณ์นี้ใน Windows 10/11

#3. เรียกใช้การประเมินระบบก่อนบูต ePSA
คุณจะพบข้อผิดพลาดเมื่อ Dell ของคุณมีปัญหาเกี่ยวกับฮาร์ดแวร์ หากต้องการวินิจฉัย ให้เรียกใช้การประเมินก่อนบูตเพื่อตรวจสอบสาเหตุที่แท้จริง!
ขั้นตอนที่ 1 ปิดแล็ปท็อป Dell ของคุณ รีสตาร์ทเครื่องแล้วกดปุ่ม F12 ทันทีจนกว่าเมนู Boot จะปรากฏขึ้น
ขั้นตอนที่ 2. เลือกการวินิจฉัยด้วยปุ่มลูกศร จากนั้นกด Enter

ขั้นตอนที่ 3. เพื่อเสร็จสิ้นการทดสอบ ให้ปฏิบัติตามคำแนะนำที่แสดงบนหน้าจอ
จดบันทึกรหัสข้อผิดพลาดหรือข้อความใด ๆ ที่ ePSA แจ้งให้ทราบ ซึ่งจะช่วยให้คุณแก้ไขปัญหาต่อไปได้
#4. ตรวจสอบการตั้งค่า BIOS
หน้าจอโลโก้ Dell ค้างมักเกิดจากการกำหนดค่าฮาร์ดแวร์ไม่ถูกต้อง ลำดับการบูตไม่ถูกต้อง หรือปรับแต่งตัวเลือกขั้นสูงอื่นๆ การตั้งค่า BIOS จะช่วยจัดการปัญหานี้โดยการรีเซ็ตตัวเลือกเหล่านี้เร็วเกินไปและตรวจสอบลำดับการบูตให้ถูกต้อง
ขั้นตอนที่ 1. รีสตาร์ทคอมพิวเตอร์ Dell ของคุณและกดปุ่ม F2 เพื่อเข้าสู่การตั้งค่า BIOS
ขั้นตอนที่ 2. ไปที่โหลดค่าเริ่มต้นหรือรีเซ็ตเป็นการตั้งค่าเริ่มต้นขึ้นอยู่กับพีซีของคุณ แล้วเลือก

ขั้นตอนที่ 3 ยืนยันการรีเซ็ต บันทึกการเปลี่ยนแปลง และออกจาก BIOS รีบูตพีซีของคุณและตรวจสอบว่าปัญหาโลโก้ Dell ได้รับการแก้ไขหรือไม่
วิธีนี้มักจะแก้ไขปัญหาได้ อย่างไรก็ตาม ไม่แนะนำสำหรับผู้ที่ยังไม่ได้ปรับแต่ง BIOS เนื่องจากอาจทำให้ระบบล้มเหลวได้หากไม่ได้ดำเนินการอย่างถูกต้อง วิธีแก้ปัญหาด้านล่างนี้จะช่วยให้คุณแก้ไขปัญหาได้อย่างมีประสิทธิภาพ
อ่านเพิ่มเติม: ไดรฟ์บูตไม่ปรากฏใน BIOS
#5. ตรวจสอบข้อผิดพลาดของฮาร์ดไดรฟ์
เมื่อคุณไม่มั่นใจในการรัน ePSA หรือรู้ว่าไม่น่าเชื่อถือ 100% จำเป็นต้องใช้วิธีที่น่าเชื่อถือเพื่อตรวจสอบข้อผิดพลาดของฮาร์ดไดรฟ์ วิธีที่ง่าย สะดวก และดีที่สุดคือใช้ EaseUS Partition Master เครื่องมือนี้ช่วยให้คุณสร้างไดรฟ์ USB ที่สามารถบู๊ตได้เพื่อทดสอบข้อผิดพลาดที่เกี่ยวข้องกับฮาร์ดไดรฟ์บนพีซีของคุณ ที่สำคัญที่สุดคือจะช่วยคุณในการแก้ไขปัญหาได้ด้วย!
ต่อไปนี้เป็นขั้นตอนในการตรวจสอบปัญหาฮาร์ดไดรฟ์และแก้ไขปัญหา:
คำแนะนำ 1. สร้าง USB ที่สามารถบูตได้
คำแนะนำที่ 2. แก้ไขข้อผิดพลาดฮาร์ดไดรฟ์
#6. ย้อนกลับหรืออัปเดตไดรเวอร์
ไดร์เวอร์ที่ติดตั้งล่าสุดอาจทำให้เกิดปัญหาได้ และควรย้อนกลับหรือเปลี่ยนไดร์เวอร์เป็นเวอร์ชันที่เข้ากันได้กับเวอร์ชันปัจจุบันของระบบปฏิบัติการ
ขั้นตอนที่ 1. คลิกขวาที่เริ่มและเลือก ตัวจัดการอุปกรณ์
ขั้นตอนที่ 2. ค้นหาอุปกรณ์ที่มีการอัปเดตไดรเวอร์เมื่อเร็ว ๆ นี้
ขั้นตอนที่ 3. คลิกขวาที่อุปกรณ์และเลือก คุณสมบัติ
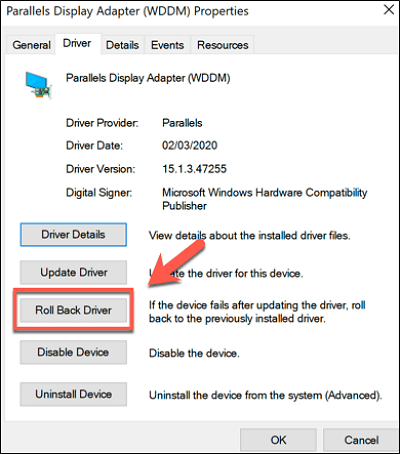
ขั้นตอนที่ 4. คลิกที่ปุ่ม Roll-back driver
รีสตาร์ทพีซีและตรวจสอบว่าปัญหาได้รับการแก้ไขหรือไม่
นอกจากนี้ คุณยังสามารถดาวน์โหลดไดรเวอร์ล่าสุดจาก OEM และใช้ตัวจัดการอุปกรณ์เพื่ออัปเดตไดรเวอร์ด้วยตนเองได้
#7. ติดตั้ง Windows ใหม่
หากวิธีอื่นไม่สามารถใช้งานได้ ระบบปฏิบัติการ Windows ของคุณอาจเสียหาย ดังนั้น คุณต้องติดตั้ง Windows ใหม่ ซึ่งข้อมูลทั้งหมดของคุณจะถูกลบไป ดังนั้น การสร้างข้อมูลสำรองจึงมีความจำเป็น นอกจากนี้ คุณควรดำเนินการนี้เฉพาะเมื่อคุณคุ้นเคยกับขั้นตอนการติดตั้งใหม่เท่านั้น มิฉะนั้น ระบบจะล้มเหลว
ขั้นตอนที่ 1. สร้างไดรฟ์ USB ที่สามารถบูตได้และเสียบเข้ากับแล็ปท็อป Dell ของคุณ
ขั้นตอนที่ 2 บูตเข้าสู่ BIOS หรือ UEFI และเปลี่ยนลำดับไดรเวอร์การบูตครั้งแรกเป็น USB หรืออุปกรณ์จัดเก็บข้อมูลภายนอก
ขั้นตอนที่ 3. รีสตาร์ทแล็ปท็อป แล้วจะบูตจาก USB
ขั้นตอนที่ 4 ตัวช่วยติดตั้ง Windows จะปรากฏขึ้น จากนั้นคุณจะสามารถเลือกที่จะติดตั้ง Windows ได้

เหตุใด Dell จึงติดอยู่ที่โลโก้ Dell?
ผู้ใช้หลายคนที่เรารู้จักสังเกตเห็นว่า Dell ของตนค้างอยู่ที่หน้าจอโลโก้ แม้ว่าจะรีบูตหลายครั้งแล้วก็ตาม แต่ก็ไม่สามารถแก้ไขปัญหาได้ นอกจากนี้ ยังทำงานช้ากว่าปกติอีกด้วย ส่วนใหญ่แล้วเกิดจากฮาร์ดแวร์และปัญหาที่เกี่ยวข้อง
- ฮาร์ดดิสก์หรือ SSD ขัดข้อง: ฮาร์ดไดรฟ์หรือ SSD มักจะขัดข้อง ซึ่งทำให้เกิดปัญหาในการบูต ดังนั้น การเรียกใช้การตรวจสอบระบบของ Dell หรือใช้เครื่องมือซ่อมแซมการบูตจะช่วยได้
- ความเสียหายของระบบปฏิบัติการ: หากการติดตั้งระบบปฏิบัติการ Windows ของคุณเสียหาย จะทำให้เกิดปัญหาในการเริ่มต้นระบบ
- ไดรเวอร์ที่ล้าสมัยหรือไม่เข้ากัน: เมื่อมีไดรเวอร์ที่ล้าสมัยหรือไม่เข้ากันกับระบบของคุณ มักจะทำให้เกิดปัญหาในการเริ่มต้นระบบ
- การตั้งค่า BIOS/UEFI ไม่ถูกต้อง: การตั้งค่า BIOS หรือ UEFI ที่ไม่ถูกต้องจะขัดขวางกระบวนการบูต ทำให้ Dell ค้างอยู่ที่หน้าจอโลโก้
- คอมพิวเตอร์ร้อนเกินไป: การใช้งานต่อเนื่องหรือการทำงานของพัดลมที่ไม่เหมาะสมของ Dell จะทำให้แล็ปท็อปร้อนเกินไป ส่งผลให้ส่วนประกอบฮาร์ดแวร์ทำงานผิดปกติ รวมถึงฮาร์ดไดรฟ์ของคุณ ซึ่งทำให้เกิดข้อผิดพลาดในการบูต
โดยทางอ้อม สาเหตุของปัญหาทั้งหมดนั้นเชื่อมโยงกับปัญหาฮาร์ดไดรฟ์ ซึ่งทำให้เกิดปัญหาในการบูตและข้อผิดพลาด การแก้ไขปัญหาด้วยตัวเองนั้นมีความเสี่ยงหากคุณเป็นมือใหม่ด้านเทคนิค ดังนั้น ให้ใช้เครื่องมือของบุคคลที่สามที่มีประสิทธิภาพและเชื่อถือได้ เช่น EaseUS Partition Master ด้วย GUI ที่เป็นมิตรเช่น Windows คุณสามารถซ่อมแซมการบูตอุปกรณ์ของคุณได้
นอกจากนี้ เพื่อป้องกันไม่ให้ Dell ติดอยู่ที่หน้าจอโลโก้ ระบบจะตรวจสอบฮาร์ดไดรฟ์และประสิทธิภาพการทำงานของพีซีในแต่ละวันของคุณ ดังนั้น คุณจึงสามารถแก้ไขปัญหาใดๆ ได้ล่วงหน้า
บทสรุป
ข้อผิดพลาดด้านฮาร์ดแวร์และการบูตทำให้แล็ปท็อป Dell ค้างอยู่ที่หน้าจอโลโก้ ส่วนใหญ่แล้วการซ่อมแซมการบูตหรือการติดตั้ง Windows ใหม่จะแก้ไขข้อผิดพลาดได้
เพื่อจัดการและทำให้ทุกอย่างง่ายขึ้น แม้ว่าจะมีสาเหตุใดก็ตาม ให้ใช้ EaseUS Partition Master ซึ่งเป็นหนึ่งใน เครื่องมือซ่อมแซมการบูต Windows ที่ดีที่สุด เราได้ใช้โปรแกรมนี้แล้ว และคุณสมบัติขั้นสูงของเครื่องมือนี้จะช่วยขจัดความเสี่ยงที่เกี่ยวข้องกับการบูตและการแก้ไขข้อผิดพลาดของฮาร์ดไดรฟ์/SSD
คำถามที่พบบ่อยเกี่ยวกับ Dell ติดที่โลโก้ Dell
หากคุณประสบปัญหาน่าหงุดหงิดใจเมื่อแล็ปท็อปหรือเดสก์ท็อป Dell ของคุณค้างที่หน้าจอโลโก้ คุณไม่ได้เป็นคนเดียวที่เจอปัญหานี้ ปัญหาดังกล่าวเกิดขึ้นบ่อยครั้ง อย่างไรก็ตาม คุณอาจมีข้อกังวลหลายประการเกี่ยวกับปัญหานี้ และเราตั้งใจที่จะแก้ไขปัญหาเหล่านี้
1. ฉันจะผ่านหน้าจอโลโก้ Dell ได้อย่างไร
หากต้องการข้ามหน้าจอโลโก้ Dell คุณสามารถใช้การกู้คืนขั้นสูงและแก้ไขปัญหาได้โดยการติดตั้ง Windows ใหม่ คืนค่าระบบ หรือติดตั้งไดรเวอร์ที่ถูกต้อง
2. เหตุใดแล็ปท็อปของฉันจึงมีโลโก้ Dell และหน้าจอสีดำ
หากแล็ปท็อป Dell ของคุณแสดงโลโก้ แต่แล้วก็กลายเป็นหน้าจอสีดำ อาจเป็นเพราะปัญหาด้านฮาร์ดแวร์ เช่น RAM ที่ทำงานผิดปกติ ปัญหาฮาร์ดไดรฟ์ หรือการ์ดจอที่ผิดปกติซึ่งอาจทำให้ขั้นตอนการบูตหยุดชะงัก
3. เหตุใดเดสก์ท็อป Dell ของฉันจึงเปิดไม่ติด แม้ว่าไฟแสดงสถานะพลังงานจะติดอยู่ก็ตาม
การแก้ไขปัญหาส่วนประกอบฮาร์ดแวร์ ตรวจสอบการเชื่อมต่อทั้งหมด และเปลี่ยนแหล่งจ่ายไฟถือเป็นสิ่งสำคัญ เพื่อแก้ไขปัญหาที่มักเกิดจากแหล่งจ่ายไฟที่ทำงานผิดปกติ ปัญหาฮาร์ดแวร์ หรือความล้มเหลวของเมนบอร์ด
เราสามารถช่วยคุณได้อย่างไร?
บทความที่เกี่ยวข้อง
-
ดาวน์โหลดฟรี Partition Magic สำหรับ Windows 11/10 64 Bit
/2025/07/09
-
วิธีที่ตรงที่สุด:รวมผสานพื้นที่ที่ไม่ได้จัดสรร Windows 10/7
![author icon]() Suchat/2025/07/09
Suchat/2025/07/09 -
วิธีเข้าถึงพาร์ติชันและข้อมูล Linux EXT4 บน Windows 10/8/7
![author icon]() Suchat/2025/07/09
Suchat/2025/07/09 -
วิธีการฟอร์แมตไดรฟ์ที่เข้ารหัส BitLocker ด้วยหรือไม่มีรหัสผ่าน
![author icon]() Suchat/2025/07/09
Suchat/2025/07/09
EaseUS Partition Master

จัดการพาร์ติชั่นและเพิ่มประสิทธิภาพดิสก์อย่างมีประสิทธิภาพ
