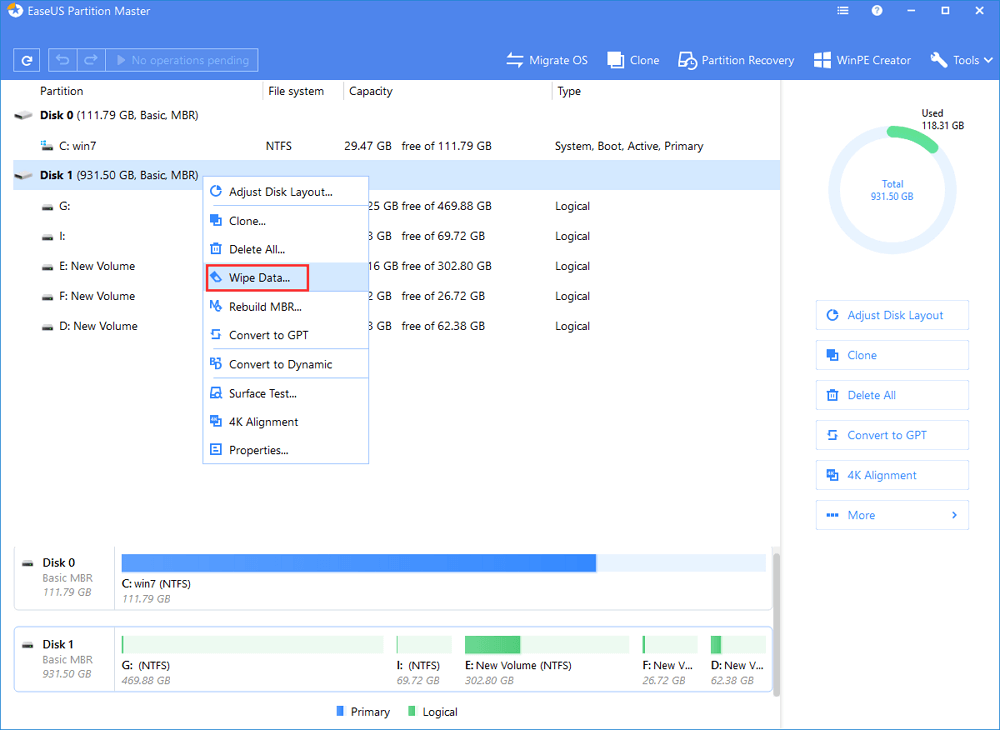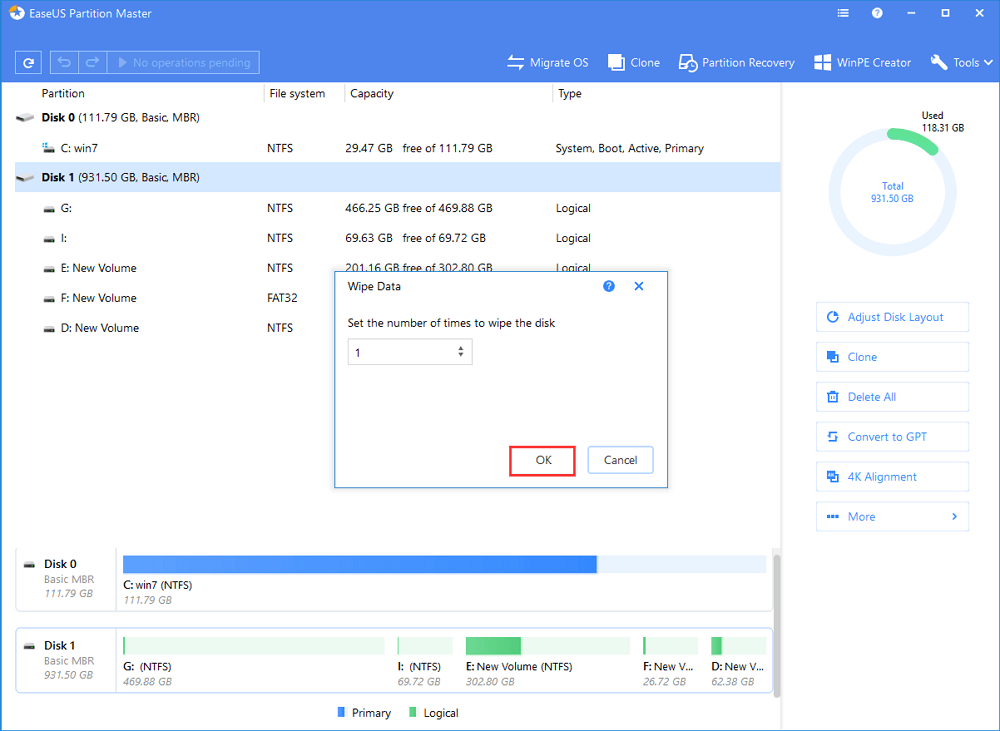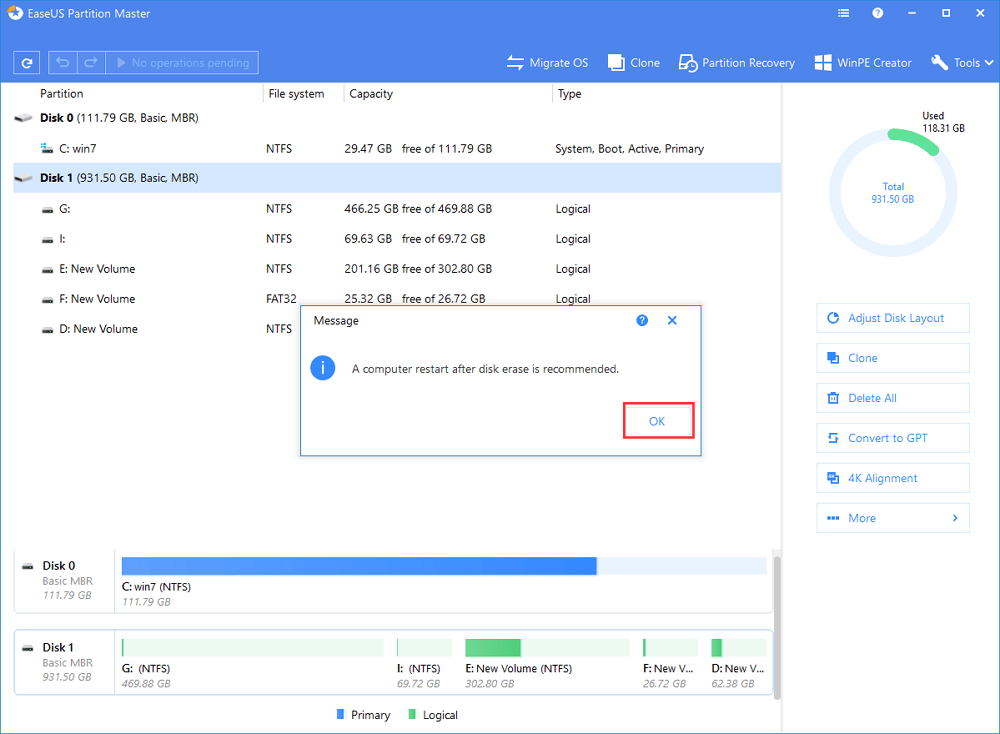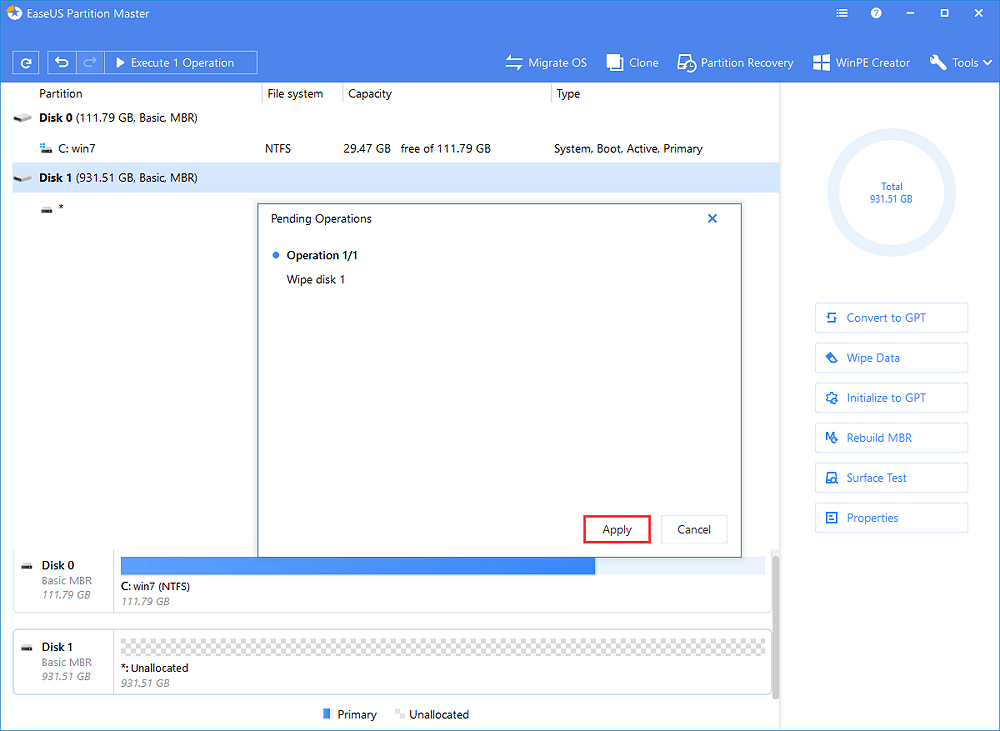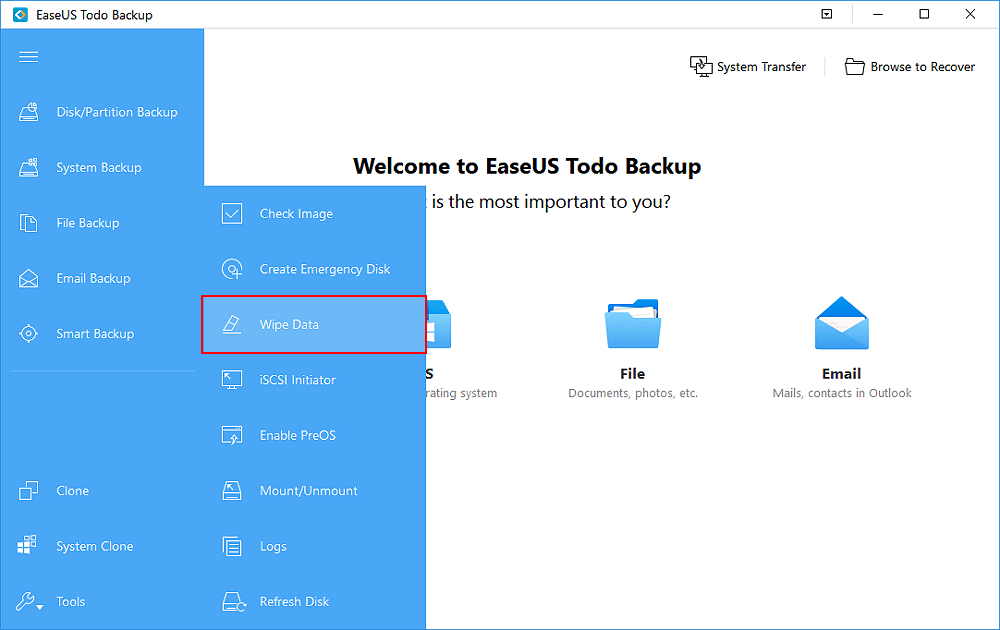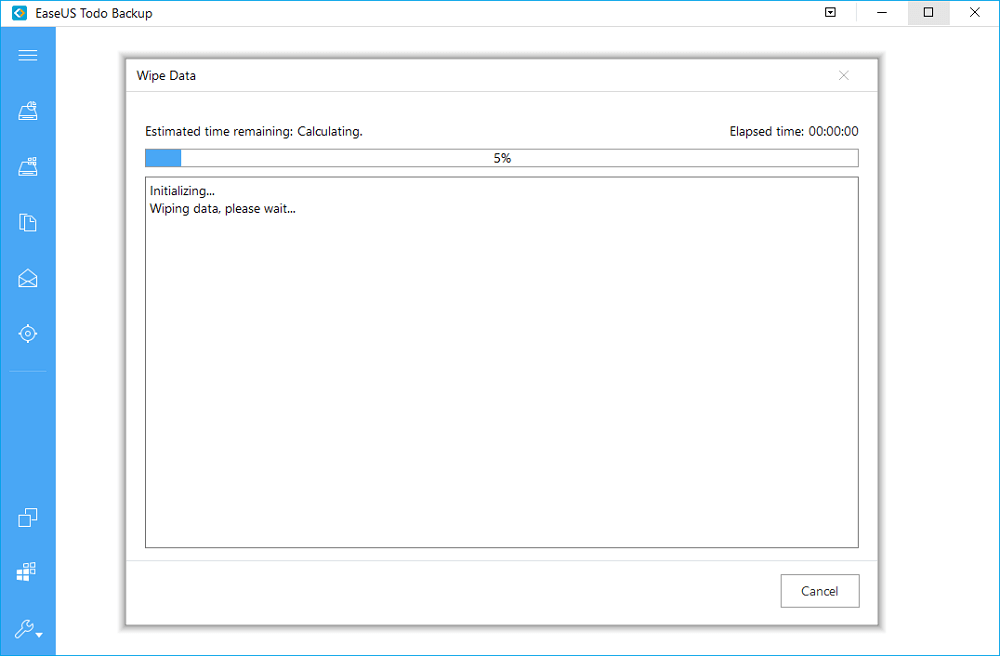- โปรแกรมฟรี EaseUS
- Data Recovery Wizard Free
- Todo Backup Free
- Partition Master Free
หน้าสารบัญ
อัปเดตเมื่อ Jul 09, 2025
ในหน้านี้ คุณจะทราบถึงวิธีการล้าง SSD บน Windows 10/8/7 อย่างมีประสิทธิภาพด้วยตัวคุณเอง:
เครื่องมือการลบคืออะไร?
ลบอย่างปลอดภัยเป็นวิธีการที่ใช้ในการล้างข้อมูลในฮาร์ดไดรฟ์โดยใช้ชุดคำสั่ง ลบอย่างปลอดภัยทำงานโดยการสั่งให้เขียนในระดับไบนารี คือหนึ่งหรือศูนย์ ไปยังเซกเตอร์บนฮาร์ดไดรฟ์เพื่อเขียนทับไฟล์ที่มีอยู่ทั้งหมด นั่นเป็นเหตุผลที่ข้อมูลที่ลบโดยคำสั่ง ลบอย่างปลอดภัยนั้นไม่สามารถกู้คืนได้โดย เครื่องมือกู้คืนข้อมูล ใดๆ ทั้งสิ้น
อย่างไรก็ตาม แม้ว่าจะเป็นคำสั่ง แต่คุณไม่สามารถเรียกใช้คำสั่ง ลบอย่างปลอดภัยได้เหมือนกับที่คุณเรียกใช้คำสั่งที่ พร้อมท์คำสั่ง ใน Windows 10 เนื่องจากมันอยู่ในรูปแบบของเฟิร์มแวร์ฮาร์ดไดรฟ์ ดังนั้น เพื่อความปลอดภัยในการลบ SSD ของคุณใน Windows 10 คุณต้องการโปรแกรมของบริษัทอื่น เช่น EaseUS โปรแกรมตัวจัดการพาร์ติชัน
下载按钮
คุณต้องล้าง SSD เมื่อใด?
คุณต้องทำการลบอย่างปลอดภัยบน SSD เมื่อด? คุณจำเป็นที่จะต้องลบ SSD อย่างหมดจด
- - ขาย SSD ออกไป: การเตรียมการอย่างหนึ่งที่คุณต้องทำก่อนขายอุปกรณ์จัดเก็บข้อมูลเช่น SSD คือการล้างข้อมูลทั้งหมดในนั้น ซึ่งจะป้องกันไม่ให้ผู้อื่นเข้าถึงไฟล์ของคุณได้
- - เตรียม SSD สำหรับผู้ใช้รายอื่น: เพื่อปกป้องข้อมูลของคุณ คุณอาจต้องการทำลายข้อมูลทั้งหมดในนั้น
- - ล้าง SSD สำหรับการใช้งานอื่น: หากต้องการล้าง SSD สำหรับการติดตั้งระบบปฏิบัติการ, ใช้เป็นไดรฟ์เกม, หรือดิสก์ข้อมูล ฯลฯ
- - ลบไวรัสหรือมัลแวร์ในอุปกรณ์: หาก SSD ของคุณติดไวรัสหรือมัลแวร์ คุณอาจต้องการลบออกทั้งหมดอย่างสิ้นเชิง โดยใช้ ลบอย่างปลอดภัยลบอุปกรณ์ของคุณอย่างปลอดภัย
วิธีล้าง SSD ใน Windows 10
ทำตามขั้นตอนในส่วนนี้ ในการลบ SSD อย่างปลอดภัยและทำให้พร้อมสำหรับวัตถุประสงค์ใดๆ ตามที่ระบุไว้ด้านบน:
เราขอแนะนำให้คุณทำตามบทช่วยสอนทีละขั้นตามที่นำเสนอในส่วนนี้ หากใน SSD ไม่มีข้อมูลที่คุณต้องการเก็บไว้ ให้ข้ามคำแนะนำที่ 1 และเริ่มจากคำแนะนำที่ 2 ได้เลย
- บันทึก
- จำเป็นต้องเน้นว่า ก่อนที่คุณจะล้าง SSD คุณต้องสำรองไฟล์ที่อยู่ใน SSD ก่อน เว้นแต่ว่าคุณไม่ต้องการไฟล์เหล่านั้น เนื่องจากคุณจะไม่สามารถกู้คืนข้อมูลหลังจากการลบอย่างปลอดภัยได้
- สำหรับวิธีสำรองข้อมูลที่มีประสิทธิภาพ โปรแกรมสำรองข้อมูลฟรี- EaseUS Todo Backup สามารถช่วยคุณได้
# 1. ดาวน์โหลด SSD เครื่องมือการลบเพื่อล้าง SSD บน Windows 10
เครื่องมือแบ่งพาร์ติชันระดับมืออาชีพ - EaseUS Partition Master จะช่วยให้คุณลบและล้าง SSD ใน Windows 10 อย่างปลอดภัย การล้าง SSD อย่างสมบูรณ์ ทำให้ข้อมูลไม่สามารถกู้คืนได้อย่างง่ายดาย เครื่องมือจัดการดิสก์ / พาร์ติชันนี้มีคุณลักษณะที่ชื่อว่า "ลบข้อมูล" ซึ่งทำงานเกือบจะเหมือนกันกับคำสั่ง ลบอย่างปลอดภัย
ความแตกต่างระหว่าง "ลบข้อมูล" กับ ลบอย่างปลอดภัย
ทั้งคุณลักษณะ "ลบข้อมูล" และคำสั่ง ลบอย่างปลอดภัยจะทำการลบข้อมูลโดยการเขียนทับส่วนที่เป็นข้อมูลทั้งหมดบน SSD ของคุณ อย่างไรก็ตามคุณลักษณะ ลบข้อมูล ใน EaseUS Partition Master ครอบคลุมมากกว่า ลบอย่างปลอดภัย:
- ลบอย่างปลอดภัยใช้การเขียนไบนารี 1 หรือ 0 ลงในเซกเตอร์ของดิสก์ ในขณะที่ "ลบข้อมูล" เขียนตัวเลขสุ่มลงไป
- การล้างด้วย ลบข้อมูล จะไม่ทำให้ SSD เสียหาย ในขณะที่คำสั่ง ลบอย่างปลอดภัยอาจทำ
- การล้างข้อมูลด้วย ลบข้อมูล ใน EaseUS Partition Master นั้นง่ายกว่า ลบอย่างปลอดภัยและใช้งานง่ายสำหรับผู้เริ่มต้น
มีโปรแกรมเพื่อล้าง SSD ของคุณใน Windows 10 ได้ในตอนนี้:
下载按钮
# 2. ขั้นตอนง่ายๆการล้าง SSD ใน Windows 10
การดำเนินการต่อไปนี้ไม่สามารถยกเลิกได้ ขอย้ำเตือนอีกครั้ง หากคุณมีข้อมูลบันทึกไว้ใน SSD ให้คุณทำการสำรองข้อมูลก่อน
ขั้นตอนที่ 1.ติดตั้งและเปิดใช้งาน EaseUS Partition Master
เลือก HDD หรือ SSD ที่คุณต้องการล้าง แล้วคลิกขวาเพื่อเลือก "ลบข้อมูล"
ขั้นตอนที่ 2.กำหนดจำนวนครั้งในการล้างข้อมูล
คุณสามารถตั้งค่าได้สูงสุด 10 จากนั้นคลิก "ตกลง"
ขั้นตอนที่ 3.ดูข้อความที่ปรากฎ
มีข้อความแจ้งแนะนำให้คุณรีสตาร์ทคอมพิวเตอร์ หลังจากการล้างข้อมูลเสร็จสิ้น คลิก "ตกลง"
ขั้นตอนที่ 4.คลิก "นำไปใช้" เพื่อบันทึการเปลี่ยนแปลง
คลิก "ดำเนินการ" และ "นำไปใช้" เพื่อเริ่มการล้างข้อมูล
โปรดระวังว่า เมื่อ EaseUS Partition Master ดำเนินการเสร็จแล้ว จะไม่สามารถกู้คืนข้อมูลได้ด้วยโปรแกรมหรือบริการกู้ข้อมูลใดๆ รอให้กระบวนการเสร็จสิ้น จากนั้นคุณสามารถใช้ SSD ที่ล้างข้อมูล เสมือนดิสก์ใหม่เพื่อใช้ในการติดตั้งระบบปฏิบัติการ เกม หรือนำไปขายได้
คุณอาจสนใจ: วิธีการ ติดตั้ง HDD / SSD ใหม่ บน Windows 10/8/7.
บทสรุป
ผู้คนอาจต้องการล้างหรือลบไดรฟ์ SSD ด้วยเหตุผลหลายประการ การลบ SSD (solid-state drive) สามารถทำให้ไดรฟ์หมดเกลี้ยงได้ ดังนั้นคุณจึงมั่นใจได้ว่า ไวรัสหรือมัลแวร์จะไม่สามารถซ่อนอยู่ในไดรฟ์อีกต่อไป
นอกจากนี้ การล้าง SSD ยังช่วยกู้คืนประสิทธิภาพที่หายไปจากกรณีที่ระบบมีการเก็บไฟล์ขยะต่างๆ ไว้มากมาย แต่ต่างจากฮาร์ดดิสก์ (HDD) ทั่วไป ไม่มีเครื่องมือที่สามารถล้างไดรฟ์ SSD ได้มากนัก เพื่อประหยัดเวลาในการทุ่มเทของคุณเ ราขอแนะนำให้คุณลองใช้ EaseUS โปรแกรมพาร์ติชัน, เครื่องมือที่ใช้ลบข้อมูลใน SSD อย่างปลอดภัย
下载按钮
ผู้คนยังถามเกี่ยวกับ ลบอย่างปลอดภัยSSD
คุณสามารถล้าง SSD ใน Windows 10 ได้อย่างปลอดภัยและสมบูรณ์ ในการลบเนื้อหาทั้งหมด รวมถึงข้อมูลส่วนตัว ไวรัส หรือมัลแวร์โดยใช้ EaseUS Partition Master หากคุณมีคำถามเพิ่มเติมเกี่ยวกับการลบ SSD อย่างปลอดภัยตรวจสอบคำถามและคำตอบด้านล่างนี้ คุณจะได้รับคำตอบที่น่าพอใจ
1. ลบอย่างปลอดภัยทำให้ SSD เสียหายหรือไม่?
ตามที่อธิบายไว้ในหน้านี้ ลบอย่างปลอดภัยคือกระบวนการที่เรียกใช้คำสั่งจากเฟิร์มแวร์ในการล้างข้อมูลดิสก์ โดยการเขียนแบบไบนารีด้วยเลขหนึ่งหรือศูนย์ลงในฮาร์ดไดรฟ์ในระดับเซกเตอร์
สิ่งนี้จะทำให้ไม่สามารถกู้คืนข้อมูลบน SSD ได้ ซึ่งอาจสร้างความเสียหายให้กับดิสก์ในขณะเขียน 0 และ 1 ได้ เพื่อป้องกัน SSD ของคุณ เราขอแนะนำให้คุณลองใช้เครื่องมือล้างดิสก์ EaseUS Partition Master ในการช่วยคุณ
2. ฉันจะหลีกเลี่ยงการสูญหายของข้อมูลเนื่องจากการล้าง SSD อย่างปลอดภัยได้อย่างไร?
ตามที่เราได้แนะนำไปแล้ว เพื่อหลีกเลี่ยงการสูญหายของข้อมูลจากการล้าง SSD คุณจำเป็นต้องสำรองข้อมูลไปยังอุปกรณ์อื่นไว้ก่อน คุณสามารถลองใช้ EaseUS Todo Backup เพื่อสร้างอิมเมจสำรองข้อมูล SSD ของคุณโดยทำตามขั้นตอนต่อไปนี้:
ขั้นตอนที่ 1. ดาวน์โหลด EaseUS Todo Backup สำหรับล้างข้อมูล
ขั้นตอนที่ 2. เปิดโปรแกรมเลือกปุ่ม "Tools"(เครื่องมือ) และเลือก "Wipe Data"(ลบข้อมูล)
ขั้นตอนที่ 3. เลือกพาร์ติชันหรือดิสก์ที่คุณต้องการลบข้อมูลและตั้งเวลาลบ
ขั้นตอนที่ 4.คลิก "Proceed" (ดำเนินการต่อ)เพื่อล้างข้อมูล และรอจนกว่าจะเสร็จสิ้น
ในการล้าง SSD อย่างปลอดภัยและไม่เหลืออะไรไว้ในนั้น คุณจะต้องมีเครื่องมือเช็ดดิสก์ระดับมืออาชีพเข้ามาช่วย ตามที่แนะนำในหน้านี้ EaseUS Partition Master สามารถช่วยคุณได้
3. ฉันจะลบ Samsung SSD อย่างปลอดภัยได้อย่างไร?
ในการลบ Samsung SSD คุณสามารถย้อนกลับไปที่ขั้นตอนด้านบน เพื่อทำกระบวนการให้เสร็จสิ้น หรือคุณสามารถทำตามคำแนะนำอย่างย่อตามนี้ได้:
#1. สำรองข้อมูลที่อยู่ใน Samsung SSD ไปยังอุปกรณ์อื่น
#2. ดาวน์โหลดเครื่องมือล้างข้อมูลที่เชื่อถือได้เพื่อลบ Samsung SSD อย่างปลอดภัย
คุณสามารถลองใช้ EaseUS Partition Master หรือเครื่องมือล้างข้อมูลอื่น ๆ เช่น Samsung Magician SSD Tool, SanDisk SSD Dashboard และอื่น ๆ ได้ที่นี่
#3. ลบและล้าง Samsung SSD อย่างปลอดภัยด้วยเครื่องมือที่คุณเลือกใช้
เราสามารถช่วยคุณได้อย่างไร?
บทความที่เกี่ยวข้อง
-
ย้าย OS เป็น SSD: วิธีโอนย้าย OS จาก HDD เป็น SSD/HDD ด้วย EaseUS Partition Master
![author icon]() Suchat/2025/07/09
Suchat/2025/07/09 -
วิธีแก้ไขปัญหาการตรวจสอบสื่อล้มเหลวเมื่อเริ่มต้นระบบ Windows 💡
![author icon]() Daisy/2025/07/09
Daisy/2025/07/09 -
ทางเลือก DBAN ที่ดีที่สุด 3 อันดับแรกในการล้างฮาร์ดไดรฟ์ - ใหม่ 2024
![author icon]() Suchat/2025/07/09
Suchat/2025/07/09 -
ดาวน์โหลด Bootable Disk Wipe USB ฟรีที่ดีที่สุดในปี 2024🚩
![author icon]() Suchat/2025/07/09
Suchat/2025/07/09
EaseUS Partition Master

จัดการพาร์ติชั่นและเพิ่มประสิทธิภาพดิสก์อย่างมีประสิทธิภาพ