- โปรแกรมฟรี EaseUS
- Data Recovery Wizard Free
- Todo Backup Free
- Partition Master Free
หน้าสารบัญ
อัปเดตเมื่อ Jul 09, 2025
ต่อจากนี้ คุณจะได้เรียนรู้จากคำแนะนำฉบับสมบูรณ์เกี่ยวกับวิธีการติดตั้ง และตั้งค่าฮาร์ดไดรฟ์ใหม่หรือ SSD บนคอมพิวเตอร์ Windows 10/8/7 หากคุณกำลังมองหาคำแนะนำอย่างละเอียด ให้ทำตามนี้ เพื่อให้ไดรฟ์ใหม่ทำงานบนคอมพิวเตอร์ของคุณได้ในตอนนี้
ส่วนที่ 1. ติดตั้งไดรฟ์ใหม่บนคอมพิวเตอร์
หลังจากได้ฮาร์ดไดรฟ์ใหม่ หรือ SSD ใหม่ ที่คุณต้องติดตั้งลงในคอมพิวเตอร์ คุณสามารถทำตามส่วนนี้เพื่อติดตั้งไดรฟ์ใหม่ ที่นี่เราจะบอกคุณถึงเครื่องมือที่คุณต้องการ และขั้นตอนโดยละเอียดทั้งหมด
เครื่องมือที่คุณต้องใช้
นี่คือรายการเตรียมเครื่องมือที่คุณจะต้องใช้ในการติดตั้งดิสก์ใหม่ในคอมพิวเตอร์
- ไขควง
- ไดรฟ์ใหม่ - ฮาร์ดไดรฟ์ทั่วไป หรือ SSD
- สายเคเบิล SATA
ขั้นตอนการติดตั้งไดรฟ์ใหม่
ดังที่คุณทราบว่า เนื่องจากเดสก์ท็อปและแล็ปท็อปมีการออกแบบที่แตกต่างกัน วิธีการติดตั้งฮาร์ดไดรฟ์ใหม่จึงแตกต่างกันไปบ้าง ทำตามขั้นตอนโดยละเอียดและติดตั้งดิสก์ใหม่ในคอมพิวเตอร์ของคุณในตอนนี้
สำหรับเดสก์ท็อป (PC)
ในที่นี้ เราจะนำฮาร์ดไดรฟ์ 2TB มาเป็นตัวอย่างเพื่อแสดงขั้นตอนการติดตั้งลงในคอมพิวเตอร์เดสก์ท็อป
ขั้นตอนที่ 1.ปิดคอมพิวเตอร์ และนำไดรฟ์ใหม่ออกมา
ขั้นตอนที่ 2.เตรียมไดรฟ์ใหม่
หากเป็นฮาร์ดไดรฟ์ใหม่ ให้ถอดสกรูทั้งสองด้านของดิสก์นี้

และเลื่อนช่องใส่ไดรฟ์เข้าไปถาด ให้รูสกรูทั้งสองด้านของไดรฟ์ใหม่ตรงกันกับรูของถาด

หากเป็น SSD คุณจะต้องเพิ่มสล็อตติดตั้งพิเศษหรืออะแดปเตอร์ไดรฟ์เพื่อให้พอดีกับสล็อต 3.5 พร้อมสกรูดังนี้:

ขั้นตอนที่ 3.ถอดเคสคอมพิวเตอร์เดสก์ท็อปออก
หากมีการล็อคด้วยสกรู ให้ใช้ไขควงคลายสกรูออก
ขั้นตอนที่ 4.เลื่อนไดรฟ์ใหม่ของคุณเข้าไปในเคสคอมพิวเตอร์ ใกล้กับไดรฟ์เก่าของคุณ

ขั้นตอนที่ 5.เชื่อมต่อไดรฟ์ใหม่เข้ากับเมนบอร์ดคอมพิวเตอร์ของคุณด้วยสายเคเบิล SATA และเสียบสายไฟเพื่อเปิดไดรฟ์

ขั้นตอนที่ 6.ปิดเคสคอมพิวเตอร์ของคุณแล้วรีบูต
สำหรับโน๊ตบุ๊ค
ปัจจุบันโน๊ตบุ๊ครุ่นใหม่บางรุ่นรองรับการเพิ่มฮาร์ดไดรฟ์ตั้งแต่สองตัวขึ้นไป ในขณะที่รุ่นเก่าส่วนใหญ่หรือรุ่นใหม่บางรุ่นจะมีช่องใส่ฮาร์ดไดรฟ์เพียงช่องเดียว
หากโน๊ตบุ๊คของคุณมีช่องใส่ฮาร์ดไดรฟ์อื่นคุณสามารถใส่ไดรฟ์ใหม่เข้าไปได้อย่างง่ายดาย และเป็นการดีสำหรับคุณ
แต่หากโน๊ตบุ๊คของคุณมีฮาร์ดไดรฟ์เพียงช่องเดียว คุณอาจมีสองตัวเลือกในการติดตั้งฮาร์ดไดรฟ์ใหม่ หรือไดรฟ์ SSD
ตัวเลือก 1. ใส่ HDD/SSD ตัวใหม่เข้าไปแทนที่ DVD/Blu-ray Drive ของโน๊ตบุ๊ค
เรามีวิดีโอให้คำแนะนำอย่างละเอียด และมีประโยชน์ที่สามารถช่วยคุณเพิ่มฮาร์ดไดรฟ์หรือ SSD ตัวที่สองลงในโน๊ตบุ๊คได้โดยการเปลี่ยนไดรฟ์ DVD/Blu-ray drive.
ตัวเลือก 2. แทนที่ไดรฟ์เก่าด้วยไดรฟ์ใหม่
วิดีโอนี้แสดงขั้นตอนการเปลี่ยนฮาร์ดไดรฟ์ให้กับโน๊ตบุ๊ครุ่นเก่าด้วย SSD:
สำหรับเครื่องมือที่ใช้โคลนระบบที่กล่าวถึง คุณสามารถไปที่ลิงค์นี้เพื่อดาวน์โหลด EaseUS Todo Backup มาช่วยคุณ
ตอนที่ 2. ตั้งค่าไดรฟ์ใหม่ใน Windows 10/8/7
หลังจากติดตั้งไดรฟ์ใหม่บนโน๊ตบุ๊คของคุณแล้ว ตอนนี้คุณสามารถข้ามไปยังส่วนถัดไป เพื่อตั้งค่าฮาร์ดไดรฟ์ของคุณ ให้ใช้งานได้ดีสำหรับคุณ
เพื่อประหยัดเวลาและพลังงานของคุณ เราขอแนะนำซอฟต์แวร์ตัวจัดการพาร์ติชันที่เชื่อถือได้ - EaseUS Partition Master เพื่อช่วยให้คุณตั้งค่าเริ่มต้นดิสก์และพาร์ติชันฮาร์ดไดรฟ์ได้อย่างมีประสิทธิภาพและง่ายดาย
คุณสมบัติหลักของ EaseUS Partition Master:
- - จัดการพาร์ติชันคอมพิวเตอร์ ด้วยการคลิกง่ายๆ
- - ย้าย OS to SSD เพื่อเพิ่มความเร็วให้กับ Windows.
- - สามารถลบ และสร้างพาร์ติชันได้
- - ปรับขนาดไดรฟ์ของคุณอย่างชาญฉลาด เพิ่มขนาดไดรฟ์ C ด้วยคลิกเดียว
ดาวน์โหลด EaseUS Partition Master ในตอนนี้ และทำตามคำแนะนำด้านล่างเพื่อจัดการกับไดรฟ์ใหม่ของคุณ
ทำตามสองขั้นตอนถัดไปเพื่อให้ไดรฟ์ใหม่ทำงานให้คุณ:
# 1. กำหนดค่าเริ่มต้นดิสก์แบบ MBR หรือ GPT
สมมติว่า ขณะนี้ไดรฟ์ใหม่ที่ติดตั้งไม่ได้ถูกจัดสรรเนื้อที่ ดังนั้น คุณจะต้องจัดการในส่วนนี้ก่อน
- ข้อสังเกต:
- หากคุณวางแผนที่จะใช้ดิสก์ใหม่เพื่อแทนที่ดิสก์ระบบ คุณจำเป็นต้องจัดการค่าเริ่มต้นให้มันมีรูปแบบพาร์ติชันเดียวกันกับดิสก์ระบบเก่า
EaseUS Partition Master จะช่วยให้คุณสามารถจัดการไดรฟ์ใหม่ของคุณให้ใช้งานได้ใน 3 ขั้นตอนเท่านั้น:
ขั้นตอนที่ 1. เปืด EaseUS Partition Master
ขั้นตอนที่ 2. เพิ่มพื้นที่บน ไดรฟ์ C
1. ย่อพาร์ติชันแล้วปล่อยพื้นที่ว่างไว้สำหรับการขยาย ไดรฟ์: C
- คลิกขวาที่พาร์ติชันติดกับ ไดรฟ์ C แล้วเลือก "Resize/Move"("ปรับขนาด / ย้าย")
- ลากเส้นขอบของ พาร์ติชัน ที่ติดอยู่กับ ไดรฟ์: Cให้ย่อลง ทำให้เกิดพื้นที่ว่างติดกับไดรฟ์: Cจากนั้นคลิก OK
2. คลิกขวาที่ไดรฟ์: C แล้วเลือก "Resize/Move"("ปรับขนาด / ย้าย")
ในการเพิ่มพื้นที่บนไดรฟ์: C ให้ลากเส้นขอบของ พาร์ติชัน เข้าไปในพื้นที่ว่าง
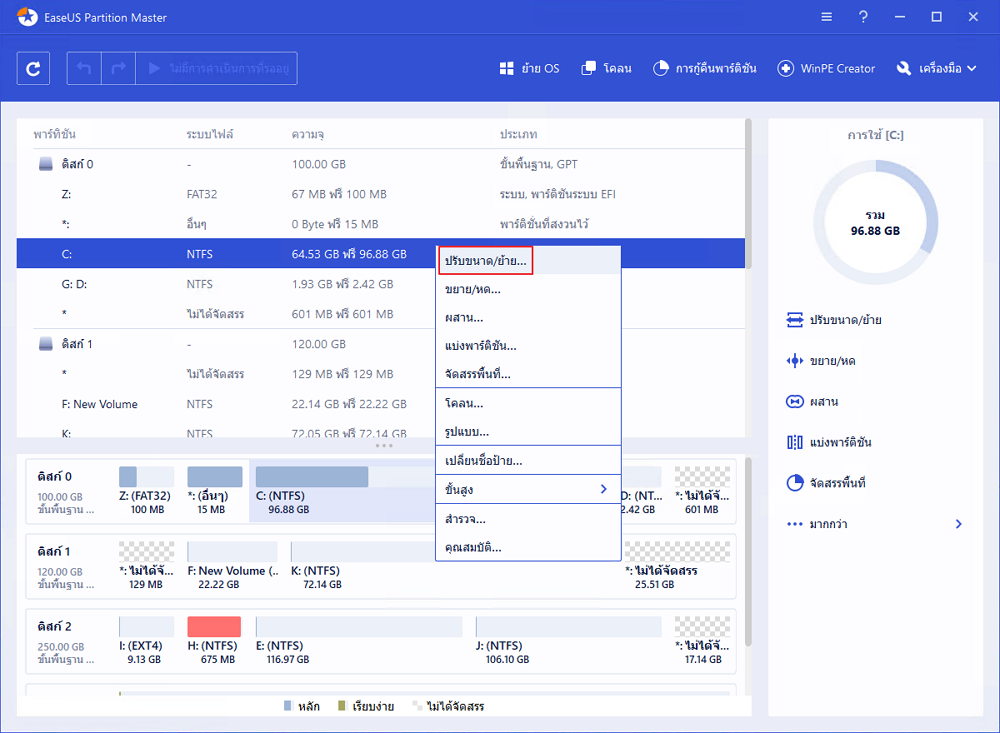
ขั้นตอนที่ 3: ยืนยันการปรับขนาด ไดรฟ์ C
คลิกปุ่ม "Execute Operation"(ดำเนินการ) ซึ่งจะแสดงรายการรอดำเนอนการทั้งหมด แล้วคลิก "Apply"(นำไปใช้) เพื่อขยายขนาดไดรฟ์ C
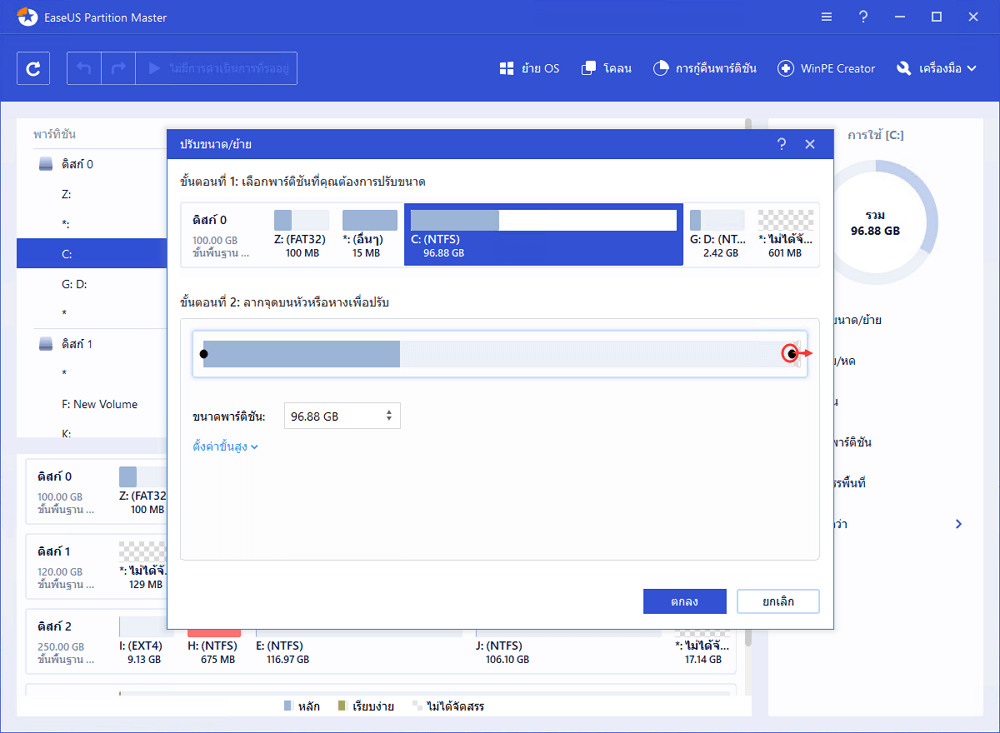
# 2 ทำให้ฮาร์ดไดรฟ์ใหม่ พร้อมใช้งาน
หากคุณวางแผนที่จะอัพเกรดดิสก์ระบบของคุณเป็นไดรฟ์ใหม่ ด้วยคุณสมบัติในการย้ายระบบปฏิบัติการของ EaseUS Partition Master เป็นตัวเลือกที่ดี วิดีโอนี้บอกวิธีการทำ:
แต่หากคุณวางแผนที่จะสร้างฮาร์ดไดรฟ์ตัวที่สองเป็นดิสก์ข้อมูล คุณสามารถใช้คุณสมบัติการจัดการพาร์ติชันฮาร์ดไดรฟ์ในซอฟต์แวร์นี้ เพื่อสร้างพาร์ติชันใหม่ได้อย่างง่ายดาย:
ขั้นตอนที่ 1. เปืด EaseUS Partition Master
ขั้นตอนที่ 2. เพิ่มพื้นที่บน ไดรฟ์ C
1. ย่อพาร์ติชันแล้วปล่อยพื้นที่ว่างไว้สำหรับการขยาย ไดรฟ์: C
- คลิกขวาที่พาร์ติชันติดกับ ไดรฟ์ C แล้วเลือก "Resize/Move"("ปรับขนาด / ย้าย")
- ลากเส้นขอบของ พาร์ติชัน ที่ติดอยู่กับ ไดรฟ์: Cให้ย่อลง ทำให้เกิดพื้นที่ว่างติดกับไดรฟ์: Cจากนั้นคลิก OK
2. คลิกขวาที่ไดรฟ์: C แล้วเลือก "Resize/Move"("ปรับขนาด / ย้าย")
ในการเพิ่มพื้นที่บนไดรฟ์: C ให้ลากเส้นขอบของ พาร์ติชัน เข้าไปในพื้นที่ว่าง
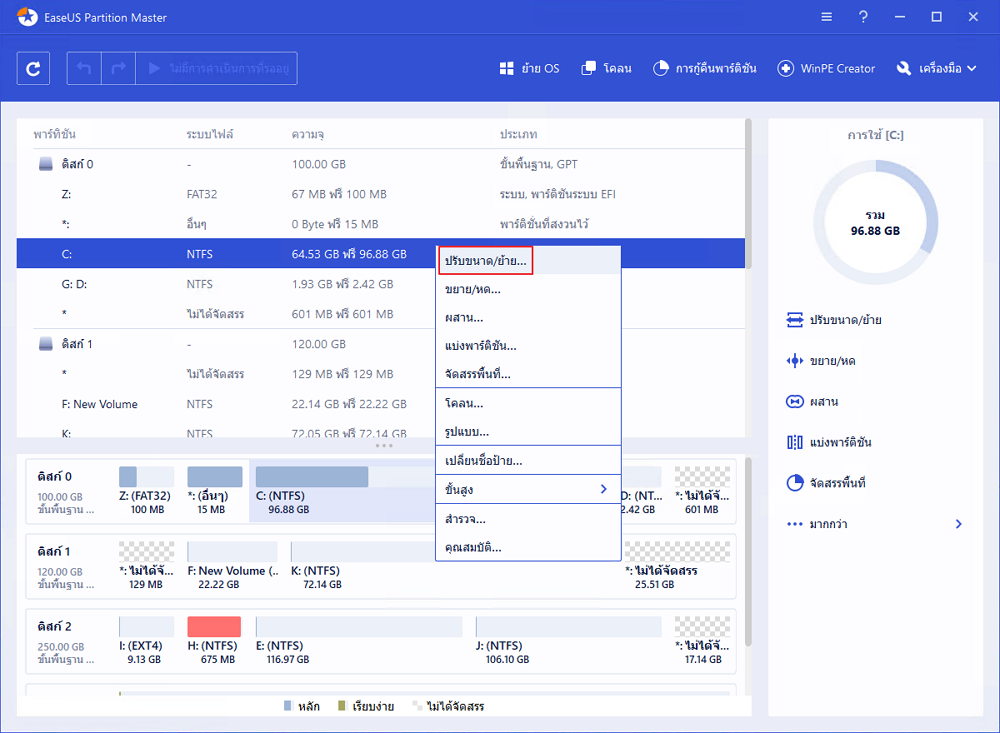
ขั้นตอนที่ 3: ยืนยันการปรับขนาด ไดรฟ์ C
คลิกปุ่ม "Execute Operation"(ดำเนินการ) ซึ่งจะแสดงรายการรอดำเนอนการทั้งหมด แล้วคลิก "Apply"(นำไปใช้) เพื่อขยายขนาดไดรฟ์ C
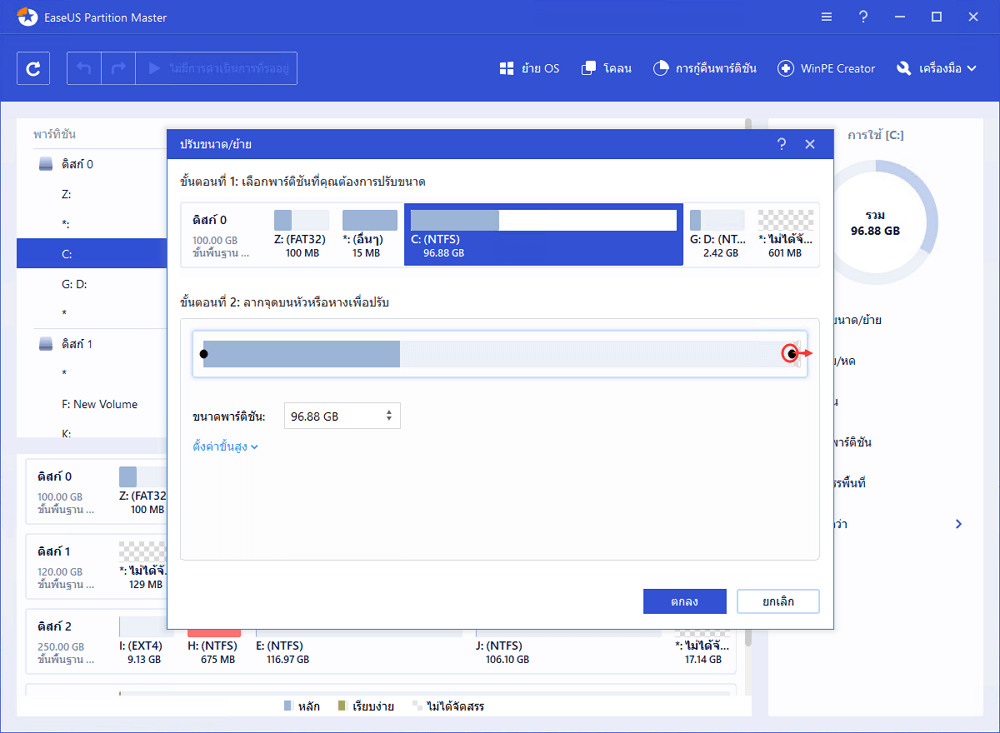
ในการเลือกฮาร์ดไดรฟ์ใหม่ของคุณ
หากคุณซื้อฮาร์ดไดรฟ์ใหม่ คุณสามารถข้ามส่วนนี้ และทำตามคำแนะนำเพื่อติดตั้งฮาร์ดไดรฟ์หรือ SSD ใหม่
หากคุณยังไม่ได้เลือกไดรฟ์ที่เหมาะสม ด้านล่างนี้คือปัจจัยสำคัญบางประการที่อาจช่วยให้คุณตัดสินใจได้ว่าคุณต้องการใช้ดิสก์แบบไดรฟ์ใดสำหรับติดตั้งให้กับคอมพิวเตอร์ของคุณ - ฮาร์ดไดรฟ์ทั่วไป หรือดิสก์ SSD
1. ราคา
หากคุณไม่ได้วางแผนที่จะใช้เงินมากเกินไปในการซื้อดิสก์ใหม่ ฮาร์ดไดรฟ์ธรรมดาจะเป็นตัวเลือกที่ดีของคุณ เมื่อเทียบกับฮาร์ดไดรฟ์ทั่วไปเราทราบดีว่าแม้ว่าเมื่อเร็ว ๆ นี้ราคาของดิสก์ SSD จะลดลง แต่ SSD ยังคงมีราคาแพงกว่ามาก
2. วัตถุประสงค์ของคุณ
ปัจจัยสำคัญอีกประการหนึ่งที่อาจส่งผลต่อการตัดสินใจของคุณคือ การกำหนดวัตถุประสงค์ของคุณให้ชัดเจน - เพื่อโยกย้ายระบบปฏิบัติการ หรือเพิ่มความจุ
หากประสิทธิภาพของคอมพิวเตอร์ลดลง ฮาร์ดไดรฟ์ระบบเริ่มเก่ามากแล้ว คุณควรเลือกในการอัปเกรดดิสก์ระบบ ทางเลือกที่ชาญฉลาดของคุณคือซื้อ SSD ใหม่
แต่หากฮาร์ดไดรฟ์ของคอมพิวเตอร์ไม่มีพื้นที่สำหรับการบันทึกข้อมูล คุณจะต้องเพิ่มฮาร์ดไดรฟ์ตัวที่สองใช้สำหรับไดรฟ์ข้อมูล ในกรณีนี้ สิ่งที่คุณต้องมีคือฮาร์ดไดรฟ์แบบทั่วไปที่มีความจุมากตามความต้องการ
3. อินเทอร์เฟซ SATA
โดยปกติแล้ว จำนวนอินเทอร์เฟซ SATA บนเมนบอร์ดของคอมพิวเตอร์ของคุณจะเป็นตัวกำหนดจำนวนฮาร์ดไดรฟ์ที่คุณสามารถเพิ่มลงในคอมพิวเตอร์ของคุณได้
หากคอมพิวเตอร์ของคุณมีอินเทอร์เฟซ SATA เพียงชุดเดียว เราต้องขออภัยเป็นอย่างยิ่งที่คุณสามารถติดตั้งได้เพียงดิสก์เดียวเท่านั้น หมายความว่าคุณจะต้องซื้อไดรฟ์ใหม่ ที่มีความจุมากกว่าเพื่อติดตั้งให้กับคอมพิวเตอร์ของคุณ
- สำหรับเงินที่จ่ายไม่มากสำหรับพื้นที่ขนาดใหญ่ ฮาร์ดไดรฟ์ธรรมดาคือทางเลือกที่ดีที่สุดของคุณ
เราสามารถช่วยคุณได้อย่างไร?
บทความที่เกี่ยวข้อง
-
บทช่วยสอน 2024: วิธีการปรับขนาดไดรฟ์ C ใน Windows 10/8/7
![author icon]() Suchat/2025/07/09
Suchat/2025/07/09 -
ฟอร์แมต EXT4 บน Windows 10,8,7 ด้วยฟรีแวร์ฟอร์แมต EXT4 ที่ดีที่สุด
![author icon]() Suchat/2025/07/09
Suchat/2025/07/09 -
ดาวน์โหลดฟรีเครื่องมือแบ่งพาร์ติชั่นดิสก์ที่ดีที่สุด 7 อันสำหรับ Windows 11/10 [2024]
![author icon]() Suchat/2025/07/09
Suchat/2025/07/09 -
วิธีแก้ไข Dell ติดที่โลโก้ Dell ใน 7 วิธี | ทีละขั้นตอน
![author icon]() Daisy/2025/07/09
Daisy/2025/07/09
EaseUS Partition Master

จัดการพาร์ติชั่นและเพิ่มประสิทธิภาพดิสก์อย่างมีประสิทธิภาพ
