- โปรแกรมฟรี EaseUS
- Data Recovery Wizard Free
- Todo Backup Free
- Partition Master Free
หน้าสารบัญ
อัปเดตเมื่อ Jul 09, 2025

วิธีการฟอร์แมต SD Card ด้วย CMD บน Windows 2000/XP/Vista
- กด เริ่ม/ เรียกใช้
- พิมพ์ cmd แล้วกดปุ่ม OK เพื่อเปิดหน้าต่า MS-DOS สำหรับการพิมพ์คำสั่ง
- พิมพ์ format *: /fs:FAT32 หรือ NTFS (เปลี่ยน * เป็นตัวอักษรไดรฟ์ของการ์ดที่ต้องการฟอร์แมต)
- กด Enter แล้วทำตามขั้นตอนบนหน้าจอ
- เมื่อดำเนินการเสร็จสิ้น พิมพ์ EXIT เพื่อออกจากโปรแกรม
เนื้อหาในหน้านี้:
- วิธีการฟอร์แมต SD Card ด้วย CMD
- วิธีการฟอร์แมต SD Card ด้วยเครื่องมือฟอร์แมต SD Card
- วิธีการฟอร์แมต SD Card ด้วยเครื่องมือในตัวของ Windows
สาเหตุที่ต้องฟอร์แมต SD Card
การฟอร์แมต SD card นั้นทำอะไรบ้าง? ในหลายสถานการณ์ ผู้ใช้จำเป็นจะต้องฟอร์แมต SD Card เป็นระบบไฟล์ NTFS, FAT32, หรือ exFAT เพื่อให้สามารถใช้งานได้บนบางอุปกรณ์เช่นกล้องถ่ายรูป, โทรศัพท Android, เกมคอนโซล, เครื่องเล่นเพลง, PC/Mac เป็นต้น นอกจากนี้การฟอร์แมตสามารถช่วยแก้ไขปัญหา SD card ที่ขัดข้อง, เสียหาย, เข้าถึงไม่ได้, หรือปัญหาอื่นๆ ทำให้คุณสามารถใช้งานอุปกรณ์นั้นได้อีกครั้ง
โดยรวมแล้ว จะมีสามวิธีการฟอร์แมต SD card ซึ่งจะสามารถฟอร์แมต SD card ได้อย่างง่ายดาย ได้แก่การฟอร์แมต SD card ด้วย CMD, การใช้เครื่องมือฟอร์แมต SD card, และการใช้เครื่องมือในตัวบน Windows 10, 8.1, 8, 7, Vista, หรือ XP
- สำคัญ
- กระบวนการฟอร์แมตนั้นเป็นการลบข้อมูลทั้งหมดบนอุปกรณ์ให้เหมือนเป็นการตั้งค่าอุปกรณ์ใหม่ ควรสำรองข้อมูลทั้งหมดหากคุณได้เก็บข้อมูลสำคัญไว้บนอุปกรณ์
วิธีการฟอร์แมต SD Card ด้วย CMD บน Windows 10/8/7
Diskpart เป็นเครื่องมือในตัวสำหรับ Windows ในการจัดการฮาร์ดไดรฟ์ คุณสามารถใช้เครื่องมือนี้ในการฟอร์แมตอุปกรณ์ต่างๆที่เกิดขัดข้องหรือเสียหายเช่น hard drive, USB drive, SD card เป็นต้น วิธีการนี้จะค่อนค่างซับซ้อน และคำสั่ง Diskpart นั้นไม่เหมาะกับผู้ใช้ที่ไม่ถนัดการทำตามขั้นตอนนี้
หากคุณไม่มีความเข้าใจการใช้งาน CMD เราแนะนำให้คุณเลือกใช้วิธีที่ปลอดภัยและไม่มีความเสี่ยง ก็คือการใช้เครื่องมือฟอร์แมตระดับมืออาชีพในการฟอร์แมต SD card ของคุณ แต่ถ้าหากคุณต้องการเลือกใช้วิธีนี้ สามารถทำตามขั้นตอนการฟอร์แมต SD card ด้วย CMD บน Windows 10 ได้ดังนี้
ขั้นตอนที่ 1. พิมพ์ cmd ในแถบค้นหาบน Windows 10 จากนั้นในผลการค้นหาเลือก พร้อมท์คำสั่ง คลิกขวาแล้วเลือก "เรียกใช้ในฐานะผู้ดูแล"
ขั้นตอนที่ 2. ในหน้าต่าง พร้อมท์คำสั่งพิมพ์ diskpart แล้วกด Enter
ขั้นตอนที่ 3. พิมพ์ list disk เพื่อแสดงรายการไดรฟ์ทั้งหมดแล้วกด Enter
ขั้นตอนที่ 4. พิมพ์ select disk ตามด้วยหมายเลขดิสก์ (เช่น select disk 2) เพื่อเลือก SD card ที่คุณต้องการฟอร์แมตแล้วกด Enter
ขั้นตอนที่ 5. พิมพ์ list volume แล้ว Enter
ขั้นตอนที่ 6. พิมพ์ select volume ตามด้วยหมายเลขระบุพื้นที่ (เช่น select volume 10) แล้วกด Enter
ขั้นตอนที่ 7. พิมพ์ format fs=ntfs (หรือ format fs=exfat) แล้วกด Enter เพื่อฟอร์แมตไดรฟ์เป็น NTFS หรือ exFAT

เมื่อเสร็จแล้ว คุณสามารถพิมพ์ create partition primary แล้วใส่ตัวอักษรไดรฟ์ จากนั้นพิมพ์ exit เพื่อปิดโปรแกรมเมื่อ DiskPart ได้ทำการฟอร์แมตพื้นที่เรียบร้อยแล้ว หากคุณเผลอฟอร์แมตฮาร์ดไดรฟ์อื่น คุณก็ยังสามารถใช้โปรแกรมกู้ข้อมูลระดับมืออาชีพในการกู้ข้อมูลจากฮาร์ดไดรฟ์หลังการฟอร์แมตอย่างง่ายดาย
อ่านเพิ่มเติม: วิธีการซ่อม SD card ที่เสียหายหรือขัดข้องโดยไม่มีข้อมูลสูญหาย
วิธีการฟอร์แมต SD Card ด้วยเครื่องมือฟอร์แมต SD Card
สำหรับผู้ใช้ที่ไม่ถนัดการใช้งาน CMD หรือต้องการเลือกวิธีที่ง่ายและปลอดภัยกว่า เราแนะนำให้คุณลองใช้เครื่องมือฟอร์แมต SD card เพื่อฟอร์แมตอุปกรณ์ที่เสียหายหรือขัดข้องบน Windows 10/8/7 EaseUS Partition Master รองรับการใช้งานจัดการ partition ที่หลากหลายและฟรี เพื่อให้ผู้ใช้สามารถจัดสรรและใช้งานฮาร์ดไดรฟ์ได้อย่างเต็มประสิทธิภาพ
คุณสามารถใช้เครื่องมือนี้ในการฟอร์แมต ปรับขนาด และโอนย้าย (เช่นการโอนย้ายพื้นที่จากไดรฟ์ D มาไดรฟ์ C), รวม, ย้ายและคัดลอกดิสก์หรือ partition, แปลงดิสก์เป็น local, แก้ไขชื่อ, defragment, ตรวจสอบ partition, และอื่นๆอีกมากมาย
ในการฟอร์แมต SD card บน Windows 10 และระบบปฏิบัติการอื่นๆ ดาวน์โหลดและติดตั้งเครื่องมือจัดการ partition ฟรีบนคอมพิวเตอร์ แล้วทำตามขั้นตอนง่ายๆต่อไปนี้
下载按钮
ขั้นตอนที่ 1. เปิด EaseUS Partition Master คลิกขวาที่พาร์ติชันบนฮาร์ดไดรฟ์ภายนอก / USB / การ์ด SD ที่คุณต้องการฟอร์แมตและเลือกตัวเลือก "Format"(ฟอร์แมต)
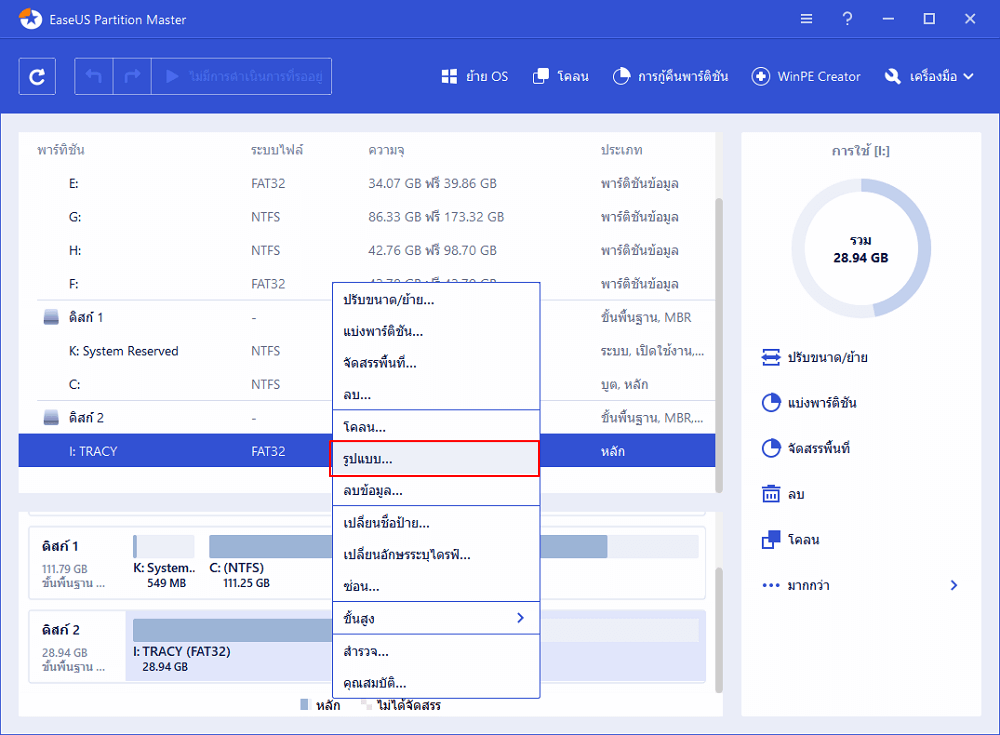
ขั้นตอนที่ 2. กำหนดป้ายชื่อพาร์ติชันใหม่ระบบไฟล์ (NTFS / FAT32 / EXT2 / EXT3) และขนาดคลัสเตอร์ให้กับพาร์ติชันที่เลือกจากนั้นคลิก "OK"(ตกลง)
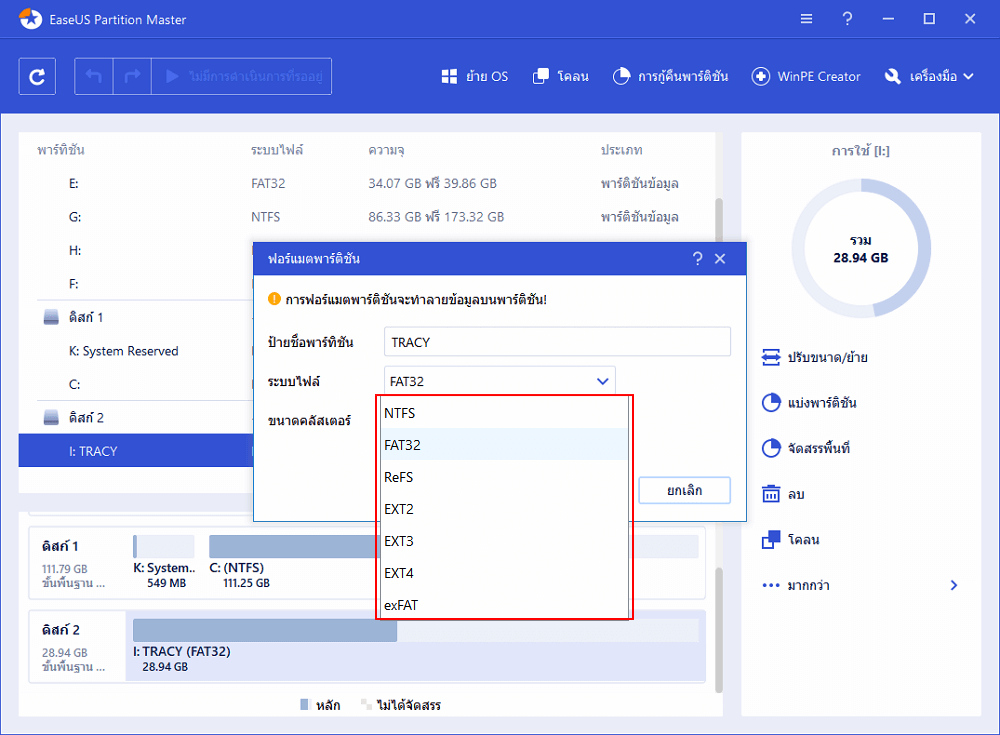
ขั้นตอนที่ 3. ในหน้าต่างคำเตือนคลิก"OK"(ตกลง) เพื่อดำเนินการต่อ
ขั้นตอนที่ 4. คลิกปุ่ม "Execute Operation"(ดำเนินการ) ที่มุมบนซ้ายเพื่อตรวจสอบการเปลี่ยนแปลงจากนั้นคลิก "Apply"(นำไปใช้) เพื่อเริ่มฟอร์แมตฮาร์ดไดรฟ์ภายนอก / USB / SD card ของคุณ
หาก SD card นั้นมีขนาดเกิน 4 GB คุณจะสามารถเลือกได้แค่ระบบไฟล์ FAT32, NTFS, หรือ EXT2/EXT3 และถ้าหาก partition มีขนาดไม่เกิน 4 GB คุณสามารถเลือก FAT, FAT32, NTFS, หรือ EXT2/EXT3 ได้
วิธีการฟอร์แมต SD Card ด้วยเครื่องมือในตัวของ Windows 10/8/7
นอกจากสองวิธีข้างต้นแล้ว คุณก็สามารถใช้เครื่องมือของ Windows ในการฟอร์แมต SD card ได้ ในส่วนนี้เราจะแนะนำการฟอร์แมตอุปกรณ์ด้วยระบบการฟอร์แมตด้วย File Explorer กับการจัดการดิสก์
วิธีที่ 1. ทำการฟอร์แมต SD Card ด้วย File Explorer
หากคุณลองฟอร์แมต SD card ด้วย Windows Explorer คุณอาจจะเห็นปัญหา "Windows ไม่สามารถทำการฟอร์แมตให้เสร็จสมบูรณ์ได้" ซึ่งในกรณีนี้คุณสามารถลองแก้ไขปัญหาหรือเลือกใช้วิธีการอื่นในการฟอร์แมต เชื่อมต่อ SD card ของคุณเข้ากับคอมพิวเตอร์ก่อนเริ่มขั้นตอนต่อไปนี้
ขั้นตอนที่ 1. กดปุ่ม Windows + E เพื่อเปิดหน้า Windows Explorer จากนั้นคลิกเปิด "พีซีเครื่องนี้" บน Windows 10
ขั้นตอนที่ 2. คลิกขวาที่ SD card ที่เชื่อมต่ออยู่แล้วเลือก "รูปแบบ"
ขั้นตอนที่ 3. ในหน้าต่างฟอร์แมต คุณจะสามารถเลือกระบบไฟล์ที่ต้องการซึ่งจะเป็น NTFS หรือ FAT32 สำหรับ SD card ขนาด 32 GB และ exFAT สำหรับ SD card ขนาด 64 GB
ขั้นตอนที่ 4. คลิก เริ่ม

วิธีที่ 2. ใช้การจัดการดิสก์ฟอร์แมต SD Card
ขั้นตอนที่ 1. คลิกขวาที่ "พีซีเครื่องนี้" แล้วเลือก การจัดการฟอร์แมต จากนั้น การจัดการดิสก์ในส่วน ที่เก็บ
ขั้นตอนที่ 2. คลิกขวาที่พาร์ติชันการ์ด SD แล้วเลือก "ฟอร์แมต"
ขั้นตอนที่ 3. ในหน้าต่างฟอร์แมต เลือก "ทำการฟอร์แมตอย่างรวดเร็ว" จากนั้นเลือกระบบไฟล์และขนาดกลุ่มที่ต้องการ
ขั้นตอนที่ 4. คลิก ตกลง

คำแนะนำเพิ่มเติม - วิธีการป้องกันข้อมูล SD Card ไม่ให้สูญหาย
ผู้ใช้อาจจะเลือกฟอร์แมต SD card เนื่องจากสาเหตุหลายประการ เมื่อระบบไฟล์ฺเกินเสียหายหรือขัดข้องคุณอาจจะต้องฟอร์แมต SD card เพื่อลบข้อมูลทั้งหมดบนอุปกรณ์ แต่การฟอร์แมตก็จะทำให้ข้อมูลของคุณสูญหายเช่นกัน เพื่อเป็นการป้องกันข้อมูลบน SD card ของคุณไม่ให้สูญหาย ควรทำตามคำแนะนำต่อไปนี้
คำแนะนำ 1. สำรองข้อมูลก่อนการฟอร์แมต
วิธีที่ดีที่สุดในการป้องกันข้อมูลสูญหายเพิ่มเติมก็คือการสำรองข้อมูลสม่ำเสมอบนอุปกรณ์เก็บข้อมูลเช่น SD card โดยคุณสามารถคัดลอกไฟล์ที่ต้องการจาก SD card ไว้บนอุปกรณ์อื่น หรือใช้โปรแกรมสำรองข้อมูลฟรี โปรแกรมสำรองข้อมูลฟรีเช่น EaseUS Todo Backup ช่วยให้คุณสามารถตั้งกำหนดการเพื่อสำรองข้อมูลอย่างอัตโนมัติตามการใช้งานที่เพิ่มขึ้นทุกวัน ในเพียง 5 นาทีคุณก็จะสามารถตั้งการสำรองข้อมูลอัตโนมัติทั้งที่ระบบปฏิบัติการ, ดิสก์, หรือ partition ต่างๆ ไม่ว่าจะเป็นไฟล์เดียวหรือทั้งไดรฟ์ C
ขั้นตอนการสำรองข้อมูล SD card ด้วย EaseUS Todo Backup:
ขั้นตอนที่ 1. เรียกใช้ EaseUSTodo Backup จากนั้นเลือกโหมดสำรองข้อมูล "Disk/Partition"(ดิสก์/พาร์ติชั่น)
ขั้นตอนที่ 2. เลือกปลายทางการสำรองข้อมูล หรือจะเลือกสถานที่ที่เหมาะสมที่สุดโดยค่าเริ่มต้น
ขั้นตอนที่ 3. คลิก "Proceed"(ดำเนินการต่อ) เพื่อทำกระบวนการทั้งหมดให้เสร็จสิ้น
คำแนะนำ 2. ถอดการ์ดออกจากคอมพิวเตอร์อย่างปลอดภัย
เช่นเดียวกับฮาร์ดไดรฟ์ภายนอกแฟลชไดรฟ์ USB และอุปกรณ์อื่นๆ คุณควรถอด SD card อย่างถูกต้องเสมอ คือไม่ถอดการ์ดขณะที่กำลังมีการใช้งานอยู่เช่นระหว่างการอ่านหรือโอนย้านข้อมูล เป็นต้น
คำแนะนำ 3. อย่าใช้การ์ดเดียวกับอุปกรณ์จำนวนมาก
อีกหนึ่งสิ่งที่สำคัญก็คือการไม่ใช้การ์ดเดียวกับอุปกรณ์จำนวนมาก เพราะอุปกรณ์ที่แตกต่างกันก็อาจจะมีความต้องการระบบไฟล์ที่เไม่เหมือนกัน และถ้าหากระบบไฟล์ของการ์ดนั้นไม่มีการรองรับโดยอุปกรณ์ การ์ดก็อาจจะเกิดขัดข้องได้ ดังนั้นคุณไม่ควรใช้ SD card หรือ USB drive กับอุปกรณ์จำนวนมาก
คำแนะนำ 4. หยุดใช้การ์ด SD เมื่อได้รับข้อผิดพลาดใด ๆ
เมื่อ SD card เกิดปัญหาเช่น "ตรวจไม่พบการ์ด SD" หรือ "ดิสก์ได้รับการป้องกันการเขียน" ให้หยุดใช้ SD card โดยทันที เพื่อป้องกันความเสียหายเพิ่มเติมที่อาจเกิดขึ้นกับการ์ดได้
ข้อสรุป
คุณได้อ่านเกี่ยวกับวิธีการฟอร์แมต SD card ด้วย CMD ผ่าน DiskPart, การใช้ EaseUS Partition Master, และเครื่องมือ Windows, หากคุณไม่มีความคุ้นเคยกับการใช้ CMD หรือเครื่องมือ Windows เราแนะนำให้คุณฟอร์แมตอุปกรณ์ของคุณด้วย EaseUS Partition Master จากที่ได้กล่าวไปข้างต้นแล้ว นอกจากการฟอร์แมต partition, เครื่องมือนี้สามารถจัดการดิสก์ได้หลากหลายรูปแบบ เช่นการแปลง FAT เป็น NTFS, แปลง MBR เป็น GPT, โอนย้าย OS ไปยัง SSD.HDD, และอื่นๆ ลองใช้ดูเลย
คำถามที่พบบ่อยเกี่ยวกับการฟอร์แมต SD Card ด้วย CMD
ผู้ใช้หลายคนอาจจะมีข้อสงสัยต่างๆเกี่ยวกับการฟอร์แมต SD card คุณสามารถอ่านวิธีการด้านล่างนี้เพื่อตอบคำถามของคุณ
ฟอร์แมต SD card ด้วย CMD ได้อย่างไร
ในการฟอร์แมต SD card ด้วย diskpart:
ขั้นตอนที่ 1. เปิด พร้อมท์คำสั่งด้วยการพิมพ์ "CMD" ในแถบค้นหา คลิกขวาที่โปรแกรมแล้วเลือก "เรียกใช้ในฐานะผู้ดูแล"
ขั้นตอนที่ 2. ในหน้าต่างพร้อมท์คำสั่งพิมพ์ diskpart แล้วกด Enter
ขั้นตอนที่ 3. พิมพ์ list disk เพื่อเแสดงรายการไดรฟ์ทั้งหมด แล้วกด Enter
ขั้นตอนที่ 4. พิมพ์ select disk + หมายเลขดิสก์ (เช่นพิมพ์ select disk 2) เพื่อเลือก SD card ที่คุณต้องการฟอร์แมต แล้วกด Enter
ขั้นตอนที่ 5. พิมพ์ list volume แล้วกด Enter
ขั้นตอนที่ 6. พิมพ์ select volume + หมายเลขพื้นที่ (เช่น select volume 10) แล้วกด Enter
ขั้นตอนที่ 7. พิมพ์ format fs=ntfs (หรือ fs=exfat) แล้วกด Enter เพื่อฟอร์แมตไดรฟ์เป็น NTFS หรือ exFAT
ฟอร์แมต SD card ที่ขัดข้องได้อย่างไร
ขั้นตอนต่อไปนี้จะเป็นวิธีการฟอร์แมตการ์ด SD หรือไดรฟ์ USBที่ขัดข้อง:
ขั้นตอนที่ 1. เปิด พีซีเครื่องนี้
ขั้นตอนที่ 2. คลิกขวาที่การ์ด SD หรือไดรฟ์ USB ที่ขัดข้อง
ขั้นตอนที่ 3. คลิกฟอร์แมต ในเมนูที่เปิดขึ้น
ขั้นตอนที่ 4. คลิกกู้คืนค่าเริ่มต้นของอุปกรณ์ในหน้าต่างที่เปิดขึ้น
ขั้นตอนที่ 5. คลิก เริ่ม เพื่อเริ่มขั้นตอนการฟอร์แมต
ฟอร์แมตแฟลชไดร์ฟด้วยพร้อมท์คำสั่งได้อย่างไร
ขั้นตอนที่ 1. บน Windows 10 พิมพ์ cmd ในแถบค้นหา คลิกขวาที่ พร้อมท์คำสั่งแล้วเลือก Run as administrator
ขั้นตอนที่ 2. ในหน้าต่าง พร้อมท์คำสั่งพิมพ์ diskpart แล้วกด Enter
ขั้นตอนที่ 3. พิมพ์ list disk แล้วกด Enter แล้วจากรายการดิสก์ทั้งหมด ตรวจสอบหมายเลขดิสก์ของ USB flash drive เช่น disk 2
ขั้นตอนที่ 4. จากนั้นพิมพ์ select disk 2 แล้วกด Enter
ขั้นตอนที่ 5. พิมพ์ clean แล้วรอจนการลบดิสก์เสร็จสิ้น
ขั้นตอนที่ 6. พิมพ์ create partition primary แล้วกด Enter
ขั้นตอนที่ 7. พิมพ์ฺ format fs=ntfs แล้วกด Enter หากคุณต้องการใช้ระบบไฟล์อื่น เปลี่ยน NTFS ในคำสั่งเป็นระบบไฟล์ที่ต้องการเช่น FAT32, exFAT เป็นต้น
ขั้นตอนที่ 8. พิมพ์ assign เพื่อเลือกตัวอักษรไดรฟ์ของแฟลชไดร์ฟ นั้น
เราสามารถช่วยคุณได้อย่างไร?
บทความที่เกี่ยวข้อง
-
ดาวน์โหลดเครื่องมือฟอร์แมต Toshiba ฟรีและฟอร์แมตอุปกรณ์ Toshiba ได้อย่างง่ายดาย
![author icon]() Suchat/2025/07/09
Suchat/2025/07/09 -
วิธีแก้ไขข้อผิดพลาด DiskPart Virtual Disk Service ในปี
/2025/07/09
-
แก้ไขแล้ว: PS5 ไม่รู้จักฮาร์ดไดรฟ์ภายนอก - 2024
![author icon]() Suchat/2025/07/09
Suchat/2025/07/09 -
แก้ไขไฟล์หรือไดเรกทอรีเสียหายและอ่านไม่ได้ใน Windows 10/8/7
![author icon]() Suchat/2025/07/09
Suchat/2025/07/09
EaseUS Partition Master

จัดการพาร์ติชั่นและเพิ่มประสิทธิภาพดิสก์อย่างมีประสิทธิภาพ


