- โปรแกรมฟรี EaseUS
- Data Recovery Wizard Free
- Todo Backup Free
- Partition Master Free
หน้าสารบัญ
อัปเดตเมื่อ Jul 09, 2025
ปี มีเครื่องมือสำหรับการฟอร์แมตดิสก์ที่ดีที่สุดต่างๆสำหรับการใช้งานได้แก่ เครื่องมือฟอร์แมต HDD EaseUS, HP USB Disk Storage , HDD Low Level , รวมถึงเครื่องมือจัดการในตัวเช่น File Explorer, การจัดการดิสก์, และ CMD บน Windows 10/8/7 เลือกเครื่องมือที่ต้องการเพื่อฟอร์แมตอุปกรณ์ดิสก์, HDD, SSD,แฟลชไดรฟ์ USB ไดรฟ์ปากกาและการ์ด SD อย่างง่ายดาย
6 อันดับเครื่องมือฟอร์แมตที่ดีที่สุดสำหรับฮาร์ดดิสก์ไดรฟ์ ในปี
- 1. เครื่องมือฟอร์แมต EaseUS Partition Master
- 2. เครื่องมือฟอร์แมต HP USB Disk Storage
- 3. เครื่องมือฟอร์แมต HDD Low Level
- 4. Windows File Explorer
- 5. การจัดการดิสก์ Windows
- 6. พร้อมท์คำสั่ง(CMD) Windows
แต่ละเครื่องมือจากรายการข้างต้นสามารถนำมาใช้ฟอร์แมตอุปกรณ์ไดรฟ์ต่างๆบน Windows 10/8/7/XP/Vista รวมถึง Windows Server โดยจะมีเครื่องมือทั้งที่สามารถใช้ฟรีและเครื่องมือที่มีการจำหน่าย ในบทความนี้เราจะระบุรายละเอียดของแต่ละเครื่องมือรวมถึงข้อดีและข้อจำกัดที่แตกต่างกัน
สำคัญ: เก็บสำรองข้อมูลก่อนทำการฟอร์แมตดิสก์
ในการใช้งานทั่วไปเราจะทำการฟอร์แมตดิสก์ด้วยระบบฟอร์แมตอย่างรวดเร็ว ซึ่งจะลบข้อมูลทั้งหมดบนอุปกรณ์ แต่ก็ยังสามารถกู้คืนได้ด้วยโปรแกรมกู้ข้อมูลต่างๆ อีกประเภทของการฟอร์แมตก็คือระบบ ฟอร์แมตอย่างต่ำ ซึ่งจะลบทั้งพื้นที่ดิสก์อย่างถาวรและไม่สามารถกู้ข้อมูลได้
ไม่ว่าคุณต้องการฟอร์แมตดิสก์ด้วยรูปแบบวิธีใด คุณจำเป็นต้องเก็บข้อมูลสำรองไว้เพื่อป้องกันไม่ให้ข้อมูลสำคัญถูกลบไปอย่างถาวร
- วิธีที่ 1. เปิดฮาร์ดไดรฟ์ที่ต้องการฟอร์แมตแล้วคัดลอกไฟล์และเอกสารที่ต้องการทั้งหมดเก็บไว้บนอุปกรณ์อื่น
- วิธีที่ 2. ใช้โปรแกรมสำรองข้อมูลสำหรับ Windows เพื่อเป็นการเก็บสำรองข้อมูลอย่างอัตโนมัติบนดิสก์,พาร์ติชัน, หรือเลือกแค่ไฟล์/โฟลเดอร์ที่ต้องการเก็บไว้บนอุปกรณ์อื่นอย่างง่ายดาย
#1. EaseUS Partition Master - ดาวน์โหลดฟรี เครื่องมือฟอร์แมตฮาร์ดดิสก์ที่ดีที่สุดสำหรับ PC
- ระบบไฟล์ที่รองรับ: NTFS, FAT16, FAT32, EXT2, EXT3, และ EXT4
- ลักษณะการใช้งาน: เรียบง่าย ผู้ใช้งานใหม่สามารถเข้าใจการใช้งานได้ไม่ยาก
EaseUS Partition Master Free เป็นเครื่องมือจัดการฟอร์แมตดิสก์และพาร์ติชันแต่เครื่องมือนี้ก็สามารถทำได้มากกว่าการฟอร์แมตดิสก์ เครื่องมือนี้ถือว่าเป็นตัวเลือกที่ดีที่สุดสำหรับการฟอร์แมตฮาร์ดไดรฟ์เนื่องจากจุดเด่นต่างๆต่อไปนี้:
下载按钮
จุดเด่น:
- สามารถดาวน์โหลดและฟอร์แมตดิสก์ได้ฟรี
- รองรับทุกระบบปฏิบัติการและเซิร์ฟเวอร์ Windows
- สามารถฟอร์แมตไดรฟ์ที่เป็น RAW, ไม่แสดง, หรือไม่พบโดย Windows
- ฟอร์แมตดิสก์ได้ถึงแม้ว่า Windows ไม่สามารถดำเนินการฟอร์แมตได้
- ทำให้คุณสามารถสร้างเครื่องมือฟอร์แมตฮาร์ดไดรฟ์ชนิดบูทได้
- ฟอร์แมตฮาร์ดไดรฟ์ USB ขนาด 64/128/256 GB เป็นระบบไฟล์ FAT32
- แปลง FAT32 เป็น NTFS โดยไม่ต้องฟอร์แมตหรือลบข้อมูล
- มาพร้อมการใช้งานอื่นๆมากมาย สามารถปรับขนาด, เคลื่อนย้าย, สร้าง, รวม, ลบ, ล้างข้อมูล, หรือกู้พาร์ติชันที่สูญหายได้
ข้อจำกัด:
- การใช้งานขั้นสูงบางอย่างจะไม่สามารถใช้ได้ฟรีเช่นการโอนย้าย OS ไว้บน SSD
ขั้นตอนการฟอร์แมตดิสก์ - HDD/SSD, USB, ฯลฯ ด้วยเครื่องมือฟอร์แมต EaseUS
下载按钮
ขั้นตอนที่ 1. เปิด EaseUS Partition Master คลิกขวาที่พาร์ติชันบนฮาร์ดไดรฟ์ภายนอก / USB / การ์ด SD ที่คุณต้องการฟอร์แมตและเลือกตัวเลือก "Format"(ฟอร์แมต)
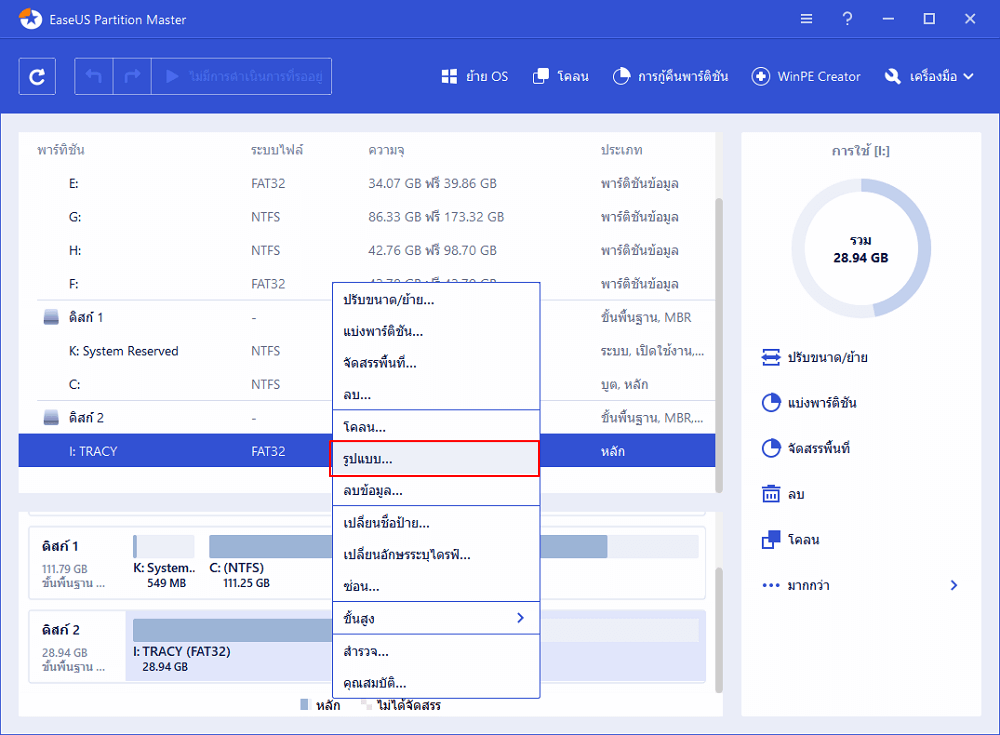
ขั้นตอนที่ 2. กำหนดป้ายชื่อพาร์ติชันใหม่ระบบไฟล์ (NTFS / FAT32 / EXT2 / EXT3) และขนาดคลัสเตอร์ให้กับพาร์ติชันที่เลือกจากนั้นคลิก "OK"(ตกลง)
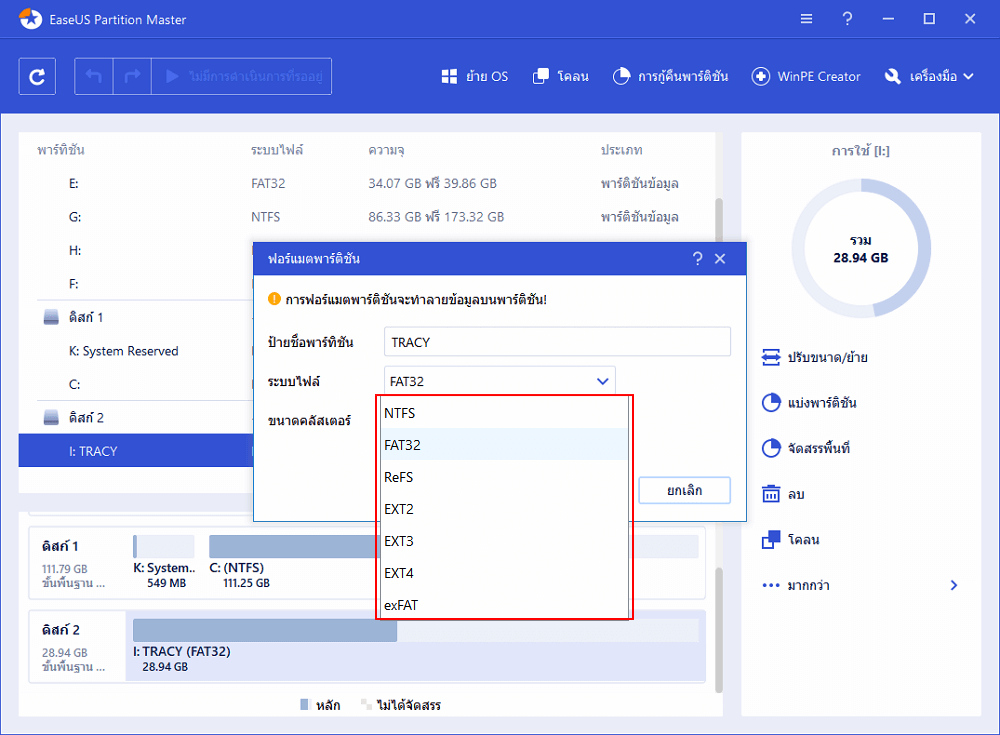
ขั้นตอนที่ 3. ในหน้าต่างคำเตือนคลิก"OK"(ตกลง) เพื่อดำเนินการต่อ
ขั้นตอนที่ 4. คลิกปุ่ม "Execute Operation"(ดำเนินการ) ที่มุมบนซ้ายเพื่อตรวจสอบการเปลี่ยนแปลงจากนั้นคลิก "Apply"(นำไปใช้) เพื่อเริ่มฟอร์แมตฮาร์ดไดรฟ์ภายนอก / USB / SD card ของคุณ
#2. HP USB Disk Storage Format Tool - เครื่องมือฟอร์แมตดิสก์สำหรับ Windows XP
- ระบบไฟล์ที่รองรับ: FAT, FAT32, และ NTFS
- ลักษณะการใช้งาน: มีการออกแบบที่ค่อนข้างเก่า แต่สามารถใช้งานได้ง่าย
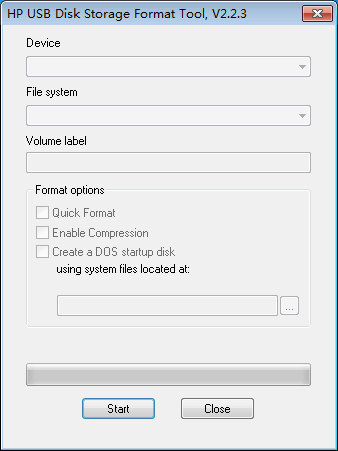
HP USB Disk Storage Format Tool เป็นเครื่องมือฟอร์แมตดิสก์สำหรับ Windows เพื่อฟอร์แมตไดรฟ์ต่างๆ สามารถใช้งานได้ทั้งระบบปฏิบัติการ Windows ที่เก่าหรือใหม่ แต่เมื่อเปรียบเทียบประสิทธิภาพและความเร็วแล้วพบว่าจะใช้งานได้ดีสุดบนระบบปฏิบัติการ Windows XP ด้วย HP USB Disk Storage Format Tool คุณสามารถฟอร์แมต USB flash drive, ฮาร์ดไดรฟ์, หรือการ์ดต่างๆในรูปแบบ FAT, FAT32, และ NTFS นอกจากนี้แล้วคุณยังสามารถสร้างดิสก์ที่เปิดผ่าน DOS เพื่อบูทคอมพิวเตอร์ที่ชำรุด
จุดเด่น:
- ใช้งานได้ดีที่สุดสำหรับอุปกรณ์ USB และสามารถทำการฟอร์แมตไดรฟ์ใหม่ได้
- ลักษณะการใช้งานเข้าใจได้ง่าย เพราะมีการออกแบบเหมือนกับเครื่องมือฟอร์แมตของ Windows XP
ข้อจำกัด:
- อาจเกิดปัญหาขัดข้องบนคอมพิวเตอร์ที่ใช้ระบบปฏิบัติการใหม่กว่า
- ต้องเปิดใช้งานโปรแกรมด้วยสิทธิ์ Administrator
ขั้นตอนการฟอร์แมตฮาร์ดไดรฟ์ด้วย HP Disk Storage Format Tool
ขั้นตอนที่ 1. เชื่อมต่ออุปกรณ์ USB เข้ากับคอมพิวเตอร์ Windows XP แล้วคลิก Devices เลือกไดรฟ์ USB ที่ต้องการฟอร์แมต
ขั้นตอนที่ 2. จากเมนู File System ให้เลือกระบบไฟล์ที่ต้องการ แล้วระบุชื่อดิสก์ใหม่ในส่วน Volume Label
ขั้นตอนที่ 3. คลิกตัวเลือก ฟอร์แมตอย่างรวดเร็ว เพื่อทำการฟอร์แมตอย่างรวดเร็ว การไม่เลือกตัวเลือกนี้จะเป็นการทำฟอร์แมตเชิงลึกซึ่งใช้เวลานานกว่า
ขั้นตอนที่ 4. คลิก Start เพื่อเริ่มการฟอร์แมต USB
#3. HDD LLF Low Level Format Tool - เครื่องมือการฟอร์แมต HDD เชิงลึกที่ดีที่สุด
- ระบบปฏิบัติการที่รองรับ: Windows XP, Vista, 7, 8, และ Windows Server 2003, 2008, 2008R2
- ลักษณะการใช้งาน: มีการออกแบบที่ค่อนข้างเก่า มีความซับซ้อนในการใช้งาน
HDD Low Level Format Tool เป็นเครื่องมือออกแบบมาสำหรับการฟอร์แมต HDD เชิงลึกโดยเฉพาะ เมื่อคุณได้ทำการฟอร์แมตด้วยเครื่องมือนี้แล้วจะเป็นการล้างข้อมูลทั้งหมดบนดิสก์ ทำให้ไม่สามารถกู้ข้อมูลได้ด้วยวิธีใดๆ คุณสามารถใช้ HDD Low Level Format ได้ฟรีแต่จะมีการจำกัดความเร็วที่ 80 GB ต่อชั่วโมงหรือ 50 MB/s
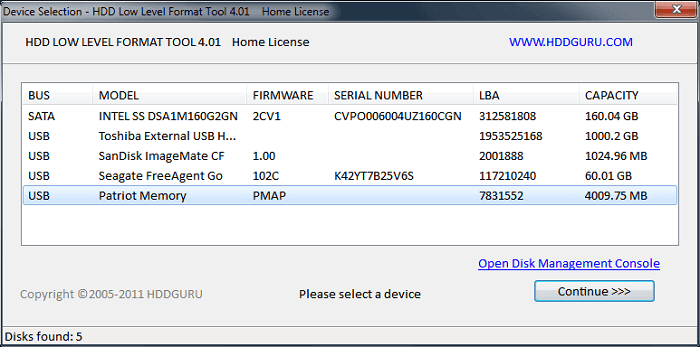
จุดเด่น:
ตัวเลือกเดียวสำหรับเครื่องมือฟอร์แมตดิสก์เชิงลึก
ข้อจำกัด:
เป็นโปรแกรมที่จำเป็นต้องชำระเงินเพื่อประสิทธิภาพสูงสุด ลิขสิทธิ์สำหรับการใช้ส่วนบุคคลราคา $3.30 ส่วนลิขสิทธิ์การใช้ในเชิงธุรกิจราคา $27.00 ต่อเครื่อง PC
ขั้นตอนการฟอร์แมตดิสก์ด้วย HDD Low Level Format Tool:
ขั้นตอนที่ 1. ดาวน์โหลดแล้วเปิดใช้งาน HDD LLF Low Level Format Tool บนเครื่องคอมพิวเตอร์
ขั้นตอนที่ 2. เชื่อมต่อ HDD หรือไดรฟ์ USB เข้ากับคอมพิวเตอร์แล้วเปิดเครื่องมือฟอร์แมตเชิงลึก
ขั้นตอนที่ 3. เลือกไดรฟ์ที่ต้องการแล้วคลิก Continue จากนั้นยืนยันโดยการคลิก Yes
ขั้นตอนที่ 4. เลือก Low-Level Format ในแท็บเพื่อเริ่มขั้นตอนการฟอร์แมตเชิงลึก
#4. Windows File Explorer - เครื่องมือฟอร์แมตดิสก์ที่ใช้งานง่ายที่สุดสำหรับ Windows 10/8/7
- ระบบไฟล์ที่รองรับ: NTFS, exFAT, และ FAT32
- ลักษณะการใช้งาน: มีการออกแบบและการใช้งานที่เรียบง่าย ใช้งานไม่ยาก
เครื่องมือการฟอร์แมตดิสก์ของ Windows จะทำได้หลายวิธี โดยตัวเลือกนี้จะเป็นวิธีที่ใช้งานง่ายกว่า เริ่มด้วยการกด Windows + E เพื่อเปิด File Explorer ซึ่งจะแสดงรายการไดรฟ์ทั้งหมดที่เชื่อมต่ออยู่กับคอมพิวเตอร์ จากนั้นคุณสามารถเลือกไดรฟ์ที่ต้องการแล้วเลือกรูปแบบเพื่อทำการฟอร์แมตอย่างรวดเร็วด้วยขั้นตอนง่าย

จุดเด่น:
- ฟรี
- ใช้งานได้บนทุกคอมพิวเตอร์ Windows
- เหมาะสำหรับผู้ใช้งาน Windows ใหม่
- เพียง 3 ขั้นตอนในการฟอร์แมต
ข้อจำกัด:
- ไม่สามารถใช้งานได้หากฮาร์ดไดรฟ์ที่ต้องการไม่แสดงในรายการไดรฟ์
- FAT32 ไม่สามารถใช้งานได้สำหรับไดรฟ์ที่มีขนาดมากกว่า 32GB
ขั้นตอนการฟอร์แมต HDD/SSD หรืออุปกรณ์เก็บข้อมูลด้วย File Explorer
ขั้นตอนที่ 1.เปิด Windows File Explorer แล้วคลิกขวาเลือกฮาร์ดไดรฟ์ที่ต้องการฟอร์แมต แล้วเลือก "รูปแบบ"
ขั้นตอนที่ 2.แก้ไขชื่อฮาร์ดไดรฟ์ แล้วเลือกระบบไฟล์เป็น NTFS หรือชนิดอื่นๆ
ขั้นตอนที่ 3.คลิก "เริ่ม" เพื่อเริ่มการฟอร์แมต
#5. Windows การจัดการดิสก์ - เครื่องมือฟรีในตัวสำหรับการฟอร์แมตดิสก์ขั้นสูง
- ระบบไฟล์ที่รองรับ: NTFS, exFAT, และ FAT32
- ลักษณะการใช้งาน: ออกแบบให้สามารถใช้งานจัดการดิสก์ได้หลากหลาย จัดระเบียบการใช้งานได้เรียบง่าย
Windows การจัดการดิสก์ เป็นเครื่องมือในตัวของ Windows ดังนั้นคุณสามารถเปิดใช้งานได้โดยไม่ต้องดาวน์โหลด ซึงสามารถใช้เมื่อคุณต้องการฟอร์แมตไดรฟ์ที่ไม่แสดงใน File Explorer เพราะสามารถจัดการฟอร์แมตอุปกรณ์ที่มีปัญหาต่างๆเช่นปัญหาเสียหาย, อุปกรณ์ยังไม่ได้ฟอร์แมต, อุปกรณ์เข้าถึงไม่ได้, เป็นต้น
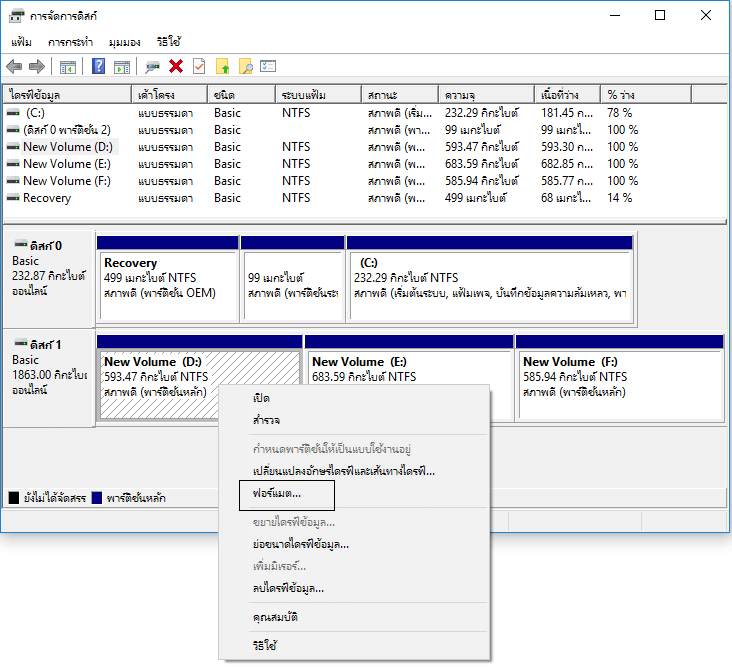
จุดเด่น
- ฟรี
- ใช้งานได้กับทุกระบบปฏิบัติการ Windows
- สามารถฟอร์แมตไดรฟ์ที่เป็น RAW ได้
ข้อจำกัด
- ไม่รองรับการฟอร์แมตอุปกรณ์ไดรฟ์ Linux
- FAT32 ไม่สามารถใช้งานได้กับอุปกรณ์ขนาดมากกว่า 32 GB
ขั้นตอนการฟอร์แมตพาร์ติชันของฮาร์ดไดรฟ์ด้วย การจัดการดิสก์
ขั้นตอนที่ 1. คลิกขวาที่ "พีซีเครื่องนี้" แล้วเลือก "จัดการ"
ขั้นตอนที่ 2. ไปที่ "การจัดการดิสก์".
ขั้นตอนที่ 3. คลิกขวาเลือกพาร์ติชันฮาร์ดไดรฟ์ที่ต้องการแล้วคลิก "ฟอร์แมต"
ขั้นตอนที่ 4. ตั้งชื่อพื้นที่ไดรฟ์ เลือกระบบไฟล์ แล้วคลิก "ตกลง" เพื่อเริ่มฟอร์แมตไดรฟ์
#6. CMD (พร้อมท์คำสั่ง)- เครื่องมือการฟอร์แมตประสิทธิภาพสูงสำหรับมืออาชีพ
- ระบบไฟล์ที่รองรับ: NTFS, FAT16, FAT32, EXT2, EXT3, และ EXT4
- ลักษณะการใช้งาน: ไม่เหมาะสมสำหรับผู้ใช้งานใหม่
Windows พร้อมท์คำสั่ง เป็นโปรแกรมที่มีความสามารถสูงในการแก้ปัญหาคอมพิวเตอร์และฮาร์ดไดรฟ์ต่างๆได้ คุณสามารถใช้คำสั่งต่างๆเพื่อตรวจสอบและแก้ไขปัญหาบนคอมพิวเตอร์ได้ เช่นการฟอร์แมตอุปกรณ์ดิสก์ก็จะใช้ชุดคำสั่ง diskpart
จุดเด่น:
- ฟรี
- สามารถฟอร์แมตไดรฟ์เป็นทุกชนิดไฟล์ที่สามารถใช้งานได้บน Windows, macOS, หรือ Linux
ข้อจำกัด:
- เหมาะสำหรับผู้ใช้ที่มีความชำนาญเท่านั้น
- การใช้คำสั่งที่ผิดพลาดอาจทำให้เกิดปัญหาร้ายแรงกับคอมพิวเตอร์ได้

ขั้นตอนการฟอร์แมตดิสก์ด้วยคำสั่ง DiskPart
ขั้นตอนที่ 1.เปิด พร้อมท์คำสั่ง โดยการคลิกขวาที่ไอคอน Windows เลือก "การค้นหา" แล้วพิมพ์: พร้อมท์คำสั่ง
คลิกขวาที่ พร้อมท์คำสั่ง แล้วเลือก "เรียกใช้ในฐานะผู้ดูแล"
ขั้นตอนที่ 2. พิมพ์ diskpart ใน พร้อมท์คำสั่ง แล้วกด Enter
ขั้นตอนที่ 3. กด Enter หลังจากแต่ละคำสั่งตามด้านล่างนี้ใน DiskPart เพื่อทำการฟอร์แมตฮาร์ดไดรฟ์อย่างรวดเร็ว
- select disk 2 (เปลี่ยน 2 เป็นเลขดิสก์ของคุณ)
- list volume
- select volume 10 (เปลี่ยน 10 เป็นเลขของพื้นที่พาร์ติชันที่ต้องการฟอร์แมต)
- format fs=ntfs quick (หากคุณต้องการฟอร์แมตพาร์ติชันของฮาร์ดไดรฟ์เป็นแบบ FAT32 หรือระบบไฟล์อื่นๆ ให้เปลี่ยน FAT32 เป็น exFAT หรืออื่นๆ
- คำเตือน
- หากคุณได้สั่งฟอร์แมตโดยไม่ได้ใส่ fs=ntfs quick หรือ fs=fat32 quick ใน DiskPart ก็จะกลายเป็นการฟอร์แมตเชิงลึกบนพาร์ติชันของฮาร์ดไดรฟ์ที่คุณเลือก
ขั้นตอนที่ 4. พิมพ์ exit แล้วกด Enter เพื่อปิดโปรแกรมหลังจาก DiskPart ได้ทำการฟอร์แมตเสร็จสิ้น
ข้อสรุป: ควรทำอย่างไรหลังฟอร์แมตฮาร์ดไดรฟ์
ผู้ใช้บางคุณอาจจะมีข้อสงสัยว่าควรทำอย่างไรต่อเมื่อได้ฟอร์แมตฮาร์ดไดรฟ์เรียบร้อยแล้ว เพื่อให้สามารถใช้งานฮาร์ดไดรฟ์หลังการฟอร์แมตได้เต็มที่ สามารถทำตามรายการต่อไปนี้:
# 1. แบ่งพาร์ติชันบนฮาร์ดไดรฟ์ใหม่เพื่อให้สามารถใช้งานพื้นที่ได้อย่างมีประสิทธิภาพ
ในการจัดการส่วนนี้ คุณอาจจะต้องใช้เครื่องมือจัดการพาร์ติชันที่มีคุณภาพเช่น EaseUS Partition Master Free เพื่อแบ่งพาร์ติชันบนฮาร์ดไดรฟ์คอมพิวเตอร์ของคุณฟรี คุณยังสามารถใช้เครื่องมือนี้เพื่อรวมพาร์ติชันหรือขยายพาร์ติชันตามความต้องการได้
下载按钮
# 2. บันทึกไฟล์ลงบนฮาร์ดไดรฟ์ที่ฟอร์แมตแล้ว
# 3. กู้ไฟล์ที่สูญหายจากการฟอร์แมต
หากคุณไม่ได้มีการเก็บสำรองข้อมูลก่อนการฟอร์แมตแล้วสูญเสียไฟล์ที่สำคัญต่างๆ คุณสามารถใช้โปรแกรมกู้ข้อมูลระดับมืออาชีพเพื่อกู้ข้อมูลหลังการฟอร์แมตได้
เราสามารถช่วยคุณได้อย่างไร?
บทความที่เกี่ยวข้อง
-
ซอฟต์แวร์ฟอร์แมตเตอร์ USB ฟรีที่ดีที่สุด 5 อันดับแรกสำหรับ Windows แนะนำปี 2024
![author icon]() Suchat/2025/07/09
Suchat/2025/07/09 -
วิธีตรวจสอบอุณหภูมิฮาร์ดไดรฟ์บน Windows 11/10 [คู่มือฉบับสมบูรณ์]
![author icon]() Daisy/2025/07/09
Daisy/2025/07/09 -
วิธีหยุดการตรวจสอบดิสก์ (CHKDSK) ในระหว่าง Startup Windows 10
/2025/07/09
-
วิธีบูตจาก USB บน Windows 11 [คู่มือฉบับสมบูรณ์]
![author icon]() Suchat/2025/07/09
Suchat/2025/07/09
EaseUS Partition Master

จัดการพาร์ติชั่นและเพิ่มประสิทธิภาพดิสก์อย่างมีประสิทธิภาพ
