- โปรแกรมฟรี EaseUS
- Data Recovery Wizard Free
- Todo Backup Free
- Partition Master Free
หน้าสารบัญ
อัปเดตเมื่อ Jul 09, 2025
| ⚙️ระดับความซับซ้อน | ต่ำ, ผู้เริ่มต้น |
| ⏱️ระยะเวลา | 5-10 นาที |
| 💻ใช้ได้กับ |
|
| ✏️วิธีการ |
🚩ปลดล็อคแล็ปท็อป Lenovo โดยอัตโนมัติโดยไม่ต้องใช้รหัสผ่าน - ง่าย วิธีที่ 1. ปลดล็อคแล็ปท็อป Lenovo ด้วยดิสก์รีเซ็ตรหัสผ่าน วิธีที่ 2. ปลดล็อคแล็ปท็อป Lenovo ด้วย CMD วิธีที่ 3. ปลดล็อกแล็ปท็อป Lenovo ด้วยการรีเซ็ตเป็นค่าโรงงาน วิธีที่ 4. ปลดล็อกแล็ปท็อป Lenovo ของคุณโดยการรีเซ็ตรหัสผ่านบัญชี Microsoft |
แล็ปท็อปของเราเป็นส่วนสำคัญของยุคดิจิทัลในปัจจุบัน ลองคิดดูว่าจะเกิดอะไรขึ้นหากเราลืมรหัสผ่านแล็ปท็อป Lenovo ของเรา เราจะไม่สามารถเข้าถึงสิ่งใดๆ บนแล็ปท็อปของเราได้หากไม่ได้ลงชื่อเข้าใช้ด้วยรหัสผ่านที่ถูกต้อง ตอนนี้ ความกังวลคือหากฉันลืมรหัสผ่านแล็ปท็อป Lenovo ของฉัน มีวิธีใดที่จะปลดล็อกแล็ปท็อป Lenovo โดยไม่ต้องใช้รหัสผ่านหรือไม่ โชคดีที่คำตอบคือใช่ มีหลายวิธี แต่ค่อนข้างยุ่งยากเล็กน้อย คุณต้องเรียนรู้อย่างถูกต้อง EaseUS Software ยินดีที่จะนำเสนอโซลูชันที่มีประโยชน์ต่างๆ ให้กับคุณ แต่ก่อนอื่น ฉันต้องการอธิบายถึงโอกาสและเหตุผลที่เราจำเป็นต้องปลดล็อกแล็ปท็อป Lenovo โดยไม่ต้องใช้รหัสผ่าน สถานการณ์และเหตุผลอาจแตกต่างกันไปสำหรับแต่ละคน
โอกาส/เหตุผลที่เป็นไปได้ในการปลดล็อคแล็ปท็อป Lenovo โดยไม่ต้องใช้รหัสผ่าน:
- ลืมรหัสผ่าน: เราอาจลืมรหัสผ่านบ่อยครั้งเนื่องจากความซับซ้อนหรือการใช้งานไม่บ่อยนัก จนทำให้เราไม่สามารถใช้แล็ปท็อป Lenovo ได้
- 🔵ความต้องการเข้าถึงแบบเร่งด่วน: บางครั้งการเข้าถึงแล็ปท็อปของเราได้ทันทีก็มีความสำคัญ เช่น การตอบสนองกำหนดส่งงานที่เร่งด่วนหรือการเข้าถึงข้อมูลสำคัญในขณะเดินทาง
- 🔴ข้อกังวลเกี่ยวกับความปลอดภัย: การสงสัยว่ามีการเข้าถึงโดยไม่ได้รับอนุญาตหรือจำเป็นต้องรักษาความปลอดภัยของแล็ปท็อปอาจจำเป็นต้องปลดล็อคโดยไม่ต้องใช้รหัสผ่าน
- 🟢ปัญหาการเปลี่ยนรหัสผ่าน: หลังจากเปลี่ยนรหัสผ่านแล้ว บุคคลอาจพบปัญหาในการเข้าสู่ระบบ ซึ่งจำเป็นต้องใช้วิธีการปลดล็อกแบบอื่น
สถานการณ์เหล่านี้ทำให้จำเป็นต้อง ปลดล็อกแล็ปท็อปโดยไม่ต้องใช้รหัสผ่าน ในส่วนต่อไปนี้ เราจะเรียนรู้วิธีต่างๆ เพื่อแก้ไขปัญหานี้โดยเร็ว แบ่งปันวิธีเหล่านี้กับผู้ใช้แล็ปท็อป Lenovo คนอื่นๆ
เราจะพูดถึงวิธีการปลดล็อคแล็ปท็อป Lenovo ด้วยตนเอง 4 วิธี ซึ่งวิธีการเหล่านี้มีข้อจำกัดและข้อเสียต่างๆ กัน นอกจากนี้ยังมีตัวเลือกที่สะดวกกว่าอีกด้วย นั่นคือ EaseUS Partition Master สำหรับการกู้คืนรหัสผ่าน
ต่อไปนี้เป็นข้อดีบางประการเมื่อเทียบกับวิธีการด้วยมือ:
- เป็นมิตรต่อผู้ใช้: EaseUS Partition Master มีอินเทอร์เฟซที่เรียบง่ายและใช้งานง่ายซึ่งไม่จำเป็นต้องมีความรู้ด้านเทคนิคมากมาย
- ประสิทธิภาพ: ปรับปรุงกระบวนการให้มีประสิทธิภาพ ช่วยให้คุณประหยัดเวลาและความพยายามเมื่อเทียบกับวิธีการด้วยมือ
- คุณสมบัติเพิ่มเติม: นอกเหนือจากการกู้คืนรหัสผ่านแล้ว EaseUS Partition Master ยังมีเครื่องมือจัดการดิสก์ที่สมบูรณ์อีกด้วย
- ความน่าเชื่อถือ : มีประวัติในการแก้ไขปัญหาที่เกี่ยวข้องกับรหัสผ่านสำหรับแล็ปท็อป Lenovo ได้สำเร็จ
การใช้ EaseUS Partition Master จะทำให้กระบวนการกู้คืนรหัสผ่านสำหรับแล็ปท็อป Lenovo ของคุณง่ายขึ้นและรวดเร็วขึ้น ทำตามหัวข้อถัดไปเพื่อปลดล็อกแล็ปท็อป Lenovo โดยอัตโนมัติโดยไม่ต้องใช้รหัสผ่านและรับรองประสบการณ์การใช้งานที่ปราศจากปัญหา
ปลดล็อคแล็ปท็อป Lenovo โดยอัตโนมัติโดยไม่ต้องใช้รหัสผ่าน
หากต้องการวิธีปลดล็อกแล็ปท็อป Lenovo ที่มีประสิทธิภาพและเป็นมิตรต่อผู้ใช้มากขึ้น คุณมีตัวเลือกที่ยอดเยี่ยม: ใช้ประโยชน์จากคุณสมบัติการรีเซ็ตรหัสผ่านของ EaseUS Partition Master คุณสมบัตินี้ช่วยให้คุณปลดล็อกแล็ปท็อป Lenovo โดยอัตโนมัติโดยไม่ต้องใช้รหัสผ่าน ข้อดีของซอฟต์แวร์นี้เมื่อเทียบกับวิธีการด้วยตนเองทำให้ซอฟต์แวร์นี้มีประโยชน์และมีประโยชน์สำหรับจุดประสงค์นี้
หลีกเลี่ยงความซับซ้อนของวิธีการด้วยตนเองและดาวน์โหลด EaseUS Partition Master เพื่อปลดล็อกแล็ปท็อป Lenovo ของคุณโดยไม่ต้องใช้รหัสผ่านอย่างรวดเร็ว!
ขั้นตอนที่ 1. ใส่ดิสก์ USB เป้าหมายเข้าในคอมพิวเตอร์ ดาวน์โหลดและเรียกใช้ EaseUS Partition Master แล้วคลิก "Toolkit" > "Password Reset"

ขั้นตอนที่ 2 จะมีหน้าต่างเล็กๆ ปรากฏขึ้นมา เมื่ออ่านรายละเอียดแล้ว ให้คลิก "สร้าง"

ขั้นตอนที่ 3 เลือกแฟลชไดรฟ์ USB หรือฮาร์ดดิสก์พกพาภายนอกที่ถูกต้อง แล้วคลิก "สร้าง" อีกครั้ง รอสักครู่ หลังจากสร้างแฟลชไดรฟ์ USB เพื่อรีเซ็ตรหัสผ่านแล้ว ให้คลิก "เสร็จสิ้น"

ขั้นตอนที่ 4. ถอด USB รีเซ็ตรหัสผ่านออก ใส่ลงในพีซีที่ล็อคไว้ แล้วรีสตาร์ท คุณจะถูกขอให้เปลี่ยนไดรฟ์บูตเพื่อบูตพีซีจาก USB เมื่อเสร็จสิ้น ระบบจะบูตจาก USB โดยอัตโนมัติ
ขั้นตอนที่ 5 หลังจากรีสตาร์ทแล้ว ให้ค้นหา EaseUS Partition Master อีกครั้ง และไปที่ "Password Reset" บัญชีทั้งหมดบนพีซีจะแสดงในอินเทอร์เฟซ คลิกที่บัญชีเป้าหมายแล้วทำเครื่องหมายที่ "Reset & Unlock"

ขั้นตอนที่ 6 เมื่อคุณได้รับข้อความแจ้งเตือนนี้ ให้คลิก "ยืนยัน" เพื่อดำเนินการต่อ รหัสผ่านของคุณจะถูกลบออก

อย่าพลาดเครื่องมือนี้หากแล็ปท็อป Lenovo ของคุณถูกล็อค คุณสามารถปลดล็อคแล็ปท็อป Lenovo ได้ด้วยการคลิกง่ายๆ
4 วิธีง่ายๆ ในการปลดล็อคแล็ปท็อป Lenovo โดยไม่ต้องใช้รหัสผ่าน
มาเรียนรู้และทำความเข้าใจทั้ง 4 วิธีอย่างละเอียดกันดีกว่า เพราะวิธีเหล่านี้ไม่ได้ง่ายเกินไปหรือยากเกินไป เพียงแค่ต้องมีสมาธิเพื่อหลีกเลี่ยงความหงุดหงิดขณะดำเนินการปลดล็อคแล็ปท็อป Lenovo โดยไม่ต้องใช้รหัสผ่าน
วิธีที่ 1. ปลดล็อคแล็ปท็อป Lenovo ด้วยดิสก์รีเซ็ตรหัสผ่าน
วิธีนี้ต้องให้คุณสร้างดิสก์รีเซ็ตหรือเครื่องมือรีเซ็ตรหัสผ่าน USB แบบบูตได้ล่วงหน้าในระหว่างที่คุณเข้าถึงแล็ปท็อปของคุณ คุณลักษณะ "สร้างดิสก์รีเซ็ตรหัสผ่าน" ของ Windows ช่วยให้คุณสามารถใช้มาตรการที่จำเป็นล่วงหน้าเพื่อกู้คืนแล็ปท็อปของคุณหากคุณลืมรหัสผ่านและ ลบรหัสผ่าน Windows 10 ดังนั้นวิธีนี้จะได้ผลเฉพาะในกรณีที่คุณสร้างดิสก์รีเซ็ตรหัสผ่าน USB ไว้ก่อนหน้านี้ อย่างไรก็ตาม คุณสามารถใช้พีซีหรือแล็ปท็อปเครื่องอื่นได้หากคุณไม่ได้สร้างไว้
ทำตามขั้นตอนต่อไปนี้เพื่อปลดล็อคแล็ปท็อป Lenovo ด้วยดิสก์รีเซ็ตรหัสผ่าน:
ขั้นตอนที่ 1 เปิดแล็ปท็อป Lenovo ของคุณ เนื่องจากคุณจำรหัสผ่านไม่ได้ ให้ป้อนรหัสผ่านที่ไม่ถูกต้องเพื่อให้แสดงตัวเลือก "รีเซ็ตรหัสผ่าน" กด "ตกลง" เพื่อดำเนินการต่อ
ขั้นตอนที่ 2 คุณควรใส่ดิสก์รีเซ็ตในแล็ปท็อป Lenovo ของคุณ
ขั้นตอนที่ 3 คลิก "รีเซ็ตรหัสผ่าน"
ขั้นตอนที่ 4 คลิก "ถัดไป" ในตัวช่วยสร้างการรีเซ็ตรหัสผ่าน
ขั้นตอนที่ 5 คุณต้องตั้งรหัสผ่านใหม่ เขียนคำใบ้ แล้วคลิก "ถัดไป"
ขั้นตอนที่ 6. สุดท้าย ให้คลิก "เสร็จสิ้น" คุณสามารถดูวิดีโอนี้จาก YouTube เพื่อดูรายละเอียดเพิ่มเติมเกี่ยวกับขั้นตอนเหล่านี้:
โดยทำตามขั้นตอนเหล่านี้ คุณสามารถ รีเซ็ตรหัสผ่านแล็ปท็อป Lenovo บน Windows 7/8/10 ได้
วิธีที่ 2. ปลดล็อคแล็ปท็อป Lenovo ด้วย CMD
ในวิธีนี้ เราจะใช้ Command Prompt ซึ่งเรียกอีกอย่างว่า CMD โดยสรุปแล้ว CMD มีชุดคำสั่งสำหรับทำการเปลี่ยนแปลงในแล็ปท็อป/คอมพิวเตอร์ของเรา วิธีนี้ช่วยให้คุณ รีเซ็ตรหัสผ่าน Windows 10 ได้โดยไม่ต้องเข้าสู่ระบบ ซึ่งอาจยุ่งยาก แต่ไม่ต้องกังวล เพียงทำตามขั้นตอนคำแนะนำที่ถูกต้อง คุณจะปลดล็อกแล็ปท็อป Lenovo ได้เมื่อคุณอนุญาตและเพิ่มคำสั่งที่เกี่ยวข้อง
- หมายเหตุ:
- โปรดทราบว่าผู้ดูแลระบบเริ่มต้นเป็นฟีเจอร์ที่มีใน Windows ทุกเวอร์ชัน โดยให้สิทธิ์การเข้าถึงโดยไม่ต้องใช้รหัสผ่าน แต่จะต้องเปิดใช้งานไว้ก่อนหน้าจึงจะทำงานได้
ปฏิบัติตามขั้นตอนเหล่านี้อย่างระมัดระวัง:
ขั้นตอนที่ 1 เปิดแล็ปท็อป Lenovo ของคุณและกดปุ่ม F8 ทันทีและซ้ำๆ เพื่อเริ่มโหมดการบูตขั้นสูง
💡หมายเหตุ: รหัสอาจแตกต่างกันไปในแต่ละแล็ปท็อป ขึ้นอยู่กับเวอร์ชันและรุ่นที่เฉพาะเจาะจง
ขั้นตอนที่ 2. ใช้ปุ่มลูกศรขึ้น (↑) หรือลง (↓) เพื่อเลือก "Safe Mode with Command Prompt" ในตัวเลือกการบูตขั้นสูง และกด "Enter"
ขั้นตอนที่ 3 บนหน้าจอหลัก ค้นหาตัวเลือกผู้ดูแลระบบในตัว และเลือกเพื่อเข้าถึงอุปกรณ์ของคุณโดยไม่ต้องใช้รหัสผ่าน
ขั้นตอนที่ 4 เริ่มโหมดปลอดภัยโดยทำตาม Command Prompt รีเซ็ตรหัสผ่านโดยใช้คำสั่ง "net user Administrator 123456" แทนที่ account_name ของคุณด้วย "Administrator" และ new_password ด้วย "123456" สำหรับบัญชี

หลังจากดำเนินการทั้งหมดข้างต้นแล้ว คุณจะเห็นข้อความป๊อปอัปแจ้งว่า "คำสั่งเสร็จสมบูรณ์แล้ว" จากนั้นคุณจะสามารถเข้าสู่ระบบแล็ปท็อป Lenovo ได้อย่างง่ายดาย วิธีนี้มีข้อจำกัด คุณต้องเปิดใช้คำสั่งการดูแลระบบในตัวล่วงหน้าก่อนจึงจะเข้าถึงแล็ปท็อปได้ หากคุณไม่ได้เปิดใช้คำสั่งนี้ก่อนที่จะล็อกออกจากแล็ปท็อป Lenovo วิธีนี้จะใช้งานไม่ได้
5 วิธี | รีเซ็ตรหัสผ่าน Windows 10 โดยไม่ต้องใช้ดิสก์
ทำตามคำแนะนำง่ายๆ นี้ โดยมีวิธีการต่างๆ มากมายที่แนะนำสำหรับการรีเซ็ตรหัสผ่านโดยไม่ต้องใช้ดิสก์รีเซ็ตรหัสผ่าน

วิธีที่ 3. ปลดล็อคแล็ปท็อป Lenovo ด้วยการรีเซ็ตเป็นค่าโรงงาน
หากวิธีอื่นๆ ทั้งหมดใช้ไม่ได้ผล ให้ลองใช้วิธีนี้ แต่ข้อมูลอาจสูญหายได้! ใช่ ข้อมูลทั้งหมดของคุณจะถูกลบทิ้งเมื่อปลดล็อกแล็ปท็อป Lenovo ของคุณด้วยการรีเซ็ตเป็นค่าโรงงาน ดังนั้น ฉันขอแนะนำให้คุณลองใช้วิธีอื่นๆ ที่เป็นไปได้เพื่อกู้คืนแล็ปท็อปของคุณโดยไม่สูญเสียข้อมูล การรีเซ็ตเป็นค่าโรงงานควรเป็นทางเลือกสุดท้ายของคุณ
ทำตามขั้นตอนเพื่อปลดล็อคแล็ปท็อป Lenovo ด้วยการรีเซ็ตเป็นค่าโรงงาน:
ขั้นตอนที่ 1 เปิดแล็ปท็อปของคุณ กดปุ่ม Shift แล้วรีสตาร์ทเครื่อง คุณจะเห็นตัวเลือกรีสตาร์ทที่มุมล่างขวา การดำเนินการนี้จะนำคุณไปที่หน้าจอการเริ่มต้นขั้นสูง
ขั้นตอนที่ 2. เลือกตัวเลือก "แก้ไขปัญหา"
ขั้นตอนที่ 3 คลิก "รีเซ็ตพีซีนี้"
ขั้นตอนที่ 4 คุณจะพบสองตัวเลือกที่นี่: เลือก "ลบทุกอย่าง"
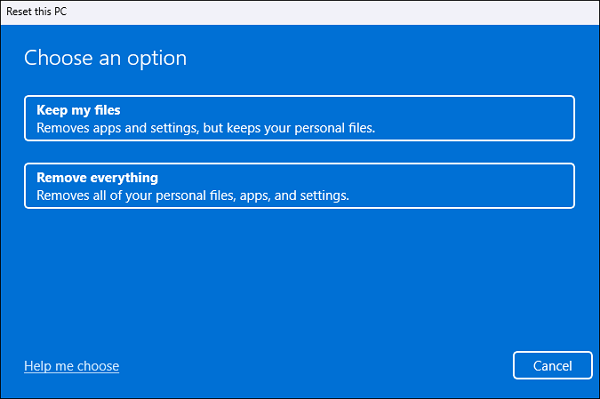
💡หมายเหตุ: การรีเซ็ตนี้ใช้เวลา 1 ชั่วโมง แต่จะลบไฟล์ของคุณ การเลือกตัวเลือกที่สองเพื่อลบไฟล์และทำความสะอาดไดรฟ์จะใช้เวลา 2-3 ชั่วโมง แล็ปท็อปของคุณจะรีสตาร์ทหลายครั้งในระหว่างการรีเซ็ตเป็นค่าจากโรงงาน ทำตามคำแนะนำบนหน้าจอเพื่อรีเซ็ตรหัสผ่านแล็ปท็อป Lenovo ของคุณสำหรับ Windows 7/8/10 ด้วยวิธีนี้
อ่านเพิ่มเติม: ต้องใช้เวลานานแค่ไหนในการสร้างพีซี , รหัสผ่านผู้ดูแลระบบเริ่มต้นของ HP
วิธีที่ 4. ปลดล็อกแล็ปท็อป Lenovo ของคุณโดยการรีเซ็ตรหัสผ่านบัญชี Microsoft
หากคุณเป็นผู้ใช้บัญชี Microsoft วิธีนี้อาจใช้ได้ดีที่สุดในการปลดล็อกแล็ปท็อป Lenovo โดยการรีเซ็ตรหัสผ่านบัญชี Microsoft ของคุณ Microsoft อนุญาตให้คุณเข้าถึงบัญชีของคุณจากอุปกรณ์ใดก็ได้ ตราบเท่าที่คุณมีการเชื่อมต่อเครือข่าย/อินเทอร์เน็ตที่ใช้งานอยู่ ดังนั้น คุณสามารถรีเซ็ตรหัสผ่านบัญชี Microsoft ของคุณได้อย่างง่ายดายจากคอมพิวเตอร์เครื่องอื่นหรือแม้แต่โทรศัพท์มือถือของคุณ เมื่อคุณลงชื่อเข้าใช้ คุณสามารถเข้าถึงแอป การตั้งค่า และข้อมูลใน Microsoft Store บนอุปกรณ์ทั้งหมดได้
ปฏิบัติตามขั้นตอนดังต่อไปนี้:
ขั้นตอนที่ 1 คุณสามารถไปที่ หน้าการรีเซ็ตรหัสผ่านของ Microsoft ได้ พิมพ์หมายเลขโทรศัพท์หรือที่อยู่อีเมลที่คุณตั้งค่าไว้ขณะสร้างบัญชี Microsoft แล้วคลิก "ถัดไป"
ขั้นตอนที่ 2 คุณจะได้รับรหัส OTP ในอีเมลกู้คืนหรือหมายเลขโทรศัพท์กู้คืน ยืนยันตัวตนของคุณผ่านรหัส OTP นั้นและคลิก "ถัดไป"
ขั้นตอนที่ 3. ตอนนี้ให้ตั้งรหัสผ่านใหม่และคลิก "ถัดไป"
หากคุณพบว่าการปฏิบัติตามคำแนะนำข้อความเป็นเรื่องยาก นี่คือวิดีโอที่แสดงขั้นตอนทั้งหมดในการรีเซ็ตรหัสผ่าน Windows โดยใช้ CMD และ EaseUS Partition Master Pro

แบ่งปันบทความนี้กับเพื่อนของคุณ
บทสรุป
การลืมรหัสผ่านอาจเป็นสถานการณ์ที่น่ากังวล อย่างไรก็ตาม ด้วยความรู้และเครื่องมือที่ถูกต้อง คุณสามารถปลดล็อกแล็ปท็อป Lenovo โดยไม่ต้องใช้รหัสผ่าน หรือ รีเซ็ตรหัสผ่าน Lenovo โดยไม่ต้องใช้ดิสก์ได้ สาเหตุต่างๆ อาจทำให้จำเป็นต้องปลดล็อกแล็ปท็อป Lenovo โดยไม่ต้องใช้รหัสผ่าน ตั้งแต่การลืมรหัสผ่านไปจนถึงความต้องการในการเข้าถึงที่เร่งด่วนและข้อกังวลด้านความปลอดภัย คู่มือนี้จะกล่าวถึงสถานการณ์แต่ละสถานการณ์อย่างละเอียดถี่ถ้วน และอธิบายแต่ละวิธีอย่างละเอียดเพื่อแนะนำคุณตลอดกระบวนการ
ไม่ว่าจะเกิดสถานการณ์ใด ก็มีวิธีที่มีประสิทธิภาพในการเข้าถึงแล็ปท็อป Lenovo ของคุณอีกครั้งโดยไม่ต้องใช้รหัสผ่าน เราหวังว่าคู่มือนี้จะช่วยให้คุณมีความรู้และเครื่องมือที่จำเป็นในการแก้ไขปัญหานี้และรับรองประสบการณ์การใช้งานแล็ปท็อปของคุณในอนาคตโดยไม่มีปัญหา อย่าลืมเลือกวิธีที่เหมาะสมที่สุดกับสถานการณ์และความต้องการของคุณ และให้ความสำคัญกับความปลอดภัยของข้อมูลของคุณเป็นอันดับแรก เราขอแนะนำ EaseUS Partition Master ซึ่งสามารถปลดล็อกแล็ปท็อป Lenovo ของคุณโดยอัตโนมัติโดยไม่ต้องใช้รหัสผ่าน
คุณอาจชอบ:
คำถามที่พบบ่อยเกี่ยวกับการปลดล็อคแล็ปท็อป Lenovo โดยไม่ต้องใช้รหัสผ่าน
คุณทราบวิธีปลดล็อกแล็ปท็อป Lenovo โดยไม่ต้องใช้รหัสผ่านหรือไม่? หากคุณมีข้อสงสัยเพิ่มเติมเกี่ยวกับการปลดล็อกแล็ปท็อป Lenovo โดยไม่ต้องใช้รหัสผ่าน โปรดอ่านคำถามที่พบบ่อยเหล่านี้เพื่อรับคำตอบที่ถูกต้อง
1. ฉันจะปลดล็อคแล็ปท็อป Lenovo โดยไม่ต้องใช้ดิสก์ได้อย่างไรหากฉันลืมรหัสผ่าน?
มีหลายวิธีในการปลดล็อกแล็ปท็อป Lenovo โดยไม่ต้องใช้ดิสก์หากคุณลืมรหัสผ่าน ลองรีเซ็ตรหัสผ่านบัญชี Microsoft ของคุณ และอีกวิธีหนึ่งคือทำผ่าน Command Prompt หรือใช้เครื่องมือของบริษัทอื่น เช่น EaseUS Partition Master เป็นต้น
2. จะรีเซ็ตแล็ปท็อป Lenovo เป็นค่าโรงงานโดยไม่ต้องใช้รหัสผ่านหรือปุ่ม Novo ได้อย่างไร
การรีเซ็ตเป็นค่าโรงงานบนแล็ปท็อป Lenovo โดยไม่ต้องใช้รหัสผ่านหรือปุ่ม Novo อาจซับซ้อนกว่าเล็กน้อย แต่สามารถทำได้โดยใช้การตั้งค่า Windows:
- รีสตาร์ทแล็ปท็อป Lenovo ของคุณ
- เมื่อโลโก้ Windows ปรากฏขึ้น ให้กดปุ่มเปิด/ปิดค้างไว้จนกระทั่งแล็ปท็อปปิด (ทำซ้ำสองครั้ง)
- เมื่อรีสตาร์ทครั้งที่สาม แล็ปท็อปของคุณควรเข้าสู่โหมดการซ่อมแซมอัตโนมัติ
- คลิกที่ 'แก้ไขปัญหา'
- เลือก 'รีเซ็ตพีซีนี้'
- เลือก 'ลบทุกอย่าง' ตัวเลือกนี้จะลบข้อมูลทั้งหมด
- ปฏิบัติตามคำแนะนำบนหน้าจอเพื่อเริ่มกระบวนการรีเซ็ตเป็นค่าจากโรงงาน
- Windows จะแนะนำคุณตลอดขั้นตอนต่างๆ รวมถึงการติดตั้งใหม่อีกครั้ง
3. มีวิธีเข้าสู่แล็ปท็อปโดยไม่ต้องใช้รหัสผ่านหรือไม่
หากคุณต้องการเข้าถึงแล็ปท็อปโดยไม่ต้องใช้รหัสผ่าน คุณมีตัวเลือกดังต่อไปนี้:
ดิสก์รีเซ็ตรหัสผ่าน: หากคุณได้สร้างดิสก์รีเซ็ตรหัสผ่านไว้ล่วงหน้า คุณสามารถใช้ดิสก์ดังกล่าวเพื่อรีเซ็ตรหัสผ่านได้อย่างง่ายดาย
ผู้ดูแลระบบในตัว: ในระบบ Windows มีบัญชีผู้ดูแลระบบในตัวที่คุณสามารถเปิดใช้งานเพื่อเข้าถึงแล็ปท็อปได้ อย่างไรก็ตาม บัญชีนี้จะต้องได้รับการเปิดใช้งานก่อนที่คุณจะถูกล็อก
เครื่องมือการกู้คืนรหัสผ่าน: เครื่องมือการกู้คืนรหัสผ่านของบริษัทอื่น เช่น EaseUS Partition Master สามารถช่วยให้คุณกู้คืนการเข้าถึงได้โดยไม่ต้องทราบรหัสผ่าน
เราสามารถช่วยคุณได้อย่างไร?
บทความที่เกี่ยวข้อง
-
วิธีฟอร์แมต USB Flash Drive เป็น FAT32 (ใช้สำหรับ 32GB/64GB/128GB...)
![author icon]() Suchat/2025/07/09
Suchat/2025/07/09 -
วิธีแก้ปัญหา: การ์ด SD ไม่สามารถฟอร์แมตบนเครื่อง PC / Android
![author icon]() Suchat/2025/07/09
Suchat/2025/07/09 -
[คู่มือ] วิธีการลบไฟล์ออกจากถังขยะอย่างถาวรใน Windows 11/10/8/7
![author icon]() Daisy/2025/07/09
Daisy/2025/07/09 -
4 อันดับเครื่องมือจัดรูปแบบ Windows 11 ดาวน์โหลดฟรีพร้อมบทช่วยสอน
![author icon]() Suchat/2025/07/09
Suchat/2025/07/09
EaseUS Partition Master

จัดการพาร์ติชั่นและเพิ่มประสิทธิภาพดิสก์อย่างมีประสิทธิภาพ
