- โปรแกรมฟรี EaseUS
- Data Recovery Wizard Free
- Todo Backup Free
- Partition Master Free
หน้าสารบัญ
อัปเดตเมื่อ Jul 09, 2025
"ไม่สามารถฟอร์แมตพาร์ติชันหรือไดรฟ์ดิสก์นี้ได้" - ข้อผิดพลาดจะปรากฏขึ้นแบบสุ่มเมื่อคุณพยายามดำเนินการแบ่งพาร์ติชันฮาร์ดดิสก์ ฟอร์แมตไดรฟ์ USB หรือการ์ด SD เพื่อใช้งานบน Windows 11
ผู้ใช้บ่นเกี่ยวกับข้อผิดพลาดการจัดรูปแบบนี้ในชุมชน Microsoft แต่มีวิธีแก้ไขเพียงไม่กี่วิธี บางครั้งคุณอาจพบข้อผิดพลาดเมื่อฟอร์แมตพาร์ติชันฮาร์ดดิสก์ไดรฟ์เพื่อใช้กับ Windows 11 ข้อความแสดงข้อผิดพลาดจะแตกต่างกันมาก ตั้งแต่ Windows ไม่อนุญาตให้ฟอร์แมตไดรฟ์ จนถึง Windows ไม่สามารถฟอร์แมตบนการ์ด SD ได้
เมื่อฮาร์ดไดรฟ์ของคุณฟอร์แมตไม่สำเร็จ ปฏิกิริยาที่เกิดขึ้นโดยทั่วไปคือความตื่นตระหนก อย่างไรก็ตาม ตราบใดที่คุณได้สำรองข้อมูลไดรฟ์ของคุณไว้แล้ว คุณก็จะไม่มีอะไรต้องกังวล
ในคู่มือนี้ เราจะทำตามขั้นตอนทีละขั้นตอนเพื่อช่วยแก้ไขปัญหาที่ Windows 11 ไม่สามารถฟอร์แมตข้อความแสดงข้อผิดพลาดบนฮาร์ดไดรฟ์ได้ เราขอแนะนำให้คุณดำเนินการตามตัวเลือกด้านล่างแต่ละตัวเลือกตามลำดับก่อนดำเนินการตามตัวเลือกถัดไป
| โซลูชันที่ใช้งานได้ | การแก้ไขปัญหาทีละขั้นตอน |
|---|---|
| 1. ใช้ซอฟต์แวร์จัดรูปแบบของบริษัทอื่น | เรียกใช้ EaseUS Partition Master คลิกขวาที่พาร์ติชั่นฮาร์ดไดรฟ์... ขั้นตอนทั้งหมด |
| 2. ทำความสะอาดไวรัสหรือมัลแวร์และฟอร์แมตฮาร์ดไดรฟ์ | คลิกบน Windows Search และพิมพ์ defender... ขั้นตอนทั้งหมด |
| 3. เรียกใช้ CHKDSK และฟอร์แมตฮาร์ดไดรฟ์ | พิมพ์ cmd ในช่องค้นหาของ Windows คลิกที่ "เรียกใช้ในฐานะผู้ดูแลระบบ"... ขั้นตอนทั้งหมด |
| 4. เรียกใช้ DiskPart เพื่อทำความสะอาดดิสก์และสร้างเพื่อฟอร์แมตฮาร์ดไดรฟ์ | พิมพ์ cmd ในแถบค้นหาของ Windows แล้วคลิกที่ "เรียกใช้ในฐานะผู้ดูแลระบบ"... ขั้นตอนทั้งหมด |
ข้อผิดพลาด: Windows 11 ไม่อนุญาตให้ฉันฟอร์แมตฮาร์ดไดรฟ์
หากคุณฟอร์แมตแฟลชไดรฟ์ USB หรือฮาร์ดไดรฟ์บนคอมพิวเตอร์ Windows แต่ไม่สามารถฟอร์แมตได้ในบางสถานการณ์ และ Windows ขอให้ซ่อมแซมพาร์ติชั่นของไดรฟ์หรือไม่สามารถลบการป้องกันซอฟต์แวร์ (DRM) ได้ จากนั้น ฉันจะแนะนำขั้นตอนง่ายๆ บางอย่างที่น่าจะได้ผลสำหรับจุดประสงค์นี้มากกว่า และสามารถแก้ไขปัญหาที่เกิดจากการฟอร์แมตไม่สมบูรณ์ได้
ก่อนลองวิธีแก้ไขปัญหา Windows ด้านล่างนี้ โปรดสำรองไฟล์สำคัญจากไดรฟ์ที่คุณประสบปัญหาในการฟอร์แมต คุณสามารถใช้เครื่องมือสำรองข้อมูลในตัวของ Windows หรือซอฟต์แวร์สร้างอิมเมจดิสก์ EaseUS Todo Backup
กรณีที่ 1 - Windows ไม่สามารถฟอร์แมตไดรฟ์ USB ได้
ฮาร์ดไดรฟ์ของคอมพิวเตอร์ของฉันไม่มีพื้นที่จัดเก็บเพียงพอ ฉันจึงตัดสินใจใช้แฟลชไดรฟ์ USB เปล่าเพื่อเพิ่มพื้นที่ว่าง ตอนนี้ เมื่อฉันเสียบแฟลชไดรฟ์เข้าไปในแล็ปท็อปและพยายามฟอร์แมตด้วย FAT32 ข้อผิดพลาดการแบ่งพาร์ติชันก็เกิดขึ้น และ Windows ก็เริ่มฟอร์แมต USB อีกครั้งไม่ได้
กรณีที่ 2 - Windows ไม่สามารถฟอร์แมตพาร์ติชั่นฮาร์ดดิสก์หรือพาร์ติชั่นอื่นๆ ได้
ดังนั้นคุณจึงสร้างฮาร์ดไดรฟ์ที่แบ่งพาร์ติชันเพื่อพยายามติดตั้งระบบปฏิบัติการ (OS) ตัวที่สอง และตอนนี้ เมื่อคุณพยายามฟอร์แมตไดรฟ์ที่แบ่งพาร์ติชันล่าสุด คุณจะได้รับข้อความว่า "Windows 11 ไม่สามารถฟอร์แมตไดรฟ์ได้" ข้อผิดพลาดนี้หมายถึงอะไรกันแน่ จะแก้ไขข้อผิดพลาด "Windows ไม่สามารถฟอร์แมตฮาร์ดไดรฟ์" ใน Windows 11 ได้อย่างไร
เมื่อฉันได้รับข้อความแสดงข้อผิดพลาดที่แจ้งว่า Windows ไม่สามารถฟอร์แมตฮาร์ดไดรฟ์ของฉันได้สำเร็จ ฉันก็ตกอยู่ในภาวะสับสนอย่างหนัก แน่นอนว่า Microsoft รู้บางอย่างที่ฉันไม่รู้ แต่มาเริ่มที่ปัญหาที่แท้จริงและแก้ไขปัญหานี้กันเสียที
ทำไมฉันถึงฟอร์แมตฮาร์ดไดรฟ์ใน Windows 11 ไม่ได้
มีหลายปัจจัยที่อาจทำให้เกิดข้อผิดพลาดนี้ในที่สุด เราแนะนำให้คุณตรวจสอบปัจจัยทั้งหมดก่อนดำเนินการจัดรูปแบบใดๆ วิธีนี้ช่วยให้คุณยืนยันได้ว่าการดำเนินการจัดรูปแบบของคุณปลอดภัยและไม่มีปัจจัยเสี่ยง
มีหลายสาเหตุที่ทำให้ Windows 11 ไม่สามารถฟอร์แมตฮาร์ดไดรฟ์ได้ หากคุณประสบปัญหาในการฟอร์แมตฮาร์ดไดรฟ์ คุณอาจต้องการตรวจสอบว่าสาเหตุต่อไปนี้ตรงกับปัญหาของคุณหรือไม่:
1. ฮาร์ดไดรฟ์ได้รับการป้องกันการเขียน
ก่อนเริ่มฟอร์แมตฮาร์ดไดรฟ์ โปรดตรวจสอบว่าฮาร์ดไดรฟ์นั้นไม่มีการป้องกันการเขียน การป้องกันการเขียนจะป้องกันไม่ให้ไดรฟ์ถูกเขียนทับหรือเปลี่ยนแปลงในรูปแบบใดๆ คุณสามารถลบการป้องกันการเขียนออกจากไดรฟ์ได้อย่างง่ายดายโดยใช้วิธี diskpart ดังที่ระบุไว้ด้านล่าง
2. ข้อผิดพลาดระบบไฟล์ - ระบบไฟล์ปัจจุบันไม่ได้รับการรองรับโดย Windows
เมื่อ Windows 11 พบกับระบบไฟล์ที่ไม่รองรับ ระบบจะแสดงฮาร์ดไดรฟ์เป็น RAW และไม่สามารถเข้าถึงได้ ตัวอย่างเช่น หากรูปแบบไดรฟ์เป็น Linux Ext2/3/4 แทนที่จะเป็น FAT, NTFS หรือ exFAT Windows จะปฏิเสธการดำเนินการฟอร์แมต
หากต้องการแก้ไขข้อผิดพลาดนี้ คุณสามารถใช้เครื่องมือฟอร์แมตของบุคคลที่สามเพื่อช่วยให้ Windows 11 ฟอร์แมตอุปกรณ์ได้
3. การติดเชื้อไวรัส
เมื่อใดก็ตามที่ USB หรือฮาร์ดไดรฟ์ของคุณมีปัญหาในขณะที่เชื่อมต่อ นั่นเป็นสัญญาณของการติดไวรัส ซึ่งเกิดขึ้นเพราะไม่สามารถเข้าถึงข้อมูลบนฮาร์ดไดรฟ์ได้ และท้ายที่สุดฮาร์ดไดรฟ์ทั้งหมดก็จะถูกบล็อก เมื่อเกิดปัญหานี้ขึ้น คุณควรดำเนินการทันทีเพื่อทำให้ไดรฟ์ไม่มีไวรัส
4. ฮาร์ดไดรฟ์ออฟไลน์ ไม่ได้จัดสรร หรือไม่ทราบ
Windows 11 ไม่สามารถฟอร์แมตฮาร์ดไดรฟ์ได้หากไม่มีพาร์ติชันใดๆ เนื่องจากการฟอร์แมตเป็นวิธีการที่ใช้การแบ่งพาร์ติชันซึ่งต้องใช้ไดรฟ์ที่แบ่งพาร์ติชันเพื่อสร้างระบบไฟล์
วิธีที่ง่ายที่สุดในการแก้ไขปัญหานี้คือการแปลงพื้นที่ว่างบนดิสก์แบบถอดได้กลับเข้าไปในพาร์ติชัน
5. Windows ไม่สามารถฟอร์แมตพาร์ติชันระบบบนดิสก์เป้าหมายได้
สาเหตุร้ายแรงที่สุดที่อยู่เบื้องหลังข้อผิดพลาดนี้คือไฟล์ระบบเสียหาย โดยทั่วไปแล้ว สาเหตุนี้มักเกิดขึ้นเมื่อพื้นที่ดิสก์มีน้อยหรือเมื่อคุณพยายามฟอร์แมตไดรฟ์ที่เข้ารหัสซึ่งไม่ได้อยู่ในตำแหน่งที่ถูกต้อง หากเกิดปัญหานี้ขึ้น คุณจะต้องตรวจสอบและซ่อมแซมไฟล์ระบบที่เสียหาย
6. ไดรฟ์มีเซกเตอร์เสีย
Windows ไม่สามารถฟอร์แมตฮาร์ดไดรฟ์ที่มีเซกเตอร์เสียได้ เซกเตอร์เสียบนฮาร์ดไดรฟ์อาจเกิดจากหลายปัจจัย เช่น ความผันผวนของพลังงานระหว่างการทำงานของโปรแกรม การดีแฟร็กเมนต์มากเกินไป และอื่นๆ
คุณสามารถดำเนินการซ่อมแซมง่ายๆ ได้โดยใช้ยูทิลิตี้มาตรฐานของ Windows เช่น การตรวจสอบข้อผิดพลาดของดิสก์และเครื่องมือซ่อมแซมเซกเตอร์เสีย เพื่อแก้ไขข้อผิดพลาดบนไดรฟ์ดิสก์ของคุณ
7. ไดรฟ์ได้รับความเสียหายทางกายภาพ
ในกรณีส่วนใหญ่ ปัญหาการเข้าถึงฮาร์ดไดรฟ์ไม่ได้อาจเกิดขึ้นได้เนื่องจากความล้มเหลวของฮาร์ดแวร์ เช่น สาย IDE/SATA IDE หลุดออก/เสียหาย หรือดิสก์ได้รับความเสียหายทางกายภาพ คุณไม่สามารถทำอะไรได้เกี่ยวกับเรื่องนี้ คุณต้องซื้อฮาร์ดไดรฟ์ใหม่
วิธีแก้ไขข้อผิดพลาด "ไม่สามารถฟอร์แมตฮาร์ดไดรฟ์" บน Windows 11
สำรองไฟล์ที่มีค่าทั้งหมดจากฮาร์ดไดรฟ์เป้าหมายของคุณไว้ล่วงหน้า จากนั้นทำตามคำแนะนำและบทช่วยสอนด้านล่างเพื่อกำจัดข้อผิดพลาด "ไม่สามารถฟอร์แมตฮาร์ดไดรฟ์" บน Windows 11 ได้สำเร็จ
วิธีที่ 1. ใช้ซอฟต์แวร์ฟอร์แมตของบริษัทอื่น - EaseUS Partition Master
EaseUS Partition Master เป็นโปรแกรมที่ช่วยให้คุณฟอร์แมตพาร์ติชั่นฮาร์ดดิสก์เป็น FAT32 หรือ NTFS ได้ ตัวอย่างเช่น หากไดรฟ์ USB ของคุณแสดงข้อผิดพลาดระบบไฟล์ Raw และไม่สามารถเข้าถึงได้ใน Windows Explorer คุณสามารถใช้ EaseUS Partition Master เพื่อฟอร์แมตอุปกรณ์และลบข้อผิดพลาดทั้งหมดเพื่อการจัดการข้อมูลของไดรฟ์ดิสก์หรืออุปกรณ์จัดเก็บข้อมูลภายนอกที่ดีขึ้น
นี่คือรายการสถานการณ์ที่คุณสามารถใช้ EaseUS Partition Master เพื่อฟอร์แมตอุปกรณ์และกำจัดข้อผิดพลาดเหล่านี้:
- แก้ไขรหัสข้อผิดพลาด 25/07/82 ในระบบ Windows 11 ด้วยเครื่องมือที่รวดเร็วและขั้นสูง
- ฟอร์แมตไดรฟ์ระบบไฟล์ เช่น ฮาร์ดไดรฟ์ภายนอก แฟลชไดรฟ์ USB และอุปกรณ์อื่นๆ เป็นพาร์ติชั่น NTFS โดยไม่สูญเสียข้อมูล
- ฟอร์แมตไดรฟ์ที่ไม่รองรับเมื่อไม่ได้รับการฟอร์แมตหรือไม่ได้รับการยอมรับว่าเป็น NTFS โดยระบบปฏิบัติการคอมพิวเตอร์
- กู้คืนพาร์ติชัน NTFS ที่สูญหายเนื่องจากการดำเนินการฟอร์แมตบางอย่างหรือความล้มเหลวของระบบ
ขั้นตอนที่ 1. เรียกใช้ EaseUS Partition Master คลิกขวาที่พาร์ติชันฮาร์ดไดรฟ์ที่คุณต้องการฟอร์แมต และเลือก "ฟอร์แมต"

ขั้นตอนที่ 2 ในหน้าต่างใหม่ ให้ตั้งค่าป้ายพาร์ติชั่น, ระบบไฟล์ (NTFS/FAT32/EXT2/EXT3/EXT4/exFAT) และขนาดคลัสเตอร์สำหรับพาร์ติชั่นที่จะฟอร์แมต จากนั้นคลิก "ตกลง"

ขั้นตอนที่ 3 จากนั้นคุณจะเห็นหน้าต่างคำเตือน คลิกที่ "ใช่" เพื่อดำเนินการต่อ

ขั้นตอนที่ 4 คลิกปุ่ม "Execute 1 Task(s)" เพื่อตรวจสอบการเปลี่ยนแปลง จากนั้นคลิก "Apply" เพื่อเริ่มฟอร์แมตพาร์ติชันบนฮาร์ดไดรฟ์ของคุณ

นอกจากการฟอร์แมตอุปกรณ์บน Windows 11 แล้ว EaseUS Partition Master ยังมอบโซลูชันที่ใช้งานง่ายสำหรับจัดการพาร์ติชั่นฮาร์ดดิสก์ทุกประเภท ช่วยให้คุณปรับขนาด/ย้ายพาร์ติชั่นไดรฟ์ได้อย่างง่ายดาย นอกจากนี้ยังช่วยให้คุณจัดการระบบไฟล์ต่างๆ เช่น FAT, NTFS, Ext2/Ext3, ReFS และอื่นๆ ได้อีกด้วย
วิธีที่ 2. ทำความสะอาดไวรัสหรือมัลแวร์และฟอร์แมตฮาร์ดไดรฟ์
เมื่อฮาร์ดไดรฟ์ของคุณติดมัลแวร์หรือไวรัส การฟอร์แมตอุปกรณ์ก็แทบจะเป็นไปไม่ได้เลย
หากต้องการสแกนฮาร์ดไดรฟ์ คุณสามารถใช้ Windows Defender หรือโปรแกรมป้องกันไวรัสอื่น ๆ
ขั้นตอนที่ 1. หากต้องการสแกนไดรฟ์เพื่อหามัลแวร์ที่อาจเกิดขึ้น ให้คลิกที่การค้นหาของ Windows และพิมพ์ defender
ขั้นตอนที่ 2 เปิดแอป Windows Security
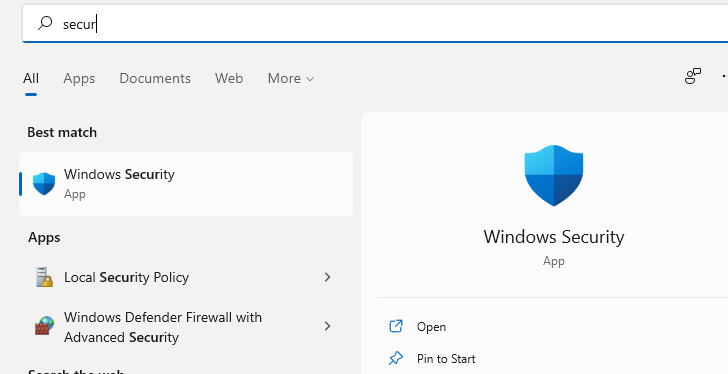
ขั้นตอนที่ 3 จากบานหน้าต่างด้านซ้าย คลิกที่ “Shield iCon”
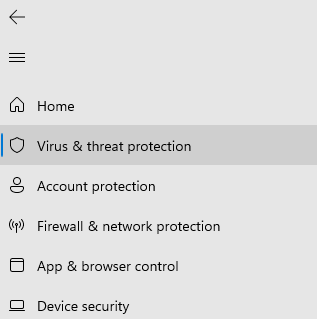
ขั้นตอนที่ 4 เลื่อนลงมาแล้วคลิกที่ตัวเลือกการสแกน
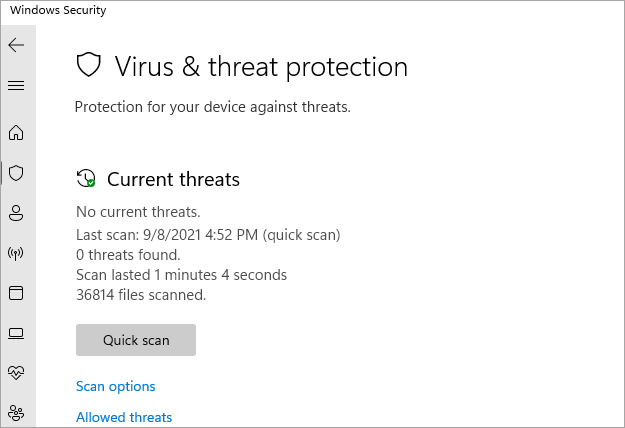
ขั้นตอนที่ 5. ตอนนี้เลือกการสแกนแบบเต็มจากรายการและเริ่มการสแกนแบบเต็ม
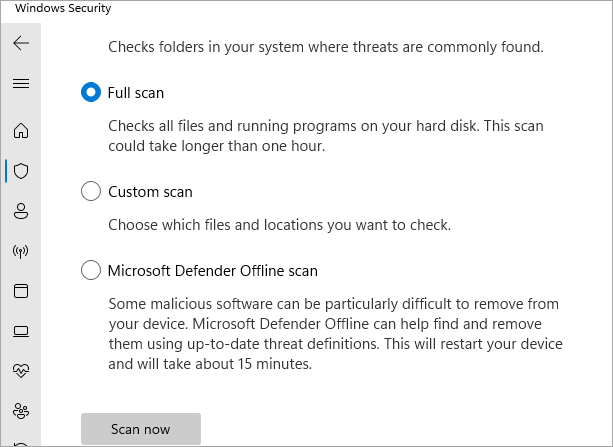
ขั้นแรก ให้สแกนไวรัสเพื่อให้แน่ใจว่าพีซีของคุณปลอดภัยก่อนฟอร์แมตคอมพิวเตอร์ จากนั้น ใช้ซอฟต์แวร์จัดการพาร์ติชั่นระดับมืออาชีพ - EaseUS Partition Master ซึ่งเป็นหนึ่งในซอฟต์แวร์จัดการพาร์ติชั่นที่ดีที่สุด (ไม่ฟรีแต่คุ้มค่า) จากนั้นเรียกใช้ฟังก์ชันฟอร์แมตฮาร์ดไดรฟ์เพื่อลบข้อมูลและฟอร์แมตฮาร์ดไดรฟ์ใหม่เมื่อทำความสะอาดแล้ว
วิธีที่ 3. เรียกใช้ CHKDSK และฟอร์แมตฮาร์ดไดรฟ์
CHKDSK (ตรวจสอบดิสก์) ตรวจสอบฮาร์ดดิสก์เพื่อหาข้อผิดพลาดในการจัดเก็บข้อมูล และพยายามซ่อมแซมหากทำได้ ถือเป็นเครื่องมือแก้ไขปัญหาที่ดีในการซ่อมแซมฮาร์ดดิสก์ที่มีไฟล์เสียหาย
1. ป้อน cmd ในการค้นหา Windows คลิก "เรียกใช้ในฐานะผู้ดูแลระบบ"
2. จากนั้นพิมพ์ chkdsk E: /f /r /x แล้วกด Enter
หมายเหตุ: คุณควรแทนที่ E ด้วยอักษรไดรฟ์พาร์ติชันที่คุณต้องการฟอร์แมต
3. ตอนนี้เปิด Windows File Explorer แล้วคลิกขวาที่ไดรฟ์ที่คุณต้องการฟอร์แมต
4. คลิกที่ "ฟอร์แมต" เลือกระบบไฟล์ NTFS เลือก "ฟอร์แมตด่วน" และคลิก "เริ่ม"
วิธีที่ 4 เรียกใช้ DiskPart เพื่อทำความสะอาดดิสก์และสร้างเพื่อฟอร์แมตฮาร์ดไดรฟ์
เมื่อคุณไม่สามารถฟอร์แมตอุปกรณ์หรือพาร์ติชันโดยใช้ตัวสำรวจไฟล์ของ Windows ได้ ให้ลองใช้คำสั่ง Diskpart เพื่อฟอร์แมต คำสั่งนี้เป็นวิธีที่ยอดเยี่ยมในการฟอร์แมต USB, การ์ด SD, ฮาร์ดไดรฟ์ และอุปกรณ์จัดเก็บข้อมูลอื่นๆ โดยใช้บรรทัดคำสั่ง
ใช้ Diskpart เพื่อลบการป้องกันการเขียนจาก USB หรือฮาร์ดไดรฟ์
1. พิมพ์ cmd ในแถบค้นหา Windows แล้วคลิก " เรียกใช้ในฐานะผู้ดูแลระบบ "
2. ป้อน diskpart แล้วกด Enter

3. พิมพ์ list disk แล้วกด Enter

4. พิมพ์ select disk 1 จากนั้นกด Enter
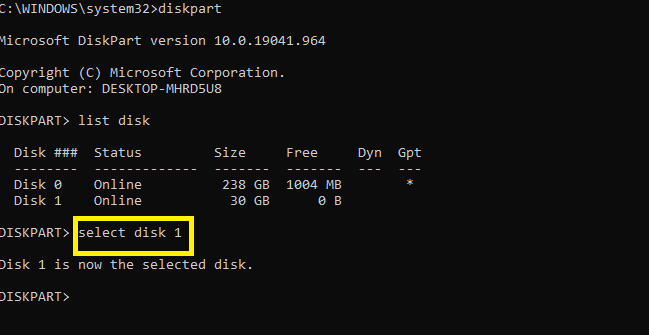
แทนที่ 1 ด้วยหมายเลขดิสก์ของคุณ
5. พิมพ์ attributes disk clear readonly และกด Enter
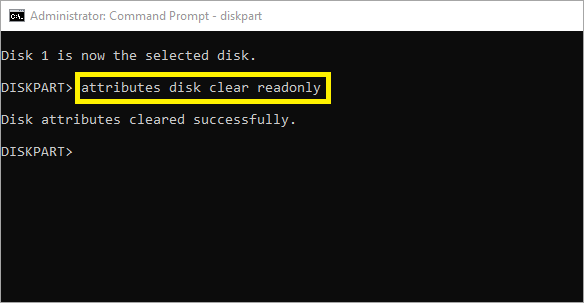
ล็อคและการป้องกันการเขียนจะถูกลบออกจากไดรฟ์ดิสก์หรือไดรฟ์ USB
ฟอร์แมตไดรฟ์โดยใช้ DiskPart ใน Windows 11
1. ไปที่กล่องค้นหาของ Windows และพิมพ์ cmd จากนั้นคลิกที่ “เรียกใช้ในฐานะผู้ดูแลระบบ”
2. พิมพ์ diskpart แล้วกด Enter
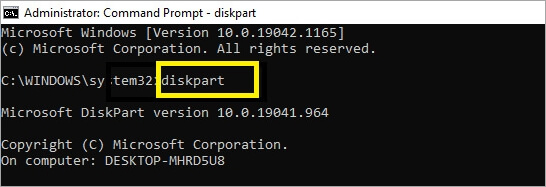
3. พิมพ์คำสั่งที่แสดงไว้ด้านล่างและกด Enter ทุกครั้ง:
รายการดิสก์

เลือกดิสก์ 0 (แทนที่ 0 ด้วยหมายเลขดิสก์ของคุณ)
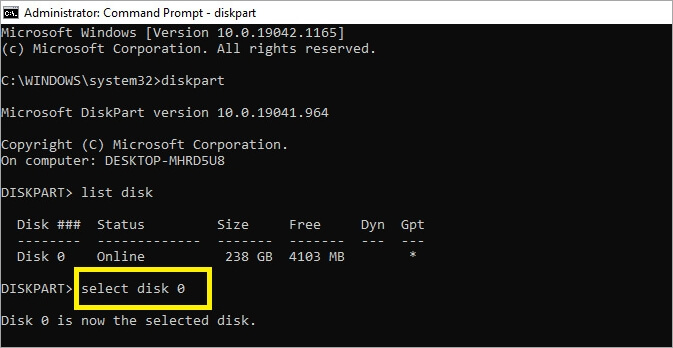
รายการปริมาณ

เลือกไดรฟ์ 6 (แทนที่ 6 ด้วยหมายเลขไดรฟ์พาร์ติชันของคุณที่คุณต้องการฟอร์แมต)
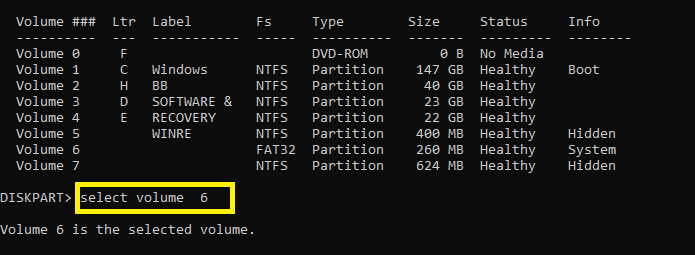
ฟอร์แมต fs=ntfs อย่างรวดเร็ว
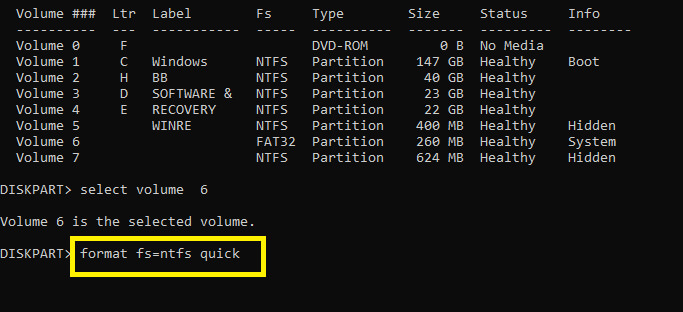
คุณสามารถแทนที่ NTFS ด้วย FAT32, exFAT เป็นต้น
สาเหตุที่ Windows 11 ไม่สามารถฟอร์แมตฮาร์ดไดรฟ์ได้นั้นมีความซับซ้อน แต่คุณสามารถแก้ไขได้
บทช่วยสอนฟรีและเรียบง่ายนี้จะแสดงวิธีแก้ไขข้อความแสดงข้อผิดพลาด "Windows 11 ไม่สามารถฟอร์แมตได้" ปัญหานี้อาจส่งผลต่อแฟลชไดรฟ์ USB, การ์ด SD, ฮาร์ดไดรฟ์ภายนอกและภายใน
คุณสามารถเลือกใช้ Disk Management หรือเครื่องมือ diskpart ที่มีอยู่ใน Windows 11 เพื่อฟอร์แมตไดรฟ์ได้ หากคุณพบว่าการฟอร์แมตฮาร์ดไดรฟ์โดยใช้ diskpart เป็นเรื่องยากหรือไม่สามารถฟอร์แมตได้ EaseUS Partition Master สามารถช่วยคุณได้
เครื่องมือ EaseUS Partition Master มีอินเทอร์เฟซที่ใช้งานง่ายโดยไม่มีพารามิเตอร์ที่ซับซ้อน เป็นเครื่องมือที่มีประสิทธิภาพและตรงไปตรงมามากที่สุดในการแก้ไขข้อผิดพลาดการฟอร์แมต Windows นี้ซึ่งไม่จำเป็นต้องมีความรู้พิเศษ
ซอฟต์แวร์นี้มาพร้อมระบบจัดการดิสก์แบบครบวงจรและระบบไฟล์ที่รองรับหลากหลายรูปแบบ เพื่อให้คุณฟอร์แมตฮาร์ดไดรฟ์ได้อย่างง่ายดาย หากคุณกำลังมองหาตัวช่วยในการแบ่งพาร์ติชันและการฟอร์แมตใน Windows 11 EaseUS Partition Master เป็นตัวเลือกแรกของคุณ!
คำถามที่พบบ่อยเกี่ยวกับไม่สามารถฟอร์แมตฮาร์ดไดรฟ์บน Windows 11 ได้
หากคุณกำลังมองหาคำตอบเพิ่มเติมเกี่ยวกับวิธีแก้ไขข้อผิดพลาด 'ไม่สามารถฟอร์แมตฮาร์ดไดรฟ์บน Windows 11' โปรดผ่อนคลายและปฏิบัติตามคำถามที่ระบุไว้ด้านล่าง แล้วคุณจะพบคำตอบที่เชื่อถือได้ที่นี่
1. ฉันจะฟอร์แมตแฟลชไดรฟ์ Windows 11 ได้อย่างไร?
- เชื่อมต่อแฟลชไดรฟ์ USB ของคุณกับ Windows 11
- เปิด File Explorer โดยการกดปุ่ม Windows + E
- เปิดแฟลชไดรฟ์ USB เพื่อสำรองไฟล์อันมีค่าไปยังไดรฟ์อื่น
- คลิกขวาที่แฟลชไดรฟ์ USB และเลือก "ฟอร์แมต"
- ตั้งค่าระบบไฟล์ใหม่ให้กับไดรฟ์ USB - FAT32 (32GB หรือเล็กกว่า) หรือ exFAT (64GB หรือใหญ่กว่า)
- ทำเครื่องหมายที่ "ดำเนินการฟอร์แมตด่วน" และคลิก "ตกลง"
2. ฉันจะแก้ไขไดรฟ์ USB ที่ไม่สามารถฟอร์แมตได้อย่างไร
- ปลดล็อกแฟลชไดรฟ์ USB โดยเปลี่ยนสวิตช์ทางกายภาพไปที่ด้านปิด
- ถอดไดรฟ์ USB ออกและเชื่อมต่อเข้ากับพีซีใหม่อีกครั้งอย่างถูกต้อง
- เรียกใช้ CHKDSK เพื่อแก้ไขข้อผิดพลาดระบบไฟล์บนไดรฟ์ USB
- ทำความสะอาดไวรัสและมัลแวร์
- เรียกใช้ File Explorer หรือ EaseUS Partition Master เพื่อฟอร์แมตไดรฟ์ USB
3. Windows 11 รู้จัก FAT32 หรือไม่
ใช่ FAT32 เป็นรูปแบบไฟล์ระบบที่ Windows รองรับ โดยนิยมใช้กันอย่างแพร่หลายในอุปกรณ์จัดเก็บข้อมูลภายนอกและแบบถอดออกได้ เช่น แฟลชไดรฟ์ USB, การ์ด SD เป็นต้น Windows 11 ยังรู้จักและรองรับรูปแบบ FAT32 อีกด้วย
เราสามารถช่วยคุณได้อย่างไร?
บทความที่เกี่ยวข้อง
-
วิธีโคลนไดรฟ์ C บน Windows 10 ในปี 2024 [วิธีแก้ปัญหาใหม่ล่าสุด]
![author icon]() Suchat/2025/07/09
Suchat/2025/07/09 -
7+ วิธีแก้ไขปัญหา "Windows ไม่สามารถฟอร์แมตให้สมบูรณ์" ปี
![author icon]() Suchat/2025/07/09
Suchat/2025/07/09 -
การสนับสนุน Windows 10 สิ้นสุดลง: พื้นที่ไม่เพียงพอสำหรับการอัปเกรด Windows 11
![author icon]() Daisy/2025/07/09
Daisy/2025/07/09 -
ดาวน์โหลดฟรีเครื่องมือแบ่งพาร์ติชั่นดิสก์ที่ดีที่สุด 7 อันสำหรับ Windows 11/10 [2024]
![author icon]() Suchat/2025/07/09
Suchat/2025/07/09
EaseUS Partition Master

จัดการพาร์ติชั่นและเพิ่มประสิทธิภาพดิสก์อย่างมีประสิทธิภาพ
