- โปรแกรมฟรี EaseUS
- Data Recovery Wizard Free
- Todo Backup Free
- Partition Master Free
หากคุณกำลังมองหาวิธีแก้ปัญหาในการสร้าง Windowsอิมเมจระบบ ไปยัง ไดรฟ์ USB ให้ทำตามคำแนะนำทั้งหมดในหน้านี้
ประโยชน์ของการสร้างอิมเมจระบบบนไดรฟ์ USB
บางท่านอาจจะมีข้อสงสัยเหมือนๆกันว่า เหตุใดผู้ใช้จำนวนมากจึงเลือกสร้างอิมเมจระบบ บนไดรฟ์ USB, ประโยชน์ และ เหตุผลต่างๆ มีดังนี้
- 1. เพิ่มพื้นที่ว่างในฮาร์ดไดรฟ์ระบบ ประหยัดพื้นที่เก็บข้อมูลที่ใช้งานได้มากขึ้น
- 2. เป็นวิธีที่ปลอดภัยในการสำรองระบบ Windows ติดตั้งโปรแกรม และ บันทึกข้อมูลไว้ในไดรฟ์ระบบ
- 3. สามารถเคลื่อนย้ายอิมเมจระบบ ไปคืนค่า ยังคอมพิวเตอร์เครื่องใดก็ได้
- 4. ทำการกู้คืนฉุกเฉินเมื่อระบบทำงานผิดพลาด หรือ ทำให้ระบบกลับสู่สถานะเสถียรก่อนหน้านี้
วิธีนี้ต่างกันกับ 'จุดคืนค่าระบบ ' เพราะ การสร้างอิมเมจระบบ มีข้อได้เปรียบที่การเคลื่อนย้ายได้สะดวก โดยคุณสามารถสำรองอิมเมจระบบ ลงบน ไดรฟ์ภายใน (Local drive) หรือ บน ไดรฟ์จัดเก็บข้อมูลภายนอก (External storage device) ก็ได้
แล้วเราจะสร้างอิมเมจระบบไปยังไดรฟ์ USB ได้อย่างไร? ให้ทำตามคำแนะนำด้านล่างนี้ คุณจะได้เรียนรู้วิธีการทำบน Windows 10, 8 หรือ 7 และ การแก้ไขข้อผิดพลาด “ไม่สามารถสร้างอิมเมจระบบ to USB drive " ด้วยตัวคุณเอง
คำแนะนำการสร้างอิมเมจระบบบนไดรฟ์ USB บน Windows 10/8/7
ก่อนที่จะเริ่ม สิ่งสำคัญที่คุณควรรู้ไว้ก่อน มีดังนี้
- สิ่งสำคัญ
- 1. เกี่ยวกับไดรฟ์ USB: สามารถใช้ทั้งไดรฟ์จัดเก็บ USB ภายนอก และ แฟลชไดรฟ์ USB เพื่อบันทึกอิมเมจสำรองของระบบ
- 2. เกี่ยวกับพื้นที่ USB: ไดรฟ์ USB ต้องว่างเปล่า และ พื้นที่จัดเก็บควรเท่ากับ หรือ ใหญ่กว่าพื้นที่ที่ใช้ของพาร์ติชั่นระบบของคุณ
- 3. เกี่ยวกับเครื่องมือ: ใช้เครื่องมือเดียวกับที่คุณใช้สร้างอิมเมจระบบ เพื่อกู้คืน
มีสองวิธีที่คุณสามารถใช้เพื่อสร้างอิมเมจสำรองระบบ ไปยังไดรฟ์ USB: 1. ใช้โปรแกรมสำรองข้อมูลอัตโนมัติของ Windows เพื่อช่วยเหลือ 2. ใช้เครื่องมือในตัวของ Windows เพื่อช่วยเหลือ
วิธีที่ 1. ใช้โปรแกรมสำรองข้อมูลอัตโนมัติของ Windows เพื่อช่วยเหลือ
ข้อดี: ปลอดภัย 100%, การทำงาน 3 ขั้นตอน, บีบอัดอิมเมจระบบ - ประหยัดพื้นที่จัดเก็บในไดรฟ์ USB, ใช้ได้กับผู้ใช้ทุกระดับ
หากคุณไม่ค่อยคุ้นเคยกับการสำรองข้อมูลระบบใน Windows PC หรือ คุณต้องการ วิธีประหยัดเวลาในการสร้างอิมเมจระบบไปยังไดรฟ์ USB แสดงว่าคุณมาถูกที่แล้ว
โปรแกรมสำรองและกู้คืนข้อมูลบน Windows - EaseUS Todo Backup สามาารถช่วยได้ ด้วยวิธีนี้คุณสามารถสำรองและบันทึกอิมเมจระบบไปยังอุปกรณ์จัดเก็บข้อมูลใด ๆ ได้อย่างยืดหยุ่น เช่น พาร์ติชันฮาร์ดไดรฟ์, ฮาร์ดดิสก์ภายนอก, USB หรือ การ์ด SD เป็นต้น โดยไม่ต้องดำเนินการเพิ่มเติม
下载按钮
เชื่อมต่อ USB ที่มีพื้นที่ว่าง เข้ากับพีซีของคุณ และ ทำตามขั้นตอนด้านล่างเพื่อสร้างอิมเมจระบบ บนไดรฟ์ USB ด้วยตัวคุณเอง:
ขั้นตอนที่ 1. คลิก "Select backup contents", "OS" เพื่อเริ่มทำการสำรองระบบ
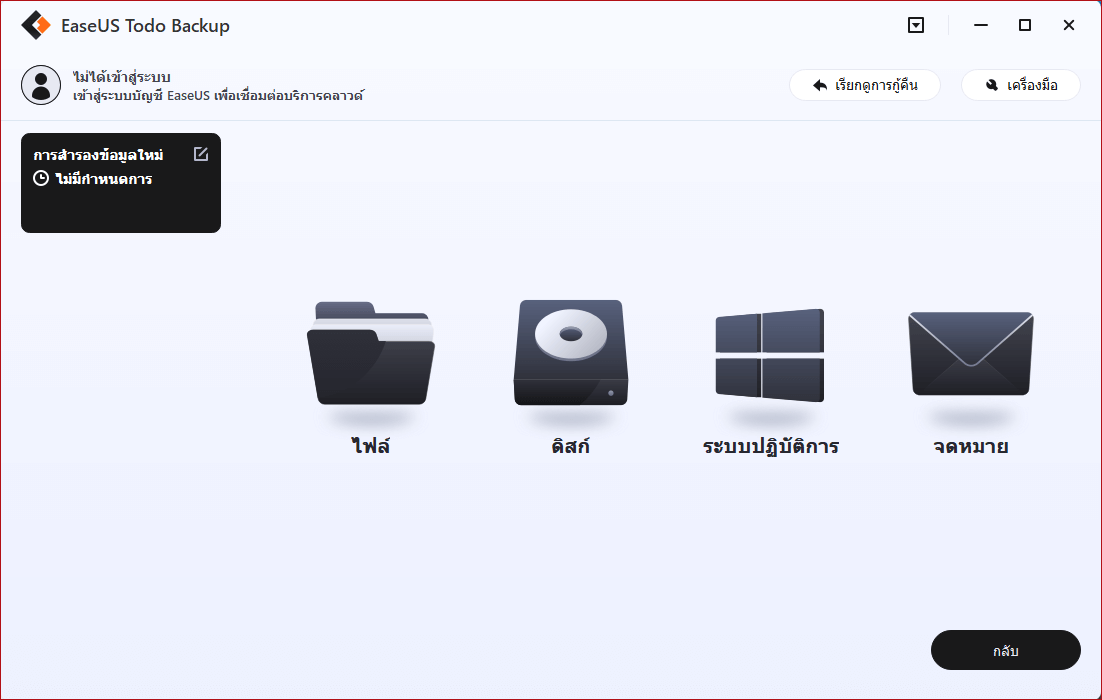
ขั้นตอนที่ 2. ระบุปลายทางที่คุณต้องการบันทึกไฟล์สำรองระบบ คลิก "Backup Now" และเมื่องานสำรองข้อมูลเสร็จสิ้น จะแสดงให้เห็นทางด้านซ้ายในรูปแบบการ์ด
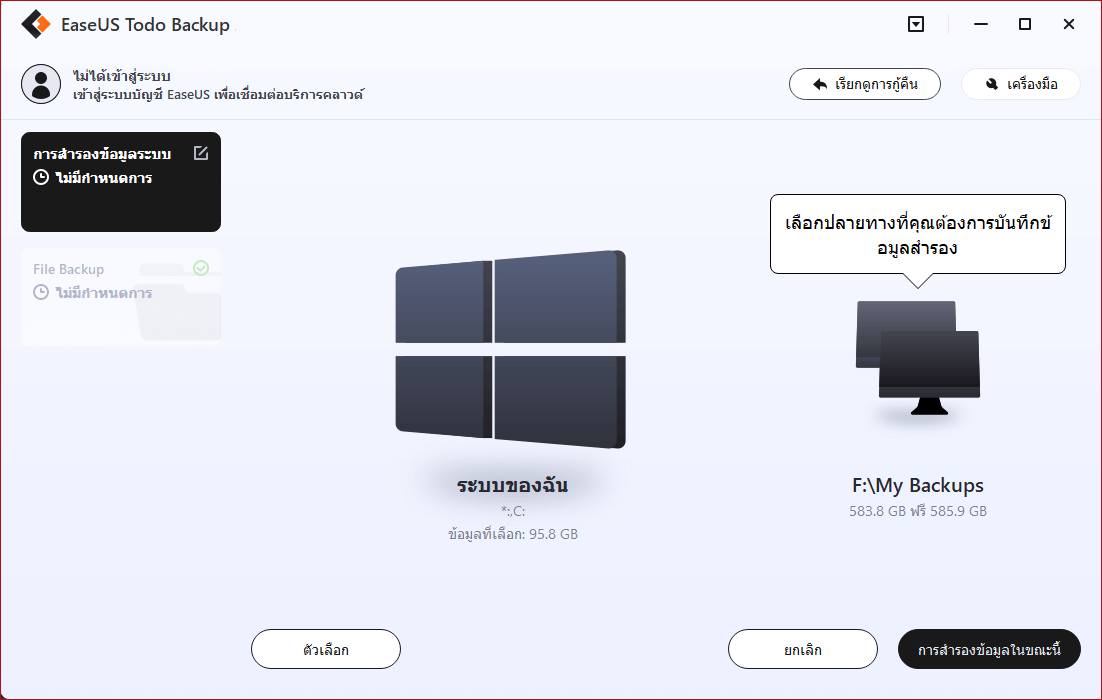
* ในกรณีที่ต้องการตั้งกำหนดเวลาในการสำรองข้อมูล, คลิก "Option" เพือเข้ารหัสการสำรองข้อมูลด้วยรหัสผ่านใน "Backup Options", ตั้งกำหนดเวลาในการสำรองข้อมูล และระบุเงื่อนไขเหตุการณ์ที่จะให้การสำรองข้อมูลทำงานได้ใน "Backup Scheme" ยังมีอีกหลายตัวเลือกที่คุณสามารถเปิดเข้าไปดู, ปรับแต่งวิธีการสำรองข้อมูลได้ตามที่คุณต้องการ
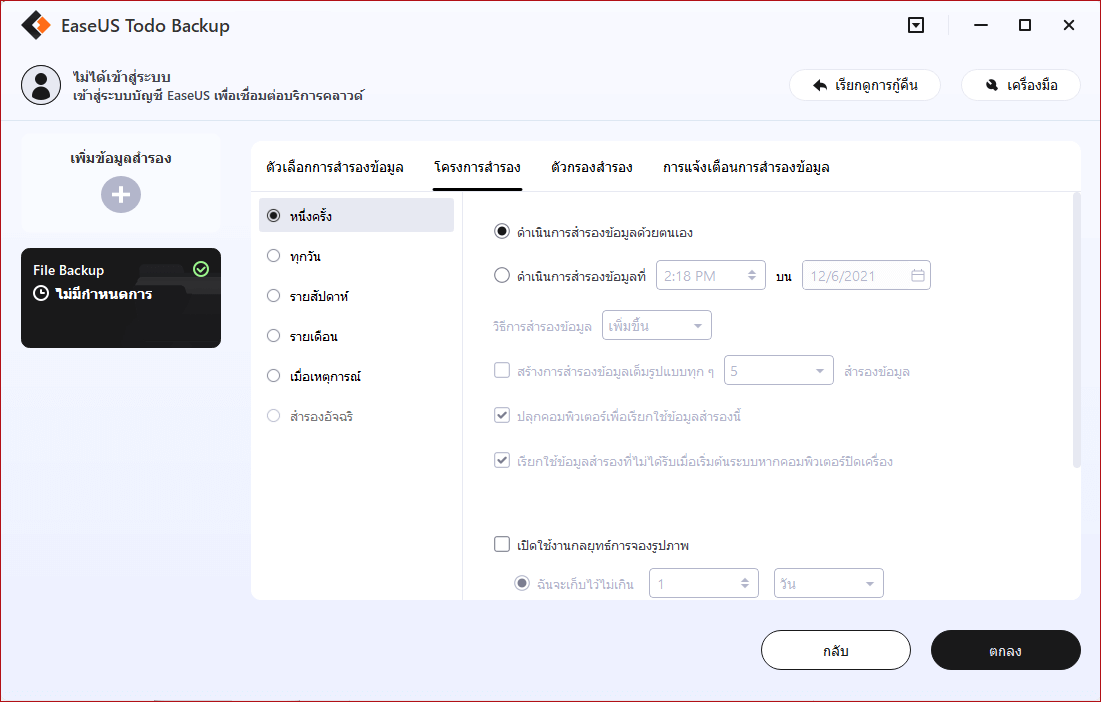
วิธีที่ 2. ใช้เครื่องมือในตัวของ Windows - สำรองและกู้คืน (Windows 7) เพื่อช่วยเหลือ
ข้อดี: ฟรี
แม้ว่าจะมีการกล่าวว่าสร้างอิมเมจระบบจะถูกบีบอัดโดยใช้ตัวเลือก Windows Backup and Restore บน Windows PC อย่างไรก็ตามอย่าคาดหวังว่าอิมเมจระบบ จะไม่ใช้พื้นที่บนไดรฟ์ USB มากเกินไป
หมายเหตุ: อย่าลืมฟอร์แมตแฟลชไดรฟ์ USB ของคุณเป็น NTFS ล่วงหน้า มิฉะนั้นคุณจะพบข้อผิดพลาด "ไม่สามารถสร้างอิมเมจระบบ to USB drive" แนวทางแก้ไขข้อผิดพลาดนี้ได้รับการกล่าวถึงใน ส่วนที่ 3 ในบทความนี้
มาดูวิธีสร้างอิมเมจระบบด้วยมือบน Windows 10/8/7 ด้วยตัวคุณเอง:
ขั้นตอนที่ 1. เชื่อมต่อแฟลชไดรฟ์ USB เปล่าเข้ากับพีซีของคุณ หากเป็นแฟลชไดรฟ์ USB ให้ฟอร์แมตเป็น NTFS ก่อน
ขั้นตอนที่ 2. เปิดหน้าต่าง "การสำรองและการกู้คืน" (Windows 7)
- - บน Windows 7: คลิกขวา ที่ไอคอน เริ่ม> เลือก "แผงควบคุม"> เลือก เพื่อเปิด "สำรองและกู้คืน"
- - บน Windows 10/8: คลิกขวาที่ไอคอน Windows> เลือก "การค้นหา"> พิมพ์: แผงควบคุม และ เลือกเพื่อเปิด> คลิก "สำรองและกู้คืน (Windows 7)
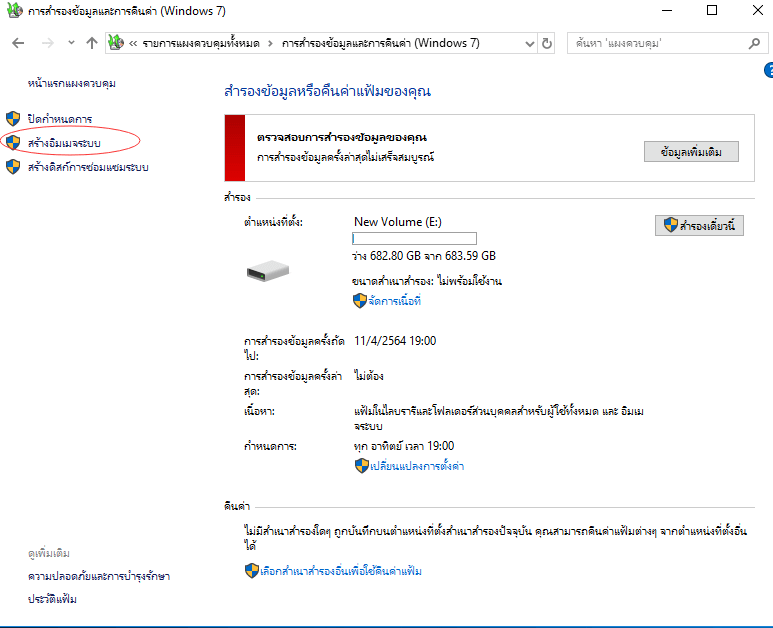
ขั้นตอนที่ 3.คลิก "สร้างอิมเมจระบบ".
ภายใต้ส่วนฮาร์ดดิสก์ เลือก ไดรฟ์ USB ภายนอกหรือแฟลชไดรฟ์ USB เป็นดิสก์ปลายทางเพื่อบันทึก Windowsอิมเมจระบบ คลิก "ถัดไป" เพื่อดำเนินการต่อ
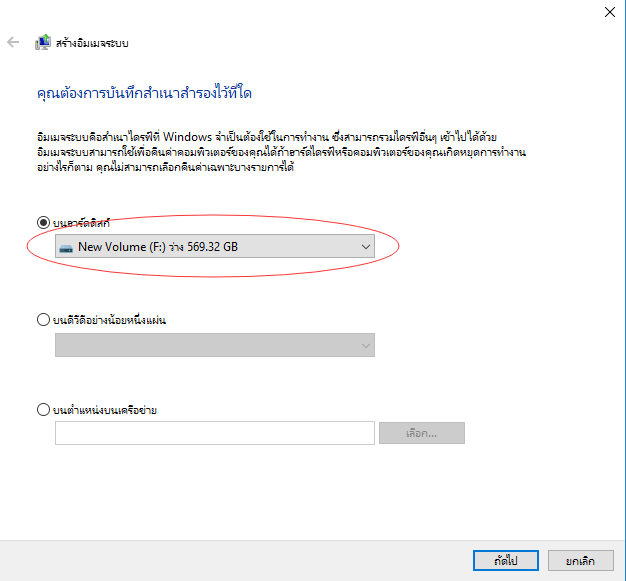
ขั้นตอนที่ 4. ระบบ และ พาร์ติชันที่สงวนไว้ของระบบ จะให้เลือกตามค่าเริ่มต้นไว้ จากนั้น คลิก "ถัดไป" เพื่อดำเนินการต่อ
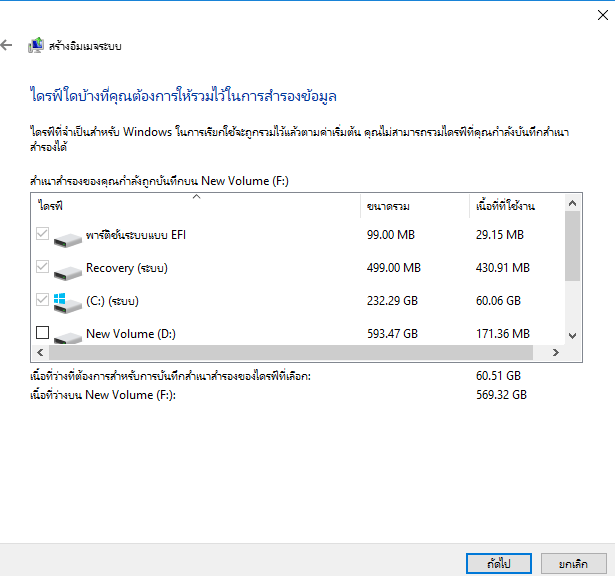
ขั้นตอนที่ 5.คลิก "เริ่มการสำรองข้อมูล" เพื่อเริ่มสร้างอิมเมจระบบ ปัจจุบันของคุณไปยัง ไดรฟ์ USB
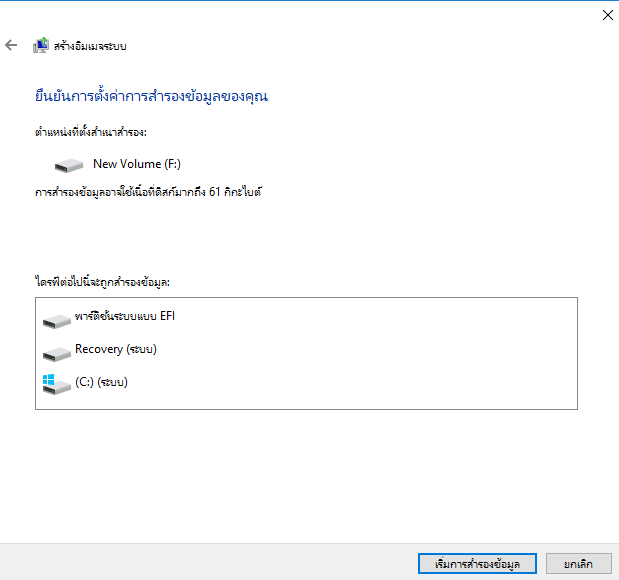
เมื่อกระบวนการเสร็จสิ้น คุณได้สร้าง อิมเมจการสำรองข้อมูลระบบไปไดรฟ์ USB ของคุณเรียบร้อยแล้ว
ข้อมูลสำหรับคุณ:
- 1. Windows OS ปัจจุบันต้องสามารถบู๊ตได้เท่านั้นหรือบูตเข้าสู่หน้าต่างการกู้คืนจึงจะสามารถกู้คืนอิมเมจระบบ ที่สร้างโดยใช้ Windows Backup and Restore ได้
- 2. กล่าวอีกนัยหนึ่งคือเมื่อระบบปัจจุบันไม่สามารถบู๊ตได้คุณจะไม่สามารถกู้คืน Windows ด้วยอิมเมจในไดรฟ์ USB ของคุณได้
- 3. อิมเมจระบบ สามารถใช้เพื่อกู้คืนไปยังคอมพิวเตอร์ต้นทางเท่านั้น
- 4. คุณไม่สามารถกู้คืนอิมเมจระบบ ไปยังพีซีเครื่องอื่นโดยใช้ระบบอื่น เช่น เพื่อกู้คืนอิมเมจระบบ Windows 7ไปยังคอมพิวเตอร์ Windows 10 จะไม่สามารถใช้ได้
วิธีการแก้ไข ข้อผิดพลาด "ไม่สามารถสร้างอิมเมจระบบบน USB"
ถ้าหากคุณไม่สามารถสร้างอิมเมจระบบ บนไดรฟ์ USB หรือ Windows ไม่อนุญาตให้คุณบันทึกอิมเมจระบบ ลงในไดรฟ์ USBเป้าหมายของคุณ อย่าเพิ่งกังวล
ทำตามวิธีแก้ไขที่ให้ไว้ที่นี่ คุณจะสามารถแก้ไขปัญหานี้ได้อย่างมีประสิทธิภาพด้วยตัวคุณเอง
แก้ไขปัญหา - "ไม่สามารถใช้ไดรฟ์นี้เพื่อจัดเก็บอิมเมจระบบ..."

หาก Windows แจ้งข้อความแสดงข้อผิดพลาด " ไม่สามารถใช้ไดรฟ์นี้เพื่อจัดเก็บอิมเมจระบบเนื่องจากไม่ได้ฟอร์แมตด้วย NTFS " ใจเย็นๆ คุณสามารถกลับไปที่วิธีที่ 1 ในส่วนที่ 1 ได้โดยตรง และ ใช้ EaseUS Todo Backup เพื่อสร้างอิมเมจระบบ ได้
หรือคุณสามารถแก้ไขปัญหานี้ได้อย่างมีประสิทธิภาพโดยการฟอร์แมตไดรฟ์ USB ตามขั้นตอนด้านล่าง:
ขั้นตอนที่ 1. เชื่อมต่อไดรฟ์ USB เข้ากับพีซีของคุณและเปิด Windows Explorer
ขั้นตอนที่ 2. ค้นหาและคลิกขวาที่ไดรฟ์ USB เลือก "รูปแบบ"
ขั้นตอนที่ 3. ตั้งค่าระบบไฟล์เป็น "NTFS" แล้วคลิก "เริ่ม"
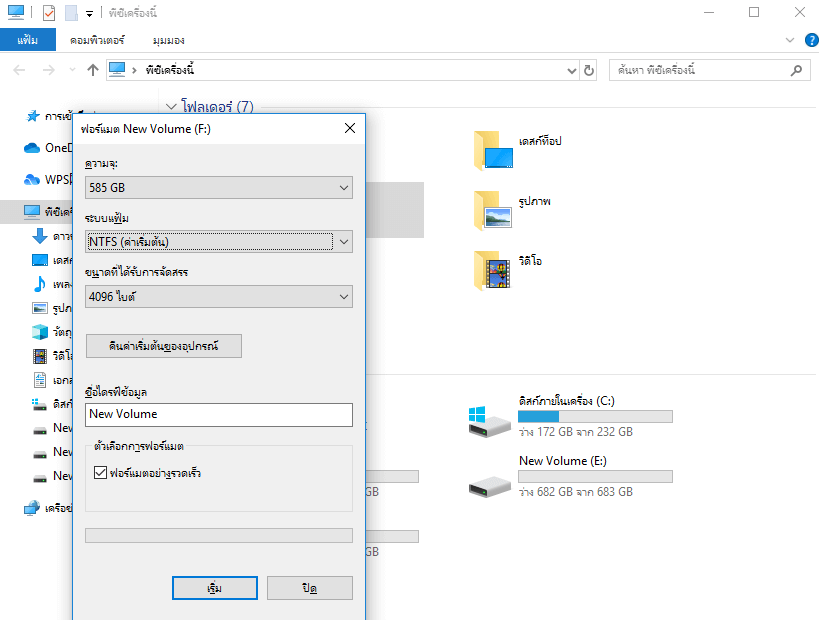
หลังจากนี้คุณสามารถดำเนินการตามขั้นตอนด้วยตนเองในการสร้างอิมเมจระบบ ไปยังไดรฟ์ USB ของคุณได้โดยทำซ้ำ วิธีที่ 2 ใน ส่วนที่ 1.
วิธีแก้ปัญหา - "ไดรฟ์ไม่ใช่ตำแหน่งสำรองที่ถูกต้อง "

บางครั้งเนื่องจากข้อผิดพลาดของระบบหรือปัญหาเกี่ยวกับไดรฟ์ USB คุณอาจไม่สามารถสร้างอิมเมจระบบ บนไดรฟ์ USB ได้ เนื่องจากสาเหตุที่ทำให้เกิดปัญหามีหลายประการดังนั้นจึงต้องมีแนวทางแก้ไข
ดังนั้นให้ลองใช้ วิธีแก้ไขปัญหาทีละรายการ จนกระทั่ง USB พร้อมใช้งาน และ สามารถบันทึกอิมเมจระบบ ได้อีกครั้ง บน Windows 10/8/7:
วิธีที่ 1 ตรวจสอบและซ่อมไดรฟ์ USB ที่มีปัญหาข้อผิดพลาด
เมื่อไดรฟ์ USB มีข้อผิดพลาดของ ระบบไฟล์ หรือ ข้อผิดพลาดภายใน เป็นเหตุให้ไม่สามารถทำงานได้อย่างถูกต้อง
คุณสามารถใช้ โปรแกรมจัดการพาร์ติขั่น - EaseUS Partition Master ช่วย ตรวจสอบข้อผิดพลาดของระบบไฟล์ และ ซ่อมข้อผิดพลาดของไดรฟ์ USB
หรือทำตามขั้นตอนด้วยตนเอง ด้านล่างเพื่อตรวจสอบ และ แก้ไขข้อผิดพลาดของไดรฟ์ USB ด้วยตนเอง:
ขั้นตอนที่ 1.เชื่อมต่อ USB เข้ากับพีซีของคุณเปิด File Explorer และ คลิกขวาที่ USB ของคุณเลือก "คุณสมบัติ"
ขั้นตอนที่ 2.ไปที่แท็บเครื่องมือแล้วคลิกปุ่ม "ตรวจสอบ"
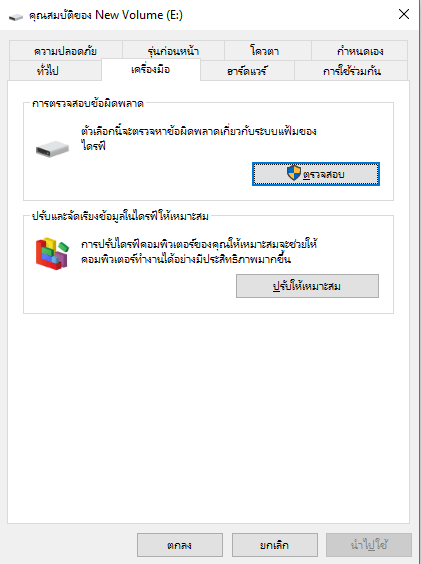
ขั้นตอนที่ 3.ปล่อยให้กระบวนการสแกนเสร็จสมบูรณ์จากนั้นปิดหน้าต่างสแกน
ขั้นตอนที่ 4.นำ USB ออก และ เชื่อมต่อใหม่กับพีซีของคุณอีกครั้ง
หาก USB ปรากฏขึ้น และ สามารถเข้าถึงได้อย่างราบรื่น คุณสามารถนำกลับไป ดำเนินการสร้างอิมเมจระบบต่อไปได้อีกครั้ง
หาก USB แสดงไม่ถูกต้องให้ไปที่วิธีการถัดไปเพื่ออัปเดตไดรเวอร์ไดรฟ์ USB ของคุณ
วิธีที่ 2. อัปเดตไดรเวอร์ ไดรฟ์ USB
หากไดรเวอร์ USB ล้าสมัยอาจทำให้คุณไม่สามารถสร้างอิมเมจระบบ ได้
ขั้นตอนในการอัปเดตไดรเวอร์ไดรฟ์ USB ของคุณมีดังต่อไปนี้:
ขั้นตอนที่ 1. เชื่อมต่อแฟลชไดรฟ์ USB หรือไดรฟ์ USB ภายนอกกับพีซีเปิด "ตัวจัดการอุปกรณ์" จากนั้นขยาย "ดิสก์ไดรฟ์"
ขั้นตอนที่ 2. ค้นหาและคลิกขวาที่ไดรฟ์ USB ที่มีปัญหาแล้วเลือก "อัปเดตไดรฟ์ "
ขั้นตอนที่ 3. คลิก "ค้นหาซอฟต์แวร์โปรแกรมออนไลน์โดยอัตโนมัติ ".

รอให้โปรแกรมควบคุมได้รับการอัปเดต จากนั้นรีบูตเครื่องคอมพิวเตอร์ของคุณ หลังจากนั้นคุณสามารถลองเชื่อมต่อไดรฟ์ USB กับพีซีอีกครั้ง และ ตรวจสอบว่าไดรฟ์ USB ปรากฏขึ้นหรือไม่
วิธีที่ 3. สร้างไดเร็กทอรีบนไดรฟ์ USB และ แชร์เป็นไดรฟ์เครือข่าย
ขั้นตอนที่ 1.ฟอร์แมท USB เป็นระบบ NTFS และ สร้างโฟลเดอร์ใหม่ใน Drive ที่ฟอร์แมทแล้ว
ขั้นตอนที่ 2. แชร์ USB เป็นไดรฟ์เครือข่าย:
- - คลิกขวาไดเรกทอรี่และเลือก “ แชร์กับ”“ คนที่ระบุ”
- - เลือก User ในรายการที่คุณต้องการและคลิก "แบ่งปัน "และ" เสร็จสิ้น "
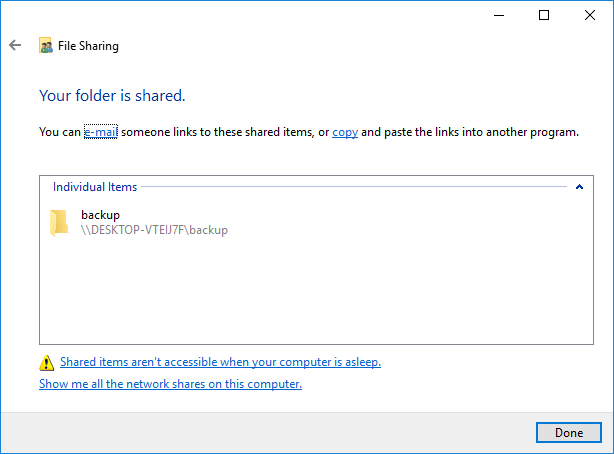
ขั้นตอนที่ 3.ขั้นตอนที่ 3 ตรวจสอบให้แน่ใจก่อนว่ามีการตั้งค่า สิทธิ์การแบ่งปันแบบควบคุมทั้งหมดหรือไม่
- - คลิกขวาไดเรกทอรี่ เลือก "คุณสมบัติ"
- - ที่แถบ การแบ่งปัน คลิก "การแบ่งปันขั้นสูง"
- - คลิก "สิทธิ์" และตั้งค่าสิทธิ์ทั้งหมดให้เป็นแบบ "ควบคุมทั้งหมด"
ขั้นตอนที่ 4.สร้างอิมเมจระบบไปยังไดรฟ์เครือข่าย USB ที่แชร์โดยทำตามขั้นตอนในวิธีที่ 2 ส่วนที่ 1
หมายเหตุ:ในขณะที่เลือก Target Drive เพื่อบันทึกอิมเมจระบบ ให้เรียกดูคอมพิวเตอร์ของคุณเองแล้ว เลือก USB Share และ ป้อน login credentials ในคอมพิวเตอร์ของคุณ หากรหัสผ่านของคุณว่างเปล่าให้ใช้ 1 space และคลิก "ตกลง"
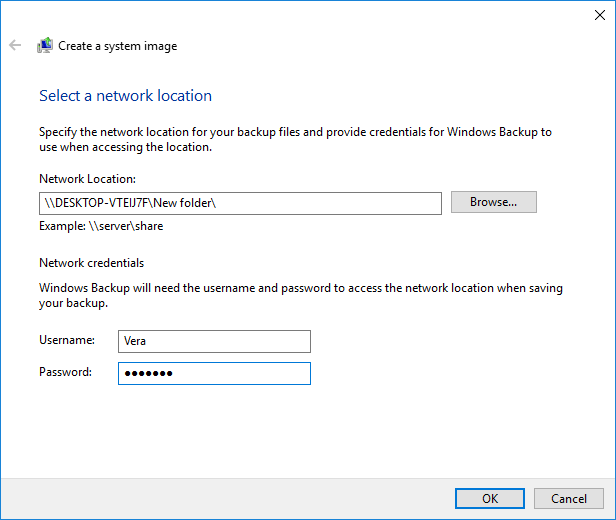
หลังจากทำตามวิธีการที่ระบุไว้ คุณสามารถทำซ้ำขั้นตอนเพื่อสร้างอิมเมจระบบ บน ไดรฟ์ USB ของคุณอีกครั้ง
บทสรุป
เมื่อคุณวางแผนที่จะสร้างอิมเมจการสำรองข้อมูลระบบเพื่อป้องกันระบบ Windows ของคุณ วิธีที่ปลอดภัยและประหยัดพื้นที่ คือการใช้ไดรฟ์ USB เพื่อบันทึกอิมเมจเก็บเอาไว้
ในการทำเช่นนั้นคุณสามารถเลือกใช้ซอฟต์แวร์สำรองข้อมูลของ Windowsหรือสำรองข้อมูล Windows ด้วยตนเองด้วยตัวคุณเอง ถ้าหากต้องการเครื่องมือที่ปลอดภัยและช่วยประหยัดเวลา EaseUS Todo Backup แบบอัตโนมัติสามารถช่วยได้
下载按钮
หากคุณไม่สามารถสร้างภาพอิมเมจไปยังไดรฟ์ USB ได้โปรดดู ส่วนที่ 3 สำหรับวิธีแก้ปัญหา
บทความที่เกี่ยวข้อง
-
จุดคืนค่าระบบ Windows 10/8/7 ไม่ทำงาน
/2022-09-21
-
วิธีโคลนดิสก์ MBR เป็น GPT Disk / SSD
 Suchat/2022-09-21
Suchat/2022-09-21
-
[แนะนำ] วิธีโคลนฮาร์ดไดรฟ์ที่สามารถบู๊ตได้
 Suchat/2022-09-21
Suchat/2022-09-21 -
การย้าย/โคลนฮาร์ดดิสก์ Windows 10 ไปไว้ในเครื่องคอมพิวเตอร์ใหม่อย่างง่าย
/2022-09-21

EaseUS Todo Backup
โปรแกรมอัจฉริยะสำหรับสำรองไฟล์และคอมพิวเตอร์ของคุณบน Windows 10/8/7.
ดาวน์โหลดฟรี