- โปรแกรมฟรี EaseUS
- Data Recovery Wizard Free
- Todo Backup Free
- Partition Master Free
Suchat updated on Jul 02, 2025 to การกู้คืนข้อมูลจากฮาร์ดไดรฟ์
วิธีกู้คืนข้อมูล HDD - เนื้อหาในหน้านี้
- ส่วนที่ 1. สาเหตุที่อาจทำให้เกิดปัญหาบนฮาร์ดไดรฟ์
- ส่วนที่ 2. วิธีซ่อมฮาร์ดดิสก์ ด้วยโปรแกรมซ่อมฮาร์ดไดรฟ์ฟรี
- ส่วนที่ 3. วิธีป้องกันฮาร์ดไดรฟ์เสียหาย และปัญหาข้อมูลสูญหาย
- ส่วนที่ 4. คำถามที่พบบ่อยเกี่ยวกับการซ่อมฮาร์ดดิสก์
หากฮาร์ดไดรฟ์เกิดปัญหาเสียหาย จากความขัดข้องของระบบไฟล์หรือกลายเป็น RAW ไม่ต้องกังวล บทความนี้จะให้รายละเอียดและขั้นตอนในการซ่อมฮาร์ดดิสก์เสียหายโดยไม่สูญเสียข้อมูล โดยคุณต้องตรวจสอบว่าปัญหาที่ทำให้ฮาร์ดไดรฟ์ ใช้การไม่ได้เกิดจากความขัดข้องของระบบข้อมูล จากนั้นทำการซ่อมฮาร์ดดิสก์ แต่ถ้าหากเป็นปัญหาจากตัวอุปกรณ์ฮาร์ดไดรฟ์ คุณจะต้องส่งอุปกรณ์ไปที่ศูนย์บริการซ่อมและกู้ข้อมูล
สาเหตุที่อาจทำให้เกิดความขัดข้องของฮาร์ดไดรฟ์
ก่อนที่คุณจะซ่อมฮาร์ดดิสก์ คุณควรรู้สาเหตุที่ทำให้เกิดฮาร์ดไดรฟ์เสียหาย ซึ่งจะระบุสาเหตุหลักๆที่ทำให้เกิดปัญหาขัดข้องได้ดังนี้
- การโจมตีจากไวรัส
- Bad sectors
- การปิดเครื่องกะทันหัน หรือระบบปฏิบัติการขัดข้อง
- การใช้งานที่ผิดพลาด
- ปัญหาไฟฟ้าขัดข้อง หรือปัญหาความร้อน
เมื่อคุณระบุสาเหตุที่ทำให้เกิดปัญหาฮาร์ดไดรฟ์ ขัดข้องได้แล้ว คุณสามารถซ่อมฮาร์ดไดรฟ์ เพื่อแก้ไขปัญหาของคุณได้
- คำเตือน
- เมื่อคุณต่อ RAW ฮาร์ดดิสก์ เข้ากับคอมพิวเตอร์ Windows อาจจะแจ้งให้ ฟอร์แมตอุปกรณ์ที่เสียหาย(RAW) คลิก "ยกเลิก" และอย่ากด "ฟอร์แมต" เพื่อจะทำให้ข้อมูลหายโดยถาวรหากไม่มีเครื่องมือกู้ข้อมูล
วิธีซ่อมฮาร์ดดิสก์ ด้วยโปรแกรมซ่อมHDD ฟรี
ก่อนเริ่มการซ่อมคุณควรตรวจสอบระบบไฟฟ้าและความร้อนของคอมพิวเตอร์ว่าทำงานปกติหรือไม่ จากนั้นทำตามขั้นตอนต่อไปนี้เพื่อซ่อมHDD
1. ใช้โปรแกรมแอนตี้ไวรัส
ต่อฮาร์ดไดรฟ์ เข้ากับ Windows PC เครื่องอื่น จากนั้นใช้โปรแกรมแอนตี้ไวรัสสแกนอุปกรณ์นั้น บางครั้งไวรัสหรือมัลแวร์อาจจะทำให้เกิดปัญหาได้ ดังนั้นโปรแกรมแอนตี้ไวรัสอาจจะสามารถซ่อมฮาร์ดไดรฟ์ ให้ใช้งานได้อีกครั้ง
2. ตรวจสอบและซ่อมปัญหา ฮาร์ดดิสก์ บน Windows 10/8/7
ลองใช้เครื่องมือของ Windows ในการตรวจสอบและซ่อมฮาร์ดดิสก์ บน Windows 10, 8, 7 เพื่อกู้ข้อมูลของคุณ:
ขั้นตอนที่ 1. เปิด "คอมพิวเตอร์เครื่องนี้" คลิกขวาที่ ฮาร์ดดิสก์หรือพาร์ทิชัน ที่ต้องการจากนั้นคลิก "คุณสมบัติ"
ขั้นตอนที่ 2.เลือก "เครื่องมือ" แล้วคลิก "ตรวจสอบ" ในส่วนการตรวจสอบข้อผิดพลาด
ขั้นตอนที่ 3.เลือกตัวเลือกที่ต้องการในหน้าต่าง ตรวจสอบตัวเลือกดิสก์ เพื่อตรวจสอบและซ่อมฮาร์ดดิสก์
ขั้นตอนที่ 4.เลือกตัวเลือก "แก้ไขข้อผิดพลาดของระบบไฟล์โดยอัตโนมัติ" และ "สแกนหาและพยายามกู้คืนเซกเตอร์เสีย" จากนั้นคลิก "เริ่ม"
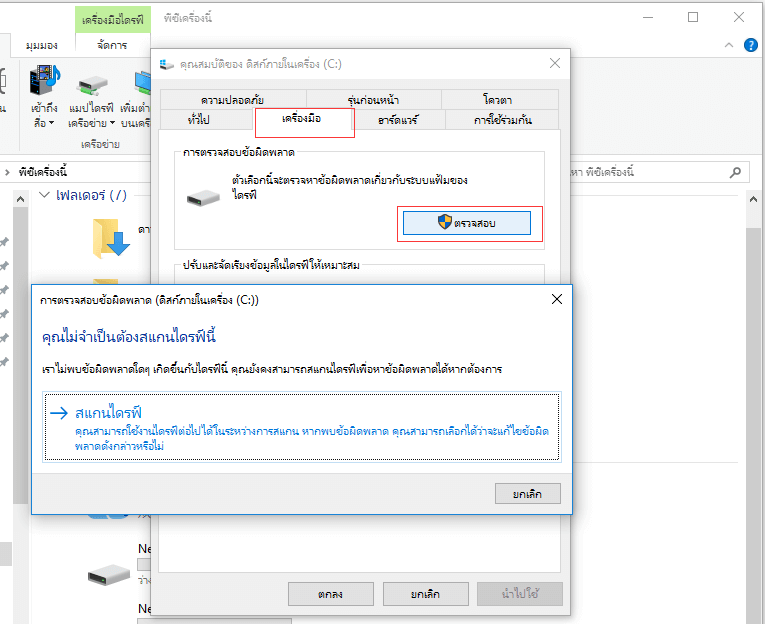
- หากต้องการสแกนเพียงอย่างเดียวคลิก "เริ่ม"
- หากต้องการแก้ไขปัญหาโดยไม่สแกนพื้นที่หาเซกเตอร์เสีย เลือก "แก้ไขข้อผิดพลาดของระบบไฟล์โดยอัตโนมัติ" จากนั้นคลิก "เริ่ม"
- หากต้องการแก้ไขปัญหา สแกนหาเซกเตอร์เสียและกู้ข้อมูลคลิก "สแกนหาและพยายามกู้คืนเซกเตอร์เสีย" คลิก "เริ่ม"
เมื่อขั้นตอนการซ่อมเสร็จสิ้น ฮาร์ดดิสก์ หรือ partition ของคุณจะใช้งานได้ปกติ จากนั้นคุณจะสามารถเข้าถึงข้อมูลที่เซฟไว้บนฮาร์ดไดรฟ์ ได้
3. ใช้ SFC สแกนอุปกรณ์
คำสั่ง SFC Scannow เป็นหนึ่งในตัวเลือกเฉพาะของชุดคำสั่ง SFC ซึ่งสามารถซ่อมไฟล์ระบบปฏิบัติการ Windows ที่อาจสูญหายและทำให้เกิดไดรฟ์เสียหายได้
ขั้นตอนที่ 1.เปิดหน้าต่าง Command Prompt
ขั้นตอนที่ 2. พิมพ์ sfc /scannow ในหน้าต่าง Command Prompt แล้วกด "Enter" บนคีย์บอร์ด
หากอุปกรณ์เป็นไดรฟ์ พกพา พิมพ์ SFC /SCANNOW /OFFBOOTDIR=c:\ /OFFWINDIR=c:\windows โดยเปลี่ยน c: เป็นตัวอักษรของฮาร์ดไดรฟ์
รอการสแกนเสร็จสิ้นจากนั้น restart เครื่อง แล้วตรวจสอบว่าสามารถใช้งานฮาร์ดไดรฟ์ ได้หรือไม่
4. ตรวจสอบระบบไฟล์ด้วยโปรแกรมซ่อมฮาร์ดดิสก์ฟรี
ในการตรวจสอบและซ่อมปัญหาระบบไฟล์ที่ทำให้เกิด ฮาร์ดดิสก์ไดรฟ์เสียหาย คุณสามารถใช้โปรแกรมซ่อมฮาร์ดดิสก์ฟรี - EaseUS Partition Master ซึ่งจะช่วยคุณตรวจสอบ เซกเตอร์เสียและป้องกันปัญหาข้อมูลสูญหายโดยการแก้ไขปัญหาระบบไฟล์ด้วยการใช้งานระบบ Check File System
นอกจากการซ่อม HDD แล้ว โปรแกรมจัดการ พาร์ติชั่น นี้ก็มีคำสั่งสำหรับการปรับแก้ไขพาร์ติชั่น อื่นๆเช่น การปรับขนาด/เคลื่อนย้ายพาร์ติชั่น, โคลน, รวม, สร้าง, ฟอร์แมต, และลบพาร์ติชั่น แปลง MBR เป็น GPT, แปลง พาร์ทิชันตรรกะ เป็นพาร์ติชันหลัก หรือพาร์ติชันหลักเป็นตรรกะ, และแปลงพาร์ติชั่น FAT เป็น NTFS
ขั้นตอนที่ 1. เปิด EaseUS Partition Master บนคอมพิวเตอร์ของคุณ จากนั้นคลิกขวาที่พาร์ติชัน ที่ต้องการตรวจสอบ แล้วเลือก "Check File System"(ตรวจสอบระบบไฟล์)
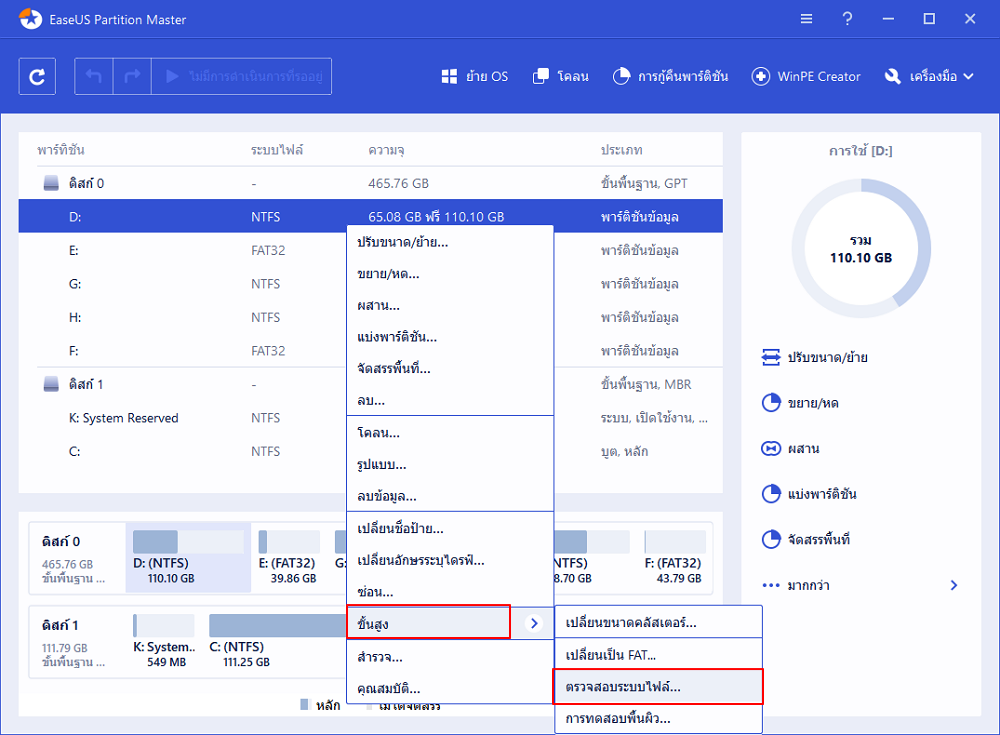
ขั้นตอนที่ 2. ในหน้าต่างตรวจสอบระบบไฟล์ เลือก "Try to fix errors if found"(พยายามแก้ไขข้อผิดพลาดหากพบ) แล้วคลิก "Start"(เริ่ม)
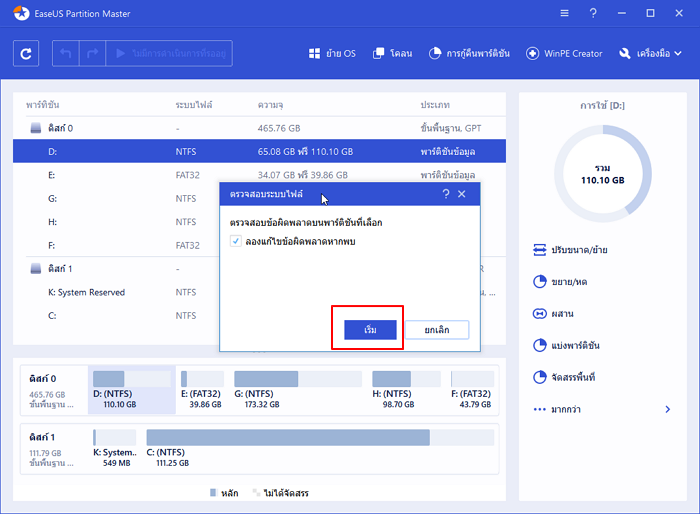
ขั้นตอนที่ 3.โปรแกรมจะเริ่มตรวจสอบระบบไฟล์พาร์ติชันบนดิสก์ของคุณ เมื่อการสแกนเสร็จสิ้นคลิก "Finish"(เสร็จสิ้น)
5. ใช้เครื่องมือกู้ข้อมูลแล้ว ฟอร์แมตฮาร์ดดิสก์
หากวิธีข้างต้นไม่สามารถซ่อมฮาร์ดไดรฟ์ ของคุณได้ และยังเป็น RAW แสดงว่าอุปกรณ์มีความเสียหายมาก คุณจึงควร ฟอร์แมตฮาร์ดไดรฟ์ โดยใช้โปรแกรมกู้ข้อมูล EaseUS Data Recovery Wizard เพื่อกู้ไฟล์จากฮาร์ดดิสก์ที่เสียหาย, กู้ข้อมูลจากฮาร์ดไดรฟ์ที่ถูกฟอร์แมต, หรือกู้ข้อมูลจากพาร์ติชั่นที่ถูกลบก่อนที่คุณจะทำการ ฟอร์แมตอุปกรณ์ ถึงแม้ว่า Windows จะไม่สามารถใช้งานเสียหายฮาร์ดไดรฟ์ ได้ โปรแกรมนี้ก็ยังรองรับการกู้ข้อมูลจากเสียหาย(RAW)ฮาร์ดไดรฟ์
ดาวน์โหลดโปรแกรมกู้ข้อมูลฮาร์ดไดรฟ์ แล้วทำตามขั้นตอนต่อไปนี้เพื่อกู้ข้อมูลฮาร์ดดิสก์ที่สูญหาย
下载按钮
ขั้นตอนที่ 1. ขั้นตอนที่ 1 เรียกใช้ EaseUS Data Recovery Wizard และเลือกฮาร์ดดิสก์ไดรฟ์หรือฮาร์ดไดรฟ์ภายนอกที่มีไฟล์สูญหายหรือถูกลบ คลิก "Scan" เพื่อเริ่มสแกนข้อมูลและไฟล์ที่สูญหาย

ขั้นตอนที่ 2. สแกนเพื่อค้นหาข้อมูลฮาร์ดไดรฟ์ที่สูญหายทั้งหมด EaseUS จะสแกนไดรฟ์ที่เลือกและค้นหาไฟล์ที่สูญหายทั้งหมด รวมถึงข้อมูลที่มีและข้อมูลที่ซ่อนอยู่ทั้งหมด

ขั้นตอนที่ 3. ดูตัวอย่างและกู้คืนข้อมูลและไฟล์ในฮาร์ดไดรฟ์ที่สูญหาย หลังจากดูตัวอย่างแล้ว โปรดเลือกไฟล์ที่ต้องการซึ่งสูญหายในไดรฟ์ และคลิก"Recover"(กู้คืน) เพื่อบันทึกไว้ในตำแหน่งที่ปลอดภัยบนพีซีของคุณ หรืออุปกรณ์จัดเก็บข้อมูลภายนอกอื่น

วิธีฟอร์แมตฮาร์ดไดรฟ์เพื่อซ่อม
หลังจากการกู้ข้อมูลจาก เสียหายฮาร์ดไดรฟ์ คุณสามารถสั่ง ฟอร์แมตได้จาก การจัดการดิสก์ เพื่อซ่อมฮาร์ดดิสก์ แล้วเก็บข้อมูลบนไดรฟ์ อีกครั้ง
ขั้นตอนที่ 1. คลิกขวาที่ "พีซีเครื่องนี้" แล้วเลือก "จัดการ"
ขั้นตอนที่ 2.ไปที่ "การจัดการดิสก์"
ขั้นตอนที่ 3. คลิกขวาเลือกฮาร์ดไดรฟ์พาร์ติชั่นที่ต้องการแล้วคลิก "ฟอร์แมต"
ขั้นตอนที่ 4. เลือกชื่อที่ต้องการและระบบไฟล์ จากนั้นคลิก "ตกลง" เพื่อ ฟอร์แมตไดรฟ์
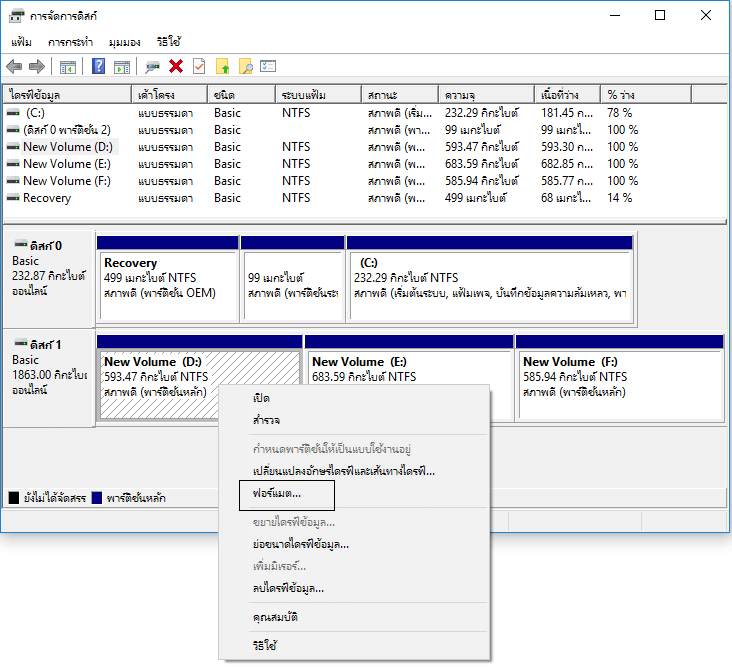
วิธีป้องกันปัญหาฮาร์ดไดรฟ์เสียหาย และข้อมูลสูญหาย
คุณจะสามารถป้องกันปัญหา ฮาร์ดดิสก์เสียหาย และป้องกันไม่ให้ข้อมูลของคุณสูญหายบน Windows 10/8/7 ได้อย่างไร? เรามีคำแนะนำให้คุณด้านล่างนี้
- ใช้คำสั่ง CHKDSK ในการตรวจสอบและแก้ไขปัญหา ฮาร์ดดิสก์ สม่ำเสมอ
- กำจัดไวรัสด้วยโปรแกรมแอนตี้ไวรัสทันที
- ทำการ de-fragmentไดรฟ์บ่อยครั้ง
- ไม่กดปิดเครื่องโดยการกดปุ่มปิดค้างไว้
- การสำรองข้อมูลที่สำคัญบน HDD เป็นประจำ (แนะนำให้เก็บบนอุปกรณ์ภายนอกอื่น)
- ใช้โปรแกรมซ่อมฮาร์ดดิสก์ EaseUS เพื่อกู้ข้อมูล HDD ที่สูญหายหากเกิดปัญหาข้อมูลสูญหายขึ้น
下载按钮
คำถามที่พบบ่อยเกี่ยวกับการซ่อมฮาร์ดดิสก์
อ่านเพิ่มเติมเกี่ยวกับการซ่อมHDD ด้วยโปรแกรมซ่อมฮาร์ดไดรฟ์
สามารถซ่อมฮาร์ดดิสก์ได้หรือไม่
ปัญหาของฮาร์ดไดรฟ์ เกิดขึ้นได้สองแบบ คือปัญหาที่ระบบกับปัญหาที่อุปกรณ์ ในกรณีทั่วไป Windows จะสามารถซ่อมความขัดข้องของระบบได้ ซึ่งมักเกิดจากโปรแกรมและสามารถแก้ไขได้ด้วยการ ฟอร์แมตไดรฟ์ แต่ถ้าเป็นปัญหาที่ตัวอุปกรณ์ คุณจะไม่สามารถซ่อมความเสียหายได้และจะต้องเปลี่ยนฮาร์ดไดรฟ์
สามารถซ่อมเสียหายฮาร์ดไดรฟ์ได้อย่างไร
คุณสามารถใช้โปรแกรมซ่อมฮาร์ดดิสก์ ฟรีโดย EaseUS เพื่อซ่อม HDD:
- 1. ดาวน์โหลดและติดตั้งเครื่องมือซ่อมฮาร์ดไดรฟ์ ฟรีโดย EaseUS บนคอมพิวเตอร์ Windows
- 2. คลิกขวาเลือก ฮาร์ดดิสก์ แล้วเลือก Check File System
- 3. เครื่องมือซ่อมดิสก์จะตรวจสอบ ฮาร์ดดิสก์ ของคุณและแก้ไขปัญหา HDD
สามารถซ่อมฮาร์ดดิสก์ภายนอกที่เสียหายได้อย่างไร
วิธีการซ่อมฮาร์ดดิสก์ภายนอกโดยไม่เสียค่าใช้จ่ายด้วยโปรแกรมซ่อมฮาร์ดไดรฟ์ภายนอกฟรี:
- 1. ต่อ ฮาร์ดไดรฟ์ภายนอก เข้ากับคอมพิวเตอร์
- 2. ดาวน์โหลดโปรแกรมซ่อมฮาร์ดดิสก์ภายนอก EaseUS ฟรี
- 3. คลิกขวาที่ฮาร์ดดิสก์ภายนอกแล้วเลือก Check File System
- 4. เครื่องมือซ่อมฮาร์ดไดรฟ์ EaseUS จะตรวจสอบและแก้ไขปัญหาที่พบ
สามารถดาวน์โหลดโปรแกรมซ่อมฮาร์ดดิสก์ ได้ฟรีหรือไม่
คุณสามารถดาวน์โหลดโปรแกรมตรวจสอบและซ่อมฮาร์ดดิสก์ ได้ฟรี - โปรแกรมซ่อมฮาร์ดดิสก์ EaseUS สามารถซ่อมเสียหาย HDD หรือ ฮาร์ดไดรฟ์ภายนอกได้ฟรี
เครื่องมือซ่อมฮาร์ดไดรฟ์ฟรีอันใดดีที่สุดสำหรับ Windows 10
- 1. เครื่องมือตรวจสอบปัญหาฮาร์ดดิสก์ของ Windows
- 2. โปรแกรมซ่อมฮาร์ดไดรฟ์ฟรี EaseUS
- 3. เครื่องมือกู้ข้อมูล EaseUS
สามารถซ่อมฮาร์ดดิสก์ ด้วยเครื่องมือซ่อมฮาร์ดดิสก์ ผ่านการบูตได้อย่างไร
หากฮาร์ดไดรฟ์ ของคุณเสียหายและไม่สามารถบูทคอมพิวเตอร์ได้ คุณสามารถซ่อมฮาร์ดไดรฟ์ ที่เสียหายได้ด้วยการดาวน์โหลดรุ่น Pro ของ EaseUS Partition Master เพื่อซ่อม HDD ผ่านไดรฟ์บูต
- 1. เตรียมอุปกรณ์เก็บข้อมูลเช่น USBไดรฟ์, flashไดรฟ์, หรือแผ่น CD/DVD
- 2. เปิด EaseUS Partition Master แล้วคลิกเลือก WinPE Creator ที่ด้านบน
- 3. ทำตามขั้นตอนแล้วสร้าง EaseUS Partition Master bootableไดรฟ์
- 4. บูทคอมพิวเตอร์ของคุณผ่าน USB bootableไดรฟ์
- 5. คลิกขวาเลือกเสียหาย ฮาร์ดดิสก์ แล้วคลิก Check File System เพื่อซ่อมHDD
บทความที่เกี่ยวข้อง
-
วิธีการกู้คืนข้อมูลจากการ์ด SD ของ Lexar ใน 3 วิธีง่ายๆ
![author icon]() Daisy/2024-09-26
Daisy/2024-09-26 -
วิธีแก้ไขฮาร์ดไดรฟ์ภายนอก WD ที่ช้าโดยไม่สูญเสียข้อมูล
![author icon]() Daisy/2024-09-24
Daisy/2024-09-24
-
แก้ไข: อุปกรณ์ที่ไม่รู้จัก HDD/SSD ในตัวจัดการอุปกรณ์ Windows 10/8/7
![author icon]() Daisy/2024-09-18
Daisy/2024-09-18 -
วิธีกู้ข้อมูลหลังการฟอร์แมตฮาร์ดไดรฟ์(Format Hard Drive)
![author icon]() Suchat/2025-07-02
Suchat/2025-07-02
EaseUS Data Recovery Wizard
กู้คืนข้อมูลที่ถูกลบได้อย่างมีประสิทธิภาพ รวมกู้คืนข้อมูลจากฮาร์ดไดรฟ์ (hard drives) ที่เสียหายหรือถูกฟอร์แมต (format)
ดาวน์โหลดสำหรับ PCดาวน์โหลดสำหรับ Mac