- โปรแกรมฟรี EaseUS
- Data Recovery Wizard Free
- Todo Backup Free
- Partition Master Free
Suchat updated on Jul 02, 2025 to การกู้คืนข้อมูลจากฮาร์ดไดรฟ์
ภาพรวมการฟอร์แมตดิสก์ผิดพลาด
"วันนี้ฉันเสียบการ์ดหน่วยความจำ Sandisk SD Windows เตือนฉันว่า" คุณคุณต้องฟอร์แมตดิสก์ในไดรฟ์ก่อนจึงจะใช้งานได้ "มีวิธีใดใแก้ไขข้อผิดพลาดนี้โดยไม่ให้ข้อมูลสูญหาย"

ปกติ,หากคุณดึง USB SD memory card หรือ อุปกรณ์ต่อภายนอกผ่าน USB จำพวก hard disk โดยที่ไม่ได้สั่ง Safely remove หรือ Eject (ถอดออกอย่างปลอดภัย) แล้ว ส่วนที่จัดการพื้นที่บนอุปกรณ์นั้น (partition) อาจได้รับความเสียหาย มีผลให้ Windows ไม่สามารถอ่านข้อมูลได้ ซึ่งเมื่อคุณเสียบอุปกรณ์ USB นั้น อาจได้รับข้อความแสดงเตือนว่า "คุณต้องฟอร์แมตดิสก์ในไดรฟ์ (x): ก่อนการใช้งาน คุณต้องการต้องฟอร์แมต?" อย่างไรก็ตาม ยังมีเหตุผลอื่นอีกที่ทำให้เกิดปัญหานี้ เช่น;
- - เกิดไฟฟ้าดับกระทันหัน ในระหว่างการใช้งาน
- - อุปกรณ์เก็บข้อมูลติดไวรัส
- - รูปแบบการจัดการข้อมูลของอุปกรณ์ไม่รองรับ Windows
- - พบ bad sectors (ส่วนจัดการข้อมูลเสียหาย)ใน USB SD memory card หรือ อุปกรณ์ต่อภายนอกผ่าน USB จำพวก hard disk
การแก้ปัญหา เมื่อพบข้อผิดพลาด"คุณต้องฟอร์แมตดิสก์ในไดรฟ์ (x):
เมื่อคุณเจอการแจ้งเตือน "คุณต้องฟอร์แมตดิสก์ในไดรฟ์ (x):" มันไม่แน่เสมอไปว่ามีบางอย่างผิดปกติบนอุปกรณ์บันทึกภายนอก ดังนั้น ไม่ต้องทำการฟอร์แมตตามที่ได้รับการแจ้งเตือนในทันที แนะนำให้คุณลองกับวิธีการต่างๆ ข้างล่างนี้ก่อน หากปัญหายังคงไม่ได้รับการแก้ไข คุณยังสามารถลอง การกู้ไฟล์บนอุปกรณ์จัดเก็บข้อมูลก่อน แล้วจึงทำการ ฟอร์แมต โดยไม่ต้องกังวลว่าข้อมูลจะสูญหาย
วิธีที่ 1. ลองวิธีที่ง่ายก่อน
- ลองเปลี่ยนช่อง USB: เสียบ USB SD memory card หรือ อุปกรณ์ต่อภายนอกผ่าน USB จำพวก hard disk ในช่อง USB อื่น
- ลองเปลี่ยนเครื่องคอมพิวเตอร์: เสียบอุปกรณ์จัดเก็บข้อมูล USB กับคอมพิวเตอร์เครื่องอื่น วิธีนี้ คุณสามารถทดลองได้ทั้งกับ Windows และ Mac. ถ้าบนเครื่อง Mac สามารถอ่านได้ปกติ เป็นไปได้มากที่อุปกรณ์ USB นั้นไม่รองรับการใช้งานบน Windows
- ทดสอบด้วยโปรแกรมสแกนไวรัส antivirus: อาจเป็นไปได้ว่า อุปกรณ์จัดเก็บข้อมูลเกิดปัญหาจากการติดไวรัส
อย่าเพิ่งกังวล หากวิธีข้างต้นยังไม่สามารถแก้ปัญหาได้ ยังมีเทคนิคอื่นอีกที่ทำให้ข้อมูลของคูณไม่สูญหาย
วิธีที่ 2. ทดสอบและแก้ไขด้วยคำสั่ง CMD
ผู้ใช้งานหลายคนมีความเห็นว่าวิธีการนี้ สามารแก้ปัญหา "คุณต้องทำการ ฟอร์แมต disk ใน drive (x): ก่อนการใช้งาน" ได้ วิธีนี้ เป็นการตรวจสอบปัญหาและแก้ไขอัตโนมัติ
ขั้นตอนที่ 1.กดปุ่มรูป "Windows" และพิมพ์คำสั่ง cmd.
ขั้นตอนที่ 2.คลิ๊กขวาที่ตัวเลือก "พร้อมท์คำสั่ง" แล้วเลือก "เรียกใช้ในฐานะผู้ดูแล"
ขั้นตอนที่ 3.ในหน้าต่าง CMD พื้นสีดำที่เปิดขึ้นมา พิมพ์คำสั่งchkdsk G: /f และกดปุ่ม Enter (แทน "G" ด้วยชื่อ drive ที่คุณต้องการจัดการกับอุปกรณ์จัดเก็บข้อมูล)
ขั้นตอนที่ 4.Windows จะเริ่มทำการตรวจสอบข้อผิดพลาดและแก้ไขความเสียหายของไฟล์ ให้รอจนกระบวนการเสร็จสิ้น
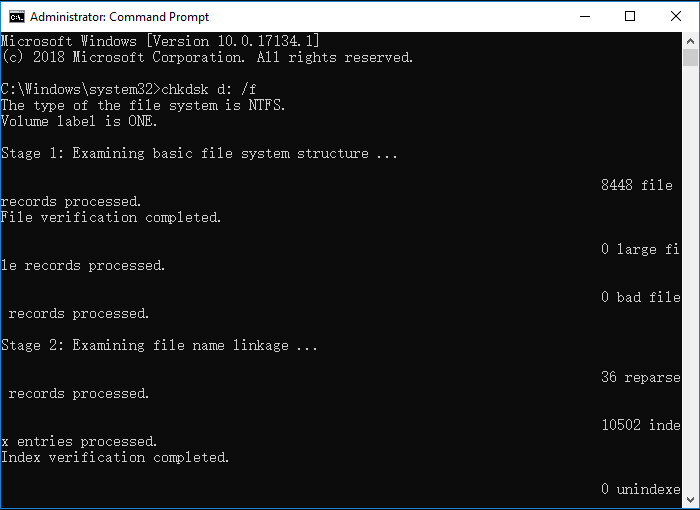
หลังจากการตรวจสอบเสร็จสิ้นแล้ว ให้คุณเริ่มคอมพิวเตอร์ใหม่ แล้วลองเสียบอุปกรณ์จัดเก็บข้อมูล USB ว่าใช้ได้หรือไม่
อย่างไรก็ตาม ระหว่างการตรวจสอบ มีข้อความแจ้งเตือนเกี่ยวกับประเภทไฟล์ RAW (ประเภทหนึ่งของการจัดเก็บข้อมูล),CHKDSK is not available for RAW drives (คำสั่ง CHKDSK ไม่สามารถใช้กับอุปกรณจัดเก็บข้อมูลแบบ RAW),คุณจำเป็นต้อง raw drive recovery (การกู้ข้อมูลจาก RAW drive) เพื่อเรียกข้อมูลกลับคืนมา ซึ่งเป็นหนทางเดียวที่สามารถแก้ปัญหานี้ กล่าวคือ ถ้าคำสั่ง CHKDSK ไม่สามารถแก้ไขได้ ขอแนะนำให้คุณทำการกู้คืนข้อมูลจากอุปกรณ์จัดเก็บข้อมูล USB นั้นขึ้นมาก่อน แล้วจึง ฟอร์แมต ตามที่ Windows แนะนำ
วิธีที่ 3. การกู้คืนข้อมูลและการ ฟอร์แมต อุปกรณ์จัดเก็บข้อมูล
ถ้าทุกวิธีการข้างต้นยังไม่สามารถแก้ปัญหา "คุณต้องทำการ ฟอร์แมต disk ใน drive (x): ก่อนการใช้งาน" คุณยังสามารถกู้ข้อมูล USB SD memory card หรือ อุปกรณ์ต่อภายนอกผ่าน USB จำพวก hard disk ขึ้นมาก่อนแล้วจึงทำการ ฟอร์แมต. ด้วยวิธีการนี้ ช่วยให้คุณสามารถแก้ปัญหาได้โดยไม่มีการสูญเสียข้อมูล ในการกู้คืนข้อมูลจากอุปกรณ์จัดเก็บนี้ อย่าลืมที่คุณจะใช้โปรแกรม EaseUS Data Recovery Wizard,โปรแกรมกู้คืนข้อมูลที่จะช่วยเรียกคืนข้อมูลจากอุปกรณ์จัดเก็บที่มีปัญหา ไปเก็บไว้ในที่ๆ ปลอดภัย ทำให้คุณสามารถ ฟอร์แมต อุปกรณ์จัดเก็บนั้นๆ ได้โดยไม่ต้องกังวลอีกต่อไป
下载按钮
ขั้นตอนที่ 1. ขั้นตอนที่ 1 เรียกใช้ EaseUS Data Recovery Wizard และเลือกฮาร์ดดิสก์ไดรฟ์หรือฮาร์ดไดรฟ์ภายนอกที่มีไฟล์สูญหายหรือถูกลบ คลิก "Scan" เพื่อเริ่มสแกนข้อมูลและไฟล์ที่สูญหาย

ขั้นตอนที่ 2. สแกนเพื่อค้นหาข้อมูลฮาร์ดไดรฟ์ที่สูญหายทั้งหมด EaseUS จะสแกนไดรฟ์ที่เลือกและค้นหาไฟล์ที่สูญหายทั้งหมด รวมถึงข้อมูลที่มีและข้อมูลที่ซ่อนอยู่ทั้งหมด

ขั้นตอนที่ 3. ดูตัวอย่างและกู้คืนข้อมูลและไฟล์ในฮาร์ดไดรฟ์ที่สูญหาย หลังจากดูตัวอย่างแล้ว โปรดเลือกไฟล์ที่ต้องการซึ่งสูญหายในไดรฟ์ และคลิก"Recover"(กู้คืน) เพื่อบันทึกไว้ในตำแหน่งที่ปลอดภัยบนพีซีของคุณ หรืออุปกรณ์จัดเก็บข้อมูลภายนอกอื่น

ขั้นตอนที่ 4. หลังจากกู้คืนข้อมูลกลับคืนมาแล้ว คณสามารถฟอร์แมตฮาร์ดไดรฟ์(หรืออุปกรณ์ที่จัดเก็บข้อมูล) เพื่อแก้ปัญหา "คุณต้องทำการฟอร์แมต disk ใน drive (x): ก่อนการใช้งาน"
สำหรับอุปกรณ์จัดเก็บข้อมูลภายนอกที่มีการบันทึกแบบ RAW หรือไม่สามารถใช้งานได้, EaseUS Data Recovery Wizaard สามารถที่จะช่วยกู้คืนข้อมูลกลับมาให้คุณ นอกจากนี้ โปรแกรมยังสามารถช่วยกู้ข้อมูลที่ถูกลบ หรือถูก ฟอร์แมต,กู้คืนข้อมูลถังรีไซเคิลเรียกคืนความเสียหายของ OS (ระบบปฏิบัติการ) ทั้งที่อยู่บนคอมพิวเตอร์โน๊ตบุ๊ค/คอมพิวเตอร์ส่วนบุคคล (PC), ฮาร์ดดิสต่อภายนอก, SD card, USB, memory card ฯลฯ
- 1. ยกเลิกการ ฟอร์แมต drive
- 2. ซ่อมแซม RAID, ดิสก์ RAW, หรือระบบปฏิบัติการ
- 3. กู้พาร์ติชันที่สูญหาย (กรณีที่ไม่สามารถกู้ได้ด้วยซอฟต์แวร์)
ข้อสรุป
นอกจากปัญหา "คุณต้องทำการฟอร์แมต disk ใน drive (x): ก่อนการใช้งาน" แล้ว, ยังมีปัญหาอื่นที่เกี่ยวข้องกับการ ฟอร์แมต ที่เกิดขึ้นกับอุปกรณ์จัดเก็บข้อมูลภายนอก เช่น ดิสก์ ฟอร์แมตไม่ได้ )" ในสถานการณ์นี้ เป็นการดีที่คุณจะดาวน์โหลดเครื่องมือที่ช่วยเพิ่มโอกาสในการกู้ข้อมูลมาติดตั้งบนคอมพิวเตอร์ ซึ่งจะช่วยนำข้อมูลที่หายไปกลับมาได้มากขึ้น
下载按钮
บทความที่เกี่ยวข้อง
-
วิธีการกู้คืนไฟล์ที่ถูกลบจากการ์ดหน่วยความจำโดยใช้ CMD
![author icon]() Suchat/2025-07-02
Suchat/2025-07-02 -
การ์ด SD ไม่สามารถอ่านหรือเปิดบนคอมพิวเตอร์ของฉันได้
![author icon]() Daisy/2024-09-24
Daisy/2024-09-24
-
วิธีแก้ปัญหา 'the device is not ready'' บน USB แฟลชไดรฟ์/ฮาร์ดดิสก์
/2025-07-02
-
วิธีกู้ข้อมูลหลังการฟอร์แมตฮาร์ดไดรฟ์(Format Hard Drive)
![author icon]() Suchat/2025-07-02
Suchat/2025-07-02
EaseUS Data Recovery Wizard
กู้คืนข้อมูลที่ถูกลบได้อย่างมีประสิทธิภาพ รวมกู้คืนข้อมูลจากฮาร์ดไดรฟ์ (hard drives) ที่เสียหายหรือถูกฟอร์แมต (format)
ดาวน์โหลดสำหรับ PCดาวน์โหลดสำหรับ Mac