- โปรแกรมฟรี EaseUS
- Data Recovery Wizard Free
- Todo Backup Free
- Partition Master Free
หน้าสารบัญ
อัปเดตเมื่อ Jul 09, 2025
ภาพรวม:
ในหน้านี้ คุณจะเรียนรู้สาเหตุที่มีการโคลนการ์ด SD และวิธีการโคลนการ์ด SD ไปบน การ์ด SD ที่มีขนาดใหญ่ขึ้นบน Windows 10/8/7 ไม่ว่าคุณจะใช้ การ์ด SD ที่ผลิตโดย SanDisk, Toshiba, Kingston, Sony, Lexar, Strontium, หรืออื่นๆ คุณก็สามารถโคลน การ์ด SD ของคุณได้ตามขั้นตอนในบทความนี้
- ใช้ได้กับ: Micro การ์ด SD/SDHC/SDXC สามารถโคลน การ์ด SD ที่ขนาดเล็กกว่าไปบน การ์ด SD ที่ขนาดใหญ่กว่า หรือในทางตรงข้าม
- ระบบปฏิบัติการ Windows ที่รองรับ: Windows 10/8/1/8/7/Vista/XP, Windows Server 2019/2016/2013 เป็นต้น
- ระยะเวลาในการโคลน: 3 ขั้นตอนใน 5 นาที
หากคุณกำลังมองหาวิธีในการโคลนการ์ด SD ไปบนการ์ด SD ที่ใหญ่กว่า สามารถทำตามขั้นตอน 5 นาทีในหน้านี้เพื่อโคลนและอัพเกรดการ์ด SD ของคุณใน 3 ขั้นตอน
อ่านเพิ่มเติม: การโคลนการ์ด SD บน Mac.
สามารถโคลนการ์ด SD ไปบนการ์ด SD ที่ใหญ่กว่าได้หรือไม่
"ฉันได้ซื้อ Micro การ์ด SD ใหม่มาซึ่งมีขนาด 128 GB และฉันกำลังคิดเรื่องการอัพเกรด การ์ด SD อันเก่าบนโทรศัพท์ Android ที่มีขนาดเล็กกว่าเป็นอันใหม่เพื่อเพิ่มพื้นที่บนโทรศัพท์
ฉันสามารถโคลน micro การ์ด SD ไปบน การ์ด SD ที่พื้นที่มากกว่าด้วย Windows 10 ได้หรือไม่?"
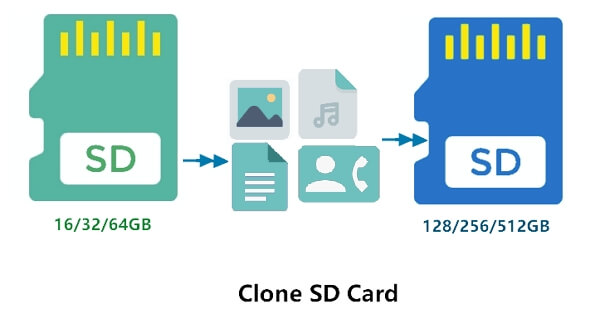
สาเหตุที่ต้องโคลนการ์ด SD
มีหลายสาเหตุที่อาจจะทำให้ผู้ใช้ต้องการโคลน การ์ด SD ไปบนอุปกรณ์ที่มีขนาดใหญ่หรือเล็กกว่า รายการต่อไปนี้จะเป็นสาเหตุหลักๆที่ผู้ใช้ต้องการโคลน การ์ด SD แทนการคัดลอกไฟล์ตามปกติ:
- การขยายและอัพเกรดความจุ การ์ด SD
- การสำรองไฟล์ทั้งหมดในครั้งเดียว
- สามารถสำรองข้อมูล การ์ด SD ไว้บนที่อยู่อื่น
- รวดเร็วกว่าการคัดลอกและวาง
- ไม่มีปัญหาข้อมูลสูญหายถึงแม้ว่ากระบวนการโคลนถูกขัดจังหวะ
ไม่ว่าคุณจะมีสาเหตุใดในการโคลน การ์ด SD ตราบใดที่คุณมีพาร์ติชัน ว่าง, อุปกรณ์ USB, หรือ การ์ด SD อื่น คุณก็สามารถทำการโคลนได้ด้วยตัวคุณเองตามวิธีการต่อไปนี้
วิธีการโคลน การ์ด SD ไปบน การ์ด SD อื่นที่มีขนาดใหญ่/เล็กกว่า บน Windows 10/8/7
ใช้ได้กับ: การโคลน การ์ด SD ไปบน การ์ด SD ที่ขนาดใหญ่/เล็กกว่า, โคลน การ์ด SD ไปบนฮาร์ดไดรฟ์, USB, หรือ ฮาร์ดไดรฟ์ภายนอก
ทำตามวิธีการต่อไปนี้เพื่อโคลน การ์ด SD ของคุณไปบน การ์ด SD อื่นใน 5 นาทีเลย
#1. เตรียมการก่อนเริ่มโคลน การ์ด SD
ก่อนที่จะโคลน การ์ด SD จะมีการเตรียมการก่อนบางอย่าง
- เตรียม SD, USB, ฮาร์ดไดรฟ์ภายนอก ใหม่
ความจุของอุปกรณ์เก็บข้อมูลใหม่จะต้องมากกว่าหรือเท่ากับพื้นที่ที่ใช้บน การ์ด SD ปัจจุบัน
- สำรองไฟล์ทั้งหมดก่อนการโคลน (หากจำเป็น)
หากคุณมีข้อมูลเซฟอยู่บน SD, USB, หรือ ฮาร์ดไดรฟ์ภายนอก เป้าหมาย สามารถสำรองไฟล์เหล่านี้ไว้บนที่อยู่อื่นได้ล่วงหน้า
- ดาวน์โหลดเครื่องมือโคลนการ์ด SD
คุณสามารถใช้โปรแกรมจัดการพาร์ติชัน -EaseUS Partition Master ด้วยระบบการโคลนในการโคลนอุปกรณ์เก็บข้อมูลทุกชนิดเช่น HDD/SSD, SD, USB, ฮาร์ดไดรฟ์ภายนอก เป็นต้น และรองรับระบบปฏิบัติการ Windows ทุกชนิดเช่น Windows 10/8/7/XP, Vista, and Windows Servers, เป็นต้น
ดาวน์โหลดเครื่องมือโคลน การ์ด SD นี้แล้วเริ่มอัพเกรด การ์ด SD ของคุณเลย
下载按钮
#2. โคลนการ์ด SD ไปบนการ์ด SD ที่ใหญ่กว่าด้วย 3 ขั้นตอนใน 5 นาที
ใช้ได้เช่นกันกับ: การโคลน การ์ด SD ไปบน การ์ด SD ที่เล็กกว่า, USB,ฮาร์ดไดรฟ์ภายนอก เป็นต้น
เชื่อมต่อ การ์ด SD ใหม่เข้ากับคอมพิวเตอร์แล้วทำตามขั้นตอนในหน้านี้เพื่อโคลนและอัพเกรด การ์ด SD บน Windows 10/8/7 เลย:
- หมายเหตุ
- ในการโคลน ฮาร์ดไดรฟ์ SD / USB / ภายนอกไปยังอุปกรณ์ใหม่ ให้เชื่อมต่อทั้งอุปกรณ์ที่ต้องการโคลนและอุปกรณ์ที่มีขนาดมากกว่าเข้ากับคอมพิวเตอร์ของคุณก่อน
ขั้นตอนที่ 1: เปิดEaseUS Partition Master บนคอมพิวเตอร์
คลิกขวาเลือกดิสก์ SD, USB, หรือ external hard drive แล้วเลือก "Clone"(โคลน)
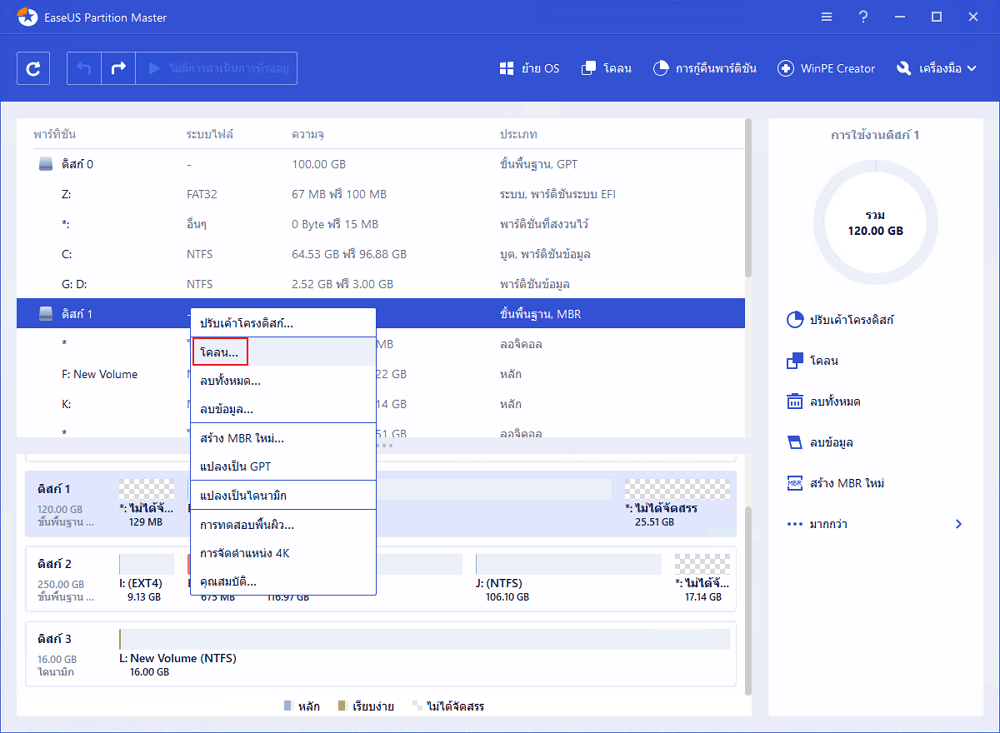
ขั้นตอนที่ 2: โคลนอุปกรณ์เก็บข้อมูล (SD/USB/external hard drive)
- 1. เลือกอุปกรณ์ใหม่ (SD/USB/external hard drive/hard drive) เป็นดิสก์เป้าหมายแล้วคลิก "Next"(ถัดไป)
- 2. คลิก "OK"(ตกลง) เพื่อยืนยัน
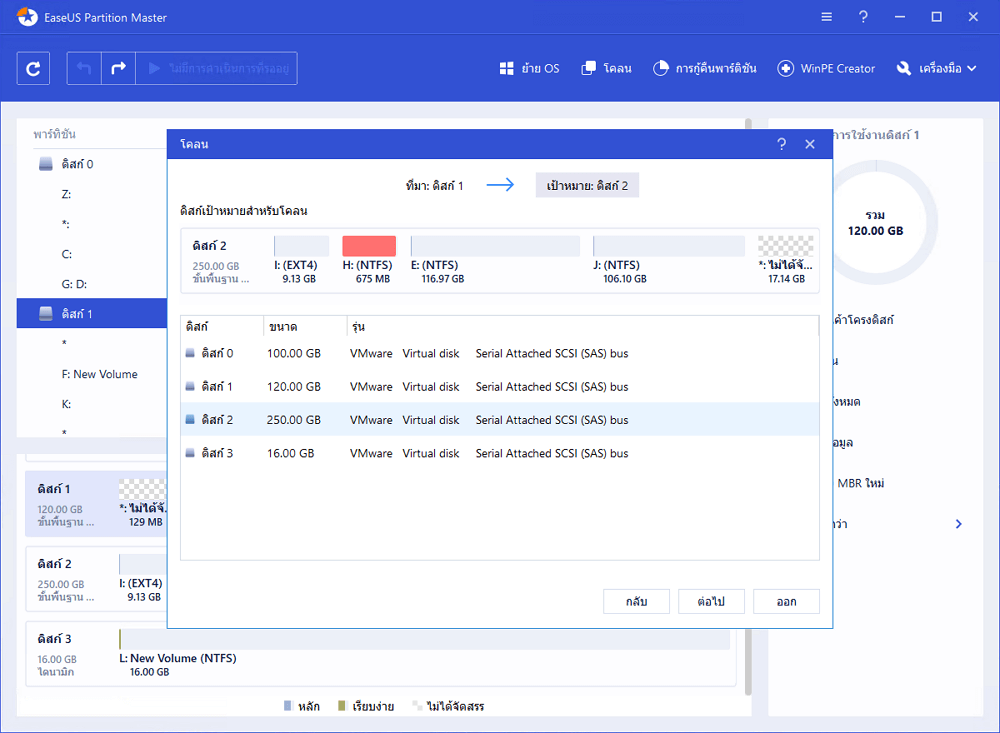
ขั้นตอนที่ 3: ยืนยันการแก้ไขทั้งหมด
- 1. ตรวจสอบรูปแบบของดิสก์ (คุณสามารถแก้ไขดิสก์ด้วยการคลิก "Autofit the disk", "Clone as the source", และ "Edit disk layout") จากนั้นคลิก OK
- 2. คลิก "Execute Operation"(ดำเนินการ) แล้วกด Apply (นำใช้กับ) เพื่อยืนยันการแก้ไขทั้งหมด
- รอจนขั้นตอนการโคลนเสร็จสิ้น
เมื่อการโคลน การ์ด SD เสร็จสิ้น คุณสามารถเชื่อมต่อ การ์ด SD ที่ใหม่และใหญ่กว่าเข้ากับโทรศัพท์มือถือ, กล้องถ่ายรูป, หรือเครื่องเล่นเพลงได้ โดยคุณจะมีความจุบนอุปกรณ์ที่เพิ่มมากขึ้นพร้อมความเร็วและประสิทธิภาพที่สูงขึ้นตาม
3. เครื่องมือโคลนการ์ด SD EaseUS สามารถทำอะไรได้อีกบ้าง
EaseUSพาร์ติชัน Master เป็นเครื่องมือจัดการพาร์ติชัน ที่ทำได้มากกว่าแค่การโคลน SD เพราะยังสามารถเพิ่มประสิทธิภาพของ การ์ด SD ได้อีกด้วย คุณสามารถใช้โปรแกรมนี้ในการจัดการแก้ไขปัญหา การ์ด SD ขัดข้องด้วยตัวคุณเอง:
- ตรวจสอบและแก้ไขปัญหา การ์ด SD ขัดข้อง
- ฟอร์แมท RAW การ์ด SD
- แปลง การ์ด SD เป็นระบบ NTFS, FAT32, exFAT, EXT2/3/4
- ฟอร์แมท 64 GB การ์ด SD เป็น FAT32
- แปลง FAT32 SD เป็น NTFS โดยไม่ต้องฟอร์แมท
- และอื่นๆ
ข้อสรุป
โดยคร่าวแล้ว การโคลน การ์ด SD นั้นสามารถทำได้ง่ายๆด้วยการใช้เครื่องมือโคลน การ์ด SD ที่เหมาะสม โดยEaseUS Partition Master สามารถช่วยคุณโคลน การ์ด SD ได้ด้วยขั้นตอนง่ายๆ
下载按钮
เครื่องมือนี้ไม่ได้ออกแบบมาสำหรับการโคลนดิสก์เป็นอย่างเดียว คุณยังสามารถใช้โปรแกรมนี้ในการปรับขนาดพาร์ติชัน, การฟอร์แมทดิสก์, การโอนย้ายระบบปฏิบัติการ, และอื่นๆ หากคุณต้องการเครื่องมือที่มีการใช้งานหลากหลาย ตัวเลือกนี้จะเหมาะสมสำหรับคุณ
หากคุณมีการใช้ การ์ด SD เพื่อเซฟไฟล์สำคัญบนโทรศัพท์, กล้องถ่ายรูป, หรือเครื่องเล่นเพลง คุณควรสำรองไฟล์ต่างๆอยู่เสมอ โปรแกรมสำรองข้อมูล Window - EaseUS Todo Backup เป็นเครื่องมือระดับมืออาชีพที่คุณควรลองใช้
เราสามารถช่วยคุณได้อย่างไร?
บทความที่เกี่ยวข้อง
-
คำแนะนำในการปลดล็อคการป้องกันการเขียนยนอุปกรณ์ SanDisk และเครื่องมือในการฟอร์แมต
![author icon]() Suchat/2025/07/09
Suchat/2025/07/09 -
วิธีแก้ไขข้อยกเว้นร้านค้าที่ไม่คาดคิดใน Windows 10/11
![author icon]() Suchat/2025/07/09
Suchat/2025/07/09 -
ดาวน์โหลดซอฟต์แวร์ Magic Western Digital (WD) Partition Manager 2024 ฟรี
![author icon]() Suchat/2025/07/09
Suchat/2025/07/09 -
วิธีแปลง MBR เป็น GPT ใน Windows 10/8/7 (3 วิธี)
![author icon]() Suchat/2025/07/09
Suchat/2025/07/09
EaseUS Partition Master

จัดการพาร์ติชั่นและเพิ่มประสิทธิภาพดิสก์อย่างมีประสิทธิภาพ
