- โปรแกรมฟรี EaseUS
- Data Recovery Wizard Free
- Todo Backup Free
- Partition Master Free
หน้าสารบัญ
อัปเดตเมื่อ Jul 09, 2025
ฉันสามารถลบพาร์ติชันระบบ EFI ได้หรือไม่?
โดยปกติแล้ว คุณสามารถลบพาร์ติชั่นในการจัดการดิสก์ได้อย่างง่ายดาย แต่คุณไม่สามารถ "ลบพาร์ติชั่นระบบ EFI"บน Windows ได้ โดยคุณจะสังเกตุเห็นเมนูคำสั่ง "ลบไดรฟ์ข้อมูล" ขึ้นเป็นสีเทา
เมนู "ลบไดรฟ์ข้อมูล" ก็อาจจะไม่สามารถใช้งานได้ หรือ เป็นสีเทา หากคุณจะพยายาม "ลบพาร์ติชั่น OEM", กู้คืนพาร์ติชั่น, หรือ พาร์ติชันที่สงวนไว้สำหรับระบบ ( system reserved partition) บทความนี้จะพูดถึงวิธีการลบพาร์ติชันระบบ EFI บน Windows ตลอดจนข้อมูลที่ต้องรู้เกี่ยวกับพาร์ติชันระบบ EFI รวมถึง EFI คืออะไรและจะเกิดอะไรขึ้นเมื่อลบพาร์ติชัน กรุณาอ่านต่อเพื่อเรียนรู้รายละเอียดเพิ่มเติม
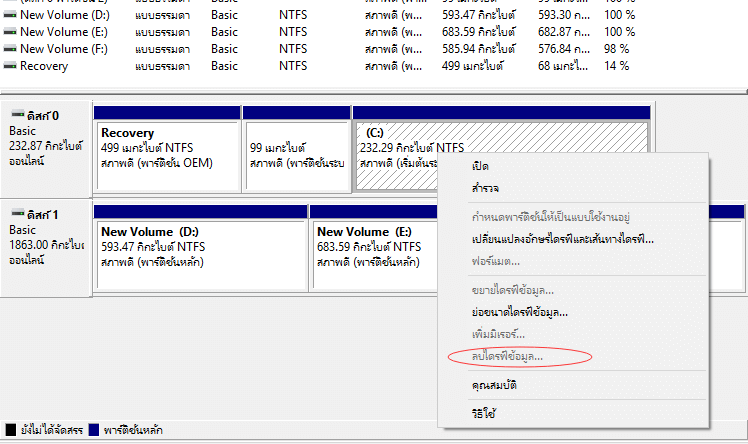
- ส่วนที่ 1. พาร์ติชั่นระบบ EFI (EFI System Partition) หรือ เรียกย่อว่า (ESP) คืออะไร
- ส่วนที่ 2. จะเกิดอะไรขึ้นถ้าคุณลบพาร์ติชัน EFI
- ส่วนที่ 3. 2 วิธีการลบ พาร์ติชั่นระบบ EFI (EFI System Partition)
ส่วนที่ 1. พาร์ติชั่นระบบ EFI (EFI System Partition ) หรือ (ESP) คืออะไร?
พาร์ติชั่น EFI หรือ ที่เรียกว่าพาร์ติชันระบบ EFI (EFI Systems Partition) เรียนย่อว่า ESP จะถูกสร้างขึ้นโดยอัตโนมัติ เมื่อคุณติดตั้ง Windows OS บนดิสก์ GPTบนคอมพิวเตอร์ของคุณสำเร็จ โดย ESP กินใช้พื้นที่ประมาณ 100MฺB - 200MB โดยไม่มีการกำหนด อักษรให้เพื่อระบุไดรฟ์ โดยปกติคุณอาจเห็นพาร์ติชันระบบ EFI ใน Windows 10
อ้างอิงจาก Wikipedia, "พาร์ติชันระบบ EFI (ESP) คือ พาร์ติชันบนอุปกรณ์จัดเก็บข้อมูล ในคอมพิวเตอร์ที่ยึดตาม UEFI (Unified Extensible Firmware Interface) เมื่อคอมพิวเตอร์บูตขึ้นมา UEFI เฟิร์มแวร์ จะทำการโหลดไฟล์ที่เก็บไว้บน ESP (พาร์ติชันระบบ EFI) เพื่อเริ่มติดตั้งระบบปฏิบัติการ และ ยูทิลิตี้ต่างๆ "
EFI ประกอบด้วย 4 องค์ประกอบหลัก:
- Boot loaders
- Device drivers (ไดรฟ์อุปกรณ์)
- System utilities (โปรแกรมะบบ)
- ไฟล์ข้อมูล (Data files)
ส่วนที่ 2. จะเกิดอะไรขึ้นถ้าคุณลบ พาร์ติชั่นระบบ EFI ( EFI System Partition) (ESP)
จากข้อมูล ส่วนที่ 1 พาร์ติชั่น EFI เป็นเหมือน อินเทอร์เฟซ สำหรับคอมพิวเตอร์ ในการบูต Windows โดยเป็นขั้นตอน ล่วงหน้า ที่ต้องดำเนินการก่อนเรียกใช้พาร์ติชัน Windows หากไม่มีพาร์ติชัน EFI คอมพิวเตอร์ของคุณจะไม่สามารถบูตเข้าสู่ Windows ได้
กล่าวคือการลบพาร์ติชันระบบ EFI จะทำให้ระบบที่ติดตั้งไม่สามารถบูตได้ ดังนั้นพาร์ติชันระบบ EFI มักจะได้รับการป้องกันและล็อกโดยระบบปฏิบัติการ Windows เพื่อป้องกันและหลีกเลี่ยงการลบโดยไม่ได้ตั้งใจ นั่นเป็นเหตุผลที่คุณไม่เห็นพาร์ติชัน EFI ใน Windows File Explorer หรือ ไม่สามารถลบออกโดยใช้ Windows Disk Management
- สิ่งสำคัญ
- 1. หากคุณต้องการให้ระบบปฏิบัติการ Windows ของคุณทำงานได้อย่างราบรื่นอย่าไปแตะต้อง พาร์ติชันระบบ EFI
- 2. หากฮาร์ดไดรฟ์ของคุณเต็ม ให้เรียนรู้จากบทความ อะไรกินเนื้อที่บนฮาร์ดไดรฟ์? และใช้วิธีที่ถูกต้องเพื่อเพิ่มพื้นที่ว่างในดิสก์
- 3. หากคุณได้ทำการติดตั้งระบบ Windows สองระบบบนพีซีของคุณ และ ต้องการลบ ESP เพื่อเพิ่มพื้นที่ว่างในดิสก์ และ ต้องการเก็บระบบปฏิบัติการไว้เพียงระบบเดียว ให้ทำตามวิธีการในส่วนที่ 3
- 4. หากคุณต้องการลบพาร์ติชัน EFI และ ติดตั้ง Windows OS ใหม่ คุณสามารถติดตั้งระบบปฏิบัติการใหม่ได้ทันที โดย ESP จะถูกลบออกโดยอัตโนมัติ
ส่วนที่ 3. วิธีการลบพาร์ติชั่นระบบ EFI ใน Windows 10/8/7 [2 วิธี]
สำหรับผู้ใช้ที่ต้องการลบระบบ EFI มีสองวิธี หนึ่งคือการลบด้วยเครื่องมือในตัวของ Windows - "Diskpart" และ อีกวิธีคือการใช้เครื่องมือภายนอก เช่น - EaseUS Partition Master เพื่อหลีกเลี่ยงการสูญเสียไฟล์ โดยไม่จำเป็น ควรตรวจสอบให้แน่ใจว่าคุณได้สำรองไฟล์ ESP ไว้ล่วงหน้าก่อนดำเนินการ
วิธีที่ 1. ลบ พาร์ติชั่น EFI ด้วย Diskpart
เนื่องจาก "DiskPart" เป็นคำสั่งแบบบรรทัด ซึ่งวิธีใช้จะค่อนข้างซับซ้อนสำหรับ ผู้ใช้ PC ทั่วๆไป ดังนั้นโปรดระมัดระวังในการใช้คำสั่ง "DiskPart" เพื่อลบ พาร์ติชั่น EFI
ขั้นตอนที่ 1.เรียกใช้ DiskPart บนเครื่อง PC ของคุณ
- 1.กด "Windows Key + R" เพื่อเปิดแอปอย่างรวดเร็ว
- 2. พิมพ์ diskpart ในช่องคำสั่ง และ คลิก "ตกลง" เพื่อเปิดหน้าต่าง พร้อมท์คำสั่ง
ขั้นตอนที่ 2. เปลี่ยน ID พาร์ติชั่นระบบ EFI และ ตั้งเป็นพาร์ติชั่นข้อมูล (data partition)
พิมพ์ตามคำสั่งด้านล่างนี้ และ กด 'Enter' คั่นทุกคำสั่ง :
- "list disk" (เป็นคำสั่งให้ระบบแสดง ดิสก์ทุกตัวบนคอมพิวเตอร์ )
- "sel disk 0" (จะระบุดิสก์ที่คุณต้องการใช้งาน 0 หมายถึงตัวอักษรดิสก์)
- "list partition" (จะแสดงพาร์ติชันและพาร์ติชันระบบ EFI ทั้งหมดบนดิสก์ที่เลือก)
- "sel partition 1" (เลือกพาร์ติชัน EFI ที่คุณต้องการลบในที่นี้ 1 ย่อมาจากหมายเลขโวลุ่มของ EFI)
- "SET ID=ebd0a0a2-b9e5-4433-87c0-68b6b72699c7"
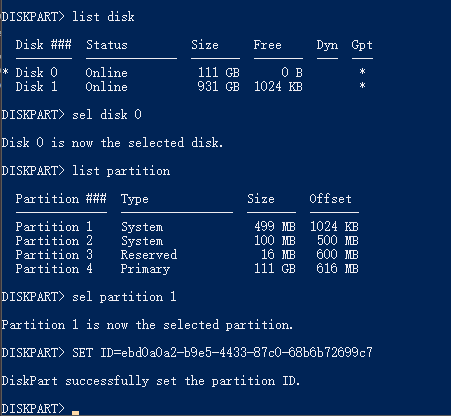
การทำเช่นนี้จะทำให้สามารถลบพาร์ติชันระบบ EFI ได้ ทำตามขั้นตอนต่อไปนี้เพื่อลบพาร์ติชันนี้ออกจากฮาร์ดไดรฟ์ของคุณ
ขั้นตอนที่ 3. ลบพาร์ติชั่น EFI ด้วยคำสั่ง command-line
พิมพ์คำสั่ง command-line และ กด "Enter" ในแต่ละคำสั่ง:
- "list partition" (เป็นคำสั่งให้ระบบแสดง ดิสก์ทุกตัวบนคอมพิวเตอร์ )
- "sel partition 1" (จะระบุดิสก์ที่คุณต้องการใช้งาน 0 หมายถึงตัวอักษรดิสก์)
- "delete partition override" (ทำการลบพาร์ติชัน EFI ออกจากดิสก์)
ขั้นตอนที่ 4. เสร็จสิ้นกระบวนการลบ EFI
เมื่อคุณได้รับข้อความที่ระบุว่า 'DiskPart ลบพาร์ติชันที่เลือกสำเร็จแล้ว ให้พิมพ์ "exit" แล้ว กดปุ่ม "Enter" เพื่อปิดหน้าต่าง (command-line)
วิธีที่ 2. ลบพาร์ติชั่น EFI โดยใช้โปรแกรมจัดการพาร์ทิชัน EaseUS
นอกจาก DiskPart แล้วโปรแกรมตัวจัดการพาร์ติชัน (Partition Manger) ของ บริษัทอื่นๆ ยังสามารถทำงานได้อย่างยืดหยุ่น และ เชื่อถือได้มากขึ้นในการจัดการกับปัญหานี้ เช่น โปรแกรม ตัวจัดการพาร์ติชันระดับมืออาชีพ -EaseUS Partition Master จะช่วยลดความยุ่งยากในการลบพาร์ติชัน EFI สำหรับ Windows ให้ง่ายเหมือนนับ 1-2-3
下载按钮
เริ่มจากดาวน์โหลด EaseUS Partition Master และ เรียนรู้คำแนะนำโดยละเอียด
# อันดับแรก. สร้างดิสก์ที่สามารถบู๊ตได้ (bootable disk) ด้วย EaseUS Partition Master
เพื่อให้แน่ใจว่าคุณสามารถบูตเครื่องคอมพิวเตอร์ได้ เตรียมแฟลชไดรฟ์ USB ที่ว่างเปล่า และ ใช้ EaseUS Partition Master เพื่อสร้างดิสก์สำหรับบูตก่อน
ขั้นตอนที่ 1. จัดเตรียมดิสก์หรือไดรฟ์
ในการสร้างดิสก์ที่สามารถบู๊ตได้โดยใช้ซอฟต์แวร์ EaseUS Partition Master คุณควรเตรียมสื่อบันทึกข้อมูล เช่น ไดรฟ์ USB, แฟลชไดรฟ์ หรือ แผ่น CD/DVD และ เชื่อมต่อไดรฟ์เข้ากับคอมพิวเตอร์ของคุณให้ถูกต้อง
เปิดโปรแกรม EaseUS Partition Master ไปที่เมนู "WinPE Creator" ที่ด้านบน แล้ว คลิก "WinPE Creator"
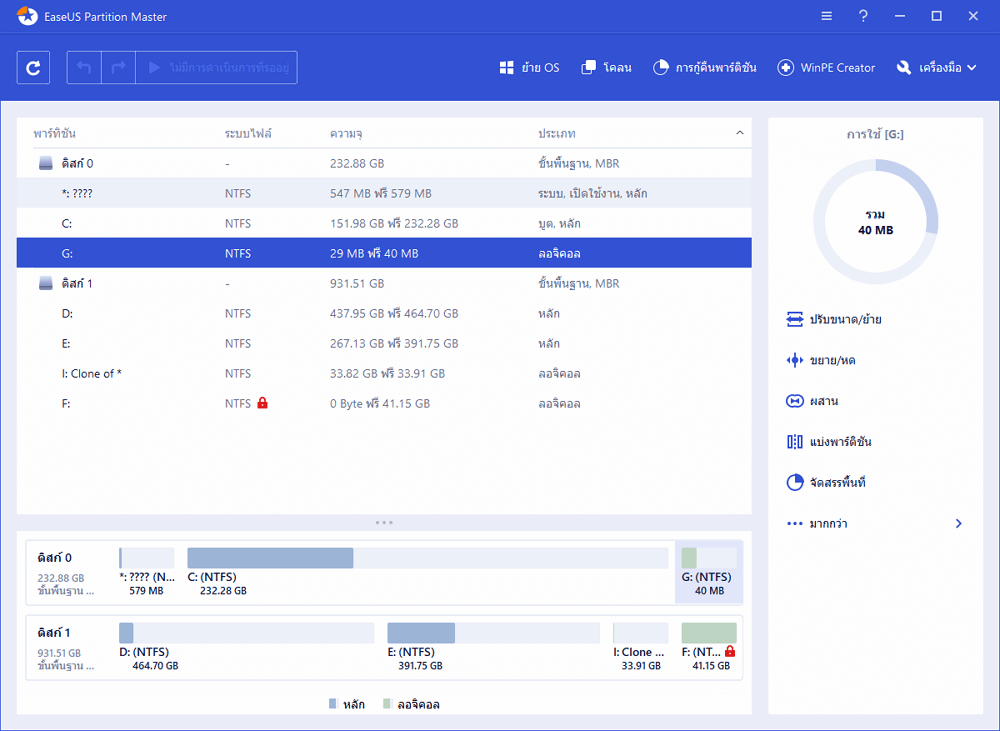
ขั้นตอนที่ 2. สร้างไดรฟ์สำหรับบู๊ต EaseUS Partition Master คุณสามารถเลือกไดรฟ์ USB หรือ CD / DVD เมื่อไดรฟ์พร้อมใช้งาน อย่างไรก็ตามหากคุณไม่มีอุปกรณ์จัดเก็บข้อมูลอยู่ในมือคุณยังสามารถบันทึกไฟล์ ISO ลงในไดรฟ์ภายในเครื่องและ เบิร์นลงในสื่อบันทึกข้อมูล (ไดรฟ์ USB, CD/DVD) ในภายหลังได้ เมื่อสร้างตัวเลือกสื่อสำหรับบันทึกแล้ว ให้คลิก "Proceed" (ดำเนินการ)
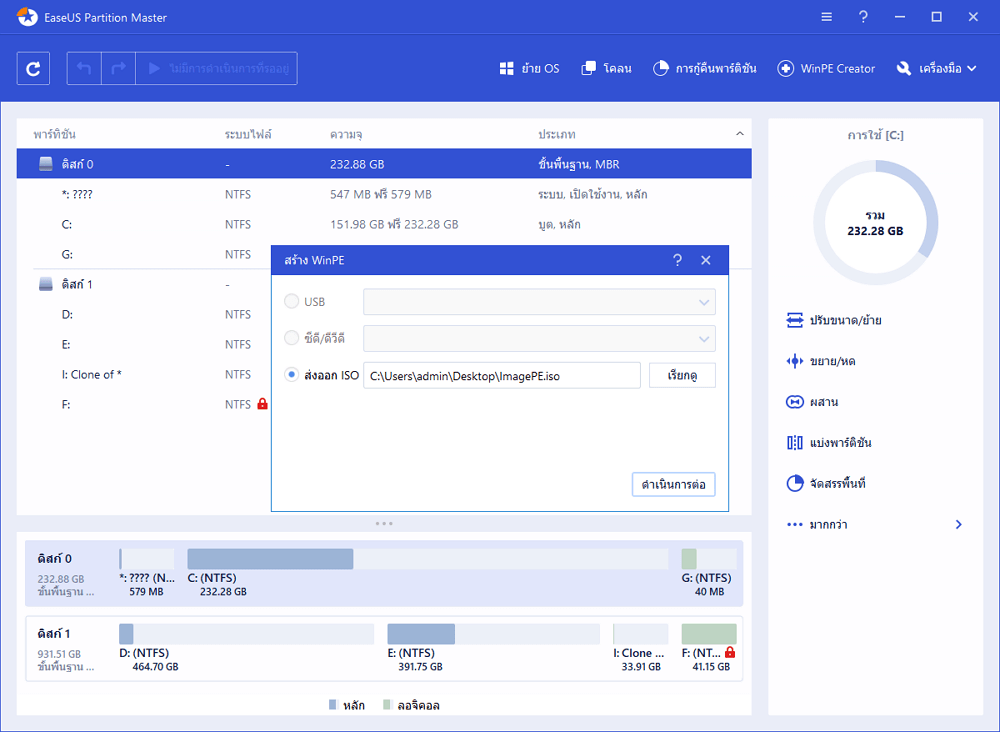
เมื่อคุณได้สร้างดิสก์สำหรับบู๊ต EaseUS Partition Master (บู๊ตด้วย WinPE) แล้ว ดังนั้นเมื่อใดก็ตามที่คอมพิวเตอร์ไม่สามารถบู๊ตได้ตามปกติ คุณก็สามารถจัดการฮาร์ดดิสก์ และ พาร์ติชั่นของคุณผ่าน ไดรฟ์ที่สามารถบู๊ตได้ตัวนี้
หากคุณมีไดรฟ์ที่ทำ RAID ให้โหลดไดรเวอร์ RAID ก่อน โดยคลิกเพิ่ม ไดรเวอร์จากแถบเมนู ซึ่งสามารถช่วยคุณเพิ่มไดรเวอร์ของอุปกรณ์ของคุณภายใต้สภาพแวดล้อม WinPE (เนื่องจากอุปกรณ์บางอย่างไม่สามารถรับรู้ได้ภายใต้สภาพแวดล้อม WinPE โดยไม่ได้ติดตั้งไดรเวอร์เช่น RAID หรือฮาร์ดดิสก์บางตัว)
จากนั้นเชื่อมต่อดิสก์สำหรับบูตเข้ากับพีซีของคุณรีสตาร์ทคอมพิวเตอร์ และ ตั้งค่าให้บูตจากดิสก์บูตได้ (bootable disk) จากนั้น เลือก "EaseUS Partition Master"
# ต่อไป. ลบ พาร์ติชั่น EFI ( EFI Partition) บน Windows 10/8/7
- ข้อสังเกต:
- หากคุณมีข้อมูลสำคัญเก็บอยู่ในพาร์ติชันที่คุณต้องการลบ ให้ย้ายข้อมูลเหล่านั้น ไปบันทึกยังอุปกรณ์จัดเก็บทีปลอดภัยก่อนดำเนินการลบ
ขั้นตอนที่ 1: เลือกพาร์ติชั่นที่จะลบ
ใน EaseUS Partition Master ให้คลิกขวาที่พาร์ติชันฮาร์ดไดรฟ์ที่คุณต้องการลบและเลือก "Delete"(การลบ)
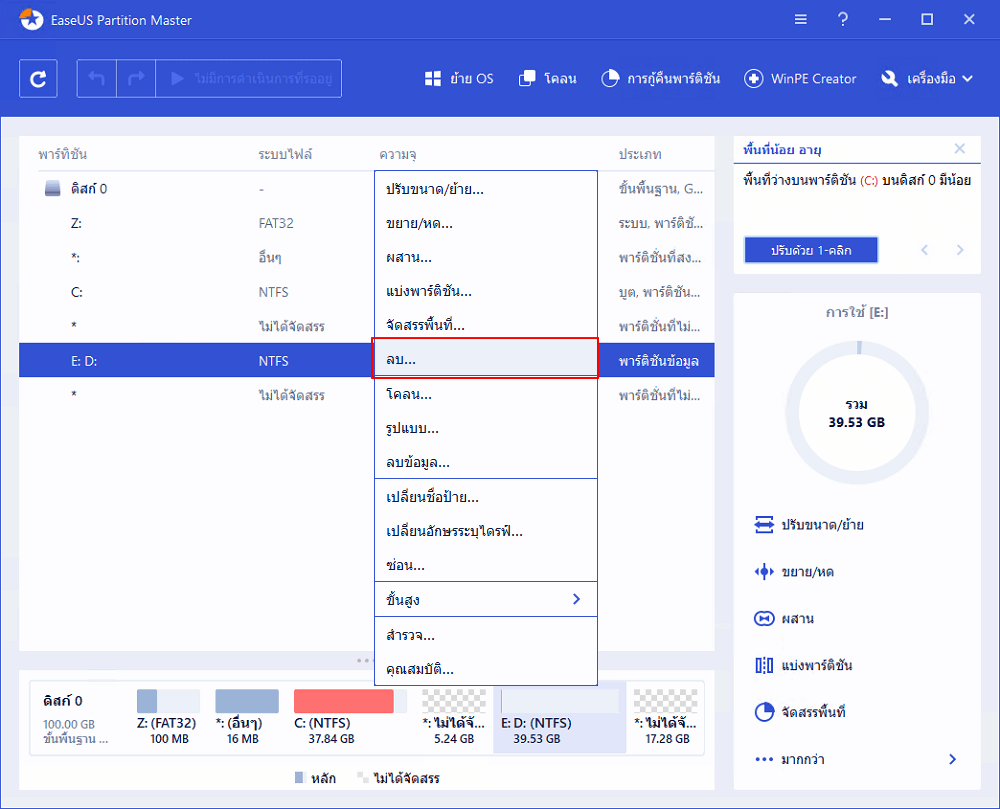
ขั้นตอนที่ 2: ยืนยันการลบ
คลิก "OK"(ตกลง) เพื่อยืนยันว่าคุณต้องการลบพาร์ติชันที่เลือก
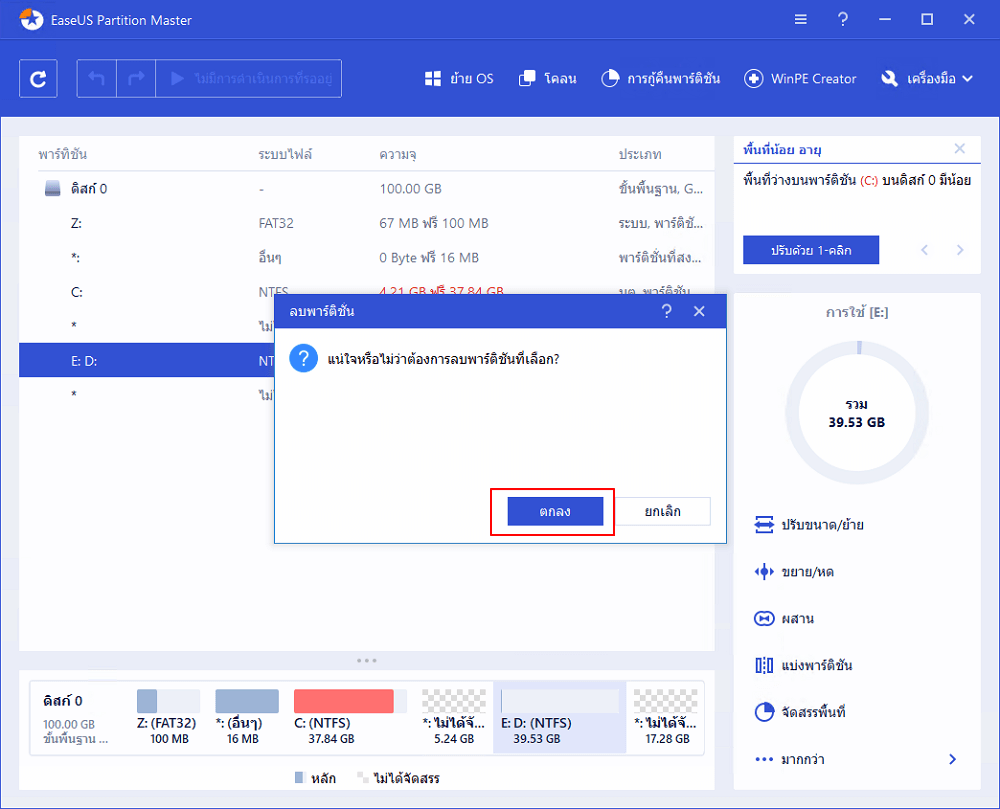
ขั้นตอนที่ 3: ดำเนินการเพื่อลบพาร์ติชัน
คลิกปุ่ม "Execute Operation"("ดำเนินการปฏิบัติการ) ที่มุมบนสุดและทำการเปลี่ยนแปลงทั้งหมดโดยคลิก "Apply"(นำไปใช้)
สุดท้าย
เมื่อคุณลบพาร์ติชัน EFI บนพีซีของคุณสำเร็จ คุณสามารถ สร้างพาร์ติชันใหม่โดยใช้พื้นที่ที่ไม่ได้ถูกจัดสรร เพื่อใช้เป็นพาร์ติชันข้อมูล (Data partition) หรือ เพื่อนำไปเพิ่มพื้นที่ว่างให้กับพาร์ติชันอื่น ๆ ที่มีอยู่
下载按钮
วิดีโอต่อไปนี้ แสดงถึงวิธีแบ่งพาร์ติชันฮาร์ดไดรฟ์ด้วย EaseUS Partition Master คุณสามารถเรียนรู้วิธีปรับขนาดพาร์ติชั่น(resize partition), สร้างพาร์ติชั่น และ ลบพาร์ติชั่น ได้จาก วิดีโอนี้
เราสามารถช่วยคุณได้อย่างไร?
บทความที่เกี่ยวข้อง
-
วิธีการติดตั้ง Windows 11 จาก USB ทีละขั้นตอน
/2025/07/09
-
5 วิธี | การลบการป้องกันการเขียนออกจากฮาร์ดไดรฟ์ภายนอก
![author icon]() Suchat/2025/07/09
Suchat/2025/07/09 -
วิธีฟอร์แมตการ์ด SD โดยใช้ CMD ใน Windows 10/8/7
![author icon]() Suchat/2025/07/09
Suchat/2025/07/09 -
วิธีแก้ไข Windows ที่ค้างอยู่ในการวินิจฉัยพีซีของคุณ - 10 วิธี👍
![author icon]() Suchat/2025/07/09
Suchat/2025/07/09
EaseUS Partition Master

จัดการพาร์ติชั่นและเพิ่มประสิทธิภาพดิสก์อย่างมีประสิทธิภาพ
