- โปรแกรมฟรี EaseUS
- Data Recovery Wizard Free
- Todo Backup Free
- Partition Master Free
updated on Jul 02, 2025 to การกู้คืนข้อมูลจากฮาร์ดไดรฟ์
หน้านี้ครอบคลุมวิธีในการยกเลิกการแปลง ESD-USB และกู้คืนอุปกรณ์ของคุณให้มีพื้นที่เต็มความจุโดยไม่ทำให้ข้อมูลสูญหาย บน Windows 10/8/7/XP/Vista
แปลงฮาร์ดไดรฟ์ภายนอกเป็น 32GB ESD-USB โดยไม่ได้ตั้งใจ ทำให้ข้อมูลและพาร์ติชั่นหายไป
"มีใครทราบวิธีคืนค่าฮาร์ดไดรฟ์ภายนอก ESD-USB 1TB ที่กลายเป็นขนาด 32GB ให้กลับเป็นปกติไหม?
ฉันแปลงเป็นไดรฟ์ ESD-USB ขณะพยายามสร้าง Windows Media Boot โดยไม่ได้ตั้งใจ ตอนนี้ไดรฟ์กลายเป็นพาร์ติชั่นที่เหลือเพียง 32GB โดยที่พาร์ติชั่นอื่นและข้อมูลก็หายไป"
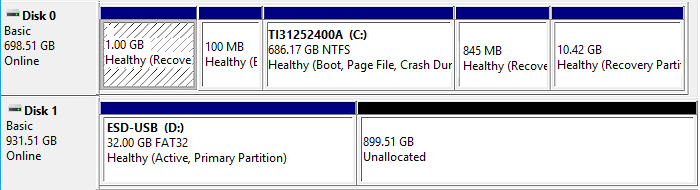
นอกจากสถานะของไดรฟ์ ESD-USB ที่แสดงในภาพด้านบนแล้ว คุณอาจเคยพบอาการที่แสดงบนฮาร์ดไดรฟ์อื่นหรือฮาร์ดไดรฟ์ภายนอกของคุณ:
- 1. ฮาร์ดไดรฟ์ หรือ ฮาร์ดไดรฟ์ภายนอกแสดงเพียง 32GB หรือ 31GB บน Windows Explorer
- 2. พาร์ติชันบนฮาร์ดไดรฟ์กลายเป็น Unallocated บน ESD-USB หรือฮาร์ดไดรฟ์ภายนอก
- 3. ข้อมูลที่บันทึกไว้ถูกลบหรือสูญหาย
ไม่ต้องกังวลหากคุณมีปัญหาเดียวกัน อ่านต่อไป แล้วคุณจะได้เรียนรู้วิธีการกู้คืนข้อมูลที่สูญหายและยกเลิกการทำไดรฟ์ ESD-USB ด้วยตัวคุณเองในสองส่วนต่อไปนี้
ส่วนที่ 1. กู้คืนไฟล์อันมีค่าที่สูญหาย
เมื่อคุณสร้าง Windows Media Installation Tool บนไดรฟ์ที่ไม่ถูกต้อง คุณจะสูญเสียพาร์ติชั่นและข้อมูลทั้งหมดโดยเหลือพาร์ติชั่น ESD-USB ขนาด 32GB เท่านั้น งานเร่งด่วนคือการนำไฟล์ที่สูญหายกลับมาเมื่ออุปกรณ์จัดเก็บข้อมูลของคุณเปลี่ยนเป็นไดรฟ์ ESD-USB
ในการดำเนินการดังกล่าว คุณจะต้องลบพาร์ติชัน ESD-USB ก่อน จากนั้นจึงใช้ซอฟต์แวร์กู้คืนไฟล์เพื่อสแกนและกู้คืนไฟล์ที่สูญหายทั้งหมด ปฏิบัติตามคำแนะนำในส่วนนี้และเรียนรู้วิธีนำข้อมูลที่สูญหายทั้งหมดกลับมาโดยเร็วที่สุด
1. ลบพาร์ติชัน ESD-USB ที่มีอยู่
ดังที่คุณทราบแล้วว่า ในพาร์ติชัน ESD-USB นั้น มีเพียงไฟล์การติดตั้ง Windows บางไฟล์เท่านั้น ซึ่งไม่ใช่สิ่งที่คุณต้องการ ด้วยเหตุนี้ การลบพาร์ติชัน 32GB นี้ จะไม่ทำให้ข้อมูลสูญหายจริงบนไดรฟ์ของคุณ
นอกจากนี้ เพื่อป้องกันไม่ให้ปัญหาการกู้คืนข้อมูลไม่ได้เกิดขึ้น ผู้เชี่ยวชาญด้านการกู้คืนข้อมูลของ EaseUS แนะนำให้คุณลบพาร์ติชัน ESD-USB ออก และใช้ซอฟต์แวร์กู้คืนไฟล์เพื่อสแกนฮาร์ดไดรฟ์ทั้งหมด
ดังนั้น เพื่อรับประกันว่าข้อมูลที่กู้คืนมาได้จะพร้อมใช้งานและนำกลับมาใช้ใหม่ได้ ให้ทำตามขั้นตอนด้านล่างนี้เพื่อลบพาร์ติชั่นออกก่อน:
ขั้นตอนที่ 1. เชื่อมต่อฮาร์ดไดรฟ์ภายนอกของคุณเข้ากับคอมพิวเตอร์ และเปิด Disk Management
ขั้นตอนที่ 2. ค้นหาและคลิกขวาที่พาร์ติชัน ESD-USB 32GB บนอุปกรณ์ของคุณ เลือก "Delete Volume"
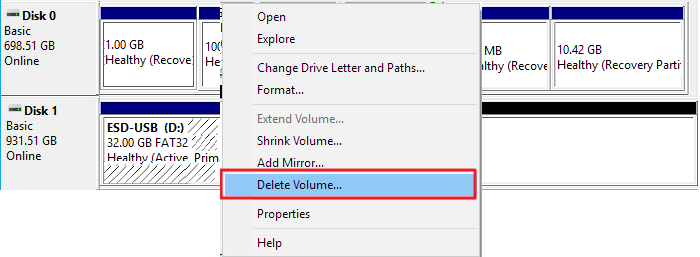
ขั้นตอนที่ 3. คลิก "OK" เพื่อยืนยัน
2. กู้คืนไฟล์ในไดรฟ์ที่สูญหายทั้งหมดด้วยซอฟต์แวร์กู้คืนไฟล์ EaseUS
วิธีปฏิบัติที่ปลอดภัยคือ การกู้คืนไฟล์ที่สูญหายทั้งหมดจากอุปกรณ์ ESD-USB ด้วยซอฟต์แวร์กู้คืนไฟล์ที่เชื่อถือได้
คุณสามารถค้นหาออนไลน์เพื่อค้นหาเครื่องมือดังกล่าวหรือดาวน์โหลดโดยตรงที่นี่ ซอฟต์แวร์กู้คืนไฟล์ EaseUS- Data Recovery Wizard เข้าช่วย
下载按钮1
EaseUS Data Recovery Wizard สามารถสแกนไฟล์ที่มีอยู่และสูญหายทั้งหมดจากไดรฟ์ ESD-USB และกู้คืนทุกอย่างบนอุปกรณ์ได้ภายในสามขั้นตอนเท่านั้น
ขั้นตอนที่ 1. เรียกใช้ EaseUS Data Recovery Wizard เลือกการ์ด SD ไดรฟ์ USB การ์ดหน่วยความจำ แล้วคลิก "สแกน".
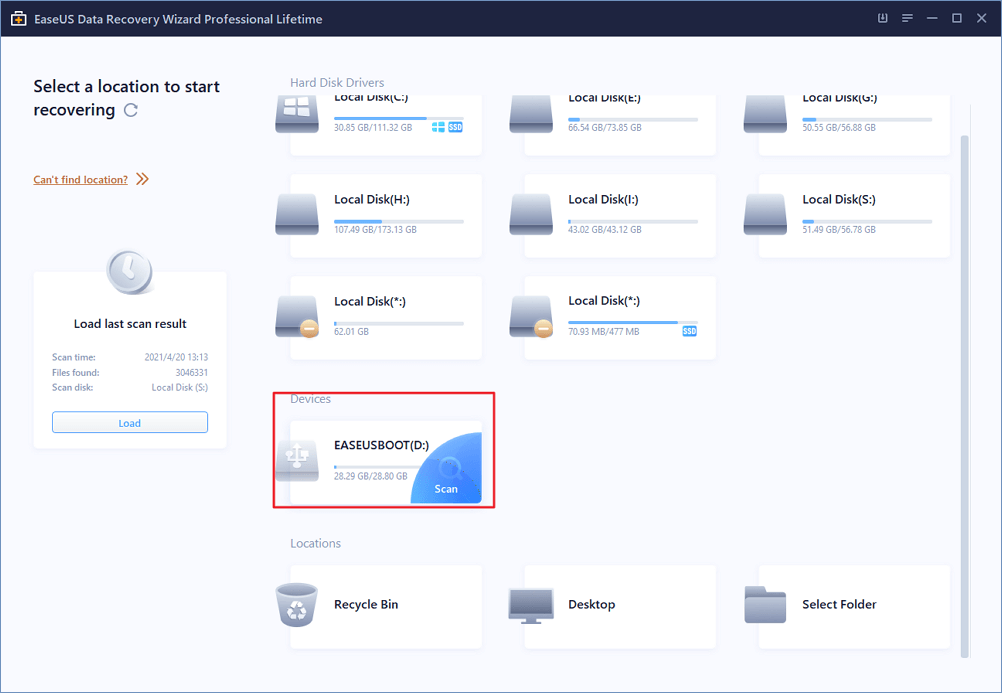
ขั้นตอนที่ 2. รอการสแกนไฟล์สร็จสิ้น คุณสามารถดูไฟล์ที่ฟอร์แมตทั้งหมดจากการ์ด SD ดับเบิลคลิกเพื่อดูรายการที่ต้องการ "Filter"(ตัวกรอง) และ "Search files"(ค้นหา)ช่วยแก้ปัญหาในการค้นหาไฟล์ที่ต้องการได้
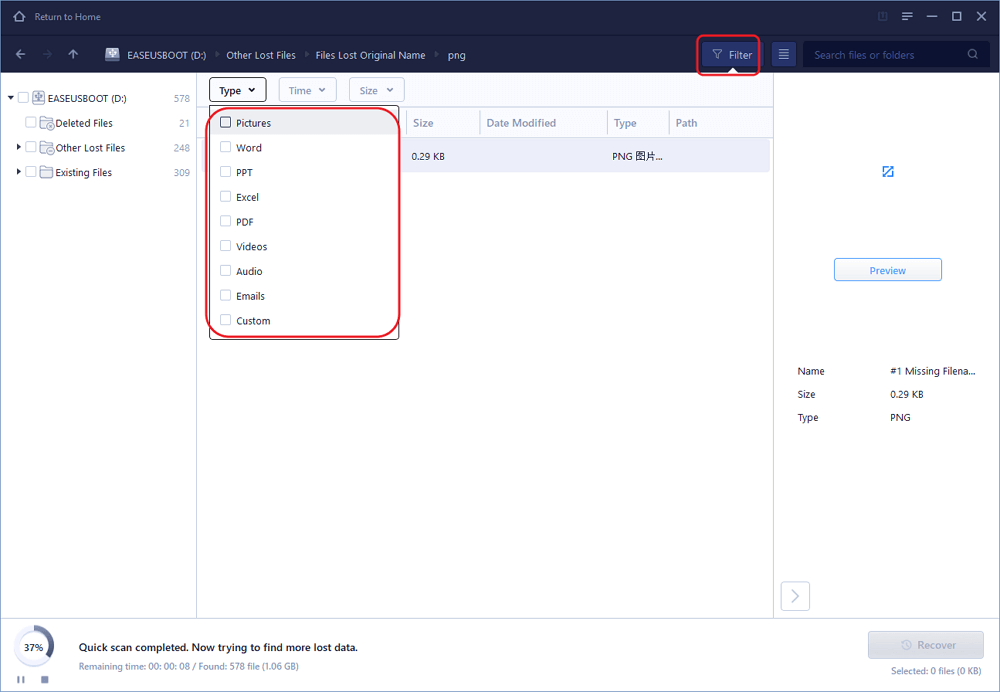
ขั้นตอนที่ 3. เลือกไฟล์ที่ต้องการกู้คืนจากการ์ด SD ที่ฟอร์แมตแล้ว คลิก "Recover"(กู้คืน) จากนั้นหน้าต่างใหม่จะปรากฏขึ้น ซึ่งคุณต้องเลือกตำแหน่งที่จะจัดเก็บไฟล์ เลือกสถานที่ และคลิก "OK"(ตกลง)
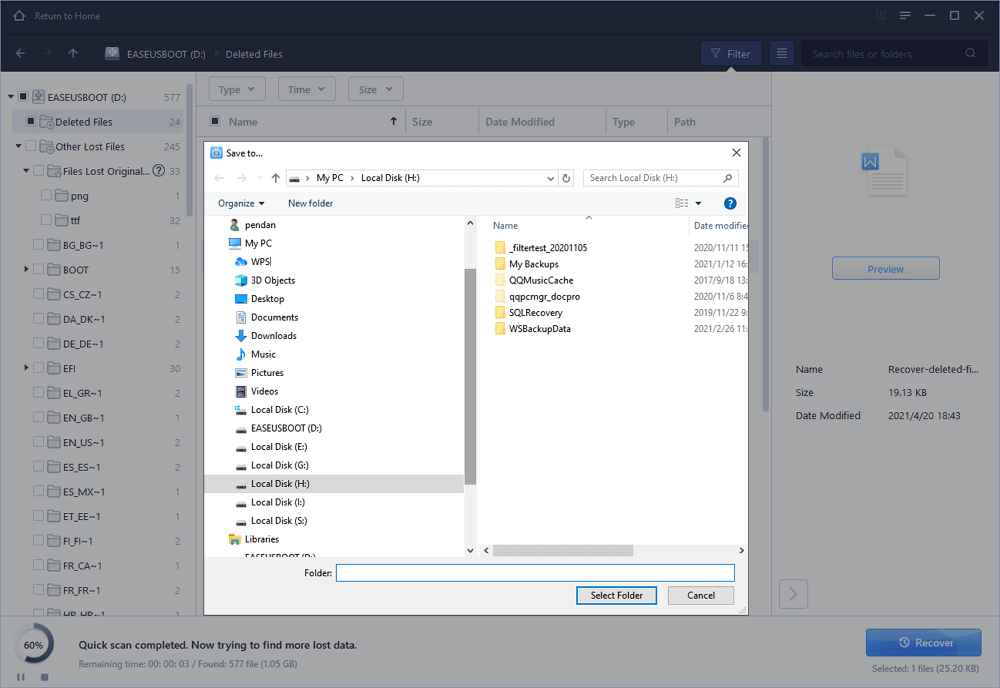
- คำเตือน
- อย่าบันทึกไฟล์ที่กู้คืนกลับไปไว้ยังฮาร์ดไดรฟ์ที่กู้คืนมาก่อนที่จะทำให้ฮาร์ดไดรฟ์นั้นกลับมาเป็นปกติ
- ในส่วนถัดไป คุณจะเห็นวิธีการที่สมบูรณ์ในการกู้คืนฮาร์ดไดรฟ์ ESD-USB หรือฮาร์ดไดรฟ์ภายนอกให้เต็มความจุเดิม
ส่วนที่ 2. ยกเลิกการทำ ESD-USB และทำให้ฮาร์ดไดรฟ์/ฮาร์ดไดรฟ์ภายนอกให้เต็มความจุเดิม
ส่วนสำคัญ: หากคุณข้ามเข้ามายังส่วนนี้โดยตรง โปรดลบพาร์ติชัน ESD-USB ที่มีอยู่บนอุปกรณ์ของคุณก่อน โดยใช้ Disk Management
หลังจากทำตามส่วนที่ 1 แล้ว พาร์ติชัน ESD-USB จะไม่อยู่บนฮาร์ดไดรฟ์นี้แล้ว และควรแสดงเป็น Unallocated บนอุปกรณ์
ดังนั้น คุณสามารถสร้างพาร์ติชั่นใหม่บนอุปกรณ์ที่ต้องการยกเลิกการทำ ESD-USB ในการทำเช่นนี้ คุณจะสามารถกู้คืนฮาร์ดไดรฟ์ของคุณให้เต็มความจุได้เป็นปกติ:
ขั้นตอนที่ 1. เข้าสู่ Disk Management แล้วคลิกขวาที่ Unallocated และเลือก "New Simple Volume"
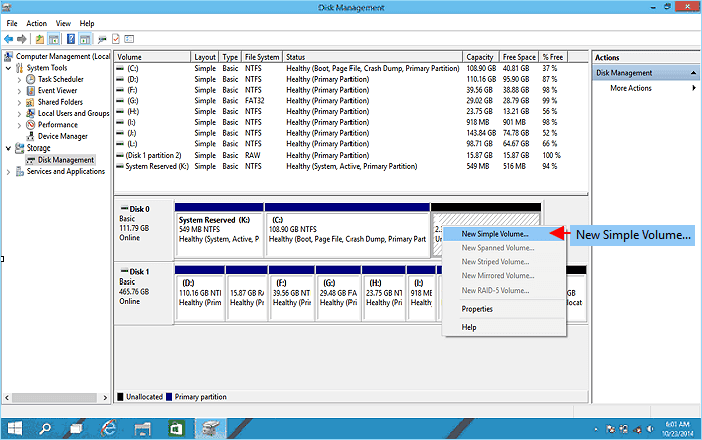
ขั้นตอนที่ 2. เข้าสู่ New Simple Volume Wizard คลิก "Next" เพื่อดำเนินการต่อ
ขั้นตอนที่ 3. ตั้งค่าขนาดพาร์ติชั่น ระบบไฟล์ใหม่ - NTFS และป้ายกำกับพาร์ติชั่นบนฮาร์ดไดรฟ์ของคุณ
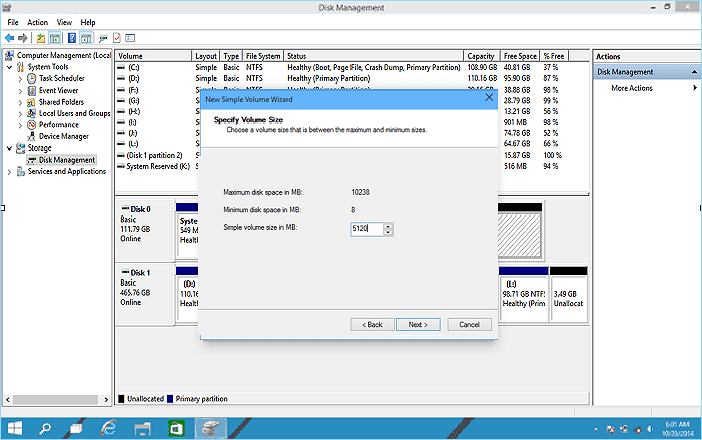
ขั้นตอนที่ 4. เมื่อคุณตั้งค่าทั้งหมดเสร็จแล้ว ให้คลิก "Finish" เพื่อสิ้นสุดขั้นตอน
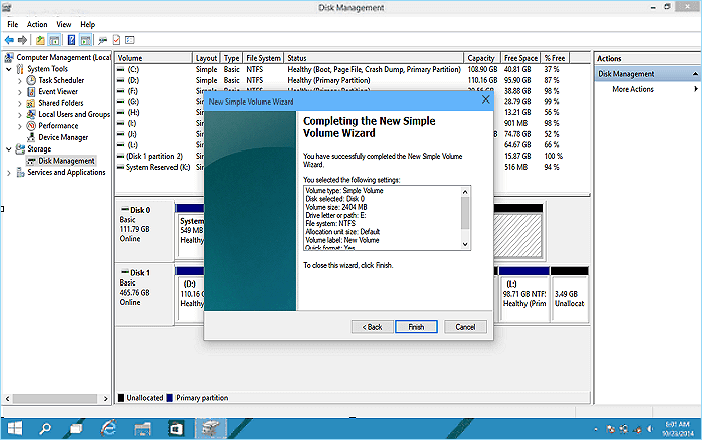
โปรดทราบ: หากคุณต้องการสร้างพาร์ติชั่นมากกว่าหนึ่งพาร์ติชั่นบนฮาร์ดไดรฟ์ของคุณ อย่าลืมว่าคุณต้องจัดสรรพื้นที่ที่ไม่ได้ใช้อย่างเหมาะสมและทำซ้ำขั้นตอนอีกครั้ง
หลังจากนี้ คุณจะใช้ฮาร์ดไดรฟ์ภายในหรือฮาร์ดไดรฟ์ภายนอกนั้น เพื่อจัดเก็บข้อมูลและไฟล์ที่เกี่ยวข้องได้ตามปกติ
อย่างไรก็ตาม ขั้นตอนยังไม่สิ้นสุด นอกจากนี้ การรู้วิธีปกป้องข้อมูลของคุณและป้องกันฮาร์ดไดรฟ์หรือฮาร์ดไดรฟ์ภายนอกไม่ให้ถูกแปลงเป็น ESD-USB โดยไม่ได้ตั้งใจ ตามที่แสดงในส่วนถัดไป คำแนะนำที่เชื่อถือได้นี้จะช่วยคุณในการแก้ไขปัญหานี้ได้อย่างง่ายดาย
ส่วนที่ 3. เคล็ดลับโบนัสในการปกป้อง ฮาร์ดไดรฟ์ภายใน/ภายนอก
การรู้วิธีการปกป้องข้อมูลของคุณบนฮาร์ดไดรฟ์ภายนอกหรือภายในจะเป็นประโยชน์อย่างมาก โดยเฉพาะอย่างยิ่งในการป้องกันการสูญหายของข้อมูล
ต่อไปนี้คือเคล็ดลับที่เชื่อถือได้บางประการสำหรับคุณในการนำไปใช้และดำเนินการเพื่อปกป้องไฟล์และอุปกรณ์จัดเก็บข้อมูลอันมีค่าของคุณทันที:
1. สร้างการสำรองข้อมูลและบันทึกไปยังอุปกรณ์อื่นหรือ Cloud Drive
การสำรองข้อมูลเต็มรูปแบบของไฟล์ที่มีค่าของคุณ บันทึกข้อมูลไปยังฮาร์ดไดรฟ์อื่นหรืออุปกรณ์จัดเก็บข้อมูลภายนอกถือเป็นนิสัยที่ดี เมื่อข้อมูลสูญหายจากอุปกรณ์ของคุณ คุณสามารถนำกลับมาจากข้อมูลที่สำรองไว้ได้ตลอด
วิธีที่ประหยัดเวลาและมีประสิทธิภาพคือ การใช้ซอฟต์แวร์สำรองไฟล์ที่เชื่อถือได้เข้าช่วย อย่าง EaseUS Todo Backup ที่สามารถสำรองไฟล์ พาร์ติชั่นฮาร์ดดิสก์ และแม้แต่ระบบปฏิบัติการ Windows ไปยังฮาร์ดไดรฟ์อื่น อุปกรณ์จัดเก็บข้อมูลภายนอก หรือแม้แต่คลาวด์ไดรฟ์สำหรับคุณใน 3 ขั้นตอนง่ายๆ
ขั้นตอนที่ 1. คลิก "Select backup contents" และเลือกโหมดในการสำรองข้อมูลระหว่าง "File", "Disk", "OS" หรือ "Mail" เพื่อเริ่มการสำรองข้อมูล
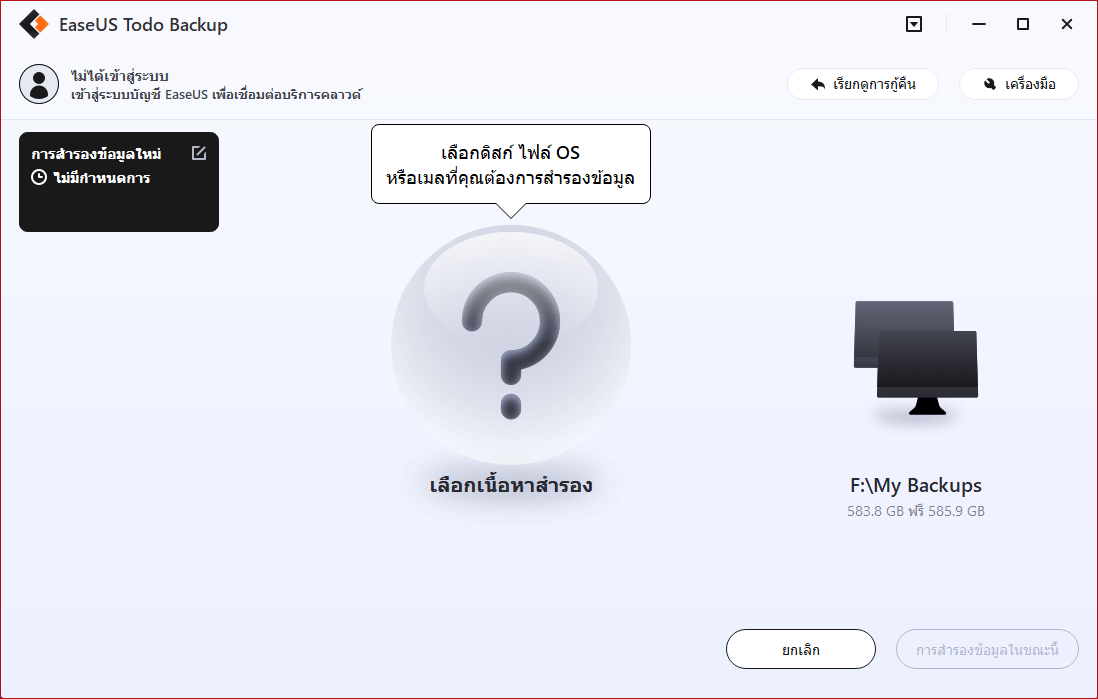
ขั้นตอนที่ 2. เลือกไฟล์, โฟลเดอร์, ฮาร์ดดิสก์ หรือ พาร์ทิชั่นที่คุณต้องการสำรองข้อมูล และคลิก "OK"
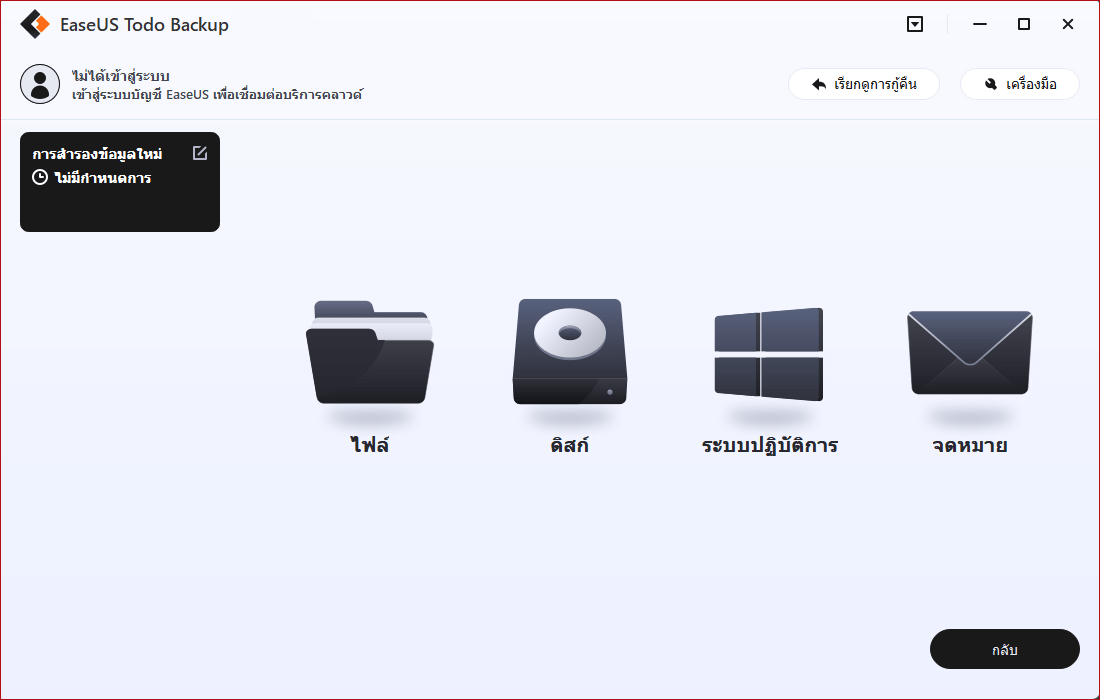
ขั้นตอนที่ 3. ทำตามคำแนะนำที่แสดงบนจอ เลือกปลายทางที่คุณต้องการจะบันทึกไฟล์สำรองข้อมูล คลิก "Backup Now" และเมื่องานสำรองข้อมูลเสร็จสิ้น จะแสดงให้เห็นทางด้านซ้ายในรูปแบบการ์ด
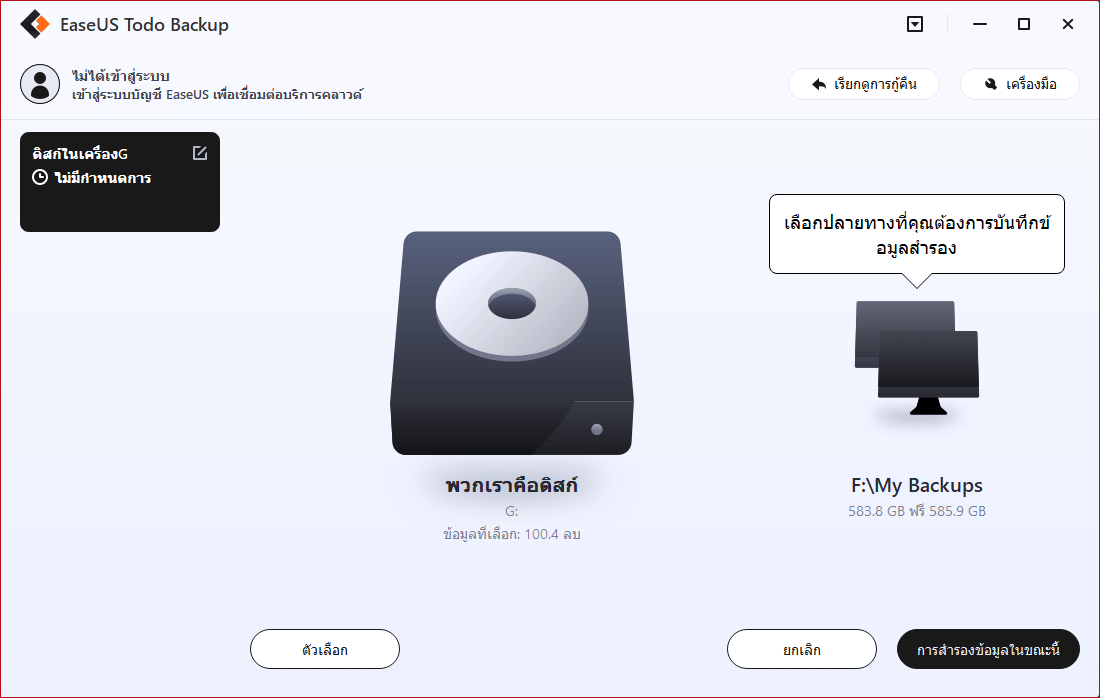
* ในกรณีที่ต้องการตั้งกำหนดเวลาในการสำรองข้อมูล, คลิก "Option" เพือเข้ารหัสการสำรองข้อมูลด้วยรหัสผ่านใน "Backup Options", ตั้งกำหนดเวลาในการสำรองข้อมูล และระบุเงื่อนไขเหตุการณ์ที่จะให้การสำรองข้อมูลทำงานได้ใน "Backup Scheme" ยังมีอีกหลายตัวเลือกที่คุณสามารถเปิดเข้าไปดู, ปรับแต่งวิธีการสำรองข้อมูลได้ตามที่คุณต้องการ
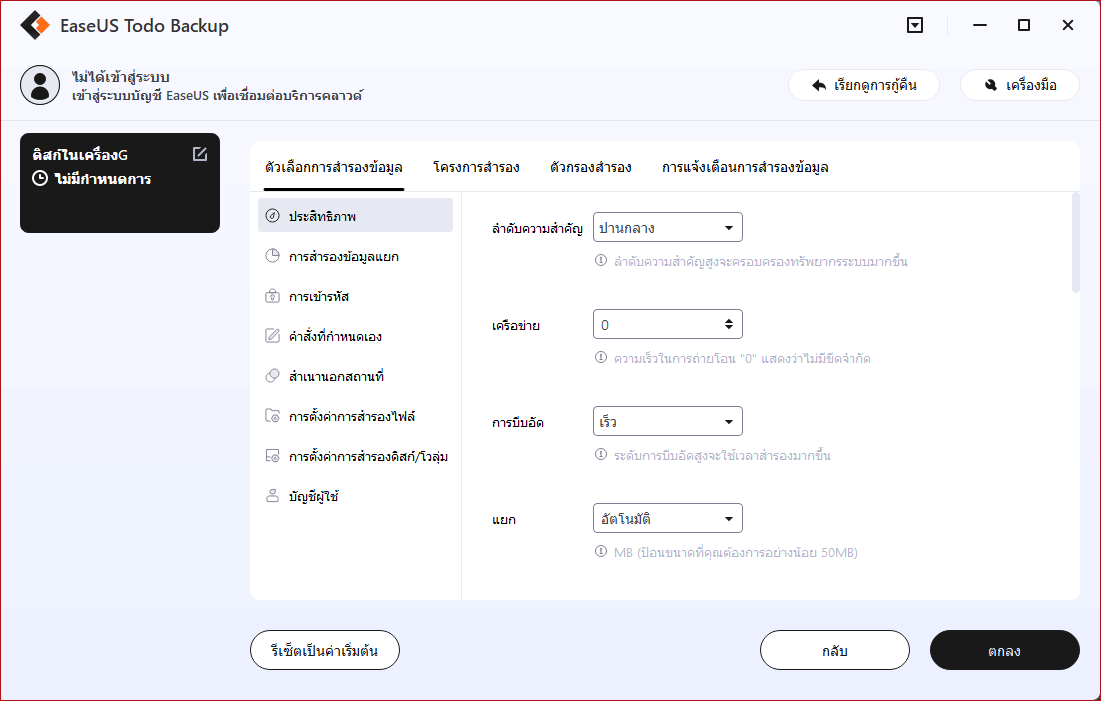
2. เรียกใช้ซอฟต์แวร์ป้องกันไวรัสเพื่อล้างไวรัส มัลแวร์ ฯลฯ เป็นประจำ
คุณควรใช้ซอฟต์แวร์ป้องกันไวรัสเช้าช่วย ด้วยซอฟต์แวร์ป้องกันไวรัสที่เชื่อถือได้ คุณสามารถล้างและลบไวรัส มัลแวร์ ฯลฯ ออกจากฮาร์ดไดรฟ์หรืออุปกรณ์จัดเก็บข้อมูลภายนอก
การเปิด Microsoft Defender ยังไม่เพียงพอ และนี่คือรายการซอฟต์แวร์ป้องกันไวรัสที่เชื่อถือได้ให้คุณลอง:
- Norton Security 360/Norton Antivirus Plus
- McAfee
- AVG
- Avira
- Avast
- Malwarebytes
- Kaspersky Anti-Virus
ไม่ว่าคุณจะตัดสินใจใช้ซอฟต์แวร์ใด เมื่อคุณติดตั้งเสร็จแล้ว ให้เรียกใช้ซอฟต์แวร์ทันที มันจะสแกนคอมพิวเตอร์ อุปกรณ์จัดเก็บข้อมูลภายนอกของคุณอย่างละเอียด และกำจัดไวรัสที่อาจเกิดขึ้นทั้งหมด
3. เข้ารหัสและล็อคฮาร์ดไดรฟ์/ฮาร์ดไดรฟ์ภายนอกด้วยรหัสผ่าน
อีกวิธีหนึ่งในการรักษาอุปกรณ์และข้อมูลของคุณให้ปลอดภัยคือ การเข้ารหัสหรือล็อคฮาร์ดไดรฟ์ภายใน/ภายนอกของคุณด้วยรหัสผ่าน
หากคุณเป็นผู้ใช้ Windows 10/8/7 คุณสามารถเปิดใช้งาน BitLocker บนอุปกรณ์ของคุณด้วยขั้นตอนด้านล่างนี้:
ขั้นตอนที่ 1. เข้าไปที่ Control Panel และคลิก "BitLocker Drive Encryption".
ขั้นตอนที่ 2. ค้นหาและคลิกขยายฮาร์ดไดรฟ์ภายใน/ภายอกที่คุณต้องการล็อค แล้วเลือก "เปิด BitLocker"
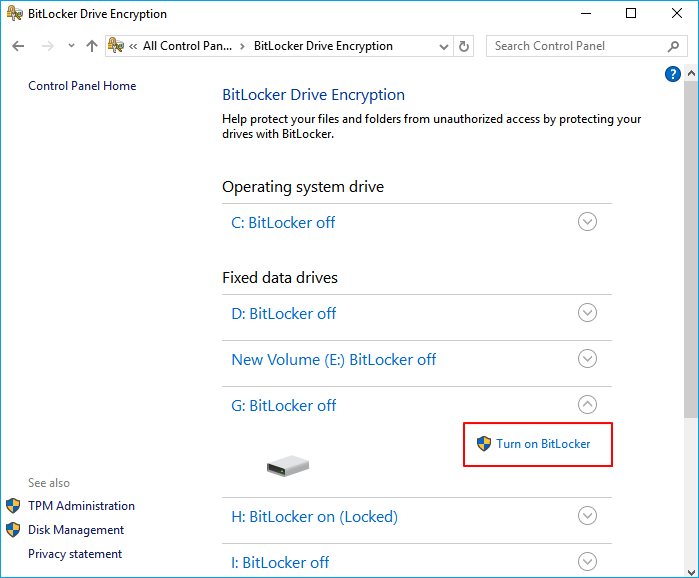
ขั้นตอนที่ 3. กำหนดรหัสผ่านเพื่อล็อคฮาร์ดไดรฟ์ภายใน/ภายนอกที่เลือก แล้วคลิก "Next" เพื่อดำเนินการต่อ
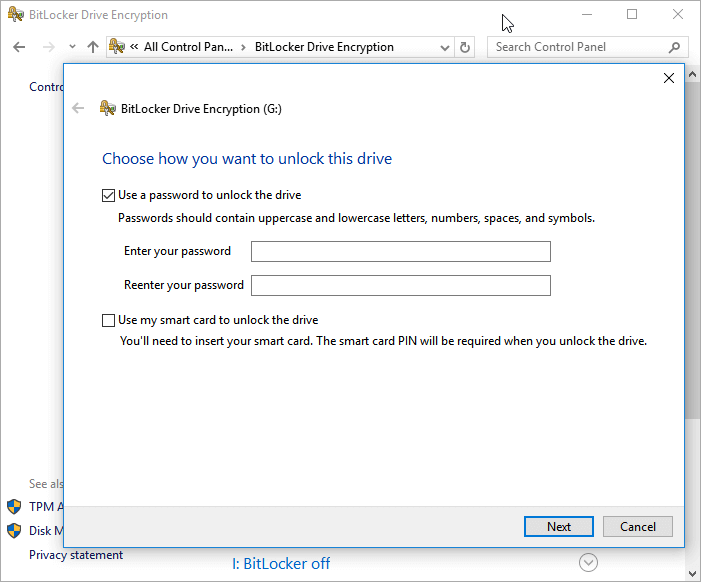
ขั้นตอนที่ 4. เลือกวิธีบันทึกรหัสผ่านของคุณไปยังบัญชี Microsoft ของคุณ, ไดรฟ์ USB, ไฟล์ หรือพิมพ์ recovery key แล้วคลิก "Next" เพื่อยืนยัน
ขั้นตอนที่ 5. เลือกส่วนที่ต้องการเข้ารหัส แล้วคลิก "Next" เพื่อดำเนินการต่อ
- Encrypt used disk space only (faster and best for new PCs and drives)
- Encrypt entire drive (slower but best for PCs and drives already in use).
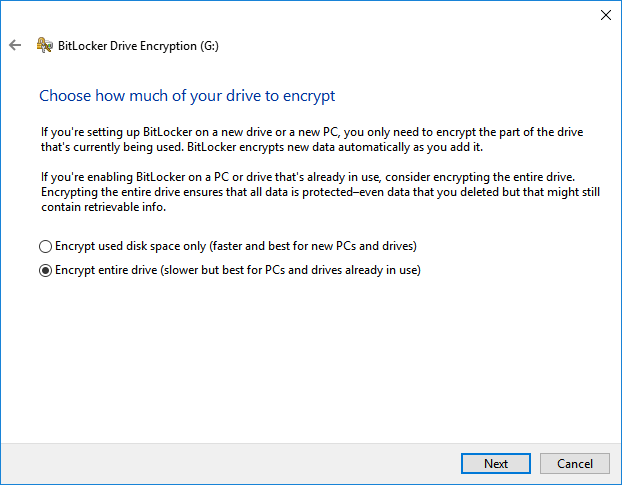
ขั้นตอนที่ 6. เลือกโหมดการเข้ารหัสที่จะใช้และคลิก "Next" เพื่อดำเนินการต่อ;
- New encryption mode (best for fixed drives on this device)
- Compatible mode (best for drives that can be moved from this device).
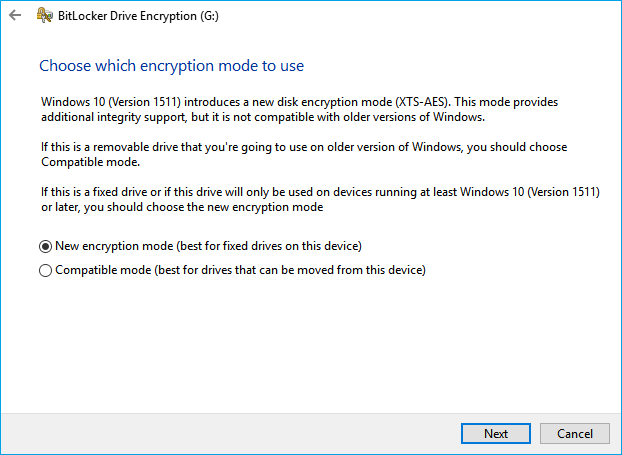
ขั้นตอนที่ 7. คลิก "Start encrypting" และรอให้กระบวนการเสร็จสิ้น
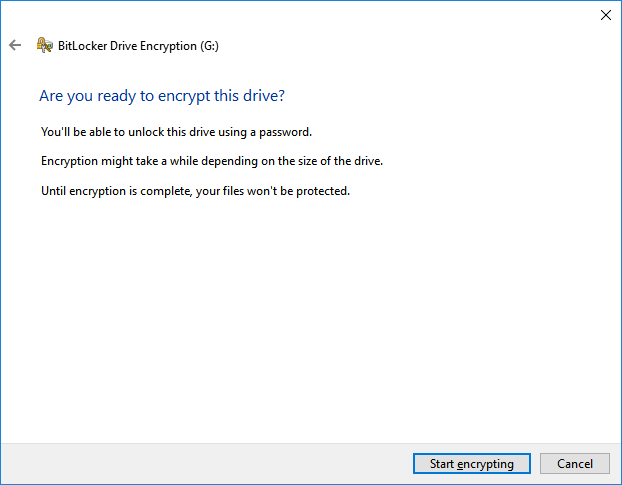
นอกจากนี้ โปรแกรมที่เชื่อถือได้บางโปรแกรมสามารถล็อคและเข้ารหัสไดรฟ์ของคุณด้วยรหัสผ่าน การทำเช่นนี้จะไม่มีใครสามารถเข้าถึงข้อมูลบน ฮาร์ดไดรฟ์ภายใน/ภายนอกของคุณได้โดยที่ไม่มีรหัสผ่าน
- เทคนิค
- เมื่อคุณต้องการเข้าถึงและใช้ไฟล์ของคุณบนฮาร์ดไดรฟ์ที่ล็อค นี่คือวิธีการปลดล็อคอุปกรณ์:
- 1. ฮาร์ดไดรฟ์นั้นต้องเชื่อมต่อเข้ากับคอมพิวเตอร์
- 2. ดับเบิลคลิกที่ไดรฟ์และป้อนรหัสผ่านที่คุณกำหนดไว้โดยการเข้ารหัส BitLocker
- 3. หลังจากนี้ คุณสามารถเปิดอุปกรณ์ของคุณและใช้ข้อมูลได้อย่างปลอดภัย
บทสรุป
ในหน้านี้ เราได้นำเสนอวิธีการที่สมบูรณ์ตามที่แสดงใน ส่วนที่ 1 และ ส่วนที่ 2 โดยใช้ซอฟต์แวร์กู้คืนข้อมูลขึ้นมาก่อน แล้วสร้างพาร์ติชั่นใหม่ คุณจึงสามารถเปลี่ยนไดรฟ์ ESD-USB ให้กลับมาเป็นปกติได้โดยข้อมูลไม่สูญหาย
ในการนำเคล็ดลับที่ให้ไว้ใน ส่วนที่ 3 คุณจะได้รับแนวทางที่สมบูรณ์ในการปกป้องข้อมูลของคุณจากการถูกเขียนทับ หรือ ป้องกันไม่ให้อุปกรณ์จัดเก็บข้อมูลถูกแปลงเป็น ESD-USB โดยไม่ได้ตั้งใจ
บทความที่เกี่ยวข้อง
-
[4 วิธี]ไฟล์สูญหายไปจากฮาร์ดไดรฟ์
![author icon]() Suchat/2025-07-02
Suchat/2025-07-02 -
แก้ไข: อุปกรณ์ที่ไม่รู้จัก HDD/SSD ในตัวจัดการอุปกรณ์ Windows 10/8/7
![author icon]() Daisy/2024-09-18
Daisy/2024-09-18
-
แก้แล้ว:ฮาร์ดดิสก์ ไม่แสดงไฟล์ ทั้งที่ตัวไฟล์ก็ไม่ได้ถูกลบ
![author icon]() Suchat/2025-07-02
Suchat/2025-07-02 -
ซ่อมแซมไฟล์ VHD หรือ VHDX ที่เสียหายหรือไม่สามารถอ่านได้
![author icon]() Daisy/2024-09-20
Daisy/2024-09-20
EaseUS Data Recovery Wizard
กู้คืนข้อมูลที่ถูกลบได้อย่างมีประสิทธิภาพ รวมกู้คืนข้อมูลจากฮาร์ดไดรฟ์ (hard drives) ที่เสียหายหรือถูกฟอร์แมต (format)
ดาวน์โหลดสำหรับ PCดาวน์โหลดสำหรับ Mac