- โปรแกรมฟรี EaseUS
- Data Recovery Wizard Free
- Todo Backup Free
- Partition Master Free
หน้าสารบัญ
อัปเดตเมื่อ Jul 09, 2025
หากคุณกำลังมองหาวิธีการล้างข้อมูลบนไดรฟ์ USB และลบไฟล์ออกจาก USB แฟลชไดร์ฟ อย่างถาวร สามารถทำตามวิธีการต่อไปนี้
| การดำเนินการ | ขั้นตอนวิธีการดำเนินการ |
|---|---|
| วิธีล้างข้อมูลบนไดรฟ์ USB | คุณสามารถล้างข้อมูลบนไดรฟ์ USB เพื่อลบข้อมูลทุกกอย่างบน USB อย่างง่ายดายด้วยเครื่องมือจัดการดิสก์ หรือล้างข้อมูล แฟลชไดร์ฟ บน พร้อมท์คำสั่ง ด้วยคำสั่ง DiskPart...ขั้นตอนเพิ่มเต็ม |
| วิธีการฟอร์แมต ไดรฟ์ USB | เมื่อคุณล้างข้อมูลทั้งหมดแล้ว คุณสามารถฟอร์แมต USB แฟลชไดร์ฟ สำหรับการใช้งานได้ โดยคุณสามารถฟอร์แมต USB ด้วย EaseUS Partition Master, File Explorer, และ การจัดการดิสก์...ขั้นตอนเพิ่มเต็ม |
เมื่อใดถึงควรจะล้างข้อมูลบนไดรฟ์ USB
ในการลบข้อมูลบน แฟลชไดร์ฟ ผู้ใช้อาจจะเลือกการลบไฟล์แบบปกติ หรือฟอร์แมต ไดรฟ์ USB แต่การลบกับการฟอร์แมต ทั่วไปจะไม่สามารถลบไฟล์ได้อย่างสมบูรณ์ โดยโปรแกรมกู้ข้อมูลระดับมืออาชีพสามารถกู้คืนไฟล์ที่ถูกฟอร์แมต ได้อย่างง่ายดาย ซึ่งอาจจะทำให้เกิดปัญหาด้านความเป็นส่วนตัวได้
เมื่อคุณต้องการทิ้ง USB แฟลชไดร์ฟ หรือจะนำ USB แฟลชไดร์ฟ ให้ผู้อื่นต่อ และคุณได้ใช้อุปกรณ์นั้นในการเก็บไฟล์ที่สำคัญต่างๆ คุณจะต้องทำการล้างข้อมูลบนไดรฟ์ USBเพื่อลบไฟล์ทั้งหมดบน แฟลชไดร์ฟ อย่างถาวร สาเหตุอื่นๆที่คุณอาจจะต้องล้างข้อมูลบนแฟลชไดร์ฟ เช่น:
- เมื่อคุณลบไฟล์ทั้งหมดออกจากไดรฟ์ USB แล้ว แต่พบว่าพื้นที่บางส่วนของอุปกรณ์ก็ยังมีการใช้งานอยู่ ทำให้ไม่สามารถใช้งานพื้นที่ได้ทั้งหมด
- คุณต้องการกำจัดไวรัสออกจากไดรฟ์ USB
- แฟลชไดรฟ์ USB หรือฮาร์ดไดรฟ์ภายนอก ทำงานไม่ปกติ
วิธีล้างข้อมูลบนไดรฟ์ USB และลบไฟล์อย่างถาวรบน USB
ในส่วนนี้ จะแนะนำวิธีการล้างข้อมูลบนไดรฟ์ USB, แฟลชไดรฟ์ USB หรือฮาร์ดภายนอก USB 3.0 ด้วยขั้นตอนง่ายๆ เรียนรู้วิธีการนำพื้นที่ทั้งหมดบน USB คืนมาเลย
คำเตือน: การดำเนินการต่อไปนี้จะเป็นการลบข้อมูลทั้งหมดบน แฟลชไดร์ฟนั้น และคุณควรสำรองไฟล์ที่สำคัญไว้ก่อนดำเนินการ คุณต้องใช้ความระมัดระวังในการเลือกดิสก์ เพื่อไม่ให้เกิดความผิดพลาดในการลบข้อมูลบนอุปกรณ์อื่น
1. วิธีล้างข้อมูลบน USB
วิธีที่ปลอดภัยที่สุดในการล้างข้อมูล USB แฟลชไดร์ฟ ก็คือการใช้เครื่องมือจัดการดิสก์ที่มีคุณภาพ - EaseUS Partition Master ซึ่งสามารถช่วยคุณจัดการ partition บนอุปกรณ์ฮาร์ดไดรฟ์,ไดรฟ์ USB, SD card, external hard drive, เป็นต้น คุณสามารถล้างข้อมูลทั้งหมด
ตัวเลือกที่คุณไว้ใจ - EaseUS Partition Master
- ปรับขนาด/แบ่งพาร์ติชัน(เช่นการโอนย้ายพื้นที่จากไดรฟ์ D เป็นไดรฟ์ C), สร้าง, ฟอร์แมต , ลบ, และรวมพาร์ติชัน
- คัดลอกและโคลนดิสก์ถึงแม้ว่าดิสก์เป้าหมายนั้นจะมีขนาดเล็กกว่าดิสก์ต้นฉบับ
- แปลงพื้นที่จาก พาร์ทิชันตรรกะเป็นพาร์ติชันหรือจากพาร์ติชันหลักเป็นตรรกะ, แปลงจาก FAT เป็น NTFS, ดิสก์ MBR เป็น GPT, หรือดิสก์ GPT เป็น MBR
- โอนย้าย OS ไปยัง SSD เพื่อให้ Windows 10 ทำงานได้รวดเร็วขึ้น
ดาวน์โหลดเครื่องมือจัดการดิสก์นี้แล้วทำตามขั้นตอนด้านล่างเพื่อล้างข้อมูลบนไดรฟ์ USB อย่างง่ายดาย
下载按钮
ขั้นตอนที่ 1: เลือกพาร์ติชั่นที่จะลบ
ใน EaseUS Partition Master ให้คลิกขวาที่พาร์ติชันฮาร์ดไดรฟ์ที่คุณต้องการลบและเลือก "Delete"(การลบ)
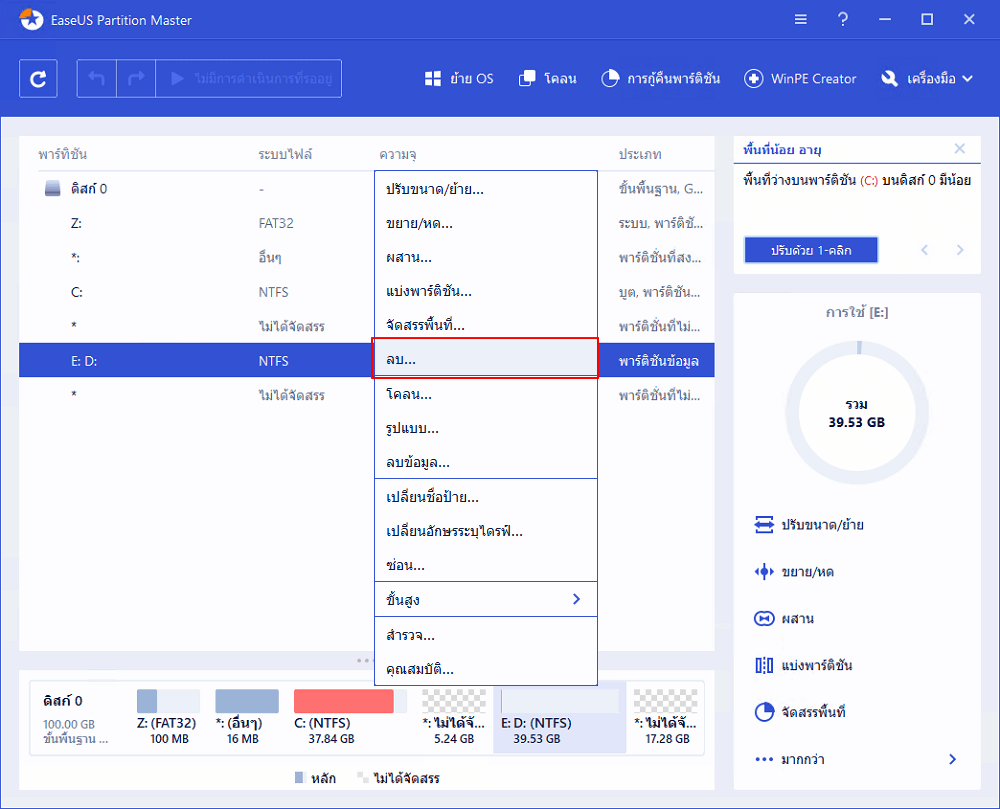
ขั้นตอนที่ 2: ยืนยันการลบ
คลิก "OK"(ตกลง) เพื่อยืนยันว่าคุณต้องการลบพาร์ติชันที่เลือก
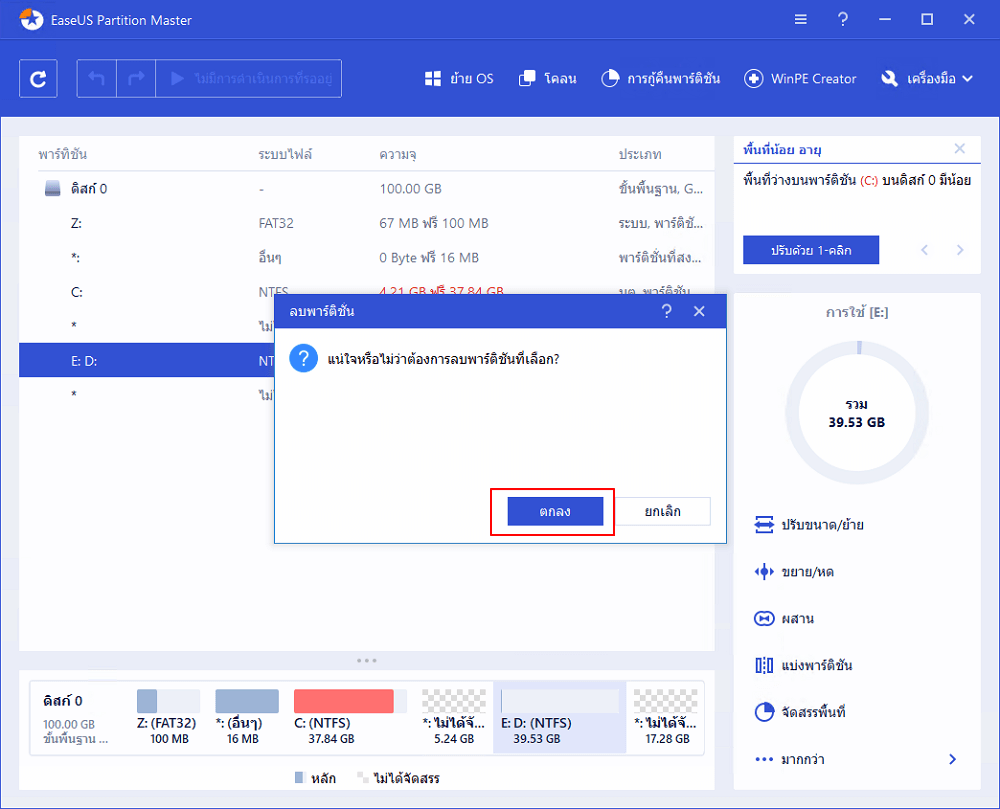
ขั้นตอนที่ 3: ดำเนินการเพื่อลบพาร์ติชัน
คลิกปุ่ม "Execute Operation"("ดำเนินการปฏิบัติการ) ที่มุมบนสุดและทำการเปลี่ยนแปลงทั้งหมดโดยคลิก "Apply"(นำไปใช้)
การล้างข้อมูลบนไดรฟ์ USB จะเป็นการลบทั้งพาร์ติชันและข้อมูล เมื่อล้างข้อมูลเสร็จแล้ว จะเหลือเพียงพื้นที่ว่างบนไดรฟ์ USB และคุณจะต้องฟอร์แมต และสร้างพื้นที่ใหม่ด้วยโปรแกรมจัดการพาร์ติชัน โดย EaseUS เพื่อใช้งานอุปกรณ์ใหม่
2. ล้างข้อมูล USB แฟลชไดร์ฟด้วยพร้อมท์คำสั่ง
หากคุณมีความชำนาญในการใช้งานคอมพิวเตอร์ คุณสามารถลบข้อมูลบนไดรฟ์ USB ได้ด้วย พร้อมท์คำสั่ง ตามขั้นตอนด้านล่างนี้
ขั้นตอนที่ 1. บน Windows 10 หรือ 8.1 คลิกขวาที่ปุ่ม Start หรือกด Windows Key + X แล้วเลือก "พร้อมท์คำสั่ง (Admin)" บน Windows 7 เปิดเมนู Start แล้วหา cmd จากนั้นคลิกขวาที่ "พร้อมท์คำสั่ง" จากผลการค้นหาแล้วเลือก "เรียกใช้ในฐานะผู้ดูแล"
ขั้นตอนที่ 2. ใช้คำสั่ง Diskpart ในการล้างข้อมูลไดรฟ์ USB โดยพิมพ์คำสั่งต่อไปนี้ใน CMD และกด Enter ระหว่างแต่ละคำสั่ง
diskpart
list disk
select disk #(แทน # ด้วยหมายเลขไดรฟ์ USB)
clean or clean all
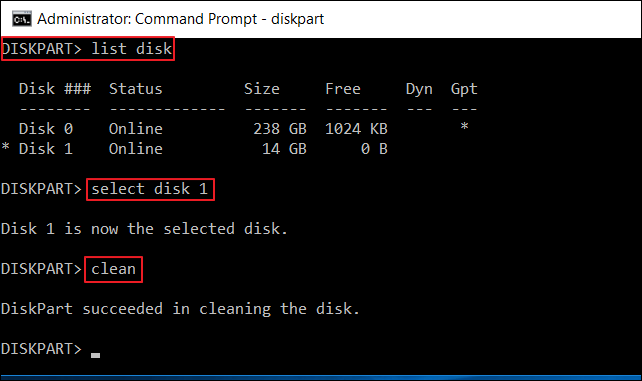
คุณจะเห็นข้อความ "DiskPart ประสบความสำเร็จในการทำความสะอาดดิสก์" หากการดำเนินการสามารถทำได้เรียบร้อย จากนั้นคุณจะเห็นว่าไม่มีพาร์ติชันอยู่บนไดรฟ์ USB และคุณสามารถสร้าง พาร์ติชัน ใหม่ได้ด้วยการจัดการดิสก์บน Windows 10/8/7
- สำคัญ
- คำถาม: เป็นไปได้หรือไม่ที่จะกู้คืนข้อมูลที่ถูกลบอย่างถาวร
- เมื่อคุณดำเนินการลบไฟล์บนไดรฟ์ USB คุณควรตรวจสอบก่อนว่าคุณได้เก็บสำรองหรือย้ายข้อมูลสำคัญไปบนอุปกรณ์อื่นหรือไม่ และถ้าไม่ได้ทำ คุณควรสำรองข้อมูลเลย ในการลบไฟล์ที่สูญหายถาวร สามารถทำตามขั้นตอนตามลิงก์นี้เพื่อกู้ไฟล์ที่ถูกลบอย่างถาวรบน Windows 10.
วิธีการฟอร์แมตแฟลชไดรฟ์ USB บน Windows 10 สำหรับการใช้งานใหม่
เมื่อคุณได้ล้างข้อมูลบนแฟลชไดรฟ์ USBแล้ว คุณสามารถฟอร์แมต อุปกรณ์สำหรับการใช้งานได้ตามปกติ การฟอร์แมต นั้นจะเป็นการลบไฟล์ทั้งหมดบนอุปกรณ์เก็บข้อมูล และเป็นวิธีที่ดีที่สุดในการทำให้ไดรฟ์ USB มีพื้นที่สูงสุดหากเกิดปัญหาพื้นที่ขาดหาย
1. ฟอร์แมต ไดรฟ์ USB อย่างปลอดภัยด้วยเครื่องมือฟอร์แมต USB
EaseUS Partition Master มีลักษณะการใช้งานที่ทำให้คุณสามารถฟอร์แมต ได้อย่างง่ายดาย เครื่องมือนี้รองรับการฟอร์แมต USB แฟลชไดร์ฟ ทั้งของ Sandisk, Kingston, Panasonic, Lexar, Samsung, Sony, และอื่นๆอย่างง่ายดายในกรณีต่างๆ ทำตามขั้นตอนต่อไปนี้เพื่อฟอร์แมต ไดรฟ์ USB เลย
下载按钮
ขั้นตอนที่ 1. เปิด EaseUS Partition Master คลิกขวาที่พาร์ติชันบนฮาร์ดไดรฟ์ภายนอก / USB / การ์ด SD ที่คุณต้องการฟอร์แมตและเลือกตัวเลือก "Format"(ฟอร์แมต)
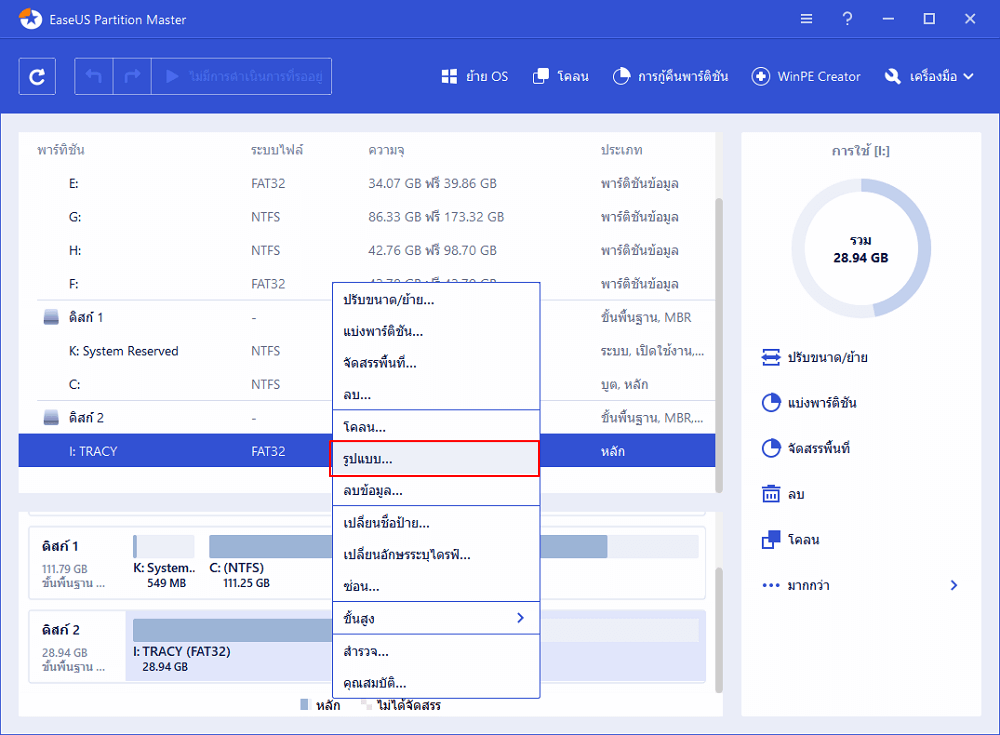
ขั้นตอนที่ 2. กำหนดป้ายชื่อพาร์ติชันใหม่ระบบไฟล์ (NTFS / FAT32 / EXT2 / EXT3) และขนาดคลัสเตอร์ให้กับพาร์ติชันที่เลือกจากนั้นคลิก "OK"(ตกลง)
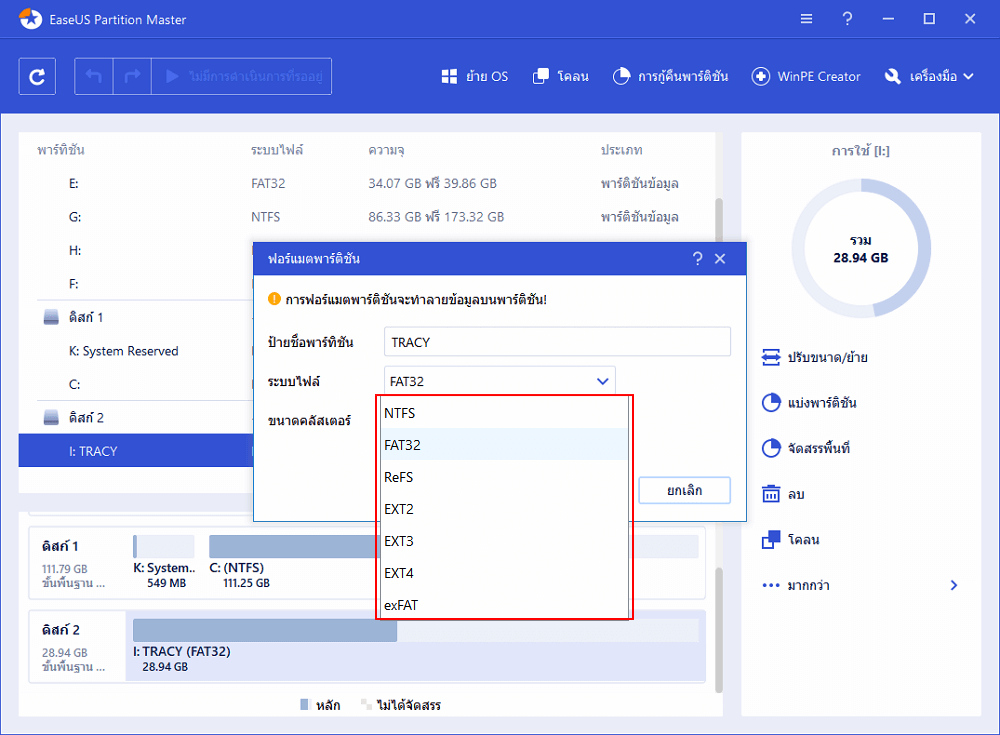
ขั้นตอนที่ 3. ในหน้าต่างคำเตือนคลิก"OK"(ตกลง) เพื่อดำเนินการต่อ
ขั้นตอนที่ 4. คลิกปุ่ม "Execute Operation"(ดำเนินการ) ที่มุมบนซ้ายเพื่อตรวจสอบการเปลี่ยนแปลงจากนั้นคลิก "Apply"(นำไปใช้) เพื่อเริ่มฟอร์แมตฮาร์ดไดรฟ์ภายนอก / USB / SD card ของคุณ
2. ฟอร์แมต ไดรฟ์ USB ด้วย File Explorer
ขั้นตอนที่ 1. เชื่อมต่อ USB เข้ากับคอมพิวเตอร์
ขั้นตอนที่ 2. เปิด พีซีเครื่องนี้ แล้วเลือกไดรฟ์ USB
ขั้นตอนที่ 3. คลิกขวาที่ไดรฟ์ USB แล้วเลือก "รูปแบบ"
ขั้นตอนที่ 4.เลือกระบบไฟล์เป็น "NTFS" หรือ "FAT32" แล้วคลิก OK
ขั้นตอนที่ 5. จากนั้นคลิก "เริ่ม " เพื่อเริ่มขั้นตอนการฟอร์แมต

รอจนการดำเนินการเสร็จสิ้น จากนั้นคุณจะได้ทำการลบไฟล์ทั้งหมดบน USB เรียบร้อยแล้ว
3. ฟอร์แมตแฟลชไดรฟ์ USBด้วยการจัดการดิสก์
ขั้นตอนที่ 1. คลิกขวาที่ พีซีเครื่องนี้แล้วไปที่ "จัดการ"> "การจัดการดิสก์"
ขั้นตอนที่ 2. คลิกขวาที่ไดรฟ์ USB แล้วเลือก "ฟอร์แมต"
ขั้นตอนที่ 3. ในหน้าต่างการฟอร์แมต เลือก "ทำการฟอร์แมตอย่างรวดเร็ว" แล้วเลือกระบบไฟล์ที่ต้องการกับขนาดกลุ่มที่ใช้ แล้วคลิก "ตกลง" เพื่อเริ่มการฟอร์แมต ไดรฟ์ USB

ข้อสรุป
ในการลบข้อมูลทั้งหมดบนไดรฟ์ USB แบบไม่สามารถกู้คืนได้ คุณจะต้องล้างข้อมูลไดรฟ์ USB โดยสามารถทำได้ผ่าน EaseUS Partition Master และ พร้อมท์คำสั่ง เพื่อล้างข้อมูลบน USB แฟลชไดร์ฟ หรืออุปกรณ์อื่นๆตามขั้นตอนข้างค้น ควรคำนึงไว้ว่าการฟอร์แมต USB ไม่ใช้การลบไฟล์
下载按钮
คำถามที่พบบ่อยเกี่ยวกับการล้างข้อมูลไดรฟ์ USB
มีคำถามต่างๆเกี่ยวกับการล้างข้อมูลบนไดรฟ์ USB และลบไฟล์ทั้งหมด คุณสามารถอ่านคำตอบด้านล่างนี้ในการแก้ไขปัญหาของคุณ
หากฉันฟอร์แมต USB แล้ว จะเป็นการลบข้อมูลทั้งหมดอย่างถาวรหรือไม่
กระบวนการฟอร์แมต นั้นจะเป็นการเตรียมอุปกรณ์เก็บข้อมูลเช่น USB สำหรับการใช้งาน โดยจะสร้างระบบไฟล์ใหม่ การฟอร์แมต นั้นจะลบข้อมูลทั้งหมดออกจากไดรฟ์ USB แต่จะไม่เป็นการลบอย่างถาวร ซึ่งเครื่องมือเช่น EaseUS Data Recovery Wizard สามารถกู้คืนข้อมูลจากไดรฟ์ USB ที่ถูกฟอร์แมต ได้
สามารถลบข้อมูลบนแฟลชไดรฟ์ USB อย่างถาวรได้อย่างไร
ในการลบข้อมูลทั้งหมดบนแฟลชไดรฟ์ USB คุณจะต้องทำการล้างข้อมูลไดรฟ์ USB ซึ่งสามารถล้างข้อมูล USB ได้ด้วยเครื่องมือล้างข้อมูลระดับมืออาชีพ
- 1. เชื่อมต่อไดรฟ์ USB เข้ากับคอมพิวเตอร์แล้วเปิด EaseUS Partition Master คลิกขวาเลือกไดรฟ์ USB แล้วคลิก "ลบข้อมูล"
- 2. ตั้งจำนวนครั้งในการล้างข้อมูล โดยจำนวนครั้งที่มากจะเป็นการล้างข้อมูลอย่างทั่วถึงมากขึ้น
- 3. ทำตามขั้นตอนบนหน้าจอเพื่อทำการล้างข้อมูลบน USB
สามารถล้างข้อมูลไดรฟ์ USB บน Mac ได้อย่างไร
ในการลบไฟล์ออกจากแฟลชไดร์ฟบนเครื่อง Mac สามารถทำได้ตามขั้นตอนดังนี้
- 1. เชื่อมต่ออุปกรณ์ USB เข้ากับ Mac
- 2. ไปที่ค้นหา> แอปพลิเคชั่น> ยูทิลิตี้ แล้วเปิด ยูทิลิตี้ดิสก์
- 3. คลิกเลือกแฟลชไดรฟ์ USB ในแถบทางซ้าย คลิก ลบ
- 4. ใส่ชื่ออุปกรณ์แล้วเลือกระบบไฟล์ จากนั้นคลิก ลบ เพื่อทำการล้างข้อมูล
- 5. ปิดหน้าต่าง ยูทิลิตี้ดิสก์ แล้วถอดไดรฟ์ USB
เราสามารถช่วยคุณได้อย่างไร?
บทความที่เกี่ยวข้อง
-
EaseUS Partition Master 16.0 Crack | รับ EaseUS Partition Master Crack License Key
![author icon]() Suchat/2025/07/09
Suchat/2025/07/09 -
ฟอร์แมตฮาร์ดไดรฟ์ด้วย DiskPart &เครื่องมือฟอร์แมต
![author icon]() Suchat/2025/07/09
Suchat/2025/07/09 -
วิธีบูต Windows จากการ์ด SD [คู่มือฉบับสมบูรณ์]
![author icon]() Suchat/2025/07/09
Suchat/2025/07/09 -
การติดตั้ง Windows 11 โดยไม่ใช้อินเทอร์เน็ต | คู่มือปี 2024
![author icon]() Suchat/2025/07/09
Suchat/2025/07/09
EaseUS Partition Master

จัดการพาร์ติชั่นและเพิ่มประสิทธิภาพดิสก์อย่างมีประสิทธิภาพ
